Impostazioni azienda/classe/impresa - Gestione delle versioni
![]()
Disponibile solo per
Seleziona tra una serie di flussi di lavoro automatizzati in Onshape utilizzati per gestire le revisioni di rilascio di parti, assiemi, disegni e file importati (tradotti o meno) in un documento.
Per accedere alle impostazioni di gestione delle versioni in Onshape, fai clic sull'icona utente del tuo Account (![]() ) nell'angolo in alto a destra della finestra di Onshape. Si apre un menu a tendina. Fai clic su Impostazioni Azienda/Classroom/Enterprise.
) nell'angolo in alto a destra della finestra di Onshape. Si apre un menu a tendina. Fai clic su Impostazioni Azienda/Classroom/Enterprise.
Fai clic su Gestione delle versioni nell'elenco sul lato sinistro della pagina:
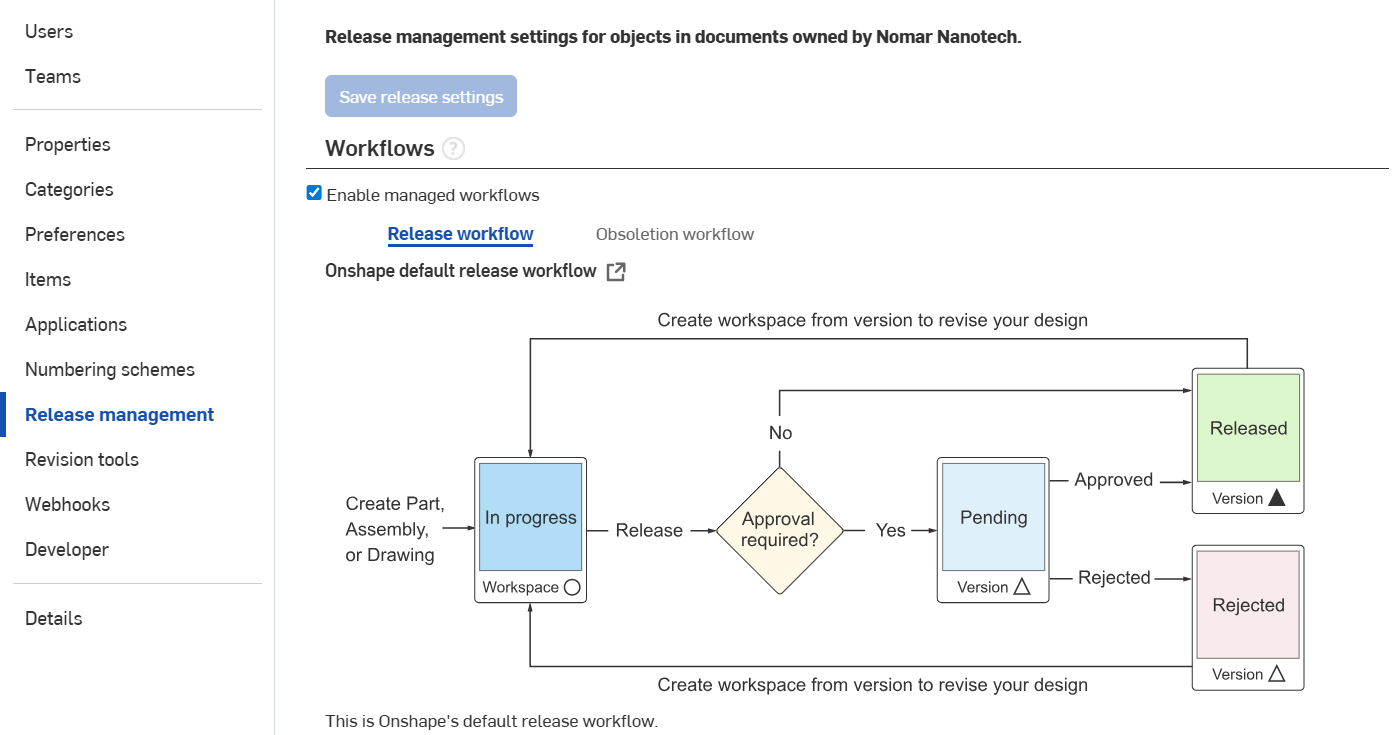
Impostazioni aziendali > Gestione dei rilasci
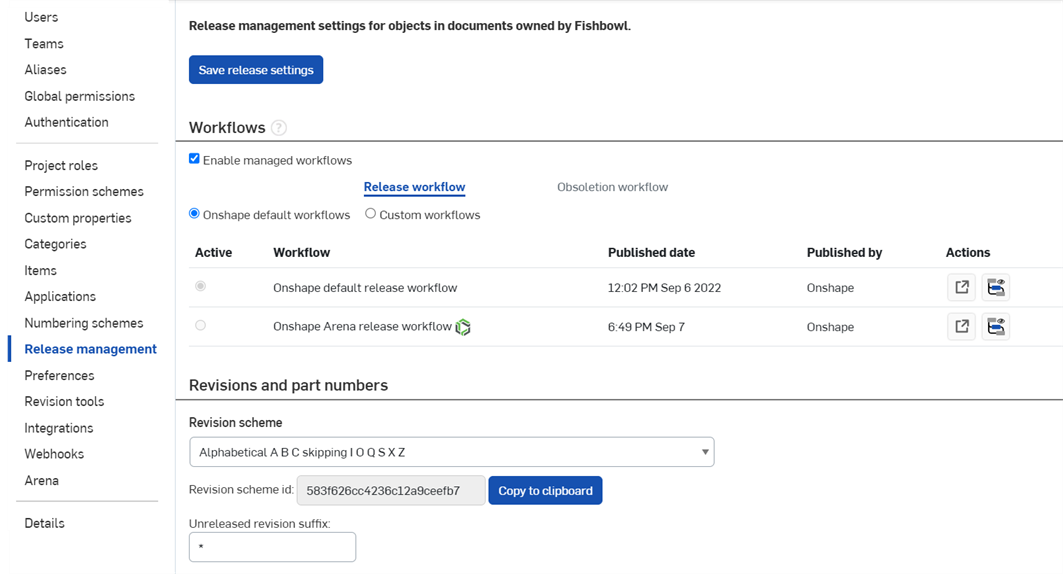
Impostazioni aziendali > Gestione dei rilasci
Impostazioni di gestione delle versioni
Le seguenti opzioni si trovano nelle impostazioni di gestione dei rilasci:
-
Salva le impostazioni di rilascio - Se le impostazioni della pagina di gestione delle versioni vengono modificate, è necessario premere questo pulsante per rendere effettive le modifiche. Questo pulsante è inoltre duplicato nella parte inferiore della pagina delle impostazioni di gestione dei rilasci.
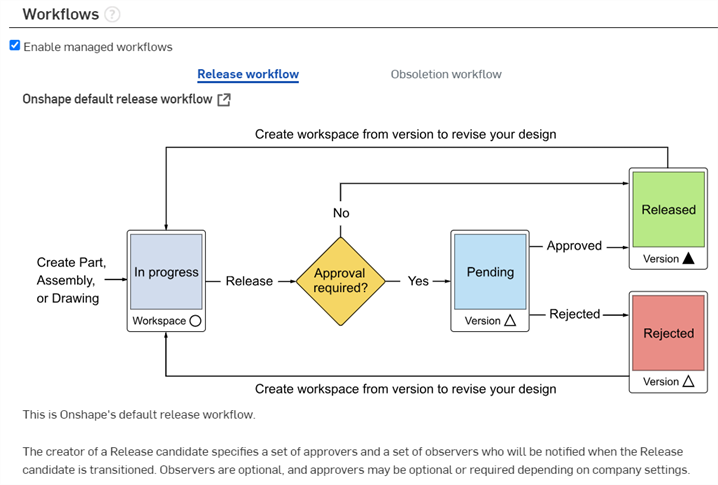
-
Abilita flussi di lavoro gestiti - Verifica per abilitare l'uso del flusso di lavoro di Onshape Release e degli strumenti correlati.
Vedi Gestione delle versioni per ulteriori informazioni sulla configurazione di un flusso di lavoro di gestione delle release di Onshape per la tua azienda/impresa, inclusi i numeri di parte automatici, se lo desideri.
-
Workflow di rilascio - Visualizza i flussi di lavoro Release attivi e inattivi.
-
Flusso di lavoro obsoleto - Visualizza il flusso di lavoro di obsolescenza utilizzato quando si rende obsoleto un oggetto.
-
Visualizza nel documento - Un'icona di collegamento esterno (
 ) a destra del flusso di lavoro utilizzato per aprire il documento del flusso di lavoro in una nuova scheda del browser.
) a destra del flusso di lavoro utilizzato per aprire il documento del flusso di lavoro in una nuova scheda del browser. -
Illustrazione del flusso di lavoro - Un'illustrazione che illustra il flusso di lavoro. Sotto l'illustrazione c'è una descrizione del processo di flusso di lavoro corrente.
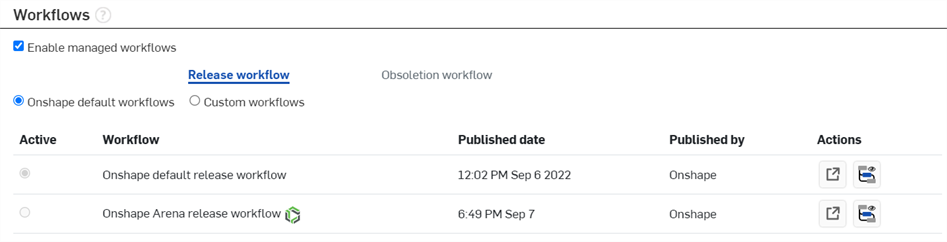
-
Abilita flussi di lavoro gestiti - Verifica per abilitare l'uso del flusso di lavoro di Onshape Release e degli strumenti correlati.
Vedi Gestione delle versioni per ulteriori informazioni sulla configurazione di un flusso di lavoro di gestione delle release di Onshape per la tua azienda/impresa, inclusi i numeri di parte automatici, se lo desideri.
-
Workflow di rilascio - Visualizza i flussi di lavoro Release attivi e inattivi.
-
Flussi di lavoro predefiniti di Onshape - Visualizza i flussi di lavoro predefiniti forniti da Onshape.
-
Flussi di lavoro personalizzati - Seleziona per visualizzare tutti i flussi di lavoro personalizzati Enterprise creati dall'Enterprise Administrator.
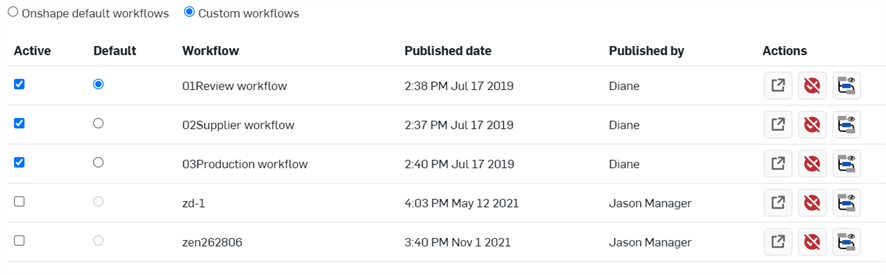
-
-
Flusso di lavoro obsoleto - Visualizza il flusso di lavoro di obsolescenza utilizzato quando si rende obsoleto un oggetto.
-
Attivo - Indica se un flusso di lavoro è attivo (selezionato) o inattivo (deselezionato).
-
Workflow - Nome del flusso di lavoro
-
Data di pubblicazione - Data in cui è stato creato il flusso di lavoro.
-
Pubblicato da - Nome dell'utente che ha pubblicato il flusso di lavoro
-
Azioni - Fornisce azioni che possono essere intraprese sul flusso di lavoro associato:
-
Visualizza nel documento - Fai clic sull'icona Visualizza nel documento (
 ) per aprire il documento del flusso di lavoro in una nuova scheda del browser.
) per aprire il documento del flusso di lavoro in una nuova scheda del browser. -
Annulla la pubblicazione del flusso di lavoro - Fai clic su Icona Annulla pubblicazione del flusso di lavoro Icona Annulla pubblicazione flusso di lavoro (
 ) per annullare la pubblicazione del flusso di lavoro. Si apre una finestra di dialogo di conferma che chiede se sei sicuro di voler annullare la pubblicazione. Vedi Annullamento della pubblicazione di un workflow Per ulteriori informazioni
) per annullare la pubblicazione del flusso di lavoro. Si apre una finestra di dialogo di conferma che chiede se sei sicuro di voler annullare la pubblicazione. Vedi Annullamento della pubblicazione di un workflow Per ulteriori informazioni -
Espandi - Fai clic su Icona di anteprima del flusso di lavoro Icona anteprima flusso di lavoro (
 ) per espandere un menu a discesa di un'illustrazione che illustra il flusso di lavoro. Sotto l'illustrazione c'è una descrizione del processo di flusso di lavoro corrente:
) per espandere un menu a discesa di un'illustrazione che illustra il flusso di lavoro. Sotto l'illustrazione c'è una descrizione del processo di flusso di lavoro corrente:
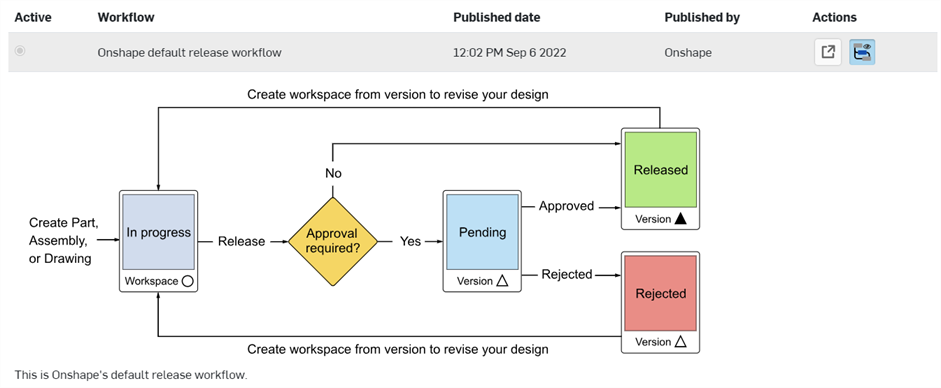
-
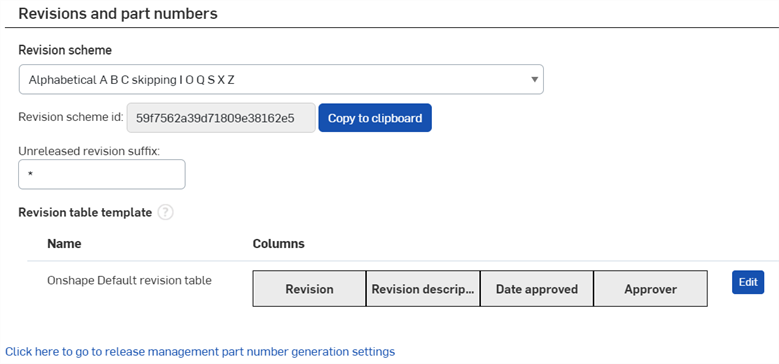
-
Schema di revisione - Lo schema di etichettatura delle revisioni più adatto alle esigenze della tua azienda:
- Alfabetico - Utilizza l'alfabeto, in sequenza, a partire da A e omettendo I, O, Q, S, X, Z
- Numerico - Utilizza numeri, in sequenza, a partire da 1
- Nuovo schema di revisione personalizzato - Utilizza un file di testo contenente il tuo schema di revisione. Il file di testo deve elencare una revisione per riga e contenere un minimo di 50 righe. Una volta specificato, il file viene mantenuto in questo elenco ed è selezionabile come schema di revisione personalizzato fino a quando non viene eliminato. La selezione di uno schema di revisione personalizzato segna l'inizio dell'utilizzo dello schema e nessuno schema di revisione utilizzato in precedenza viene sostituito. Le revisioni contrassegnate in precedenza non vengono mai modificate, nonostante la selezione di uno schema di revisione diverso o nuovo.
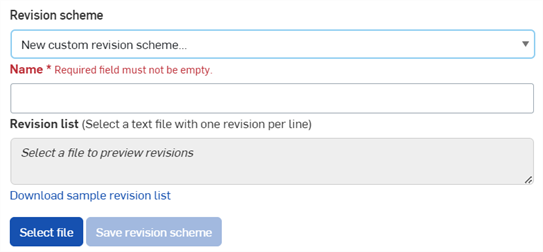
Quando si utilizza lo schema alfabetico, alcune lettere vengono ignorate automaticamente e non possono essere utilizzate, poiché possono essere confuse con alcuni numeri.
-
ID dello schema di revisione - L'identificatore dello schema di revisione. Questo diventa importante quando si creano flussi di lavoro personalizzati per la gestione delle release. Vedi Creazione di un flusso di lavoro di rilascio personalizzato per ulteriori informazioni.
-
Suffisso di revisione non rilasciato - Il carattere o i caratteri che seguono la revisione corrente nella tabella di revisione del disegno. Il carattere predefinito è un asterisco (*) ed è possibile specificare qualsiasi carattere o set di caratteri. Vedi Tabella di revisione per ulteriori informazioni sulle tabelle di revisione nei disegni.
-
Modello di tabella di revisione - Modifica il modello di tabella di revisione predefinito per tutti gli utenti e aggiungi/rimuovi colonne e modifica l'ordine delle colonne. Il modello di tabella di revisione impostato qui e designato per l'uso diventa disponibile per tutti gli utenti Azienda/Enterprise.
-
Onshape fornisce una tabella predefinita che puoi personalizzare. Per personalizzare la tabella, fate clic su Modifica.
-
Puoi rinominare il modello, aggiungere e rimuovere colonne e impostare tutte le lettere maiuscole nei disegni per la tabella.
-
Per salvare le modifiche, fai clic su Crea.
-
-
Fai clic qui per accedere alle impostazioni di generazione dei numeri di parte per la gestione delle versioni - Link per aprire le impostazioni dello schema di numerazione. Vedi Schemi di numerazione per ulteriori informazioni.
Gli amministratori possono applicare regole che disciplinano chi dispone di accesso e autorizzazioni per oggetti e dati durante il processo di rilascio. È possibile selezionarne più di una:

- Solo gli amministratori possono modificare le proprietà degli oggetti rilasciati, vedi Modifica delle proprietà degli oggetti.
- Solo gli amministratori possono contrassegnare gli oggetti come non gestiti dalla revisione, vedi Contrassegnare gli oggetti come non gestiti dalla revisione.
- Solo gli amministratori possono eliminare documenti contenenti oggetti rilasciati.
Gli amministratori possono specificare determinate azioni:

-
Richiedi una nuova revisione in caso di modifiche apportate alle proprietà di un elemento - Se l'opzione è selezionata, in caso di modifiche apportate alle proprietà di un elemento dalla sua ultima revisione, è richiesta una nuova revisione. Se le proprietà di un elemento cambiano, nella finestra di dialogo Crea versione accanto all'elemento viene visualizzato il seguente messaggio in blu:

Se questa opzione non è selezionata, riceverai comunque un messaggio, ma leggermente diverso, dove non sarà indicato che la politica aziendale richiede una nuova revisione:

Per ulteriori informazioni, vedi Ripristino dell'ultima revisione degli elementi.
Gli amministratori possono personalizzare le filigrane dei disegni:
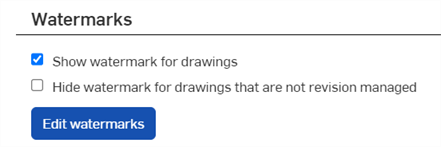
-
Mostra filigrana per i disegni non rilasciati - Se l'opzione è selezionata, viene visualizzata una filigrana per tutti i disegni non rilasciati. La filigrana consiste di una semplice dicitura "In corso". Viene rimossa quando il disegno viene rilasciato. Inoltre, quando un disegno è dichiarato obsoleto, su di esso viene collocata una filigrana "Obsoleto".
-
Nascondi filigrana per disegni non gestiti da revisione - Se l'opzione è selezionata, la filigrana non viene visualizzata per i disegni che non sono gestiti da revisione.
Per personalizzare le filigrane che appariranno sui tuoi disegni:
- Fai clic su Modifica filigrane. Si apre la finestra di dialogo Filigrane
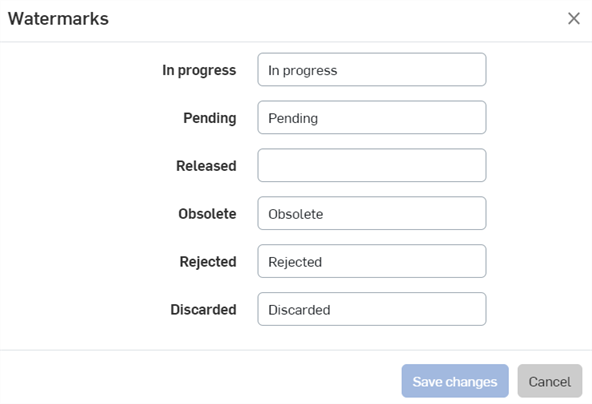 .
. - Modifica il testo che apparirà come filigrana durante ogni fase del processo di rilascio.
- Le filigrane sono limitate a 64 caratteri.
- Le filigrane non supportano Unicode.
- Fai clic su Salva modifiche. Il testo apparirà come filigrana sui tuoi disegni:
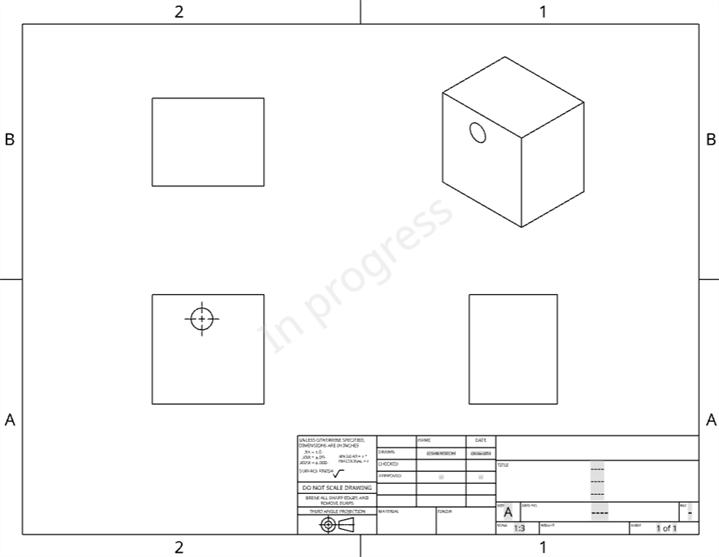
Gli amministratori possono definire le condizioni che, se vere, impediranno la creazione di una versione di pre-rilascio. Puoi selezionarne più di una:
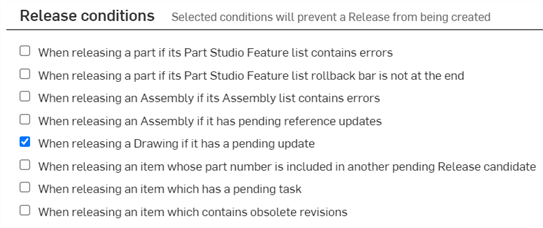
- Quando si rilascia una parte, se l'elenco funzioni del relativo Part Studio contiene errori - Seleziona questa opzione per vietare il rilascio di una parte se l'elenco funzioni del Part Studio presenta errori.
- Quando si rilascia una parte, se la barra di ripristino del suo Part Studio non è alla fine (dell'elenco funzioni) - Selezionare questa opzione per impedire il rilascio di qualsiasi parte con la barra di ripristino non alla fine dell'elenco funzioni. È buona norma eliminare eventuali funzioni indesiderate o inutilizzate dall'elenco funzioni e mantenere la barra di ripristino alla fine dell'elenco funzioni per evitare confusione in futuro.
- Al momento del rilascio di un assieme se l'elenco assieme contiene errori - Seleziona questa opzione per impedire il rilascio di un assieme se l'elenco assieme contiene errori.
- Quando si rilascia un assieme se ha aggiornamenti di riferimento in sospeso: seleziona per impedire il rilascio di qualsiasi assieme se un oggetto al suo interno presenta un aggiornamento di riferimento in sospeso. Per ulteriori informazioni sull'aggiornamento dei riferimenti, vedi Aggiornamento dei riferimenti.
- Al momento del rilascio di un disegno se questo ha un aggiornamento in sospeso - Seleziona questa opzione per impedire il rilascio di qualsiasi disegno se è in attesa di aggiornamento.
- Quando rilasci un elemento il cui numero di parte è incluso in un'altra versione di pre-rilascio in sospeso - Seleziona questa opzione per impedire il rilascio di qualsiasi articolo il cui numero di parte è incluso in un'altra versione di pre-rilascio in sospeso.
- Quando si rilascia un elemento che ha un'attività in sospeso: seleziona questa opzione per impedire il rilascio di qualsiasi elemento all'interno di un Part Studio quando un elemento all'interno dello stesso Part Studio ha un'attività in sospeso. Quando è presente questa condizione, nella finestra di dialogo Versione di pre-rilascio viene visualizzato un messaggio; è possibile creare la versione di pre-rilascio, ma l'azione Rilascio non è disponibile fino a quando l'attività assegnata non è stata completata. Se questa condizione non è selezionata nella pagina Condizioni di rilascio, viene comunque visualizzato un messaggio quando è presente la condizione, ma l'elemento può essere rilasciato.
- Quando si rilascia un elemento contenente revisioni obsolete - Seleziona questa opzione per impedire il rilascio di qualsiasi elemento all'interno di un Part Studio, un assieme o un disegno quando tale elemento contiene revisioni obsolete.
Definisci i dettagli di supporto che devono essere presenti nella finestra di dialogo Crea versione di pre-rilascio prima che sia possibile inviare o rilasciare una versione. Puoi selezionarne più di uno:
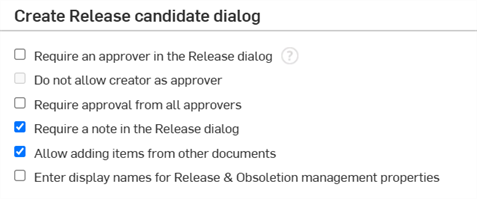
- Richiedi un approvatore nella finestra di dialogo Release - Nella finestra di dialogo Create Release candidate:
- Seleziona questa opzione per rendere obbligatorio il campo Approvatore nella finestra di dialogo Crea versione di pre-rilascio. In questo campo verrà quindi richiesto un indirizzo email prima che la versione di pre-rilascio possa essere inviata o rilasciata.
- Lasciare questa opzione deselezionata per consentire al creatore della versione di pre-rilascio di creare immediatamente un Rilascio, saltando la versione di pre-rilascio e la fase di approvazione.
- Non consentire il creatore come approvatore - Quando richiedi un approvatore sul rilascio, puoi anche aggiungere questa opzione in modo che il nome del creatore non venga visualizzato nell'elenco quando si immettono approvatori richiesti. Ciò impedisce al creatore della versione di pre-rilascio di andare avanti e di approvare il candidato come approvatore.
- Richiedi l'approvazione di tutti gli approvatori - Seleziona questa opzione per richiedere che tutti gli approvatori elencati nella finestra di dialogo Crea candidato alla release approvino effettivamente la release candidate per procedere con la release. Se un approvatore rifiuta la Release candidate, la candidata viene rifiutata, anche se tutti gli altri approvatori l'hanno approvata.
- Questo non impone il numero di approvatori elencati per la versione di pre-rilascio.
- Lasciare questa opzione deselezionata per consentire che la versione di pre-rilascio venga approvata da uno qualsiasi degli approvatori elencati.
- Richiede una nota nella finestra di dialogo Release - Seleziona questa opzione per richiedere al creatore della Release candidate (e a qualsiasi persona che approva/rifiuta la release candidate) di inserire delle note sulla release candidate in questo campo prima che la Release candidate possa essere creata o rilasciata.
- Lascia questa opzione deselezionata per consentire l'invio o il rilascio della versione di pre-rilascio senza alcun testo in questo campo.
- Limita gli approvatori a utenti o team specifici: - Gli utenti professionali vedono questa opzione e possono selezionarla per creare un elenco di approvatori approvati. Inserisci i nomi o gli indirizzi e-mail di utenti e/o team specifici per creare un elenco di utenti da cui selezionare gli approvatori quando gli approvatori vengono inseriti nella finestra di dialogo Release.
- Anche gli utenti Enterprise possono indicare queste specifiche, ma tramite l'autorizzazione globale Approva versioni. Seleziona Autorizzazioni globali nella pagina Impostazioni azienda/Enterprise.
- Consenti aggiunta di elementi da altri documenti:
- Seleziona questa opzione per consentire al creatore di aggiungere elementi non provenienti dal documento originale nella versione di pre-rilascio.
- Lascia l'opzione deselezionata per impedire al creatore di aggiungere elementi da altri documenti alla versione di pre-rilascio.
- Immettete i nomi visualizzati per Release & Proprietà di gestione dell'obsolezione - È possibile inserire nuovi nomi visualizzati di propria scelta per i seguenti campi in una finestra di dialogo Release:
- Nome versione
- Note di rilascio
- Nomi di obsolescenza
- Note obsolescenza
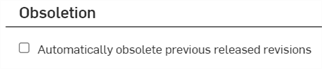
-
Revisioni rilasciate precedenti automaticamente obsolete - Seleziona questa opzione per rendere obsolete automaticamente le versioni rilasciate in precedenza. Quando rilasciate nuovamente un oggetto rilasciato in precedenza, la versione precedente diventa automaticamente obsoleta dopo l'approvazione della nuova release.
Fate clic con il pulsante destro del mouse sulla scheda del disegno o dell'oggetto e fate clic su Cronologia delle revisioni per visualizzare l'obsolescenza automatica dell'oggetto:
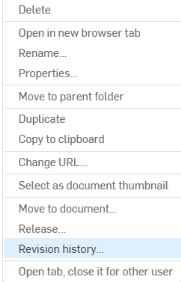
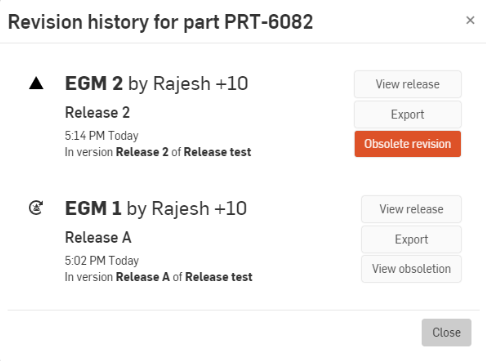
Per ulteriori risorse del Learning Center, segui il corso autoguidato qui: Flussi di lavoro autoguidati per amministratori e utenti per la gestione delle versioni (è richiesto un account Onshape). Puoi anche seguire il technical briefing qui: Comprendere Release Management: la gestione delle versioni in Onshape (è richiesto un account Onshape) e Domande frequenti su Release Management (è richiesto un account Onshape). Puoi anche iscriverti al seguente corso: Release Management per amministratori (è richiesto un account Onshape).