 Tabella di revisione
Tabella di revisione
![]()
Inserisci una tabella di revisione per registrare le revisioni del disegno creato durante il processo di gestione delle versioni. Modifica la tabella come faresti con qualsiasi altra tabella e regola le proprietà della tabella tramite il pannello Proprietà. Man mano che il disegno procede attraverso il processo di gestione delle versioni, ulteriori revisioni e informazioni sulla tabella vengono aggiornate automaticamente.
La gestione delle versioni deve essere abilitata per l'account o l'Enterprise.
- Fai clic su
 .
. 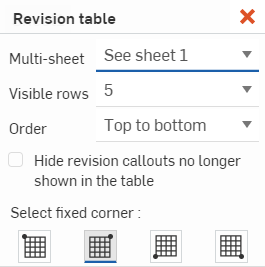
-
Usa il campo Multifoglio per indicare come visualizzare la tabella quando il disegno contiene più fogli. L'opzione Collegato visualizza la tabella Revisione completa su tutti i fogli. L'opzione Vedi foglio 1 visualizza la tabella completa sul foglio in cui è stata inserita la tabella e una piccola tabella che indica Vedi foglio 1 su ogni altro foglio.
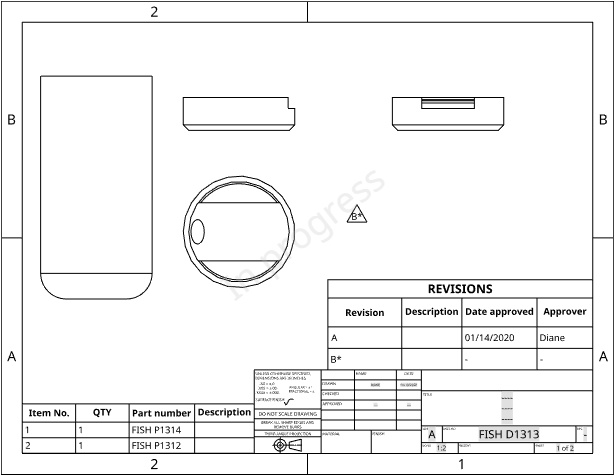
Il primo foglio del disegno, con la tabella di revisione, sopra
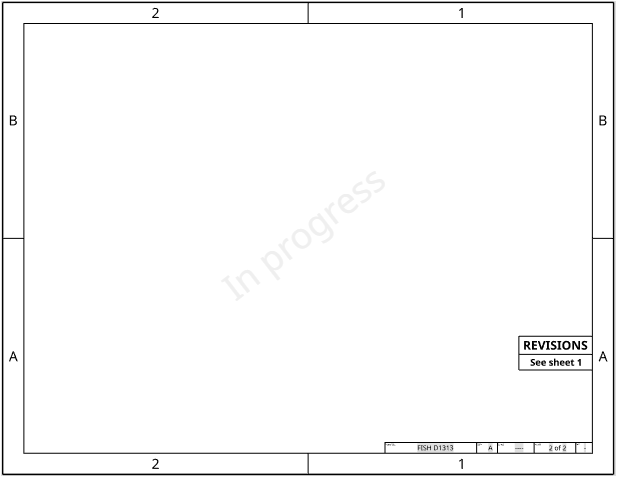
Secondo foglio del disegno, quando Vedi foglio 1 è selezionato nelle proprietà della tabella di revisione, sopra
- Imposta il campo Righe visibili con il numero di revisioni che vuoi includere nella tabella.
-
Seleziona l'ordine da utilizzare per l'elenco delle revisioni: le più recenti in basso (Dall'alto al basso) o le più recenti in alto (Dal basso all'alto).
- Selezionare Nascondi didascalie di revisione non più visualizzate nella tabella per nascondere le didascalie di revisione inserite nel disegno che non hanno una riga di revisione corrispondente nella tabella Revisione.
- Seleziona l'icona che corrisponde all'angolo della tabella da impostare come angolo fisso.
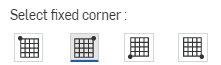
- Fai clic nello spazio di disegno per posizionare la tabella.
Il punto di ancoraggio predefinito in Onshape è l'angolo superiore destro delle tabelle.
Non è necessario fare clic direttamente sul punto una volta che è visibile. Mentre sposti il mouse per posizionare la tabella, noterai linee sottili e tratteggiate mentre il cursore passa vicino ad altre entità. Si tratta di linee di inferenza alle quali è possibile allineare la tabella; è sufficiente fare clic quando viene visualizzata la linea per allineare la tabella a quella linea.
Quando una revisione è in sospeso, la riga della tabella viene evidenziata in blu. Al momento della pubblicazione, l'evidenziatura scompare, come mostrato di seguito:
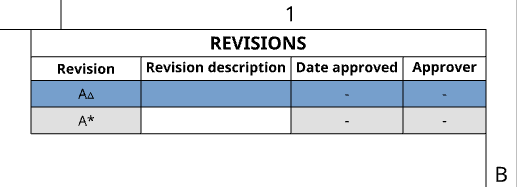
La revisione in sospeso è evidenziata in blu, sopra, e l'etichetta di revisione è contrassegnata da un piccolo triangolo non riempito.
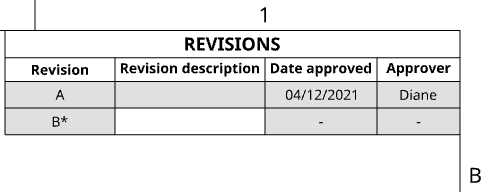
L'evidenziatura viene rimossa (insieme al piccolo triangolo sull'etichetta di revisione) quando la revisione viene rilasciata, sopra.
Note
-
Per gli utenti dei piani Professional, Formazione ed Enterprise, il formato della tabella di revisione è regolato dal formato del modello di tabella di revisione selezionato nelle impostazioni di gestione delle versioni aziendali/aziendali nelle impostazioni dell'account Azienda o Enterprise. Vedi Tabelle di revisione in Gestione delle preferenze Company per i piani Professional o Release Management in Impostazioni dell'account Enterprise, a seconda dei casi, per ulteriori informazioni.
-
L'UTC il fuso orario viene utilizzato per le proprietà della data della tabella di revisione. Ciò potrebbe potenzialmente portare a una situazione in cui una data viene visualizzata come domani, ad esempio.
Fai clic con il pulsante destro del mouse sulla tabella e seleziona Proprietà tabella revisioni per aprire la finestra di dialogo delle proprietà per la tabella. Apporta le modifiche desiderate e fai clic su ![]() per accettarle.
per accettarle.
Quando si modifica una revisione in sospeso (una revisione contrassegnata da un asterisco (*) nella tabella), il contenuto della cella Descrizione revisione della tabella di revisione per tale versione diventa disponibile tramite la finestra di dialogo delle proprietà di rilascio per il disegno quando si visualizza la cronologia delle revisioni della versione. È inoltre possibile accedere alle Proprietà del disegno utilizzando il menu contestuale nella scheda Disegno stessa e selezionando Proprietà.
Per modificare il campo Descrizione revisione per una revisione in sospeso, fai doppio clic nella cella della tabella e apporta le modifiche.
Tieni presente che solo l'amministratore di un account Onshape può modificare le descrizioni delle revisioni già rilasciate.
Per modificare il campo Descrizione per la revisione rilasciata, devi essere l'amministratore di Onshape:
-
Dal pannello Versioni e cronologia apri la revisione in cui è stato rilasciato il disegno e in cui desideri modificare la descrizione.
-
Fai clic con il pulsante destro del mouse sulla scheda Disegno e apri le proprietà del disegno (seleziona il comando Proprietà).
-
Nelle proprietà del disegno, modifica la proprietà Descrizione.
-
Applica le modifiche.
Formattazione della tabella
-
Puoi fare clic con il pulsante destro del mouse sulla tabella, selezionare Dimensione e scegliere se ridimensionare uniformemente le colonne o le righe. Fai clic e trascina un punto medio orizzontale o verticale per ridimensionare la tabella.

-
Per ridimensionare le righe e le colonne su entrambi i lati del bordo della cella, senza ridimensionare la tabella, passa il cursore del mouse sul bordo superiore o destro della cella e, quando il cursore diventa una freccia bidirezionale, fai clic e trascina la linea nella nuova posizione. Per ridimensionare solo la riga o la colonna della cella selezionata e fare in modo che il resto della tabella venga ridimensionato, posiziona il cursore del mouse sul bordo inferiore o sinistro della cella e, quando il cursore diventa una freccia bidirezionale, fai clic e trascina la linea nella nuova posizione.
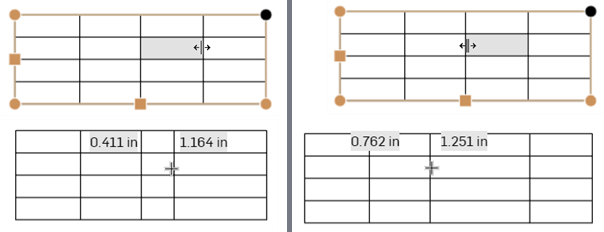
Ridimensionamento di entrambe le colonne su entrambi i lati del bordo di divisione, senza ridimensionare la tabella (due immagini a sinistra) e ridimensionamento della sola colonna della cella selezionata, con conseguente ridimensionamento del resto della tabella (due immagini a destra).
-
Per ridimensionare numericamente la larghezza della colonna o l'altezza della riga, seleziona una cella, fai clic con il tasto destro del mouse e seleziona Ridimensiona per aprire la finestra di dialogo Ridimensiona. Immetti le nuove misure della larghezza della colonna e dell'altezza della riga.
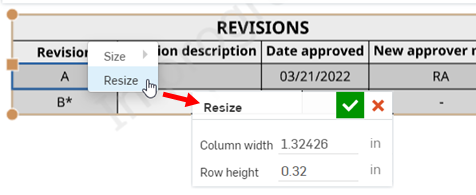
- Puoi fare clic sui punti intermedi di una tabella per ridimensionare automaticamente in base al contenuto della tabella.
- Fai clic su una cella o una riga di una tabella per attivare la casella degli strumenti della tabella di foratura:
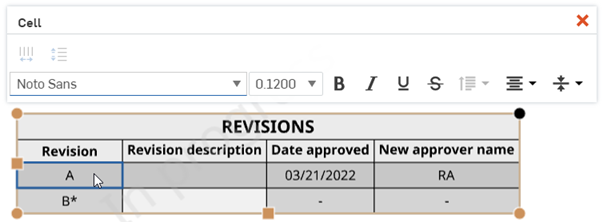
Pannello di formattazione delle celle
Fai clic in una cella di una tabella per aprire il pannello di formattazione della cella:

![]() Ridimensiona uniformemente colonne: ridimensiona tutte le colonne selezionate alla larghezza media
Ridimensiona uniformemente colonne: ridimensiona tutte le colonne selezionate alla larghezza media
![]() Ridimensiona uniformemente righe: ridimensiona tutte le righe selezionate all'altezza media
Ridimensiona uniformemente righe: ridimensiona tutte le righe selezionate all'altezza media
È possibile accedere a questi comandi dal menu contestuale quando è selezionata almeno una cella: 
Tutti i comandi di formattazione del testo disponibili nel pannello Nota sono disponibili anche nel pannello di formattazione delle celle.
Modifica delle intestazioni delle colonne e del titolo della tabella
Fai doppio clic sull'intestazione di una colonna o sul titolo di una tabella per modificare il testo e aprire il pannello di formattazione. Una volta che tutte le modifiche sono soddisfacenti, fai clic sul segno di spunta per chiudere il pannello di formattazione oppure usa X per chiudere senza salvare le modifiche.
Copia le celle della tabella dalle tabelle di disegno Onshape e incollale in Excel, Google Sheets o in un disegno Onshape come nuova tabella modificabile.
La copia di una tabella di disegno Onshape in Excel o Google Sheets è supportata su Google Chrome, Mozilla Firefox e Microsoft Edge. Safari non è supportato. La copia del testo può produrre risultati diversi a causa delle limitazioni della piattaforma.
-
Apri una tabella di disegno Onshape.
-
Fai clic e trascina per selezionare le celle da copiare. La selezione è evidenziata in giallo.
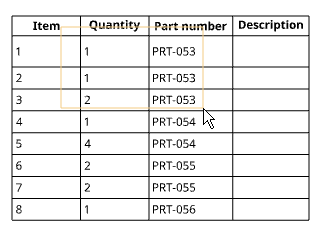
-
Rilascia la selezione. Le celle selezionate sono evidenziate in blu. Premi Ctrl+c o fai clic con il pulsante destro del mouse e seleziona Copia.

-
Apri il disegno o il foglio esterno in cui desideri incollare il contenuto.
-
Fai clic con il pulsante destro del mouse sulla posizione in cui desideri incollare la tabella e seleziona Incolla (o premi Ctrl+v).
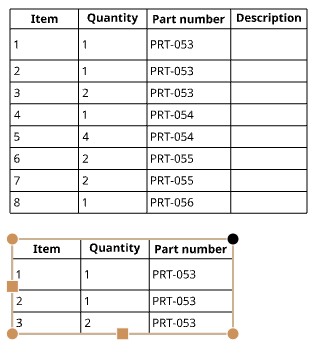
Se usi Onshape in un browser Mozilla Firefox, usa ctrl+v per incollare la tabella. L'uso del comando Incolla dal menu contestuale non è supportato.
Fai clic con il pulsante destro del mouse sulla tabella e seleziona Elimina.
Per aggiungere didascalie di revisione a un disegno, è necessario innanzitutto inserire una tabella di revisione nel disegno. Fai clic con il pulsante destro del mouse nello spazio del disegno o fai clic con il pulsante destro del mouse su una riga nella tabella di revisione e seleziona Aggiungi didascalia revisione:
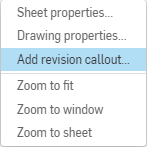
Fate clic nello spazio di disegno per posizionare il callout. Il callout può essere utilizzato per indicare le modifiche apportate al disegno dopo la revisione precedente. Come illustrato di seguito, l'asterisco riportato accanto all'etichetta di revisione, B*, indica che la revisione successiva, B, non è ancora stata rilasciata. Questo suffisso (*) è personalizzabile tramite le impostazioni di gestione delle versioni, in Revisioni e Numeri di parte. Vedi Configurazione della gestione delle versioni per ulteriori informazioni sulla personalizzazione del suffisso di revisione non rilasciato.

Per nascondere le didascalie, fai clic con il pulsante destro del mouse sulla riga della tabella di revisione per la quale occorre nascondere le didascalie e seleziona Nascondi didascalie di revisione. Il pulsante destro del mouse sulla riga evidenzia le didascalie di revisione nel disegno. Facendo clic sul comando, vengono nascoste le didascalie di revisione nel disegno. Per mostrare di nuovo le didascalie, fai clic con il pulsante destro del mouse sulla riga della tabella e seleziona Mostra didascalie di revisione.
Per raggruppare una didascalia con una dimensione, posiziona prima la dimensione; quindi, nel posizionare la didascalia, trascinala nella dimensione fino a quando non vedi l'effetto in evidenzia attivato. È possibile posizionare la didascalia ovunque e verrà raggruppata con la dimensione e spostata quando questa viene spostata:

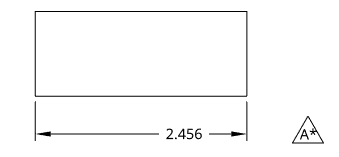
Apri il pannello Proprietà, seleziona la scheda Tabella, modifica le proprietà per le tabelle di revisione. Per ulteriori informazioni, consulta Proprietà.