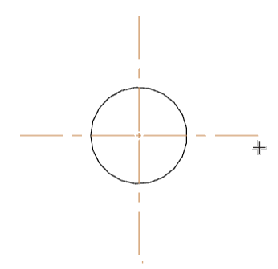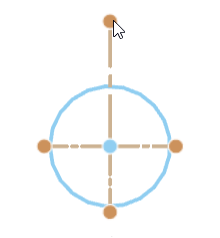![]()
RMB nel disegno e seleziona «Proprietà del disegno»
L'icona per accedere al pannello Proprietà disegno si trova sul lato destro dell'area dei disegni. Fai clic sull'icona per aprire il pannello, fai di nuovo clic per chiuderlo. Utilizza queste impostazioni per definire le impostazioni predefinite per il disegno. Le singole entità di disegno possono essere modificate separatamente, ma queste impostazioni si applicano a tutte le entità di un disegno come impostazione predefinita. Una volta che le proprietà del disegno sono state impostate in modo soddisfacente, puoi salvare il disegno e le relative impostazioni come modello. Per informazioni sulla creazione di un modello, vedi Modelli del disegno personalizzati.
L'illustrazione qui sotto mostra l'icona, situata a un certo punto del lato destro della finestra di disegno, delineata in rosso:
![]()
Il pannello Proprietà ha diverse schede, ognuna spiegata separatamente di seguito.
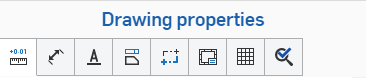
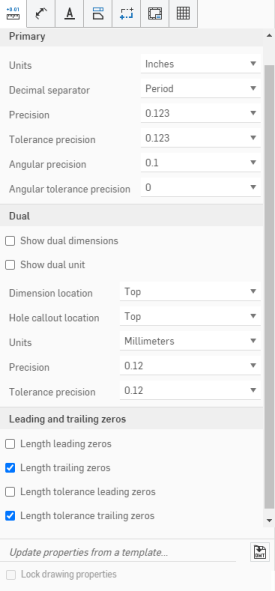
Modifica le unità e la precisione di un disegno facendo clic sulla prima icona, etichettata Unità e precisione, nella parte superiore del pannello Proprietà disegno.
Definisci le unità principali predefinite per il disegno. Modifica il formato di:
- Unità: unità predefinite per il disegno. Scegli tra: pollici, pollici frazionari, millimetri e piedi e pollici.
- Le unità di disegno sono gestite separatamente dalle unità dell'Area di lavoro per i Part Studio e gli assiemi
- Piedi e pollici è un'opzione disponibile solo nei disegni; non è disponibile per le unità dell'area di lavoro.
- Separatore decimale - Carattere predefinito da utilizzare come separatore decimale. Scegli tra: virgola e punto.
- Precisione - La precisione di tutti i numeri, eccetto quelli elencati nel menu Proprietà. Scegli tra: Zero e fino a 6 cifre decimali o tra 0 e 1/256 per i numeri frazionari.
- Precisione tolleranza - La precisione di tolleranze geometriche. Scegli tra: Zero e fino a 6 cifre decimali o tra 0 e 1/256 per i numeri frazionari.
- Precisione angolare - La precisione delle misure angolari. Scegli tra: Zero e fino a 6 cifre decimali.
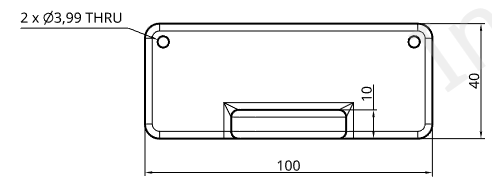
Disegno iniziale con proprietà predefinite (sopra) e con separatore decimale impostato su decimale (sotto)

- Precisione tolleranza angolare: la precisione della tolleranza per un angolo. Scegli tra zero e fino a 6 cifre decimali.
Specifica se mostrare o no le dimensioni duplici e/o le unità duplici nel disegno. È possibile specificare la posizione della dimensione in riferimento alla vista, nonché il tipo di unità, la precisione delle posizioni decimali e la precisione tolleranza.
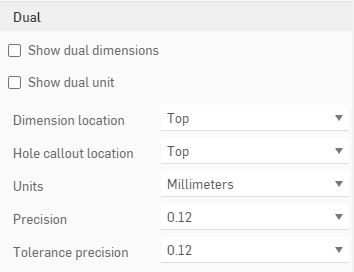
- Seleziona Mostra dimensioni duplici per visualizzare tutte le dimensioni dei disegni nelle unità predefinite del documento insieme a una seconda unità specificata. Specifica dove visualizzare la seconda dimensione, se sopra o sotto le unità predefinite:
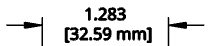
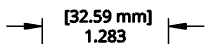
- Seleziona Mostra doppia unità per visualizzare le unità nelle doppie dimensioni; altrimenti viene mostrata solo la dimensione, senza unità di misura.
- Posizione dimensione: specifica dove posizionare la doppia dimensione: nella parte superiore o inferiore della dimensione iniziale
- Posizione didascalia foro: seleziona dove posizionare la doppia dimensione della didascalia foro (in alto, in basso, a sinistra o a destra della dimensione iniziale).
- Unità - Specificare le unità per la doppia dimensione: questo elenco conterrà tutte le unità di misura, tranne le unità specificate per l'etichetta iniziale della dimensione.
- Precisione - La precisione della doppia dimensione. Scegli tra: Zero e fino a 6 cifre decimali, o tra 0 e 1/256 per i numeri frazionari.
- Precisione tolleranza - La precisione di tolleranze geometriche. Scegli tra: Zero e fino a 6 cifre decimali o tra 0 e 1/256 per i numeri frazionari.
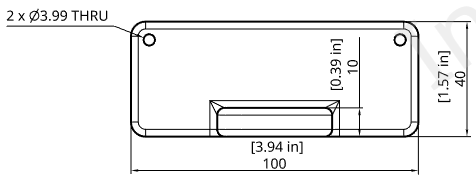
Disegno con Mostra dimensioni duplici selezionato, Mostra unità duplici selezionato con Unità impostate su «ollici e Precisione impostata su 0,12»(due cifre decimali)
Utilizza queste impostazioni per formattare gli zeri iniziali e finali nelle lunghezze.
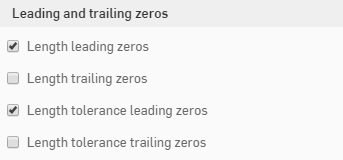
- Zero iniziali lunghezza - Seleziona per includere gli zeri iniziali nelle lunghezze.
- Zero finali lunghezza - Seleziona per includere gli zeri finali nelle lunghezze.
- Zero iniziali tolleranza lunghezza - Seleziona per includere gli zeri iniziali per le tolleranze.
- Zero finali tolleranza lunghezza - Seleziona per includere gli zeri finali per le tolleranze.
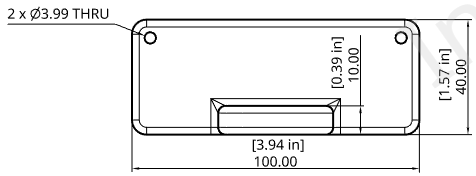
Disegno con Lunghezza zeri finali impostata su
Per accedere al menu Dimensioni, fai clic sulla seconda icona nella barra delle icone del pannello Proprietà disegno.
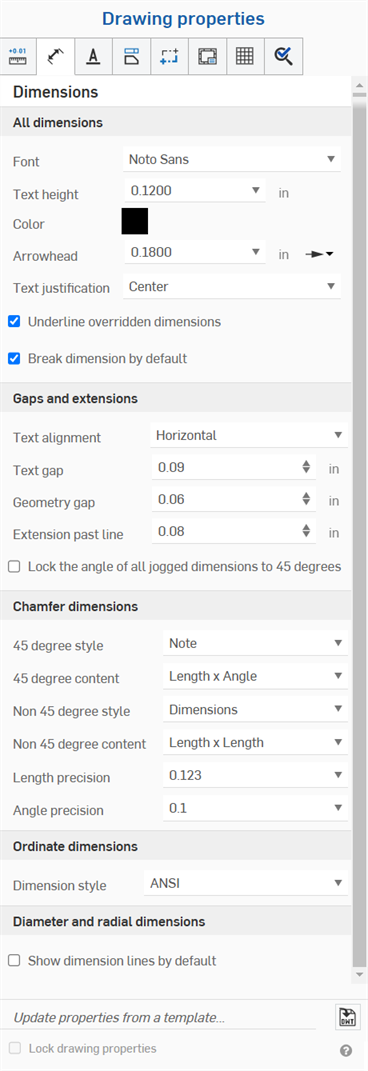
Usa questa scheda per modificare carattere, altezza del testo, colore, allineamento del testo, gap di testo, gap geometrici del disegno e altro ancora. Modifica ciascuna opzione facendo clic sulle frecce del menu a discesa sul lato destro del menu e selezionando un'opzione.
- Carattere - Seleziona il tipo di carattere preferito per il testo della dimensione.
- Altezza testo - Seleziona la dimensione scelta per il testo di dimensione.
- Colore - Per modificare i colori per qualsiasi entità disegno, fai clic sul blocco colore nel pannello Proprietà disegno per accedere alla finestra di dialogo del colore:
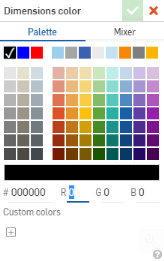
- Seleziona Tavolozza per scegliere un colore o inserire un codice esadecimale o RGB. Utilizza il pannello Mixer per trascinare in un'area di colore generale, quindi inserisci un codice esadecimale o RGB specifico.
Sui pannelli Tavolozza o Mixer, puoi fare clic sul segno più, sotto Colori personalizzati, per salvare il valore del colore attualmente specificato come colore personalizzato per un uso successivo.
- Frecce - Modifica la dimensioni delle frecce. La lunghezza delle frecce può essere un qualsiasi valore compreso tra 0,004 pollici e 393,7 pollici.
- Tipo di freccia - Scegli tra nessuna freccia, freccia piena, freccia non piena, freccia aperta, segni obliqui o punto pieno.
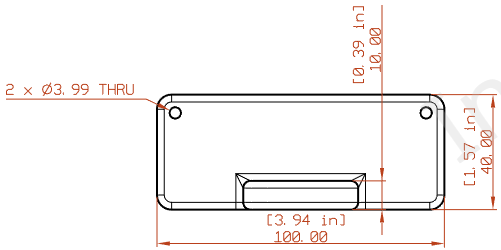
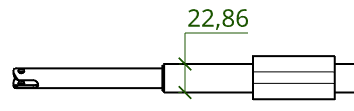
- Tipo di freccia - Scegli tra nessuna freccia, freccia piena, freccia non piena, freccia aperta, segni obliqui o punto pieno.
- Giustificazione del testo: modifica la giustificazione di tutte le note e del testo nel disegno. Scegli tra allineamento a sinistra, centro, destra o automatico.
- Sottolinea dimensioni sovrascritte - Deseleziona questa casella per rimuovere il formato della sottolineatura da tutte le dimensioni attualmente sostituite.
- Interrompi dimensione per impostazione predefinita: queta opzione, selezionata per impostazione predefinita, crea uno spazio tra linee di dimensione sovrapposte. La sua deselezione non modifica le dimensioni esistenti, ma determina lo stato predefinito per le dimensioni create successivamente.
Disegno con Colore delle dimensioni impostato su rosso, Carattere modificato in APMONO, Altezza testo aumentata a 4,5 e Lunghezza delle frecce impostata su 4,5000. La seconda immagine illustra la selezione Obliqua come tipo di freccia.
Usa questa scheda per modificare, nel disegno, l'allineamento testo, il gap del testo, il gap geometrico e l'estensione oltre la linea, e per bloccare l'angolo di tutte le dimensioni con sfalsamento a 45 gradi:
- Allineamento testo - Specifica se allineare il testo della dimensione con la linea di dimensionamento o allinearlo orizzontalmente lungo il bordo inferiore del foglio di disegno.
- Gap del testo - Imposta le misure dello spazio tra i testi nel disegno.
- Gap geometrico - Imposta le misure del gap geometrico nel disegno.
- Estensione oltre linea- Imposta fino a che punto la linea di estensione si estenderà oltre il testo.
- Blocca l'angolo di tutte le dimensioni con sfalsamento a 45 gradi - Seleziona questa casella per bloccare l'angolo di tutte le dimensioni con sfalsamento del disegno a 45 gradi.
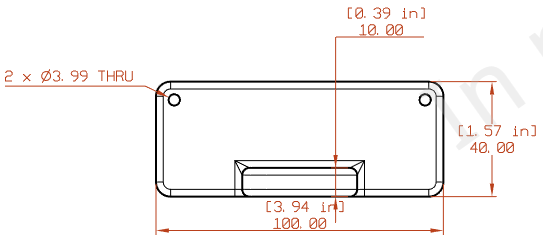
Disegno con Allineamento testo impostato su Orizzontale,Gap testo e Gap geometrico impostati su 0,75 ed Estensione oltre linea aumentata a 1,5
Per informazioni sull'utilizzo dello strumento, vedi Dimensioni, Dimensione smusso.
Utilizza queste proprietà per modellare le dimensioni di smusso sul disegno. Puoi specificare:
- Stile a 45 gradi - Seleziona una Nota o una Dimensione da visualizzare
- Contenuto 45 gradi - Angolo x lunghezza; lunghezza x angolo; lunghezza x lunghezza; lunghezza C
- Stile non a 45 gradi - Dimensione; Nota
- Contenuto non 45 gradi - Angolo x lunghezza; lunghezza x angolo; lunghezza x lunghezza
- Precisione della lunghezza - Numero di cifre nel valore della lunghezza
- Precisione dell'angolo - Numero di cifre nel valore dell'angolo

Modifica Lo stile di dimensione ordinata di disegno.
-
ANSI - Visualizza le linee guida delle dimensioni ordinate.
-
ISO - Visualizza le linee guida dalle dimensioni delle ordinate e le frecce aggiuntive che collegano i valori delle ordinate crescenti dal punto di origine.
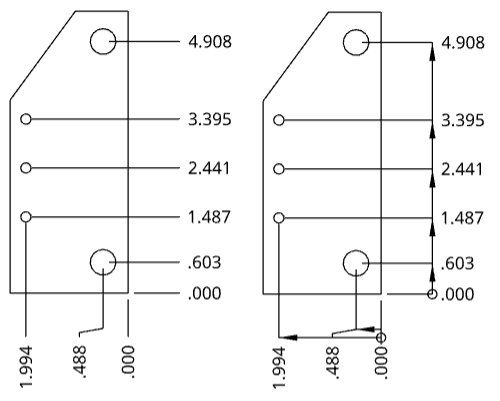
Disegno con ANSI Stile di dimensione ordinata a sinistra e ISO a destra
Se utilizzi un modello ANSI o ISO durante la creazione di un nuovo disegno, lo stile della dimensione di ordinata viene impostato rispettivamente su ANSI o ISO.
-
Mostra linee di dimensione per impostazione predefinita: visualizza le linee di dimensione radiali e di diametro all'interno del cerchio o dell'arco. Per impostazione predefinita, questa opzione è selezionata quando si crea un disegno con un modello ISO e deselezionata quando si crea un disegno con un modello ANSI. La deselezione non modifica le dimensioni esistenti, ma determina lo stato predefinito per le dimensioni create successivamente.
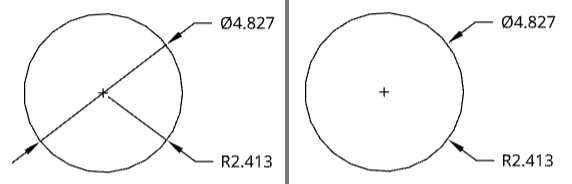
Disegno circolare con le opzioni Mostra linea di dimensionamento selezionata (a sinistra) e Mostra linea di dimensionamento deselezionata (a destra).
Per accedere alle proprietà di Annotazioni, fai clic sulla terza icona nella parte superiore del pannello Proprietà disegno. Da lì puoi modificare il carattere, l'altezza del testo, la lunghezza e il tipo della freccia e il colore di ogni tipo di annotazione nel disegno: Puoi fornire valori predefiniti per tutte le annotazioni contemporaneamente, o Note, Didascalie, Riferimenti, Tolleranze geometriche, Simboli di finitura superficie, Simboli di saldatura, Didascalie foro, e Note di piega (per lamiera) separatamente.
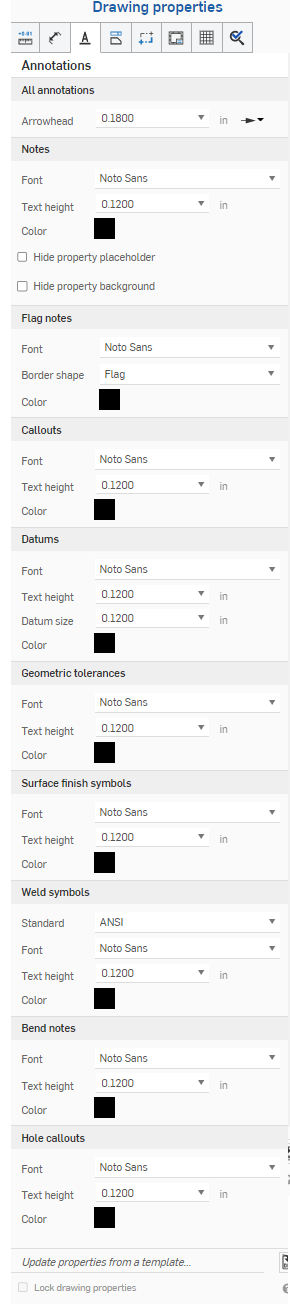
Le proprietà di ogni entità annotazione disegno sono simili e spiegate di seguito. Eventuali proprietà specifiche di un tipo di annotazione sono spiegate nel rispettivo sottoparagrafo, dopo questa sezione.
- Carattere - Seleziona il tipo di carattere preferito per ogni tipo di annotazione.
- Altezza testo - Seleziona la dimensione scelta per ciascun tipo di annotazione.
-
Colore - Per modificare i colori per qualsiasi entità annotazione, fai clic sul blocco colore corrispondente per accedere alla finestra di dialogo del colore:
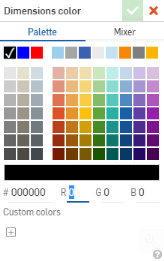
- Seleziona Tavolozza per scegliere un colore o inserire un codice esadecimale o RGB. Utilizza il pannello Mixer per trascinare in un'area di colore generale, quindi inserisci un codice esadecimale o RGB specifico.
Sui pannelli Tavolozza o Mixer, puoi fare clic sul segno più, sotto Colori personalizzati, per salvare il valore del colore attualmente specificato come colore personalizzato per un uso successivo.
Specifica le impostazioni predefinite per tutte le proprietà delle note, inclusi Carattere, Altezza del testo e Colore.
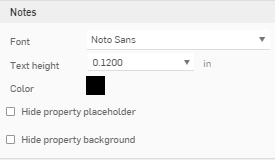
Puoi inoltre specificare di:
-
Nascondi segnaposto proprietà (—, come nella casella del titolo)
-
Nascondi sfondo proprietà (grigio per impostazione predefinita, come mostrato nella casella del titolo)
Nota che tutti i disegni esportati, per impostazione predefinita, non conterranno più segnaposto di Proprietà disegno e foglio ("----").
Specifica i valori predefiniti per tutte le note della bandiera, inclusi Carattere, Forma del bordo e Colore.
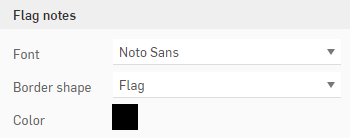
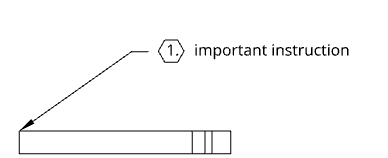
Specifica i valori predefiniti per tutte le didascalie, inserite nello spazio o collegate alla geometria, tra cui Carattere, Altezza del testo, Colore, Giustificazione del testo, Direzione impilaggio e Dimensione gap impilaggio.
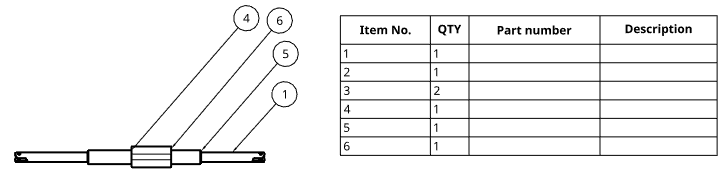
Le didascalie nel disegno corrispondono alla colonna N° articolo nella BOM
Specifica le impostazioni predefinite per tutte le proprietà di riferimento, inclusi carattere, altezza del testo, dimensione riferimento (dimensione del triangolo) e colore.
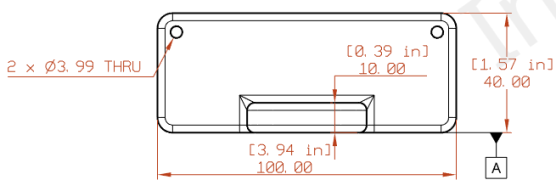
Specifica le impostazioni predefinite per tutte le tolleranze geometriche, inclusi Carattere, Altezza del testo e Colore.
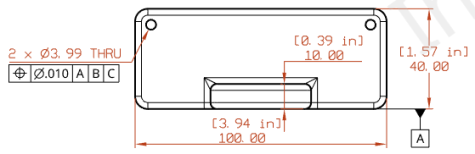
Specifica le impostazioni predefinite per tutti i simboli di finitura superficiale, inclusi Carattere, Altezza testo e Colore.
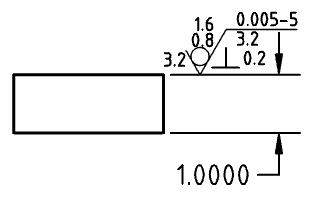
Modifica lo standard per il simbolo saldatura nella parte inferiore del menu Annotazioni. Questo menu modifica lo standard predefinito per i simboli di saldatura utilizzati nel disegno. Questo standard è separato dallo standard del disegno e non lo modifica. Ad esempio, per un disegno standard ANSI è possibile modificare questa impostazione e utilizzare tutti i simboli ISO saldatura nel disegno.
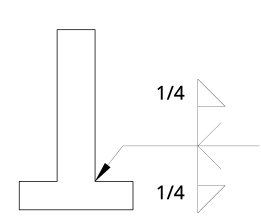
Modifica la formattazione per le note della curva allegate alle viste lamiera, inclusi carattere, altezza del testo e colore. Le note della curva arrivano al disegno dalle specifiche della curva indicate in Part Studio:
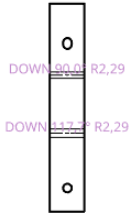
Modifica la formattazione per le didascalie del foro allegate alle viste lamiera, ad esempio carattere, altezza del testo e colore. Le didascalie del foro vengono applicate a un disegno di una ripetizione piatta lamiera tramite il menu a discesa Dimensioni, strumento didascalia foro ![]() .
.

Per accedere al menu Viste, fai clic sulla quarta icona nella parte superiore del pannello Proprietà disegno. In questo menu puoi modificare l'angolo di proiezione del disegno, il colore e lo spessore dei bordi visibili, tangenti, nascosti, delle linee di taglio, delle frecce, delle etichette di visualizzazione e altro ancora.

Le proprietà di ogni vista disegno sono simili e spiegate di seguito. Eventuali proprietà specifiche di un tipo di vista sono spiegate nel rispettivo sottoparagrafo, dopo questa sezione.
- Linea: scegli lo stile, lo spessore e il colore della linea.
- Freccia: scegli la dimensione e lo stile della freccia.
- Etichette: scegli un carattere, la dimensione del carattere, la formattazione e il colore.
- Colore - Per modificare i colori per qualsiasi entità annotazione, fai clic sul blocco colore corrispondente per accedere alla finestra di dialogo del colore:
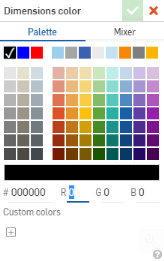
- Seleziona Tavolozza per scegliere un colore o inserire un codice esadecimale o RGB. Utilizza il pannello Mixer per trascinare in un'area di colore generale, quindi inserisci un codice esadecimale o RGB specifico.
Sui pannelli Tavolozza o Mixer, puoi fare clic sul segno più, sotto Colori personalizzati, per salvare il valore del colore attualmente specificato come colore personalizzato per un uso successivo.
Specifica qui i valori predefiniti per tutti i tipi di viste: viste in sezione, viste di dettaglio, viste interrotte e viste ripetizioni piatte:
- Angolo di proiezione - Specifica quale proiezione utilizzare
- Bordi visibili - Specifica lo spessore e il colore delle linee che rappresentano i bordi visibili
- Etichette vista - Specifica il carattere, la dimensione, il tipo di carattere e il colore di tutte le etichette vista
Semplifica la geometria mostrata nel disegno impostando una soglia al di sotto della quale le funzioni saranno nascoste, questa impostazione influisce solo sulle viste appena inserite.
-
None: non viene applicata alcuna impostazione di semplificazione.
-
Automatico: impostazione predefinita. Trova le migliori impostazioni di semplificazione della vista in base alla geometria della parte e utilizza automaticamente tali impostazioni per visualizzare la parte o l'assieme.
-
Assoluta: inserisci un numero nelle unità di lunghezza del disegno per indicare che qualsiasi funzione più piccola del valore verrà semplificata all'interno della vista. Se intere parti sono inferiori al valore limite, tali parti mancheranno nella vista. Ciò è utile per rimuovere dettagli eccessivi non necessari ai fini del disegno (ad esempio, un gran numero di funzioni o componenti molto piccoli).
-
Relativa allo studio: inserisci una percentuale della dimensione del Part Studio o dell'assieme al di sotto della quale la funzione verrà semplificata all'interno della vista. Se intere parti sono inferiori al valore limite, tali parti mancheranno nella vista. Ciò è utile per rimuovere dettagli eccessivi non necessari ai fini del disegno (ad esempio, un gran numero di funzioni o componenti molto piccoli).
-
Relativa alla parte: inserisci una percentuale della dimensione della parte sotto la quale la funzione verrà semplificata all'interno della vista. Questa impostazione mira a preservare le parti in una vista, semplificando al contempo i dettagli all'interno di tali parti. Ciò è utile se si intende garantire che tutte le parti siano presenti per facilitare le azioni dettagliate, come l'inserimento delle didascalie.
Specifica lo spessore e il colore delle linee che rappresentano i bordi nascosti, nonché la spaziatura dei trattini.
Specifica lo spessore e il colore delle linee che rappresentano i bordi tangenti, nonché la spaziatura dei trattini.
Specifica lo spessore e il colore delle linee esplose della vista esplosa, nonché la spaziatura dei trattini.
Specifica qui i valori predefiniti per:
- Schema tratteggio - Specifica il tipo e il motivo predefiniti per i segni di tratteggio
- Tratteggi - Specifica la dimensione e il colore predefiniti delle linea per i segni di tratteggio
- Linee di taglio - Specifica la dimensione e il colore predefiniti per le linee di taglio
- Freccia - Specifica la dimensione predefinita e il tipo di freccia (piena, vuota o aperta)
- Etichetta linea di taglio - Specifica il carattere, la dimensione, il tipo di carattere e il colore di tutte le etichette delle linee di taglio
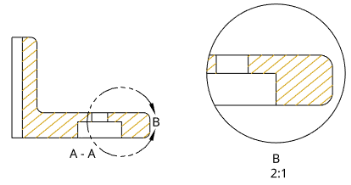
Nell'illustrazione precedente, i tratteggi della vista in sezione sono stati modificati in un colore dorato (che viene propagato anche nella vista di dettaglio) e la freccia sulla linea di taglio è stata aumentata di dimensione
Specifica qui i dettagli per:
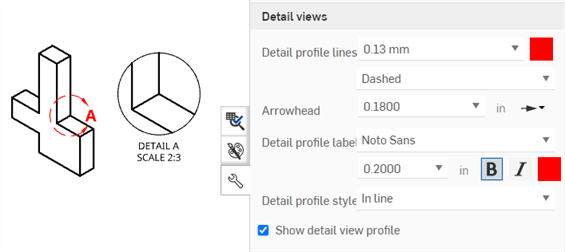
- Linee profilo dettagli: specifica la dimensione, il colore e lo stile della linea predefiniti (Fittizio, Tratteggiato o Linea continua) delle linee profilo dettagli
- Freccia - Specifica la dimensione e il tipo di freccia predefiniti (riempita, vuota o aperta).
- Etichetta profilo dettagli: specifica il carattere, la dimensione del carattere, lo stile e il colore di tutte le etichette del profilo dettagli
- Stile del profilo di dettaglio: seleziona In linea, Connesso o Linea di associazione.
- Profilo vista di dettaglio: deseleziona la casella di controllo per rimuovere il contorno che circonda la vista di dettaglio.
- Mostra profilo vista di dettaglio: visualizza il profilo della vista di dettaglio
- Ritaglia bordo fino alla geometria: per impostazione predefinita è visualizzato il bordo della vista di dettaglio. L'attivazione di questa opzione consente di visualizzare solo la geometria della vista di dettaglio, senza bordo.
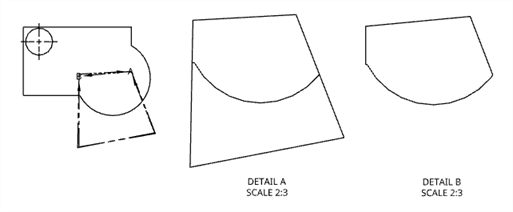
Vista frontale originale (a sinistra), Dettaglio A con Ritaglia bordo alla geometria disabilitato (al centro); Dettaglio B con Ritaglia bordo alla geometria abilitato (destra).
Specifica qui i dettagli per:
- Mostra indicatore di riferimento della vista - Mostra/nasconde l'indicatore di riferimento della vista.
- Visualizza il formato di riferimento - Fai clic sul formato immagine per cambiare il formato dell'indicatore di riferimento della vista tra lo stile della linea e lo stile della freccia.
- Linee di visualizzazione - Specifica lo spessore e il colore predefiniti della linea dell'indicatore di riferimento della vista.
- Freccia - Specifica la dimensione e il tipo di freccia predefiniti (riempita, vuota o aperta).
- Visualizzazione dell'etichetta della linea - Specifica il carattere, la dimensione, il trattamento dei caratteri e il colore di tutte le etichette delle linee di visualizzazione.
- Visualizza il prefisso dell'etichetta - Inserisci un prefisso da visualizzare prima dell'etichetta della vista.
- Stile etichetta vista - Seleziona tra A-A e A.
- Suffisso etichetta vista - Inserisci un suffisso da visualizzare dopo l'etichetta della vista.
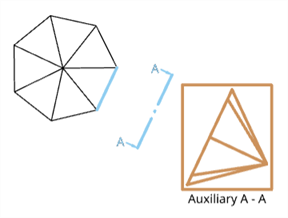
Una vista ausiliaria visualizzata nel riquadro marrone, il piano di vista e l'indicatore di riferimento visualizzati in blu e l'etichetta visualizzata in nero.
È inoltre possibile creare dimensioni o dimensioni angolari da linea a linea utilizzando lo stile della freccia della vista ausiliaria come punto di riferimento. Una volta creata la vista ausiliaria, apri il pannello Proprietà > Visualizzazioni > Viste ausiliarie, e seleziona lo stile Freccia come formato di riferimento della vista. È quindi possibile creare la dimensione angolare utilizzando lo strumento di dimensione.
Specifica lo spessore e il colore predefiniti della linea per le linee di interruzione.
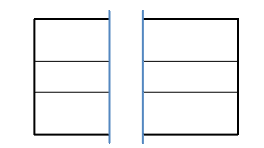
Nell'illustrazione sopra, lo spessore della linea di interruzione è di 0,50 mm e il colore è blu.
Specifica lo stile, lo spessore e il colore della filettatura per le filettature interne ed esterne. È inoltre possibile specificare la scala della lunghezza del trattino per le filettature ANSI.
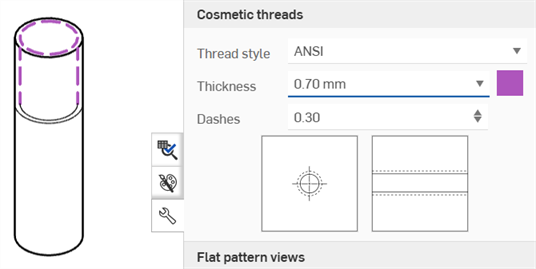
Per i disegni di motivi piatti in lamiera, specifica quanto segue:
-
Tutte le linee piega: regola lo spessore di tutte le linee piega
-
Linee piega verso l'alto: regola lo stile (Linea continua, Tratteggiato o Centro (impostazione predefinita)) e il colore delle linee piega verso l'alto.
-
Linee piega verso il basso: regola lo stile (Linea continua, Tratteggiato o Centro (impostazione predefinita)) e il colore delle linee piega verso il basso.
-
Bordi tangenti piega: regola lo spessore e il colore dei bordi tangenti della piega.
-
Lamatura/svasatura verso l'alto: regola lo stile (Linea continua (impostazione predefinita), Tratteggiato o Centro) e il colore delle linee Lamatura/svasatura verso l'alto.
-
Lamatura/svasatura verso il basso: regola lo stile (Linea continua (impostazione predefinita), Tratteggiato o Centro) e il colore delle linee Lamatura/svasatura verso il basso.
-
Strappo forma: regola lo stile (Linea continua (impostazione predefinita), Tratteggiato o Centro) e il colore delle linee di Strappo forma.
-
Forma verso l'alto: regola lo stile (Linea continua, Tratteggiato o Centro (impostazione predefinita)) e il colore delle linee Forma verso l'alto.
-
Forma verso il basso: regola lo stile (Linea continua, Tratteggiato o Centro (impostazione predefinita)) e il colore delle linee Forma verso il basso.
-
Contrassegni del centro forma: regola lo stile (Linea continua (impostazione predefinita), Tratteggiato o Centro) e il colore dei Contrassegni del centro forma.
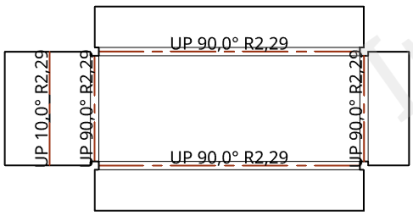
Nell'illustrazione precedente, tutte le linee curva hanno un valore di 0,50 mm e le linee curva verso l'alto hanno un colore rosso specificato.
Per accedere al menu Geometria della costruzione, fai clic sulla quinta icona nella parte superiore del pannello Proprietà disegno. In questo menu è possibile modificare il colore e lo spessore delle linee di mezzeria e dei contrassegni del centro del disegno, nonché lo stile, il colore e lo spessore delle virtual sharp del disegno. Utilizza la sezione schizzi Part Studio per modificare il formato degli schizzi introdotti nel disegno.
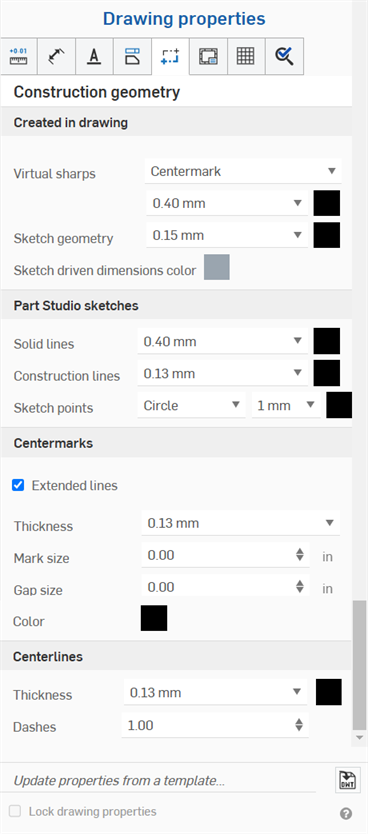
- Creata nel disegno - Specifica i valori predefiniti per la geometria della costruzione creata nel disegno:
- Virtual sharp - Specifica il trattamento visivo per tutte le virtual sharp come le estensioni di un contrassegno del centro o un bordo, mostrate rispettivamente di seguito:
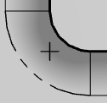
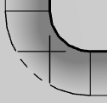
- Geometria dello schizzo - Specifica la dimensione e il colore della linea predefiniti per tutti gli schizzi aggiunti al disegno.
- Colore dimensioni guidate schizzo: specifica il colore di tutte le dimensioni guidate aggiunte al disegno.
- Virtual sharp - Specifica il trattamento visivo per tutte le virtual sharp come le estensioni di un contrassegno del centro o un bordo, mostrate rispettivamente di seguito:
- Schizzi Part Studio - Specifica i valori predefiniti per la geometria introdotta come schizzo di Part Studio.
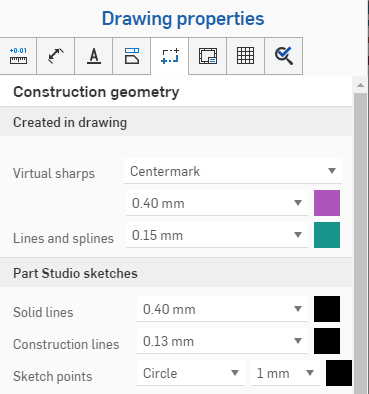
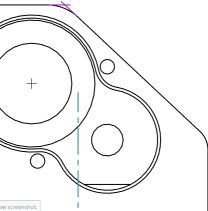
L'illustrazione sopra mostra le selezioni effettuate nella finestra di dialogo per la geometria di costruzione; l'immagine a destra mostra che gli oggetti nitidi virtuali sono viola e le estensioni degli spigoli sono verdi
-
Centermark - Per i centratori automatici o manuali, specifica il colore e lo spessore della linea predefiniti, la dimensione del segno, la dimensione dello spazio e se estendere o meno le linee. Per i centratori circolari, specificate se mostrare un bullone, un cerchio, delle linee radiali e/o il segno centrale del pattern.
-
Per modificare la lunghezza delle linee automatiche o manuali di un contrassegno del centro, abilita Linee estese. Passa il cursore del mouse su una linea del contrassegno del centro per visualizzare i grip point alla fine di ogni linea. Fai clic e trascina uno dei grip point verso l'esterno o verso l'interno e rilascialo nella nuova posizione. Tutte le linee si muovono contemporaneamente. Per spostare una riga in modo indipendente, tieni premuto Maiusc, quindi trascina e rilascia.
Passando con il mouse su una linea per esporre i grip point (visualizzati nella prima immagine sopra), fai clic e trascina un grip point per estendere tutti i contrassegni del centro verso l'esterno (visualizzato nella seconda immagine) e tieni premuto Maiusc, quindi fai clic e trascina il grip point per estendere una singola linea verso l'alto (visualizzato nella terza immagine)
-
Quando si trascina il punto di presa del segno centrale automatico o manuale su uno spigolo, un punto di aggancio viene visualizzato sotto forma di rombo rosso, quindi è possibile far cadere le linee di estensione del segno centrale in questa posizione del punto di aggancio (vedere l'immagine sotto). I punti di aggancio vengono visualizzati solo se tutte le linee di estensione del centermark vengono spostate contemporaneamente. Non vengono visualizzati quando si trascina un punto di presa tenendo premuto Maiusc per spostare una singola linea di estensione.
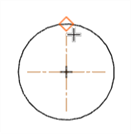
-
- Linee di mezzeria - Specifica la dimensione e il colore della linea predefiniti, nonché la spaziatura dei trattini.
Per accedere al menu Formati, fai clic sulla sesta icona nella parte superiore del pannello Proprietà disegno. Questo menu abilita/disabilita la selezione degli oggetti nella cornice di un disegno, nel layout di zona e nel cartiglio. Il valore predefinito per un nuovo disegno è Bloccato, cioè non è possibile selezionare immediatamente gli oggetti nel cartiglio, nel bordo o nei layout di zona.
I disegni devono avere questa proprietà inizialmente impostata su sbloccata, in modo che l'utente sia in grado di selezionare oggetti nel cartiglio o nel bordo.
Se i valori dei campi cambiano, il contenuto del cartiglio viene aggiornato quando il cartiglio è bloccato.
Se sposti un'entità nel cartiglio, sul bordo o nel layout di zona e il formato è bloccato, devi spostare nuovamente l'entità su Disegni per modificarla.
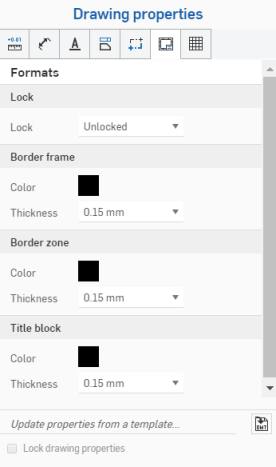
- Bloccato - Blocca o sblocca il cartiglio per consentire o meno la modifica.
- Cornice - Specifica il colore e lo spessore del bordo interno del disegno
- Layout di zona - Specifica il colore e lo spessore delle etichette all'interno del layout di zona del disegno
- Cartiglio - Specifica il colore delle linee, il contenuto del cartiglio e lo spessore delle linee
Nel cartiglio e nel bordo, le entità in grigio ereditano i loro valori dai dati o dalle proprietà del documento. Tuttavia, puoi fare clic con il pulsante destro del mouse su un'entità per accedere al menu contestuale per tale entità. Seleziona Modifica nota per modificare l'entità. Passa il cursore del mouse su un campo (o fai clic su di esso) per vedere qual è la proprietà corrispondente. Hai la possibilità di eliminare il campo (proprietà) e inserire il tuo testo se lo desideri. Utilizza l'icona Inserisci proprietà disegno nella casella di modifica Nota per inserire una proprietà diversa:
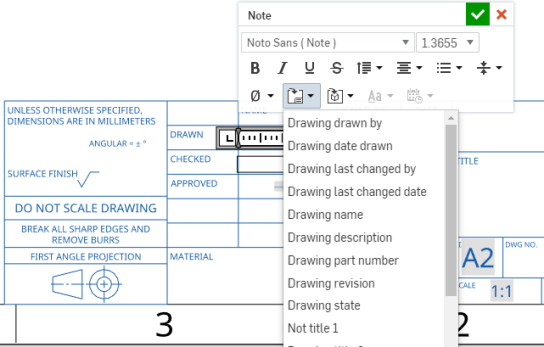
Questa illustrazione mostra un campo nel cartiglio in fase di modifica (seleziona Modifica nota dal menu contestuale) e un nuovo campo inserito tramite il comando Inserisci proprietà disegno
- Durante un'esportazione, alcuni elementi sono aggiunti al livello corrispondente: Cartiglio, Cornice del bordo o Layout di zona.
- Il livello Disegno non sarà incluso nelle esportazioni DWT del disegno.
- I livelli Cornice bordo, Layout di zona e Cartiglio saranno bloccati quando il formato è impostato su Bloccato.
- I livelli Cornice bordo, Layout di zona e Cartiglio possono avere colori e spessori di linea predefiniti diversi.
- Il contenuto nei livelli Cornice bordo, Layout di zona e Cartiglio sarà posizionato su livelli specifici (ad esempio, BORDER_FRAME, BORDER_ZONES, TITLE_BLOCK) quando è esportato in DWG/DXF.
- Tieni presente che le versioni precedenti dei formati DWG/DXF potrebbero non supportare completamente i livelli.
- Il cartiglio non è sostituito in caso di modifiche alle dimensioni del foglio di disegno. Tuttavia, le cornici dei bordi e il layout di zona sono ridisegnati con dimensioni maggiori/inferiori o con più o meno zone.
- Tutto il contenuto del livello Disegno non è mai sostituito a seguito di modifiche alle dimensioni del foglio o sostituzioni del formato del foglio.
Per accedere al menu Tabelle, fai clic sulla penultima icona nella parte superiore del pannello Proprietà disegno. Puoi apportare modifiche alle tabelle Distinta Base (BOM) e a tutte le altre tabelle, come le Tabelle di foratura, create nel disegno.
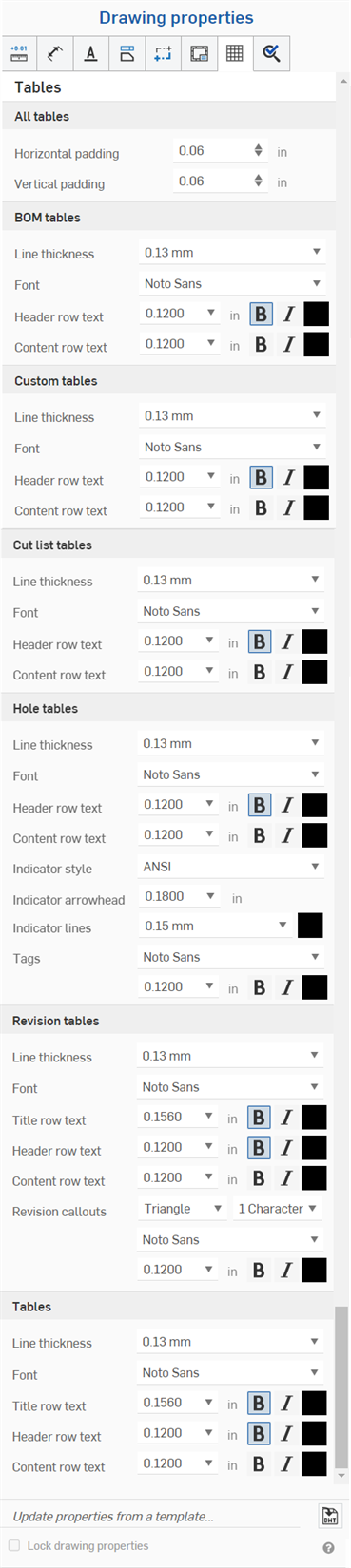
- Tutte le tabelle - Specifica i valori predefiniti per tutte le tabelle, tra cui:
- Riempimento orizzontale - Specifica il valore dello spessore orizzontale predefinito per le celle della tabella. L'impostazione predefinita è 0,06 pollici.
- Riempimento verticale - Specifica il valore dello spessore verticale predefinito per le celle della tabella. L'impostazione predefinita è 0,06 pollici.
- Tabelle BOM: specifica i valori predefiniti per le tabelle della distinta base, tra cui:
- Spessore linea: specifica lo spessore predefinito delle linee.
- Carattere: specifica il tipo di carattere predefinito.
- Testo riga intestazione: consente di specificare la dimensione predefinita del carattere, il tipo di carattere e il colore per la riga dell'intestazione.
- Testo della riga del contenuto - Specifica la dimensione del carattere, il tipo di carattere e il colore predefiniti per le righe del contenuto.
- Tabelle personalizzate: specifica i valori predefiniti per le tabelle personalizzate, tra cui:
- Spessore linea: specifica lo spessore predefinito delle linee.
- Carattere: specifica il tipo di carattere predefinito.
- Testo riga intestazione: consente di specificare la dimensione predefinita del carattere, il tipo di carattere e il colore per la riga dell'intestazione.
- Testo della riga del contenuto - Specifica la dimensione del carattere, il tipo di carattere e il colore predefiniti per le righe del contenuto.
- Tabelle con lista di taglio: specifica i valori predefiniti per le tabelle delle liste di taglio, tra cui:
- Spessore linea: specifica lo spessore predefinito delle linee.
- Carattere: specifica il tipo di carattere predefinito.
- Testo riga intestazione: consente di specificare la dimensione predefinita del carattere, il tipo di carattere e il colore per la riga dell'intestazione.
- Testo della riga del contenuto - Specifica la dimensione del carattere, il tipo di carattere e il colore predefiniti per le righe del contenuto.
- Tabelle di foratura: specifica i valori predefiniti per le tabelle di foratura, tra cui:
- Spessore linea: specifica lo spessore predefinito delle linee.
- Carattere: specifica il tipo di carattere predefinito.
- Testo riga intestazione: consente di specificare la dimensione predefinita del carattere, il tipo di carattere e il colore per la riga dell'intestazione.
- Testo della riga del contenuto - Specifica la dimensione del carattere, il tipo di carattere e il colore predefiniti per le righe del contenuto.
- Stile indicatore: seleziona uno standard per l'indicatore del foro: ANSI o ISO.
- Indicatore freccia: inserisci o seleziona una dimensione per l'indicatore freccia.
- Linee indicatore: seleziona lo spessore e il colore per le linee.
- Tag: specifica le caratteristiche del testo per i tag di foratura: carattere, dimensione, formattazione (grassetto, corsivo o nessuna) e colore.
- Tabelle di revisione: specifica i valori predefiniti per le tabelle di revisione, tra cui:
- Spessore linea: specifica lo spessore predefinito delle linee.
- Carattere: specifica il tipo di carattere predefinito.
- Testo riga titolo: consente di specificare la dimensione predefinita del carattere, il tipo di carattere e il colore per la riga del titolo della tabella.
- Testo riga intestazione: consente di specificare la dimensione predefinita del carattere, il tipo di carattere e il colore per la riga dell'intestazione della tabella.
- Testo della riga del contenuto - Specifica la dimensione del carattere, il tipo di carattere e il colore predefiniti per le righe del contenuto nella tabella.
- Didascalia revisione : consente di specificare la forma predefinita della didascalia, il numero di caratteri, il carattere, la dimensione, il colore e il tipo.
- Tabelle - Specifica i valori predefiniti per le tabelle create nel disegno, tra cui:
- Spessore linea: specifica lo spessore predefinito delle linee.
- Carattere: specifica il tipo di carattere predefinito.
- Testo della riga del titolo - Specifica la dimensione del carattere, il tipo di carattere e il colore predefiniti per la riga del titolo nella tabella (se applicabile).
- Testo della riga di intestazione - Specifica la dimensione del carattere, il tipo di carattere e il colore predefiniti per la riga di intestazione nella tabella (se applicabile).
- Testo della riga del contenuto - Specifica la dimensione del carattere, il tipo di carattere e il colore predefiniti per le righe del contenuto nella tabella.
Modifica le celle della tabella separatamente dalle proprietà della tabella facendo clic nell'area vuota di una cella per aprire il pannello Modifica cella:
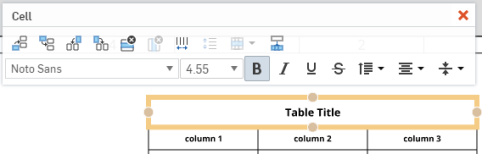
Modifica il testo in qualsiasi cella separatamente dalle proprietà della tabella facendo doppio clic sul testo nella tabella:
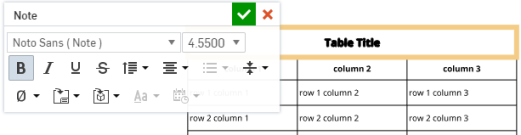
Per accedere al menu dell'elemento Ispezione, fai clic sull'ultima icona nella parte superiore del pannello Proprietà disegno. Puoi apportare modifiche all'aspetto degli elementi di ispezione aggiunti nel disegno.
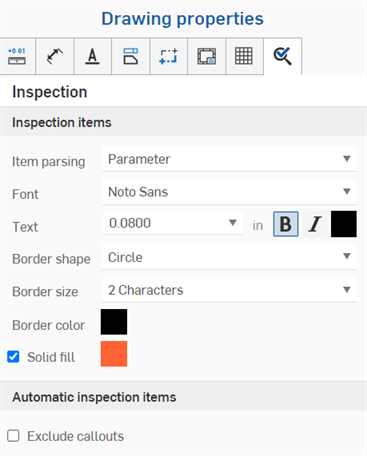
- Ispezione elemento - Specifica il comportamento predefinito dell'analisi degli elementi sottoposti a ispezione. Parametro (impostazione predefinita) separa la didascalia foro e le dimensioni dello smusso in parametri separati (vedi l'esempio in basso a sinistra), mentre Riga consolida la didascalia foro e le dimensioni dello smusso in un'unica riga (vedi l'esempio in basso a destra). Quando si aggiungono elementi di ispezione, sono evidenziati la riga o il parametro, a seconda della selezione:
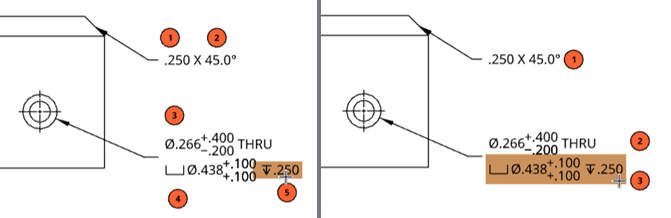
- Carattere - Specifica il tipo di carattere predefinito per l'elemento di ispezione.
- Testo - Specifica la dimensione e il tipo del testo visualizzato come parte dell'elemento di ispezione.
- Forma del bordo - Seleziona la forma desiderata per l'elemento di ispezione.
- Dimensione bordo - Seleziona la dimensione desiderata della forma dell'elemento di ispezione.
- Colore bordo - Seleziona il colore dell'elemento di ispezione.
- Tinta unita - Seleziona la casella per indicare un elemento di ispezione a tinta unita e selezionare il colore.
- Escludi didascalie: per impostazione predefinita, se si utilizzano elementi di ispezione automatici, i numeri degli elementi di ispezione sono assegnati alle didascalie durante la creazione delle didascalie. Seleziona questa casella se desideri escludere le didascalie dall'assegnazione dei numeri degli elementi di ispezione.
Puoi usare una combinazione di Parametro e Riga. Ad esempio, utilizzando l'analisi predefinita degli elementi > Impostazione dei parametri, aggiungi due elementi di ispezione ai due parametri della dimensione dello smusso, quindi imposta l'analisi dell'elemento su Riga e aggiungi un terzo elemento di ispezione alla riga della dimensione smusso.
In Onshape, puoi cambiare le proprietà di un disegno importando un modello del disegno già creato utilizzando la funzione nella parte inferiore del pannello Proprietà disegno (mostrata sotto in rosso). Puoi anche utilizzare la casella di controllo Blocca proprietà disegno per impedire modifiche accidentali.
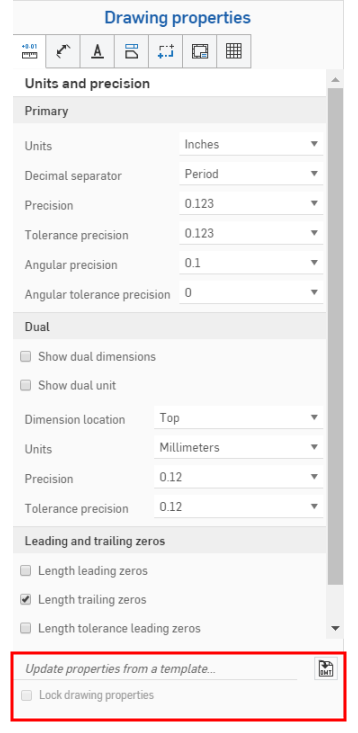
Per aggiornare le proprietà da un modello del disegno Onshape esistente, apri il pannello Proprietà disegno.
Fai clic sull'icona Seleziona un DWT ![]() a destra di Aggiorna proprietà da un modello... per aprire la finestra di dialogo Seleziona un DWT:
a destra di Aggiorna proprietà da un modello... per aprire la finestra di dialogo Seleziona un DWT:
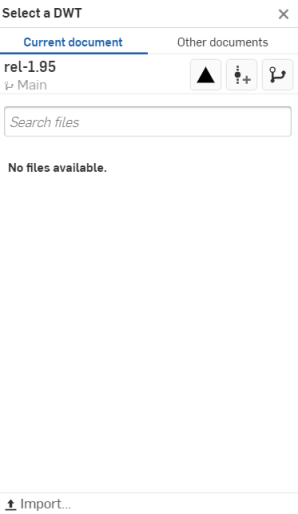
Per selezionare un DWT dal documento corrente
- Fai clic su
 nella parte superiore della finestra di dialogo.
nella parte superiore della finestra di dialogo. - Digita nella barra Cerca file per trovare un file o selezionane uno dall'elenco sottostante.
- Per importare un DWT dal desktop, fai clic su
 Importa nella parte inferiore della finestra di dialogo, seleziona il file da importare e fai clic su Apri.
Importa nella parte inferiore della finestra di dialogo, seleziona il file da importare e fai clic su Apri.
Usa le tre icone nella parte superiore della finestra di dialogo, in Altri documenti, come spiegato di seguito:
![]() Visualizza gli articoli rilasciati - Fai clic sull'icona Visualizza gli articoli rilasciati per elencare tutti gli articoli rilasciati tra cui scegliere.
Visualizza gli articoli rilasciati - Fai clic sull'icona Visualizza gli articoli rilasciati per elencare tutti gli articoli rilasciati tra cui scegliere.
![]() Crea versione - Fai clic sull'icona Crea versione per aprire la finestra di dialogo Crea versione:
Crea versione - Fai clic sull'icona Crea versione per aprire la finestra di dialogo Crea versione:
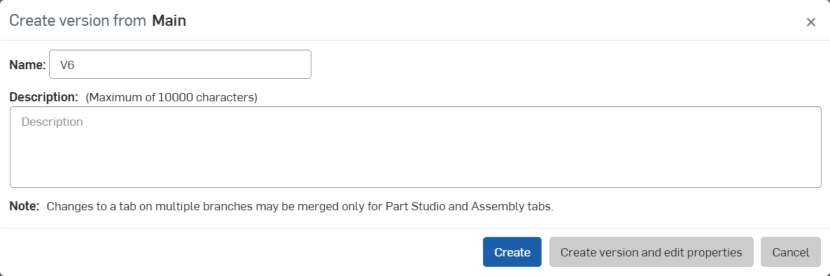
Modifica il nome e/o la descrizione della versione e fai clic su Crea per creare la versione oppure su Crea versione e modifica le proprietà per aprire la finestra di dialogo Proprietà:
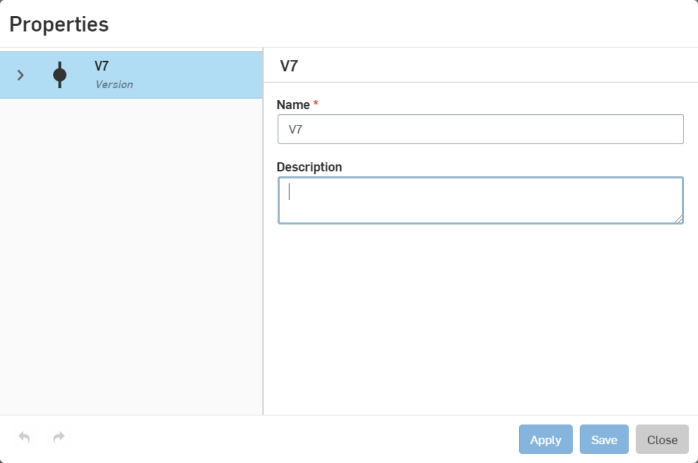
Modifica le proprietà della versione, fai clic su Applica per applicare le modifiche oppure su Salva per applicare le modifiche e chiudere la finestra di dialogo Proprietà.
Fai clic su Chiudi per chiudere la finestra di dialogo Proprietà senza applicare alcuna modifica.
![]() Grafico delle versioni - Fate clic sull'icona del grafico delle versioni per selezionare una versione diversa del documento dal grafico delle versioni.
Grafico delle versioni - Fate clic sull'icona del grafico delle versioni per selezionare una versione diversa del documento dal grafico delle versioni.
Per selezionare un DWT da altri documenti
- Fai clic su
 nella parte superiore della finestra di dialogo.
nella parte superiore della finestra di dialogo. - Utilizza la barra di ricerca o fai clic su una delle opzioni sottostanti per selezionare un DWT da un altro documento in Onshape.
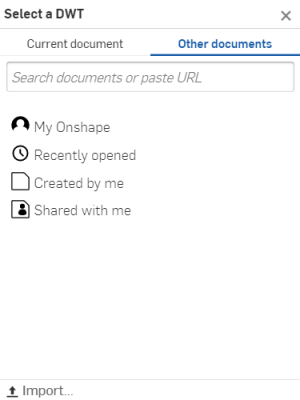
![]() Il mio Onshape - Seleziona un DWT da un documento in Onshape.
Il mio Onshape - Seleziona un DWT da un documento in Onshape.
![]() Inaugurato di recente - Seleziona un DWT dai tuoi documenti aperti di recente.
Inaugurato di recente - Seleziona un DWT dai tuoi documenti aperti di recente.
![]() Creato da me - Seleziona un DWT - per tutti i documenti creati da te.
Creato da me - Seleziona un DWT - per tutti i documenti creati da te.
![]() Condiviso con me - Seleziona un DWT dai documenti condivisi con te.
Condiviso con me - Seleziona un DWT dai documenti condivisi con te.
- Per importare un DWT dal desktop, fai clic su
 Importa... nella parte inferiore della finestra di dialogo, seleziona il file da importare e fai clic su Apri.
Importa... nella parte inferiore della finestra di dialogo, seleziona il file da importare e fai clic su Apri.
Dopo aver importato un modello di disegno, le proprietà verranno aggiornate automaticamente.
Usa Copia formato per applicare il formato di una dimensione o annotazione a dimensioni o annotazioni aggiuntive.