![]()
Oltre a consentire la creazione di modelli personalizzati da zero, Onshape fornisce anche una serie di modelli di disegno pubblici da utilizzare e personalizzare. Questi modelli sono tipici di ciò di cui la maggior parte degli utenti avrebbe bisogno e possono essere utilizzati così come sono da molti utenti. Per utilizzare un disegno da un CAD diverso pacchetto come modello in Onshape, vedi Utilizzo del CAD tradizionale disegni come modelli in Onshape .
Si può pensare a un modello di disegno come composto dal formato di un disegno che include il blocco del titolo, il bordo e le zone, se necessario, nonché le proprietà che descrivono la funzione del disegno che si trovano nel pannello Proprietà del disegno. Un modello di disegno non è altro che la formattazione dell'aspetto desiderato e la definizione delle proprietà e del comportamento del disegno, da riutilizzare per ogni disegno dettagliato.
Per le prassi consigliate durante la creazione di modelli di disegno Onshape nativi, vedi Prassi consigliate per la creazione di modelli di disegno onshape nativi (è richiesto un account Onshape) nel Learning Center.
Se hai bisogno di un modello del disegno personalizzato per applicare i formati di disegno aziendali, segui questa procedura:
- Accedi al tuo account Onshape.
- Sulla pagina dei Documenti, seleziona il filtro Pubblico.
- Type Onshape Drawing Templates in the Search box located at the top of the page.
- The search results display documents owned by Onshape that contain drawing templates.
Alternatively, you can use these links to find the templates:
- Apri il documento contenente il modello che desideri personalizzare.
- Una volta nel documento, fai clic con il pulsante destro del mouse sulla scheda contenente il modello che desideri personalizzare e scegli Scarica.
Ora hai un file con un nome simile a "ANSI_A.dwt" sull'unità locale.
- Modifica il file con un altro editor (AutoCAD, Ares o un altro editor DWG) per apportare modifiche.
Ad esempio, puoi aggiungere il logo della tua azienda o modificare il cartiglio (in forma vettoriale).
Nota durante la modifica:
- Nel file DWT sono presenti 2 fogli, uno per il primo foglio di un disegno e un secondo per i fogli di continuazione del disegno. Potrebbe essere necessario modificare entrambi i fogli.
- Il modello contiene molte impostazioni utili per la creazione di disegni Onshape. In genere, noterai un comportamento migliore se eviti di rimuovere elementi dal modello e invece modifichi aggiungi o sposti elementi nel modello. Ad esempio, non è un problema aggiungere ulteriori testo e aree al cartiglio.
- Al termine della modifica del file DWT, salvalo sull'unità locale con il nome corrente o un altro nome e assicurati che abbia ancora l'estensione del file .dwt.
Onshape utilizza i nomi di schede durante la ricerca di modelli. Quindi, se il modello ha «ANSI» o «ISO» nel nome della scheda, verrà trovato quando l'utente fa clic sul filtro ANSI o ISO nella finestra di dialogo di creazione del disegno.
- Per accedere al modello personalizzato appena creato, crea o apri un nuovo documento su Onshape. (Utilizzerai questo documento per contenere i tuoi modelli personalizzati.)
- Fai clic sul menu
 nell'angolo in basso a sinistra della finestra di Onshape e scegli Importa per importare il file DWT appena salvato:
nell'angolo in basso a sinistra della finestra di Onshape e scegli Importa per importare il file DWT appena salvato:
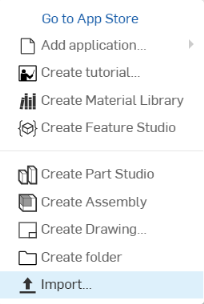
In questo modo, viene creata una scheda Nuovo modello nel documento.
A questo punto, la prossima volta che crei un disegno, quando fai clic su I miei modelli o su Creati da me vedrai la scheda del modello elencata e potrai sceglierlo come modello per il tuo nuovo disegno.
Non appena inizi a creare un disegno di una parte in Onshape, hai la possibilità di selezionare un modello esistente o di creare un modello personalizzato:
- Seleziona Crea disegno dal menu contestuale della parte in un Part Studio per accedere alla finestra di dialogo Crea disegno:
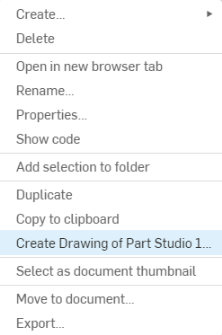
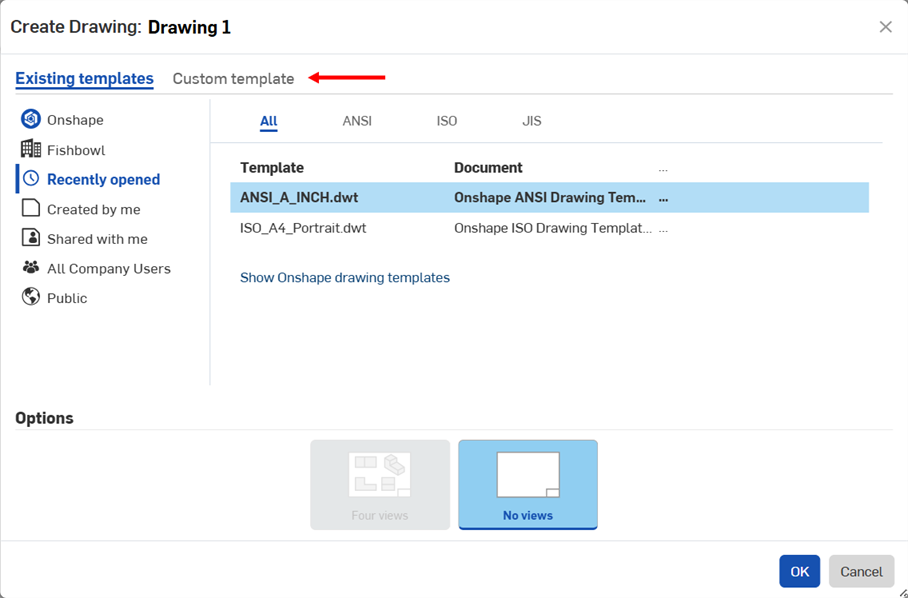
- Nella parte superiore della finestra di dialogo, seleziona Modello personalizzato (visualizzato sopra, a sinistra della freccia rossa) per accedere alla finestra di dialogo del modello personalizzato:
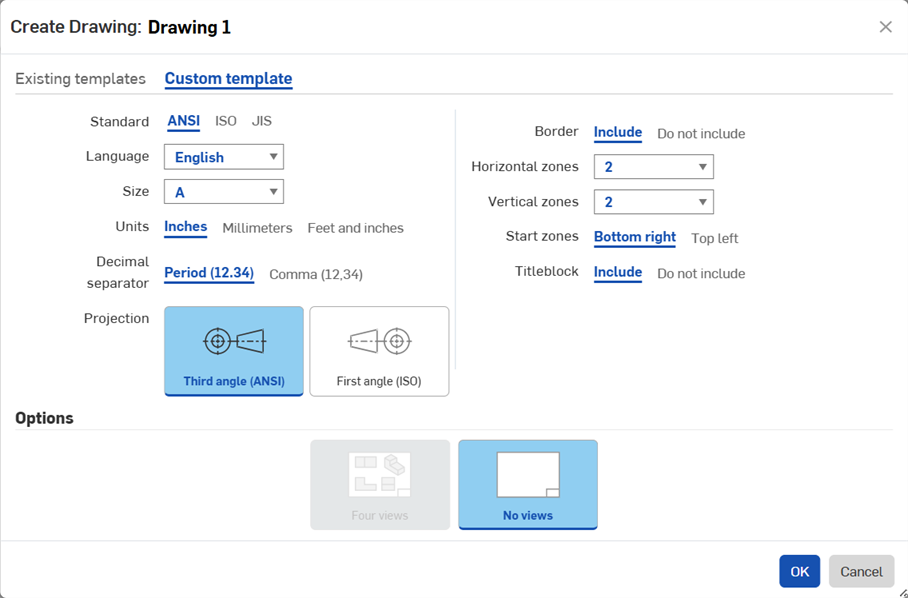
- Progetta il tuo modello:
- Standard - ANSI, ISO, or JIS
- Lingua: la lingua di visualizzazione del testo nella casella del titolo.
- Dimensioni - Le scelte sono presentate in base allo Standard selezionato
- Units - Inches, Millimeters, or Feet and inches (defaults are by standard, but you can choose whatever you want).
- Le unità di disegno sono gestite separatamente dalle unità dell'Area di lavoro per i Part Studio e gli assiemi
- Piedi e pollici è un'opzione disponibile solo nei disegni; non è disponibile per le unità dell'area di lavoro.
- Separatore decimale - Punto o virgola (i valori predefiniti sono standard, ma puoi scegliere l'opzione che preferisci)
- Proiezione - Terzo angolo o Primo angolo (i valori predefiniti sono standard, ma puoi scegliere l'opzione che preferisci)
- Bordo - Includere un bordo o creare il disegno senza alcun bordo.
- Zone orizzontali - Specificare il numero di zone orizzontali nel bordo.
- Zone verticali - Specificare il numero di zone verticali nel bordo.
- Zone di partenza - Specificare in quale angolo del disegno iniziare a etichettare le zone.
- Cartiglio- Puoi includere un cartiglio oppure non includerlo (è ancora possibile creare un cartiglio una volta in modalità disegno)
- Seleziona se includere automaticamente 4 viste standard o lasciare vuoto il disegno (nessuna vista)
- Fai clic su OK (o Annulla).
Quando hai modificato un disegno come desiderato, puoi utilizzarlo per creare un modello per i disegni futuri.
Quando esporti un disegno come file DWT, tieni presente che:
- Solo il primo e, se presente, il secondo foglio vengono esportati nel file DWT. Nessun altro foglio viene esportato.
- Tutte le viste vengono eliminate e rimangono solo geometria e testo senza vista.
- Il formato sarà DWT; la versione sarà 2013, il modello principale sarà il primo foglio di disegno e, se presente, il secondo foglio diventa il modello di continuazione.
Passaggi
- Fai clic con il pulsante destro del mouse sulla scheda Disegno e seleziona Esporta per aprire la finestra di dialogo Esporta:
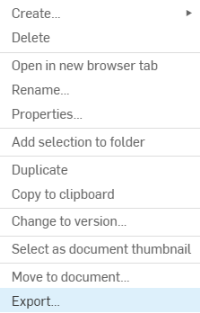
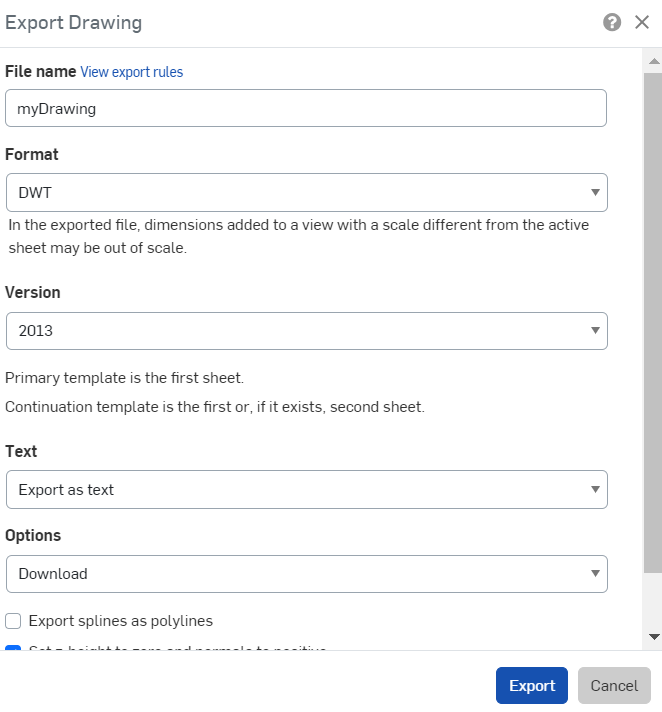
- Per creare un modello del disegno, seleziona DWT come formato (come mostrato sopra).
- Fai clic su Esporta.
Per utilizzare il modello:
- In un documento, utilizza
 e seleziona Importa.
e seleziona Importa. - Seleziona il modello di disegno.
- Quando crei un disegno, seleziona il filtro Creato da me.
- Seleziona il modello che hai creato.
- Fai clic su OK.
Crea un modello del disegno Onshape come descritto nelle istruzioni precedenti. Quindi, in Onshape, crea un disegno vuoto:
- Nella fase del modello, seleziona Modello personalizzato.
- Seleziona Non includere i bordi.
- Seleziona Non includere il cartiglio.
- Imposta dimensioni, standard e altre caratteristiche secondo necessità.
- Fai clic su OK e chiudi le finestre di dialogo aperte nel disegno.
- Importa il tuo disegno CAD tradizionale esportato (in formato DWG/DXF ) in Onshape (attraverso il menu
 > importa).
> importa). - Apri il disegno vuoto che hai creato.
- Usa lo strumento Inserisci DWG/DXF
 per inserire il file appena caricato.
per inserire il file appena caricato. -
Per modificare i caratteri, seleziona il testo e modifica il carattere in uno supportato internamente.
- Per aggiungere funzioni Tabella di revisione o Blocco:
- Genera un disegno utilizzando il nuovo DWG/DXF caricato.
- Posiziona una tabella dove necessario (ad esempio nell'angolo in alto a destra).
- Per includere un logo aziendale nel modello di disegno:
- Carica il logo tramite il comando Inserisci immagine.
- Inserisci l'immagine appena caricata, posizionala e ridimensionala correttamente nel disegno.
- Inserisci i campi di disegno secondo necessità nelle aree appropriate del disegno:
- Aggiungi una nota al disegno.
- Seleziona il pulsante Inserisci campo.
- Per aggiungere funzioni Tabella di revisione o Blocco:
-
Utilizzate il comando Sposta in del menu contestuale della Vista (clic con il pulsante destro del mouse) per aggiungere elementi a: blocco del titolo, cornice del bordo e zone di bordo. Non verrà esportato nulla sul livello Disegno, ma solo questi tre livelli.
Gli elementi verranno aggiunti al livello corrispondente: cartiglio, cornice o layout di zona.
- Fai clic con il pulsante destro del mouse sulla scheda Disegno e seleziona Esporta.
- Seleziona un formato di DWT.
- Seleziona il file Opzione di archiviazione in una nuova scheda.
- Fai clic su Esporta.
- Quando selezioni un modello per un disegno futuro, questo modello apparirà nei filtri Creato da me e Condiviso con me nella finestra di dialogo di creazione del disegno.
- Prova il modello del disegno prima di utilizzarlo.
- Durante un'esportazione, alcuni elementi sono aggiunti al livello corrispondente: Cartiglio, Cornice del bordo o Layout di zona.
- Il livello Disegno non sarà incluso nelle esportazioni DWT del disegno.
- I livelli Cornice bordo, Layout di zona e Cartiglio saranno bloccati quando il formato è impostato su Bloccato.
- I livelli Cornice bordo, Layout di zona e Cartiglio possono avere colori e spessori di linea predefiniti diversi.
- Il contenuto nei livelli Cornice bordo, Layout di zona e Cartiglio sarà posizionato su livelli specifici (ad esempio, BORDER_FRAME, BORDER_ZONES, TITLE_BLOCK) quando è esportato in DWG/DXF.
- Tieni presente che le versioni precedenti dei formati DWG/DXF potrebbero non supportare completamente i livelli.
- Il cartiglio non è sostituito in caso di modifiche alle dimensioni del foglio di disegno. Tuttavia, le cornici dei bordi e il layout di zona sono ridisegnati con dimensioni maggiori/inferiori o con più o meno zone.
- Tutto il contenuto del livello Disegno non è mai sostituito a seguito di modifiche alle dimensioni del foglio o sostituzioni del formato del foglio.