![]()
Scorciatoia: d
Posiziona una dimensione su qualsiasi tipo di curva in un disegno.
Quando si definiscono le quote per un disegno, nota che i punti di snap arancioni sono visualizzati quando passi il mouse su una linea o un punto. Esistono 5 tipi di punti di aggancio:
- I punti di snap quadrati indicano i punti finali
- I punti di snap di triangolo indicano i punti medi
- I punti di snap diamante su un punto quadruplo di un cerchio o di un arco indicano uno dei quadranti del cerchio.
- I punti di snap del cerchio indicano un arco o il centro di un cerchio; quando esiste un punto di snap della dimensione al centro di un cerchio o di un arco, puoi fare clic e trascinare il punto su un punto quadrante.

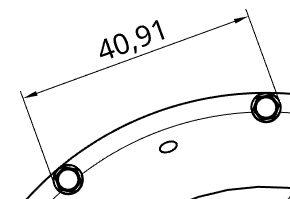
I punti medi e i punti quadruplicati vengono disabilitati durante il dimensionamento per facilitare la selezione dei punti di dimensione appropriati. Tuttavia, dopo aver posizionato una dimensione, la modifica della dimensione consente di accedere a questi punti medi e quadrupli.
Usa la scorciatoia da tastiera Shift+Q per attivare rapidamente i punti medi e i quattro punti per il comando corrente. Shift+q di nuovo per disattivarli.
Una volta visibile il punto di snap, il punto è stato agganciato e puoi fare clic. Non è necessario fare clic direttamente sul punto una volta visibile. Mentre sposti il mouse per posizionare la dimensione, noterai linee sottili e tratteggiate mentre il cursore passa vicino ad altre entità. Si tratta di linee di deduzione a cui è possibile allineare la dimensione; è sufficiente fare clic quando viene visualizzata la linea per allineare la dimensione a tale linea.

Per visualizzare con maggiore chiarezza le dimensioni molto vicine tra loro, è possibile utilizzare linee di estensione delle dimensioni sfalsate. Per aggiungere uno sfalsamento a una linea di estensione, fai clic con il pulsante destro del mouse sulla riga di estensione per aprire il menu contestuale, quindi fai clic su Aggiungi sfalsamento:
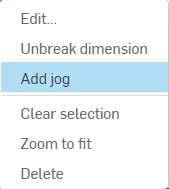
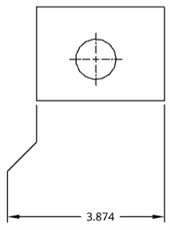
Per impostazione predefinita, lo sfalsamento è visualizzato nel punto medio della linea di estensione. Passa il mouse sulle linee di dimensione per evidenziare i punti di snap, quindi fai clic sui punti di snap sulla linea di estensione di sfalsamento e trascinali nella posizione desiderata:
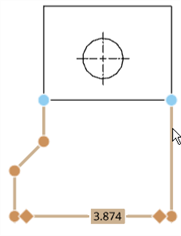
È possibile quotare fino a linee nascoste (dopo aver usato il comando Mostra linee nascoste).
Se si modifica il valore di una dimensione, questa viene convertita in una dimensione sovrascritta. Vedi Risoluzione dei problemi delle dimensioni.
Una volta creata una dimensione, verifica passandovi sopra con il cursore del mouse quali entità sono coinvolte nella dimensione. Le entità diventano blu al passaggio del mouse:
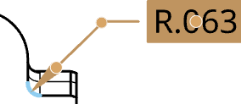
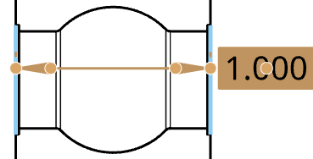
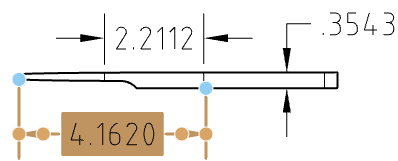
Se necessario, puoi modificare i grip point di una dimensione esistente. Fai clic e trascina qualsiasi grip point su un altro bordo, punto, arco, cerchio o centro del cerchio. Le associazioni vengono mantenute su altri grip point. Ad esempio, nelle illustrazioni riportate di seguito, il grip point destro della dimensione viene trascinato dal punto al bordo:
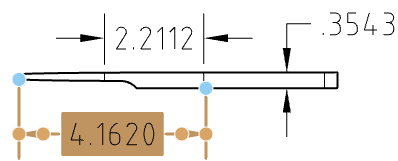

È possibile trascinare il testo della dimensione semplicemente facendo clic e trascinando. Non è necessario un grip point sul testo.
Quando un bordo è selezionato, fai nuovamente clic (anche durante la dimensionatura) per deselezionarlo e selezionare un altro bordo.
Puoi modificare il modo in cui vengono visualizzate le linee di dimensione che si intersecano, ossia come interrotte o, viceversa, come ininterrotte nel punto in cui si intersecano:
Fai clic con il pulsante destro del mouse sulla dimensione e seleziona Interrompi dimensione o Elimina interruzione dimensione dal menu contestuale. È possibile interrompere solo una delle linee che si intersecano.
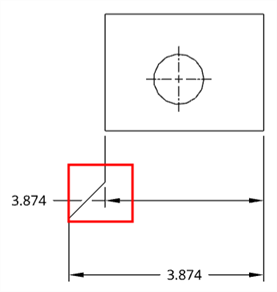
Dimensione interrotta
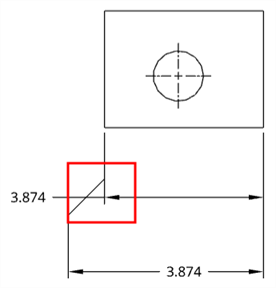
Dimensione ininterrotta
Scorciatoia: d
Lo strumento Dimensione per i disegni funziona in modo molto simile allo strumento Dimensione per gli schizzi. Attiva lo strumento (fai clic sull'icona o usa la scorciatoia d), quindi:
- Fai clic su un'entità di disegno evidenziata (cerchio, arco, centro del cerchio, linea, contrassegno del centro, punto o filo).
- Fai clic su una seconda entità del disegno evidenziata.
- Fai clic per posizionare la dimensione nel disegno.
È possibile modificare una dimensione dopo il posizionamento facendo clic e trascinando un grip point. Mentre sposti il cursore, le entità del disegno vengono evidenziate per indicare che è possibile specificare una dimensione rispetto ad esse.
È possibile aggiungere automaticamente un simbolo di diametro a una dimensione lineare se le linee selezionate si trovano sullo stesso bordo che rappresenta un arco o un cerchio sul bordo. Funziona solo nelle viste proiettate.
L'immagine sottostante mostra una vista laterale proiettata di una parte cilindrica. Seleziona il punto di snap dell'angolo superiore. Quindi seleziona il punto di snap nell'angolo inferiore. Ciò si traduce in una normale dimensione lineare, come mostrato in basso a sinistra. Tuttavia, se selezioni prima il bordo superiore e poi lo spigolo inferiore, si ottiene la stessa dimensione lineare, ma con il simbolo del diametro applicato (mostrato sotto a destra).
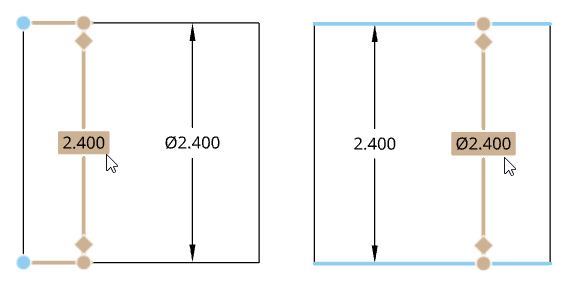
È possibile utilizzare lo strumento Linea a linea per aggiungere automaticamente un simbolo di diametro allo stesso modo dello strumento di dimensione. Lo strumento linea a linea funziona sia su viste proiettate, sia su viste in sezione.
È possibile dimensionare automaticamente lo spessore della parete di due cerchi o archi concentrici. Dopo aver selezionato lo strumento Dimensione, fai clic su ciascun cerchio o arco e trascina per posizionare la dimensione. Lo strumento dimensiona automaticamente la distanza lineare tra i due cerchi o archi:
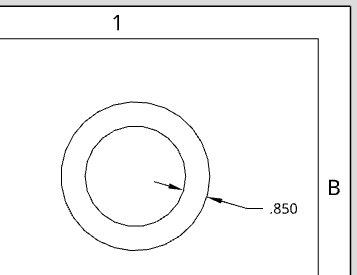

Di seguito sono riportati gli strumenti di dimensione specifici dell'entità. Per ogni strumento, mentre si sposta il cursore sono evidenziati solo tipi di entità specifici.
Posiziona una nota o le dimensioni su un bordo smussato.
- Fai clic su
 .
. - Fai clic sul bordo smussato e su un bordo adiacente.
- Sposta il cursore lontano dai bordi per visualizzare in anteprima la dimensione.
- Fai clic per posizionare la nota o le dimensioni.
Per modificare lo stile della dimensione smusso (nota o dimensione), seleziona lo stile preferito nel pannello Proprietà, scheda Dimensioni, sezione Smusso. Per ulteriori informazioni, vedi Proprietà

Per includere un prefisso per la dimensione smusso, fai doppio clic sulla dimensione per aprire la finestra di dialogo:
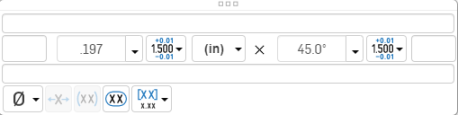
Regolare la formattazione della dimensione dello smusso come spiegato in Dimensione .
Scelta rapida: Ctrl+m
Posizione una dimensione minima o massima direttamente su qualsiasi combinazione di archi, cerchi e qualsiasi altro tipo di geometria, escluse le curve.
- Fai clic su
 .
. - Seleziona una combinazione di un arco/cerchio e un altro tipo di geometria, escluse le curve.
- Trascina per spostare il testo della dimensione nella posizione desiderata.
- Fai clic per posizionare la dimensione.
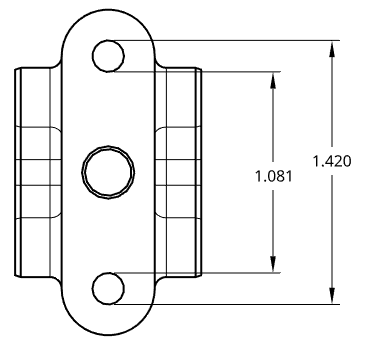
Anche se fai clic sul cerchio stesso, lo strumento di dimensione min-max fornisce la dimensione massima o minima a seconda del punto in cui fai clic sull'entità; ad esempio, la distanza massima, mostrata sopra come 1.420, è stata acquisita facendo clic sulla parte superiore del cerchio superiore e sulla parte inferiore del cerchio inferiore.
Misura la distanza tra due punti. Crea dimensioni lineari orizzontali, verticali e ruotate.
È necessario selezionare due punti. Non è possibile selezionare una riga.
- Fai clic su
 .
. - Passa il mouse sopra la vista disegno per attivare i punti di snap.
- Fai clic quando è visualizzato un punto di snap appropriato.
- Fai clic quando è visualizzato il secondo punto di snap appropriato.
- Trascina per posizionare la casella delle dimensioni.
Per dimensionare 2 punti su una filettatura del foro:
-
Aggiungi una vista laterale del foro con la funzione di filettatura nel disegno.
-
Fai clic con il pulsante destro del mouse sulla vista e seleziona Mostra > Linee nascoste nel menu contestuale.
-
Seleziona il primo punto su una linea di filettatura.
-
Seleziona il secondo punto su una linea di filettatura.
-
Trascina per posizionare la casella della dimensione.
-
Fai clic per fissare in posizione la casella della dimensione.
Misura la distanza tra un punto e una linea. Crea dimensioni lineari orizzontali, verticali e ruotate.
È necessario selezionare un punto e una riga.
- Fai clic su
 .
. - Passa il mouse sopra la vista disegno per attivare i punti di snap.
- Fai clic quando è visualizzato un punto di snap appropriato.
- Fai clic quando la linea appropriata è evidenziata.
- Trascina per posizionare la casella delle dimensioni.
Per dimensionare un punto e una linea sulla filettatura di un foro:
-
Aggiungi una vista laterale del foro con la funzione di filettatura nel disegno.
-
Fai clic con il pulsante destro del mouse sulla vista e seleziona Mostra > Linee nascoste nel menu contestuale.
-
Seleziona un punto sulla linea della filettatura.
-
Seleziona una linea di filettatura.
-
Trascina per posizionare la casella della dimensione.
-
Fai clic per fissare in posizione la casella della dimensione.
Crea dimensioni tra linee parallele.
È necessario selezionare 2 linee.
- Fai clic su
 .
. - Passa il mouse sopra la vista disegno per attivare i punti di snap.
- Fai clic sulla prima linea evidenziata.
- Fai clic sull'evidenziatura della seconda linea. Nota: solo le linee parallele vengono evidenziate per la selezione.
- Trascina per posizionare la casella delle dimensioni.
Per dimensionare 2 linee sulla filettatura di un foro:
-
Aggiungi una vista laterale del foro con la funzione di filettatura nel disegno.
-
Fai clic con il pulsante destro del mouse sulla vista e seleziona Mostra > Linee nascoste nel menu contestuale.
-
Seleziona la prima linea di filettatura.
-
Seleziona la seconda linea di filettatura.
-
Trascina per posizionare la casella della dimensione.
-
Fai clic per fissare in posizione la casella della dimensione.
È possibile aggiungere automaticamente un simbolo di diametro a una dimensione lineare se le linee selezionate si trovano sullo stesso bordo che rappresenta un arco o un cerchio sul bordo. Vedi Dimensioni lineari su parti circolari.
Misura l'angolo interno tra le due gambe e l'angolo esterno formato da due linee.
- Fai clic su
 .
. - Fai clic su due righe.
- Sposta il cursore tra le linee per visualizzare in anteprima la dimensione dell'angolo interno.

Le dimensioni angolari linea-a-linea sono dotate di una presa trascinabile sull'arco di dimensione per modificare l'angolo da misurare:
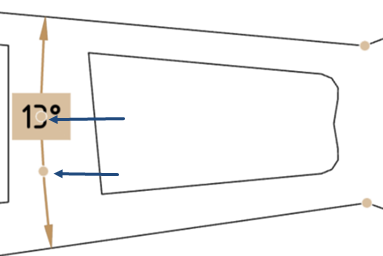
Trascina il grip point su una delle linee infinite attraverso le estremità dei bordi o dei punti selezionati per modificare il valore misurato con l'angolo supplementare o verticale dell'angolo in cui è stato posizionato per la prima volta il testo.
Le dimensioni possono essere create non solo per l'angolo, ma anche per i suoi angoli coniugati/riflessi e supplementari. L'esempio seguente mostra due linee di schizzo in blu. L'angolo di 116,4°, il suo angolo coniugato/riflesso di 243,6° e gli angoli supplementari di 63,6° sono tutti dimensionati.
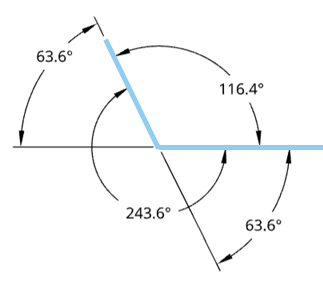
Misura un angolo selezionando 3 punti, tra cui un vertice e due punti sulle gambe:
- Fai clic su
 .
. - Fai clic sul vertice.
- Fai clic su un punto su ogni gamba del perimetro dell'arco.
Le dimensioni angolari hanno una presa trascinabile sull'arco di dimensione per modificare l'angolo da misurare.
Trascina quel grip point su una delle linee infinite attraverso le estremità dei bordi o dei punti selezionati per modificare il valore misurato.
Nelle dimensioni angolari a 3 punti cambia dall'angolo iniziale all'angolo esterno (360 meno l'angolo iniziale).
Prima del trascinamento (sotto):
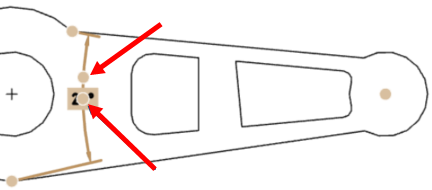
Dopo il trascinamento (sotto):
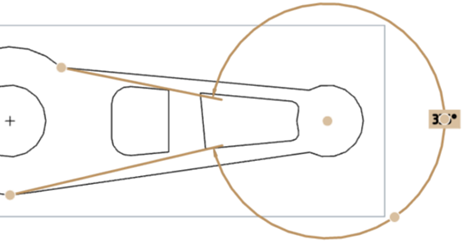
Scorciatoia: Maiusc+r
Misura la dimensione radiale di un centro di un cerchio, arco o arco circolare.
- Fai clic su
 .
. - Seleziona l'arco, il cerchio o il segno centrale.
- Sposta il cursore e fai clic per posizionare la dimensione.
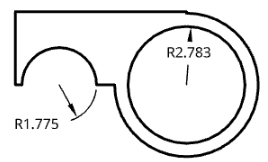
Puoi visualizzare in scorcio una linea di dimensionamento su un arco quando il punto centrale si trova a una distanza scomoda dall'arco sul disegno. In questo caso, seleziona la dimensione, fai clic con il pulsante destro del mouse e seleziona Scorcio. Viene visualizzata una linea ridotta: trascinala nella posizione desiderata e fai clic per impostare il punto finale. Per annullare lo scorcio della linea, seleziona la linea, fai clic con il pulsante destro del mouse e seleziona Rimuovi scorcio.
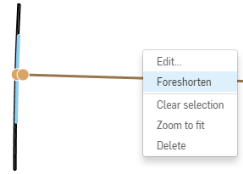
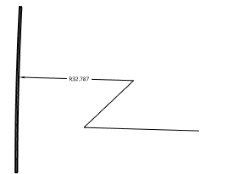
Puoi inoltre aggiungere una dimensione Radiale ai cerchi che si trovano su entrambi i lati di un'altra geometria. Ad esempio, tra i cerchi superiore e inferiore sono presenti due ellissi. I quattro schizzi sono definiti come Loft, quindi viene posizionata una vista dall'alto in un disegno. Le dimensioni Radiali vengono quindi aggiunte a entrambi i cerchi. Se il cerchio è oscurato, come nel caso del cerchio inferiore in questo esempio, viene sovrapposta in alto una linea guida, mentre aggiungi la dimensione, garantendo la visibilità del cerchio.
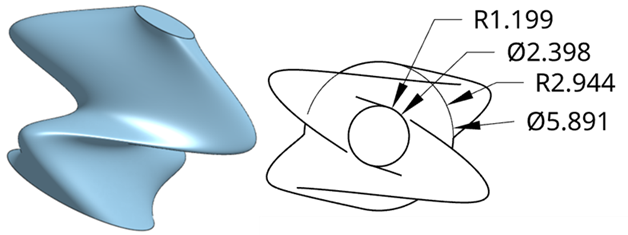
Scorciatoia: Maiusc+d
Misura il diametro del centro di un cerchio, di un arco o di un arco circolare, compresi i bordi della sagoma.
- Fai clic su
 .
. - Seleziona l'arco, il cerchio o il segno centrale.
- Sposta il cursore e fai clic per posizionare la dimensione. Nella posizione è incluso un simbolo di diametro.
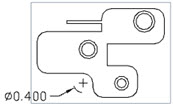
Posizionando una dimensione del diametro in una vista di dettaglio o di ritaglio di un arco o di un cerchio, viene visualizzata una dimensione del diametro in scorcio, come mostrato sotto.
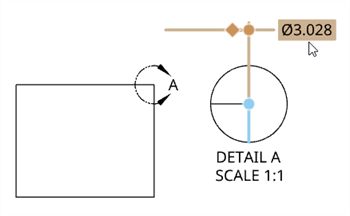
Per convertire il formato della dimensione del diametro con scorcio in una dimensione diretta, fai clic con il pulsante destro del mouse sul diametro e seleziona Visualizza come diametro diretto (in basso a sinistra). Questo sostituisce la dimensione con scorcio con una dimensione diretta (in basso a destra). Questa opzione funziona come un interruttore, quindi è possibile passare da uno stile di dimensione all'altro in qualsiasi momento.
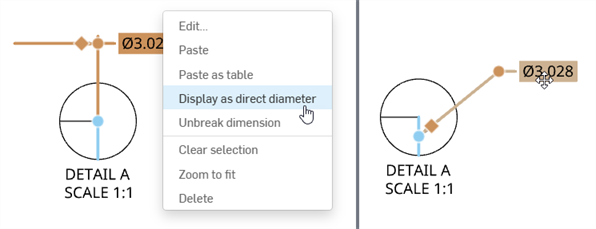
Per invertire la dimensione del diametro in scorcio sul lato opposto della linea di estensione, posiziona il cursore sul grip point. Quando vedi la freccia di rotazione invertita accanto al cursore, fai clic con il pulsante sinistro del mouse. Fai nuovamente clic con il pulsante sinistro del mouse per riportarla al lato originale della linea di estensione:
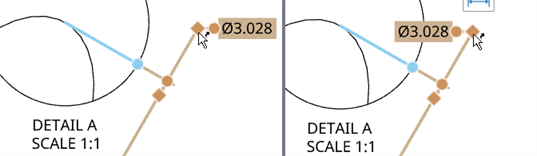
Per creare una quota di diametro ridotta per una funzione non cilindrica, seleziona una linea di mezzeria e l'angolo, il punto o l'asse prescelti. La selezione della dimensione ridotta evidenzia il punto di riferimento o lo spigolo e la linea di mezzeria.
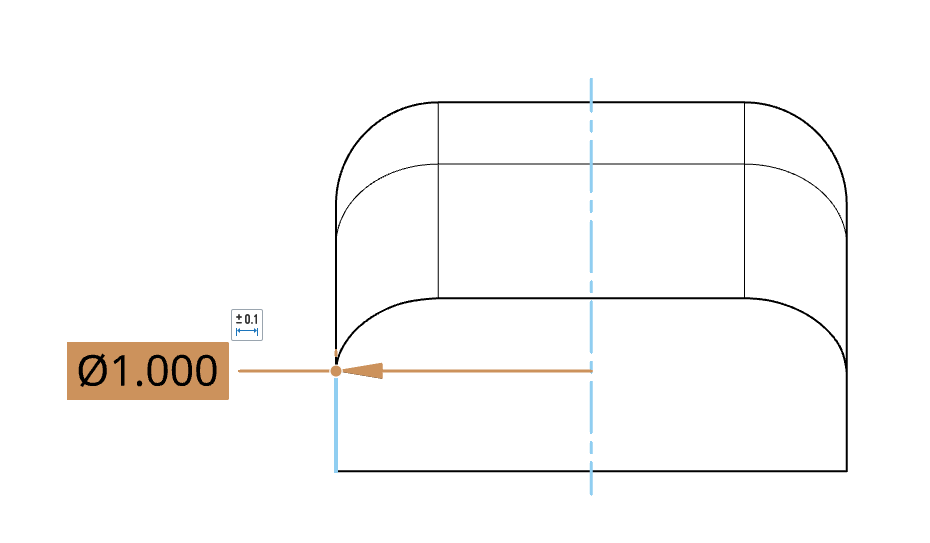
Puoi inoltre aggiungere una dimensione Diametro ai cerchi che si trovano su entrambi i lati di un'altra geometria. Ad esempio, tra i cerchi superiore e inferiore sono presenti due ellissi. I quattro schizzi sono sottoposti alla funzione Loft, quindi viene posizionata una vista dall'alto in un Disegno. Le dimensioni del diametro vengono quindi aggiunte a entrambi i cerchi. Se il cerchio è oscurato, come nel caso del cerchio inferiore in questo esempio, viene sovrapposta in alto una linea guida, mentre aggiungi la dimensione, garantendo la visibilità del cerchio.
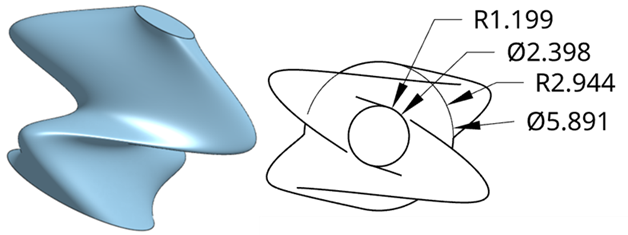
Crea dimensioni ordinata (coppie X, Y) per una funzione misurata da un Riferimento. Le quote di ordinazione create come gruppo si spostano insieme quando una viene spostata.
- Fai clic su
 .
. - Fai clic sul punto che funge da Riferimento (0, 0). I punti possono includere bordi e linee, archi e contrassegni del centro, nonché contrassegni del centro posizionati manualmente.
- Fai clic su ciascun punto in una direzione (ad esempio Y) per associarlo a tale riferimento.
- Premi Escape per uscire dallo strumento.
A questo punto viene creato un gruppo Dimensione ordinata.
- Fai clic su
 .
. - Fai clic sul punto che deve fungere da Riferimento (0,0).
- Fai clic su ciascun punto nella direzione opposta (X, ad esempio) per associarlo a quel riferimento. Questo riferimento è in grado di essere lo stesso riferimento scelto per primo.
- Premi Escape per uscire dallo strumento.
A questo punto viene creato un secondo gruppo Dimensione ordinata.
Se l'orientamento della dimensione ordinata non è corretto, sposta il mouse attorno al riferimento fino a quando la dimensione 0,0 è nell'orientamento corretto, quindi fai clic per impostarne la posizione sul disegno.

Uso delle dimensioni ordinate
Fai clic con il pulsante destro del mouse su una dimensione ordinata, accedi al menu contestuale del gruppo dimensione ordinata
- Aggiungi al gruppo di dimensione ordinata - Seleziona per aggiungere un'altra dimensione ordinata al gruppo esistente; fai clic su un punto per agire come riferimento.
- Modifica - Seleziona per aprire il Palette delle dimensioni per il gruppo di dimensioni ordinate.
- Ripristina le ordinate - Se la dimensione ordinata è stata spostata fuori dall'allineamento originale, seleziona questa opzione per spostarla automaticamente nella posizione precedente.
- Cancella la selezione - Cancella tutti gli elementi selezionati.
- Zoom ottimizzato - Ingrandisci il disegno per adattarlo alla vista.
- Elimina - Elimina gli elementi selezionati.
Suggerimenti
- Utilizza la deduzione per semplificare il riallineamento dei punti di riferimento. Fai clic e trascina un punto di riferimento (non importa se si tratta di una posizione di sfalsamento o meno) per attivare le linee guida di deduzione.
Ad esempio, per sbloccare il riferimento .963 riportato di seguito:
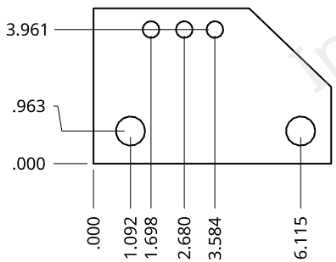
Fai clic e trascina fino a visualizzare la linea guida di deduzione desiderata, quindi rilascia per posizionare il punto di Riferimento.
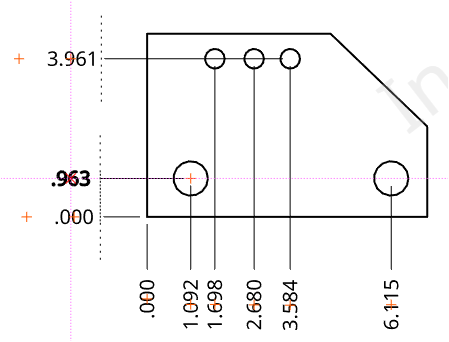
Il punto di riferimento in grassetto (.963 a sinistra, sopra) è il punto da riallineare; le croci rosse (più segni) su ciascun punto di riferimento sono indicatori di snap di allineamento
Le linee guida sono particolarmente utili quando si tenta di eseguire il blocco e lo sblocco dei riferimento.
- Le dimensioni ordinata raggruppate possono essere spostate in gruppo o singolarmente. Trascina il punto di snap centrale della dimensione, nota che le linee tratteggiate appaiono su tutte le dimensioni del gruppo e trascina la dimensione in una nuova posizione così tutti i membri del gruppo si spostano sincronizzati:

Usa il punto di snap più in alto (sotto, all'estremità destra) per trascinare da solo una dimensione singola:
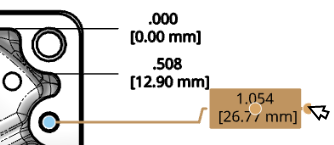
Se successivamente sposti un gruppo qualsiasi, vengono tutti spostati nelle loro relative posizioni, come indicato dalle linee tratteggiate:
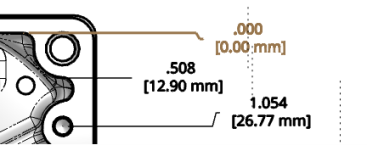
- I grip point circolari sulle basi freccia invertono le frecce verso il lato opposto delle linee di dimensionamento.
- Ogni direzione deve avere un Riferimento; ogni volta che si avvia il comando dalla barra degli strumenti, il primo clic stabilisce il riferimento (0, 0).
- Ogni direzione delle dimensioni (Y, ad esempio) è costituita da un gruppo dimensione ordinata con un singolo Riferimento. Per aggiungere un'altra coppia di valori a quel gruppo, seleziona un valore esistente nel gruppo, fai clic con il pulsante destro del mouse e selezionaAggiungi al gruppo dimensione ordinata. Questo attiva il comando e il clic successivo stabilisce il valore aggiuntivo della dimensione:
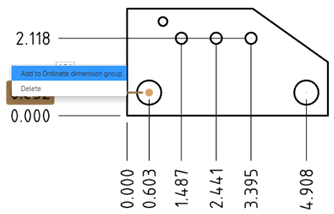
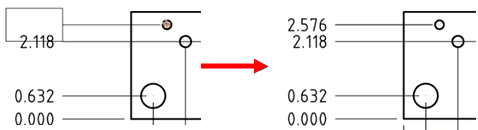
- Se il disegno viene aggiornato in modo che venga rimossa la funzione cui fa riferimento la dimensione ordinata, la dimensione ordinata rimane e diventa rossa. È possibile eliminare in modo sicuro la dimensione (fai clic con il pulsante destro del mouse e seleziona Elimina oppure seleziona e premi Canc).
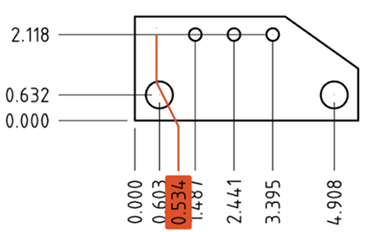
- Trascina il punto di sfalsamento, il punto di presa nel punto nella linea di associazione in cui avviene lo sfalsamento, per riposizionare il punto di sfalsamento. Quando riposizioni la dimensione, la linea di associazione cambierà lo sfalsamento al nuovo punto. Puoi allineare tutti i punti di sfalsamento per una serie di quote di ordinata, quindi quando si sposta una dimensione, i punti di sfalsamento di tutte queste rimarranno allineati:

La linea rossa e la x, sopra, mostrano l'allineamento del punto di sfalsamento rosso x con gli altri
-
Per modificare lo stile della dimensione di ordinata , apri la scheda Dimensioni del pannello Proprietà > Dimensioni e seleziona ANSI o ISO dall'elenco a discesa Stile dimensione. Le dimensioni di ordinata ANSI mostrano una linea guida rispetto alla dimensione di ordinata. Le dimensioni di ordinata ISO mostrano frecce aggiuntive che collegano i valori di ordinata crescenti dal punto di origine.
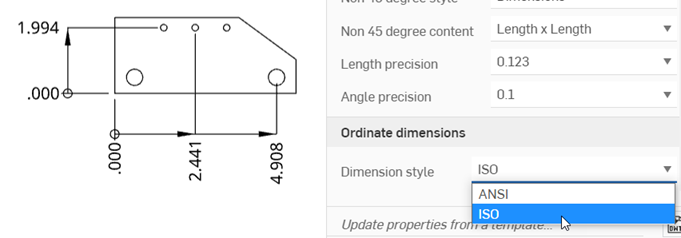
Se utilizzi un modello ANSI o ISO durante la creazione di un nuovo disegno, lo stile della dimensione di ordinata viene impostato rispettivamente su ANSI o ISO.
-
Usa il pannello Stili di disegno per definire lo stile delle singole dimensioni ordinata.
Vedi l'argomento relativo a didascalia foro/filettatura.
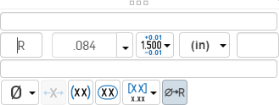
È possibile personalizzare l'aspetto di una dimensione selezionata con la tavolozza Dimensione. La selezione di una dimensione fa apparire l'icona della tavolozza delle dimensioni.
- Senza alcuno strumento selezionato, seleziona la quota.
- Viene visualizzata l'icona della tavolozza della dimensione
 .
. - Passa il mouse sull'icona per aprire la tavolozza. (Puoi anche fare doppio clic sulla dimensione per aprire la tavolozza).
- Set the following options in the palette:
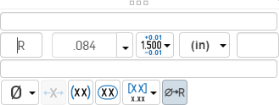
- Sopra il testo - Immetti il testo o il simbolo da visualizzare sopra il valore della dimensione.
E poi, per ciascuna delle unità di dimensione primaria e delle unità a doppia dimensione, rispettivamente:
- Testo prefisso - Immettere il testo da visualizzare come prefisso del valore della dimensione.
- Precisione - Seleziona la profondità di precisione dell'unità (da zero a 8 cifre decimali).
La precisione definita su una dimensione disegno può essere collegata al pannello Proprietà tramite questa tavolozza della dimensione, selezionando la tolleranza con "(Disegno)" accanto ad essa. Ogni volta che le precisioni di tolleranza del pannello Proprietà vengono aggiornate, verrà aggiornata anche qualsiasi dimensione con la tolleranza "(Disegno)" selezionata. È possibile scegliere di collegare queste proprietà (e scollegarle) dimensione per dimensione.
- Dimension units - Select the units of your choice. The currently selected unit is displayed in the dropdown label:
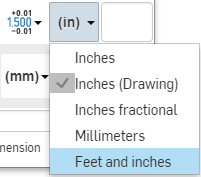
Choosing any of: Inches, Inches fractional, Millimeters, or Feet and inches overrides the units for that dimension. If you later change the drawing units, the units for the dimension are not overridden. You can change the units back to (Drawing) if you want to inherit the drawing properties again.
When you choose units, you set two properties in the drawing or on a dimension - the Units property and the Fractional display property.
- Drawing units are managed separately from Workspace units for Part Studios and assemblies
- Feet and Inches is only available in drawings; it is not available for workspace units.
- Tolerance - Select None, Symmetrical, Deviation, Limits, Basic, MIN, MAX, Fit, Fit with tolerance, or Fit (Tolerance only).
- Set the upper and lower tolerance (available for Symmetrical, Deviation, or Limits)
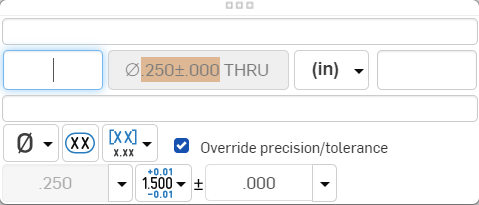
- Set the Fit type, Shaft class, and Hole class (available for Fit, Fit with tolerance, or Fit (Tolerance only))
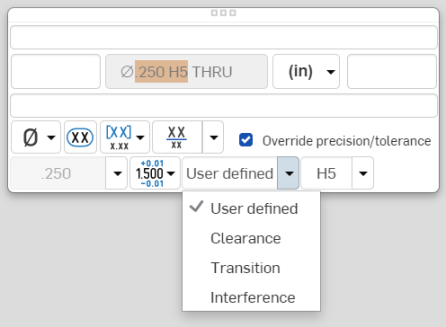
- Set the precision depth of the Fit tolerance units, from 0 to 8 decimal places (available for Fit with tolerance or Fit (Tolerance only))
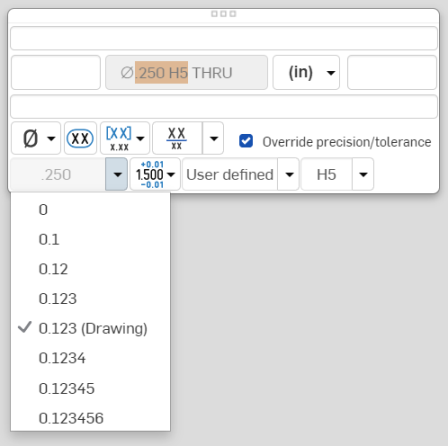
- Set the upper and lower tolerance (available for Symmetrical, Deviation, or Limits)
- Suffix text - Enter the text to appear as a suffix to the dimension value.
- Below text - Enter the text or symbol to appear below the dimension value.
- Symbol dropdown - Select a symbol to insert from the dropdown:
Symbol Name Shortcut ° Gradi %%d ⌀ Diametro %%c ℄ Linea di mezzeria ⌵ Svasatura ↧ Profondità ⌴ Lamatura □ Quadrato ⌒ Lunghezza dell'arco ± Più/meno %%p Ⓤ Profilo disposto in modo diseguale Ⓘ Indipendenza 
Funzione continua 
Lamatura ▷ Traduzione - Reset text position - Toggle to reset the text to the previous location.
- Parentheses - Toggle to add or remove parenthesis around the dimension field.
- Inspection dimension - Toggle to add or remove an oval frame around the dimension to indicate this is an inspection dimension.
- Dual dimension - Toggle to specify whether to have a single unit dimension, single unit as specified for the drawing properties, or a dual unit dimension:
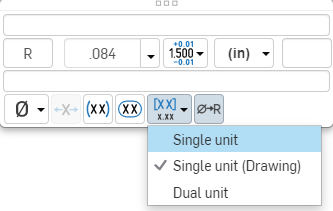
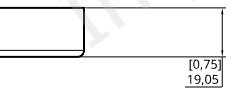
- Toggle hole class visibility - (Available for Fit and Fit with tolerance options) Use this to show or hide the hole class in the dimension. When shown, select one of the following options:
- Stacked without line
- In pila in diagonale
- In pila con linea
- Toggle Radius/Diameter dimension - Use this to change a radial dimension to diameter or vice versa.

Inoltre puoi copiare/incollare in tutte le caselle di testo, anche in dimensioni e note.
Dopo aver prelevato due entità, la dimensione è disegnata in modalità anteprima per consentire il posizionamento finale:
- Il trascinamento del testo durante l'anteprima consente di spostarsi al di fuori delle linee di estensione e di passare anche da una modalità di misurazione orizzontale, verticale e allineata:

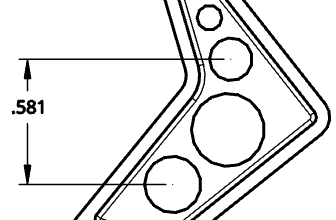
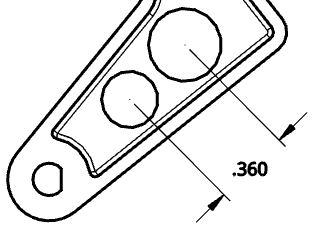
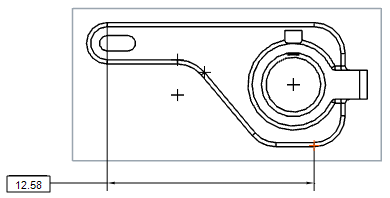
- Trascinare il testo lontano dai due punti di snap scelti verso l'alto o verso il basso nel disegno crea una linea di dimensionamento orizzontale:

- Trascinare il testo lontano dai due punti di snap scelti verso il lato del disegno crea una linea di dimensionamento verticale:
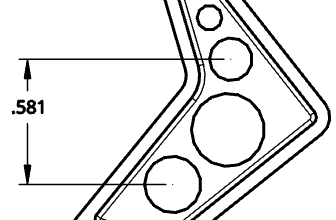
- Trascinando il testo in una direzione perpendicolare a una linea attraverso i due punti di snap scelti, la funzione crea una linea di dimensione parallela ai due punti di snap scelti:
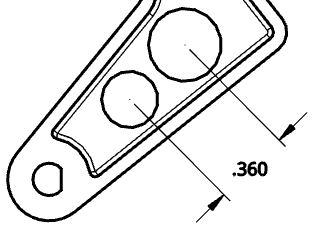
- Gli snap proiettati orizzontali e verticali sono disponibili anche durante il posizionamento del testo. Ciò consente di allineare le dimensioni con testo/dimensioni esistenti e altre posizioni del disegno:
Passa il mouse sopra un marcatore per attivare l'allineamento. Questa funzione è disponibile solo in modalità Anteprima. Passa anche su altre entità di disegno per riattivarne allineamento, come le entità di altre viste.
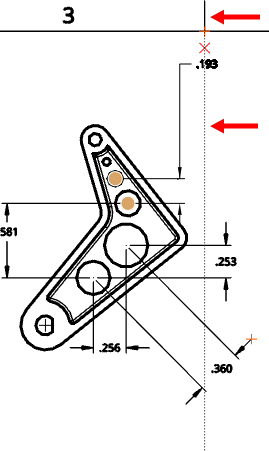
Quando lo strumento di dimensione è selezionato, è possibile spostare il cursore su un bordo che rappresenta un bordo circolare per «riattivare» il segno centrale. Una volta visibile, questo segno rimane visibile.
Quando sposti il cursore del mouse su un bordo, viene visualizzato un punto di snap circolare arancione, con il marcatore centrale verticale:
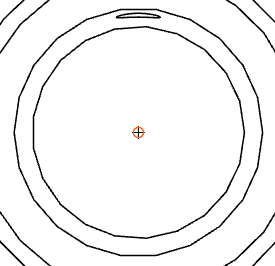
Dopo il passaggio del cursore del mouse, il punto di snap arancione scompare ma il marcatore rimane:
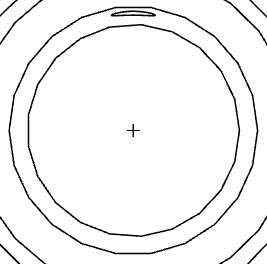
Modifica la posizione delle frecce delle dimensioni. Utilizzabile su qualsiasi dimensione che mostra frecce o segni di spunta.
Quando selezioni le quote, un nodo viene visualizzato vicino a frecce o segni di spunta delle dimensioni. È possibile invertire le frecce della dimensione facendo clic su un nodo.
Per capovolgere le frecce delle dimensioni:
- Nell'area grafica, seleziona la dimensione da modificare.
- Trascina il valore nella nuova posizione (le frecce cambiano di conseguenza).
Fai clic con il pulsante destro del mouse per aprire un menu contestuale su qualsiasi dimensione per accedere a un elenco di opzioni di comandi per quella dimensione. Queste opzioni di comandi sono elencate qui sotto. Non tutti i comandi elencati sono disponibili per ogni tipo di dimensione.
-
Modifica: apre la tavolozza dimensioni per modificare la dimensione.
-
Incolla: incolla le dimensioni insieme alla vista nella posizione corrente.
-
Cancella la selezione: deseleziona una o più dimensioni selezionate.
-
Zoom ottimizzato: esegue lo zoom per visualizzare l'intero disegno.
-
Elimina: elimina una o più dimensioni selezionate.
Alcuni problemi che potresti riscontrare includono:
- Dimensioni svincolate - Una dimensione con associatività interrotta, visualizzata in rosso. Trascina il punto di aggancio della dimensione per riassociarlo alla geometria. Vedi Entità svincolate per ulteriori informazioni.
- Dimensione sovrascritta - Una dimensione con il valore del testo convertito in un'annotazione non associativa. Il testo di una dimensione sovrascritta è sempre sottolineato. La modifica del valore di una dimensione la converte in una dimensione sovrascritta, quindi:
- Quando una dimensione è sovrascritta, puoi comunque modificare gli altri campi nel pannello dimensione.
- È possibile ripristinare una dimensione sovrascritta in una dimensione associativa eliminando i caratteri nel campo del valore della dimensione e uscendo dal pannello.
- I valori della dimensione sottolineati su un disegno tecnico indicano che il valore non è in scala.