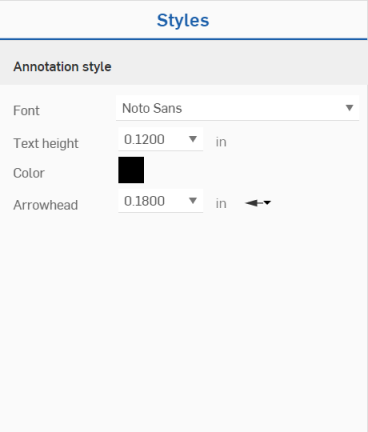Didascalia foro/filettatura
Didascalia foro/filettatura
![]()
Applica una didascalia foro a un foro o a una filettatura, inserendo automaticamente i metadati del foro o della filettatura.
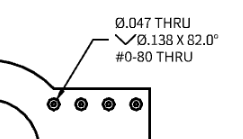
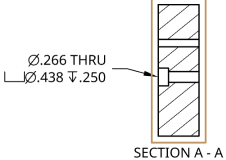
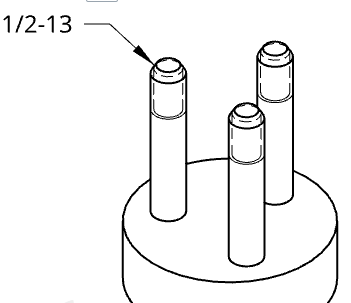
Passaggi
Creazione di una didascalia per foro o filetto:
- Fai clic su
 .
. - Seleziona un cerchio che sia parte di una funzione di un foro oppure di una filettatura che sia parte di una funzione di una filettatura esterna.
-
Trascina il cursore del mouse per posizionare la didascalia.
Se la selezione faceva parte di una funzione di foro, i valori di precisione, tolleranza, tolleranza della classe di adattamento e tolleranza della classe dell'albero di tale funzione sono applicati automaticamente. Per sovrascrivere questi valori, consulta la sezione Modificare una didascalia di seguito.
La linea di associazione include un nodo mobile lungo il segmento orizzontale.
È possibile aggiungere più linee di associazione a più fori, purché i fori abbiano le stesse dimensioni:
- Fai clic con il pulsante destro del mouse sulla didascalia seleziona Aggiungi linea di associazione.
- Fai clic su un altro foro.
- Ripeti, se necessario per aggiungere le linee di associazione a tutti i fori delle stesse dimensioni necessarie.

Mentre sposti il mouse per posizionare la didascalia, noterai linee sottili, rosse e tratteggiate mentre il cursore passa vicino ad altre entità (visualizzate di seguito a destra della freccia blu). Si tratta di linee di deduzione a cui è possibile allineare la dimensione; è sufficiente fare clic quando viene visualizzata la linea per allineare la dimensione a tale linea.
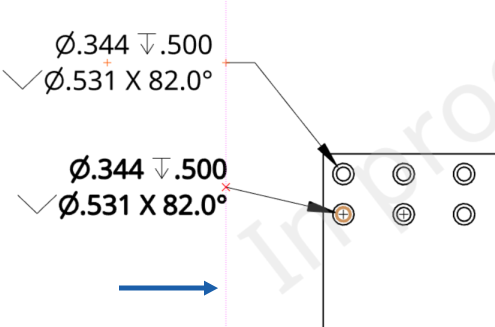
Modificare una didascalia
È possibile modificare una didascalia una volta inserita: fai doppio clic sulla didascalia per aprire il pannello:
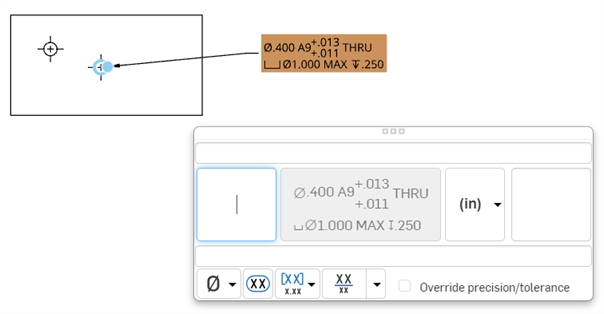
Utilizza il pannello per modificare caratteristiche come:
- Prefisso
- Unità
- Suffisso
- Note
- Simboli
- Ispezione dimensione
- Selezione singola dimensione o doppia dimensione: le doppie dimensioni possono essere superiore/inferiore o affiancate
- È possibile impostare la precisione e la precisione della tolleranza per parametro selezionando l'opzione Sovrascrivi precisione/tolleranzacasella:
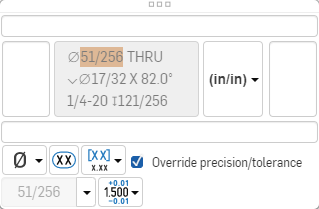
Utilizza i menu per selezionare una nuova precisione e/o tolleranza per il foro/la filettatura selezionati o la raccolta di fori creata dalla funzione.- Precisione: seleziona la profondità di precisione dell'unità (da zero a 8 cifre decimali).
- Tolleranza : seleziona Nessuna, Simmetrica, Deviazione, Limiti, Base, MIN, MAX, Adatta, Adatta con tolleranza o Adatta (solo tolleranza).
- Imposta la tolleranza superiore e inferiore (disponibile per Simmetrica, Deviazione o Limiti)

- Imposta il tipo di adattamento e la classe del foro (disponibile per Adattamento, Adatta con tolleranza o Adattamento (solo tolleranza))
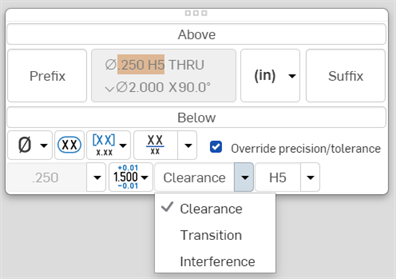
- Imposta la profondità di precisione delle unità di tolleranza Adatta, da 0 a 8 cifre decimali (disponibile per Adatta con tolleranza o Adattamento (solo tolleranza))
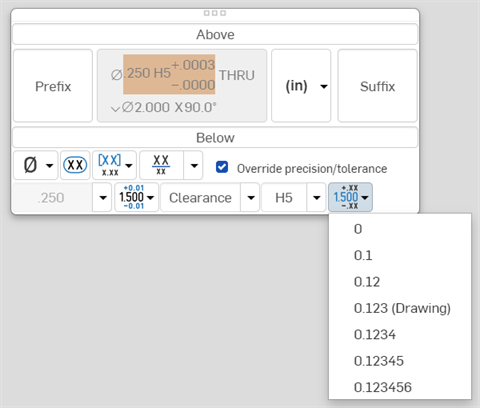
- Imposta la visibilità della classe dell'albero (disponibile per Adatta e Adatta con tolleranza):
- Le informazioni sulla classe di adattamento dell'albero sono nascoste per default nelle didascalie dei fori e nelle tabelle dei fori nei disegni.
- Fai clic sul pulsante Attiva/disattiva visibilità classe albero per passare da uno stile di visualizzazione all'altro.
- Fai clic sul menu a discesa Attiva/disattiva visibilità classe albero per selezionare uno stile di visualizzazione.
- Imposta la tolleranza superiore e inferiore (disponibile per Simmetrica, Deviazione o Limiti)
Linee di foratura sul disegno
L'immagine seguente mostra un disegno del foro del rubinetto a tubo conico ANSI:
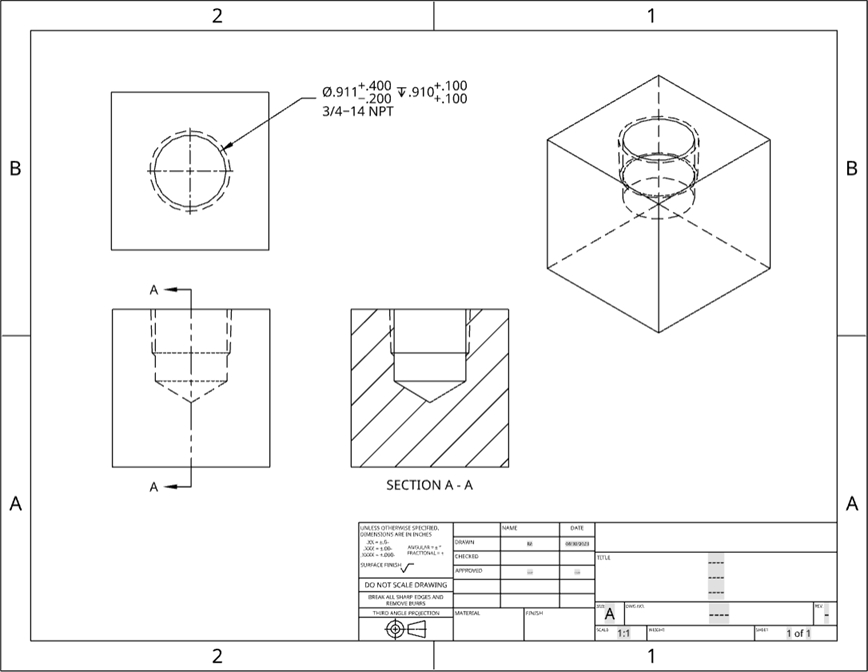
Le filettature sui fori maschiati e rastremati sono indicate da linee tratteggiate per i disegni ANSI e dal profilo 3/4 appropriato per i disegni ISO. Di seguito è illustrato un disegno ANSI:
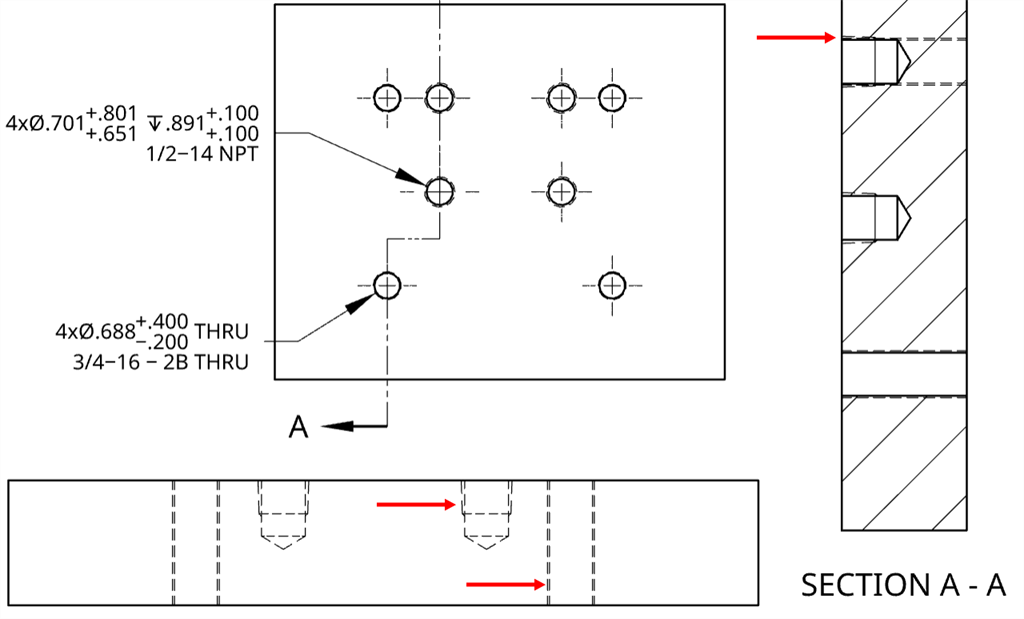
Quando una parte occlude parte della filettatura, le filettature occluse non sono visualizzate, come illustrato di seguito:

Per i fori filettati, la rappresentazione dell'utensile di filettatura che si allontana dal pezzo è una transizione conica di 45 gradi che si estende dalle filettature esterne e interne al bordo del cilindro (delineato in rosso di seguito):
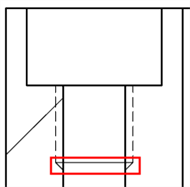
Per mostrare/nascondere le linee di filettatura:
- Fai clic con il tasto destro sulla vista.
- Seleziona Mostra/Nascondi filettature (per attivare e disattivare le linee di filettatura).
Linee di filettatura sul disegno
L'immagine seguente mostra una filettatura su un bullone standard ANSI da 3/4 pollici con 10 fili per pollice:
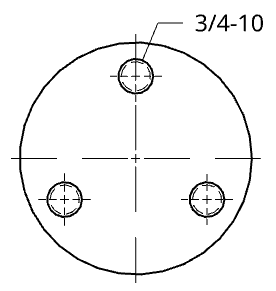
I bulloni con uno smusso applicato tramite la funzione Filettatura esterna presentano linee tratteggiate che rappresentano i filetti nella vista del disegno:
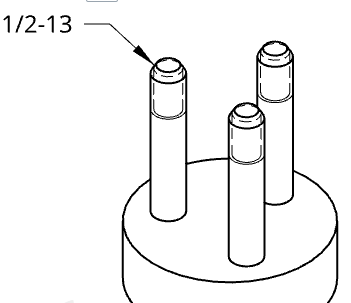
I bulloni con un sottosquadro applicato tramite la funzione Filettatura esterna mostrano sia la linea di sottosquadro che quella tratteggiata nella vista del disegno:
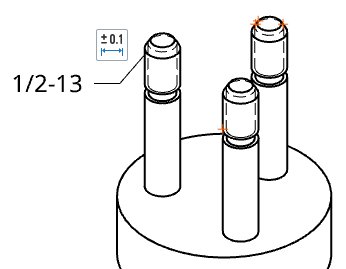
Definire lo stile di una didascalia
Per definire lo stile di una didascalia:
-
Fai clic sulla didascalia a cui desideri applicare lo stile, quindi fai clic sull'icona del pannello stili sul lato destro della pagina:
-
Si apre il pannello Stili, in cui è possibile modificare il carattere, l'altezza del testo, il colore e la punta della freccia della didascalia:
![]()