![]()
![]()
![]()
![]()
Quando crei un disegno da una parte, una curva, una superficie o un sottoassieme, puoi crearlo senza alcuna vista, per impostazione predefinita, o con 4 viste standard: superiore, anteriore, destra e isometrica. In genere, la proiezione delle viste dipende dallo standard scelto: proiezione primo angolo per lo standard ISO e proiezione terzo angolo per lo standard ANSI. Puoi anche utilizzare un modello personalizzato e selezionare o modificare la proiezione dopo avere creato il disegno.
Ad esempio, un disegno ANSI standard può essere simile al seguente:
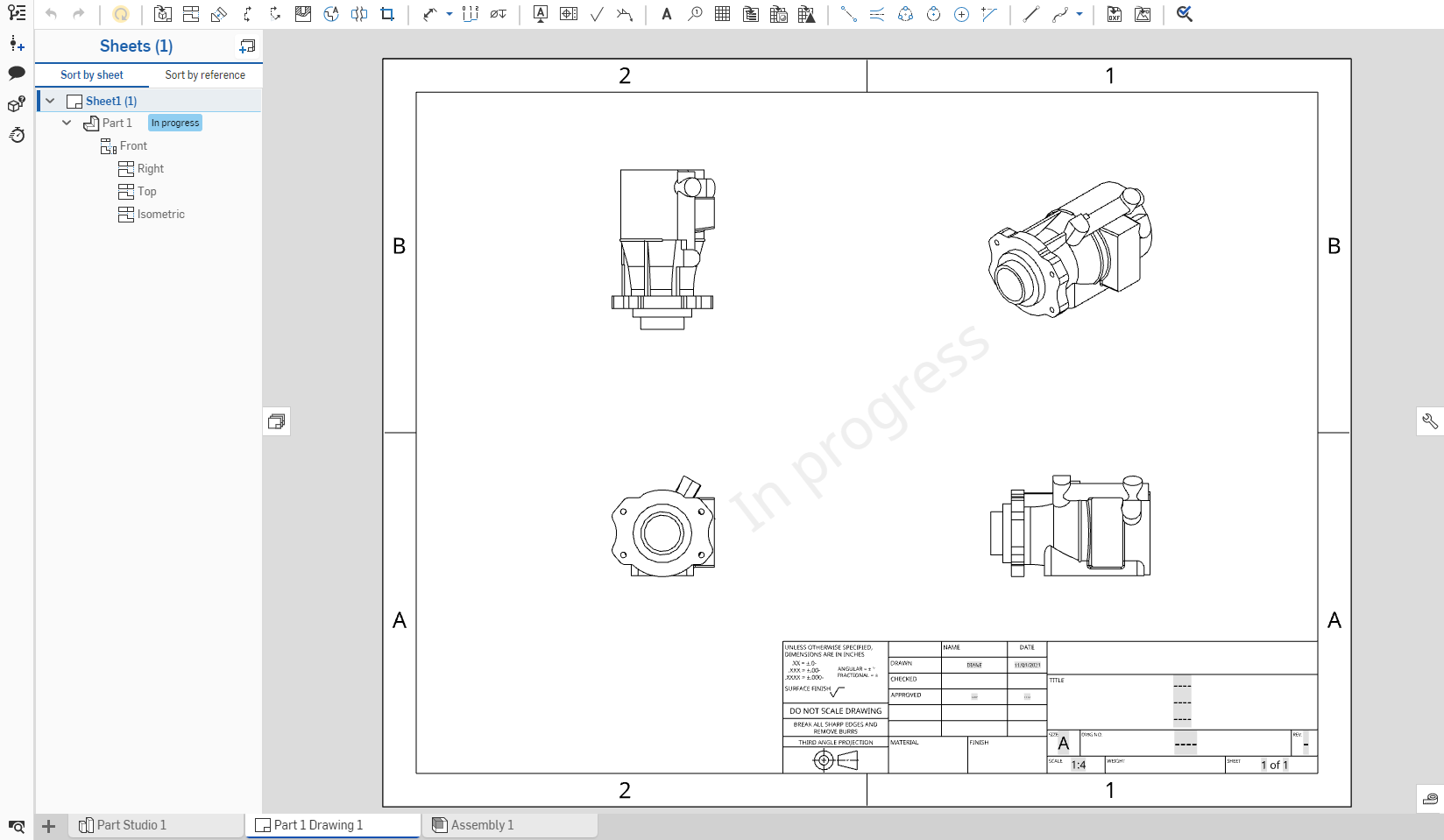
Tutte le viste di una parte, di una curva o di una superficie di un disegno provengono dalla stessa versione della parte. Quando crei una vista (disegno, proiettata, ausiliaria, sezione) la versione della parte utilizzata è la stessa di tutte le viste esistenti.
Le viste sono posizionate su fogli e possono avere relazioni con altre viste.
Questa tabella illustra i tipi di viste e da quali viste è possibile crearne altre:
| Vista proiettata | |
| Può essere creata da: | Non può essere creato da: |
|
Viste di base Viste proiettate Viste sezione Viste sezione allineata Viste ausiliarie Viste con sezioni scomposte Le viste proiettate mantengono le impostazioni della vista da cui sono state create. Anche le viste proiettate create da viste scomposte verranno interrotte. Viste ripetizioni piatte |
Viste di dettaglio |
| Vista ausiliaria | |
| Può essere creata da: | Non può essere creato da: |
|
Viste rifilate Bordo lineare nelle viste di base Bordo lineare nelle viste ortografiche proiettate Bordo lineare nelle viste ausiliarie Bordo lineare nelle viste isometriche Bordo lineare nelle viste in sezione Bordo lineare nelle viste in sezione allineata Linea dello schizzo nelle viste ausiliarie in linea Linea di mezzeria nelle viste ausiliarie in linea Viste ripetizioni piatte |
Viste di dettaglio Viste interrotte |
| Vista in sezione | |
| Può essere creata da: | Non può essere creato da: |
|
Viste ausiliarie Viste interrotte Viste rifilate Viste di dettaglio Posizioni nelle viste base Posizioni nelle viste isometriche Posizioni in viste proiettate ortografiche Viste in sezione e viste in sezione allineate Viste con sezioni scomposte Viste ripetizioni piatte |
Linea di taglio tangente alla faccia cilindrica |
| Vista in sezione allineata | |
| Può essere creata da: | Non può essere creato da: |
|
Viste ausiliarie Viste rifilate Viste di dettaglio Posizioni nelle viste base Posizioni nelle viste isometriche Posizioni in viste proiettate ortografiche Viste in sezione e viste in sezione allineate Viste con sezioni scomposte Viste ripetizioni piatte |
Linea di taglio tangente alla faccia cilindrica |
| Vista in sezione distinta | |
| Può essere creata da: | Non può essere creato da: |
|
Viste proiettate Viste ausiliarie Viste interrotte Viste sezione scomposta Viste rifilate Visualizzazioni con altre sezioni scomposte |
Viste sezione Viste di dettaglio Viste sezione allineata |
| Vista di dettaglio | |
| Può essere creata da: | Non può essere creato da: |
|
Viste rifilate Viste di dettaglio Posizioni nelle viste base Posizioni in viste proiettate ortografiche Posizioni nelle viste isometriche Posizione in una vista ausiliaria Posizione in una vista in sezione Posizione in una vista in sezione allineata Viste ripetizioni piatte |
|
| Vista interrotta | |
| Può essere creata da: | Non può essere creato da: |
|
Viste di base Viste del progetto Viste ausiliarie Viste sezione Viste sezione allineata Viste isometriche Viste ripetizioni piatte |
Viste di dettaglio |
| Vista rifilata | |
| Può essere creata da: | Non può essere creato da: |
|
Viste proiettate Viste ausiliarie Viste sezione Viste sezione allineata Viste con sezioni scomposte |
Viste di dettaglio Viste interrotte Viste ripetizioni piatte |
| Vista ripetizioni piatte | |
| Può essere creata da: | Non può essere creato da: |
|
Inserisci finestra di dialogo vista |
Qualsiasi vista |
Posiziona una vista del modello (parte, superficie, assieme, schizzo, curva, parte composita o ripetizione piatta lamiera) sul foglio attivo; utilizza la finestra di dialogo per selezionare la parte desiderata, lo schizzo o la ripetizione piatta lamiera, inclusi versione e orientamento. Per impostazione predefinita, l'etichetta e la scala sono disattivate. Per visualizzare la scala, fai doppio clic sulla vista: la finestra di dialogo Proprietà vista si apre in alto a sinistra del disegno.
- Fate clic su Inserisci vista sulla barra degli strumenti:
- Click the
 Insert button in the dialog (shown in the left image below) to open the Select a part or assembly dialog (shown in the right image below). Search the Part Studios and Assemblies in the current (or other) document(s) for parts, surfaces, assemblies, curves, or sketches (or versions thereof):
Insert button in the dialog (shown in the left image below) to open the Select a part or assembly dialog (shown in the right image below). Search the Part Studios and Assemblies in the current (or other) document(s) for parts, surfaces, assemblies, curves, or sketches (or versions thereof): 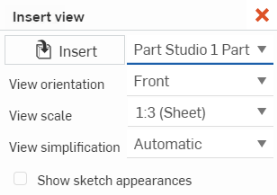
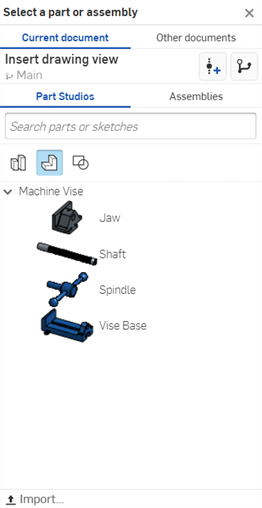
- Select to insert from the Current workspace (in Part Studios or Assemblies in this document):
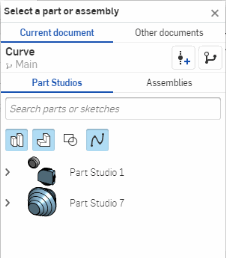
Per impostazione predefinita, il filtro selezionato è Parti, ma è anche possibile cercare un intero Part Studio, assiemi, superfici, schizzi, curve, parti composite e ripetizioni piatte in lamiera. Queste icone di filtro sono visualizzate solo quando il Part Studio o l'assieme selezionato contiene i seguenti tipi di entità:

- In alternativa, fai clic su Altri documenti per utilizzare i filtri noti per cercare e quindi selezionare da una versione in un documento diverso:
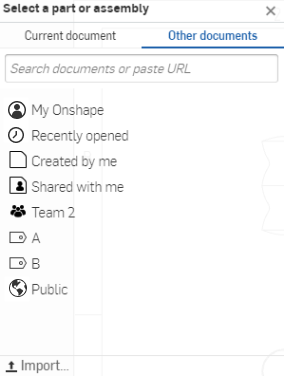
- Once a document is selected, if it has versions, click
 to open the Version graph and select the version or workspace from which to select a part or assembly:
to open the Version graph and select the version or workspace from which to select a part or assembly: 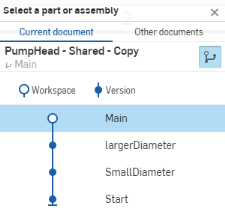
You can also select to view only released items
 , and to create a version.
, and to create a version.
- Select to insert from the Current workspace (in Part Studios or Assemblies in this document):
- Una volta selezionato un Part Studio o un assieme, seleziona una vista utilizzando la finestra di dialogo Inserisci vista:
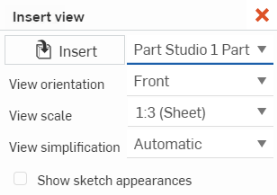
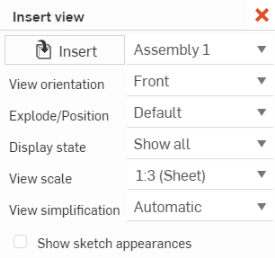
La schermata a sinistra mostra la finestra di dialogo Inserisci vista per un Part Studio; quella a destra mostra la finestra di dialogo per un assieme
Per Part Studio e assiemi:
Select the View orientation: Top, Left, Right, Front (default), Back, Bottom, or Isometric. You can also select existing Named views (with and without section planes), if applicable.
Select the View scale dropdown to select a specific scale for the view.
Select the View simplification: None, Absolute, Ratio to studio, Ratio to part, or Auto (default). This simplifies the geometry shown in the drawing by setting a threshold below which features are hidden. This setting only affects newly inserted views. See Insert view defaults for more information.
Se necessario, seleziona la casella di controllo accanto a Mostra aspetti schizzo per mostrare gli aspetti del Part Studio o dell'assieme da cui stai inserendo i valori.
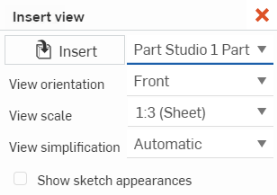
Per gli assiemi, se disponibili:
Select the View orientation: Top, Left, Right, Front (default), Back, Bottom, or Isometric. You can also select existing Named views (with and without section planes), if applicable.
Select an exploded view / named position using the Explode/Position dropdown.
Select a display state using the Display state dropdown.
- Una volta selezionata l'entità desiderata, fai clic sul disegno per posizionare la vista. Quando si posiziona la vista compare un'anteprima.

Se una vista denominata, una vista esplosa/posizione con nome e/o uno stato di visualizzazione sono attivi quando crei una scheda Disegno per la prima volta, i campi della finestra di dialogo Inserisci vista sono precompilati con la vista, la posizione e/o lo stato corrispondenti.
Scorciatoia: p
Crea una nuova vista proiettando (piegando) una vista esistente. Per impostazione predefinita, l'etichetta e la scala sono disattivate. Per visualizzare la scala, fai doppio clic sulla vista: la finestra di dialogo Proprietà vista si apre in alto a sinistra del disegno. Per impostazione predefinita, lo strumento Vista proiettata è attivo dopo la creazione di un disegno e si posiziona la prima vista. Lo strumento Vista proiettata rimane attivo, anche dopo l'uso, fino a quando non fai clic sull'icona per disattivarlo.
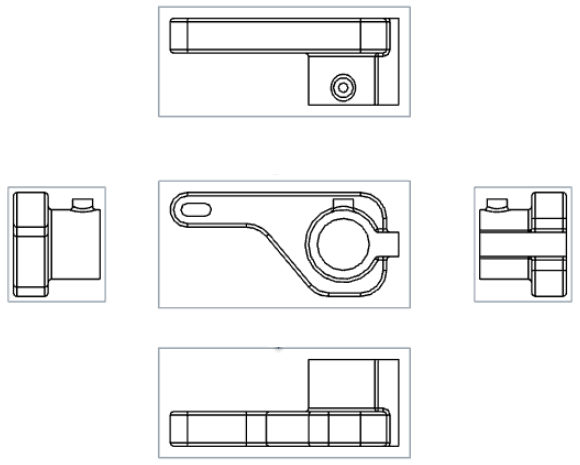
- Fai clic per selezionare una vista esistente.
- Trascina il cursore in direzioni diverse dalla vista originale per visualizzare le possibili viste proiettate.
- Fate clic per posizionare la nuova vista oppure fate clic tenendo premuto Maiusc per posizionare la nuova vista con tagli dalla vista principale.
- Puoi anche fare doppio clic sulla vista per aprire la finestra di dialogo Proprietà vista.
Crea una vista ausiliaria; una vista ortografica ripiegata di 90 gradi rispetto a un bordo selezionato nella vista principale (di solito rispetto a un bordo inclinato). In alternativa, è possibile creare una linea dello schizzo o una linea di mezzeria attorno alla quale orientare la vista ausiliaria.
-
Fai clic su
 .
. - Se vuoi, puoi fornire un'etichetta per la vista
- Scegli un tipo di vista ausiliaria:
- Fai clic su Normale per creare una vista ausiliaria perpendicolare a un bordo lineare.
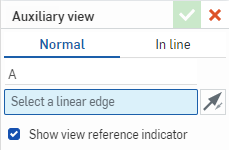
- Fai clic su In linea per creare una vista ausiliaria orientata su una linea di schizzo o una linea centrale.
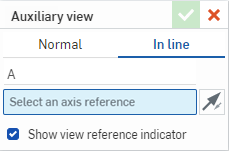
- Fai clic su Normale per creare una vista ausiliaria perpendicolare a un bordo lineare.
- Seleziona il bordo o la linea attorno alla quale orientare la vista ausiliaria. Questo bordo o questa linea sono aggiunti nel campo di selezione della finestra di dialogo.
- Puoi anche fare clic sull'icona Inverti
 per invertire la vista ausiliaria.
per invertire la vista ausiliaria. - Per impostazione predefinita l'indicatore di riferimento della vista è visibile. Deseleziona Mostra indicatore di riferimento della vista per nasconderlo.
- Trascina il cursore sulla posizione della vista ausiliaria e fai clic per posizionare la vista. La vista viene posizionata e la finestra di dialogo chiusa.
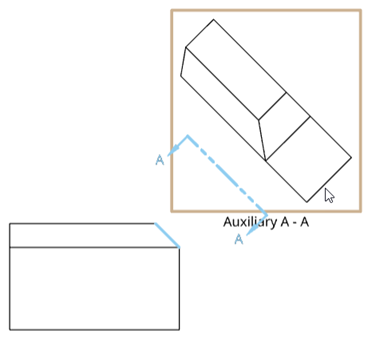
- Per impostazione predefinita, la scala è disattivata. Per visualizzare la scala, fai doppio clic sulla vista per aprire la finestra di dialogo Visualizza le proprietà e seleziona l'etichetta Scala in basso.
I dati immessi nella scala sono in formato N:N o N/N. Per i valori immessi dall'utente la seconda cifra (o denominatore) è sempre impostata su 1 ed è possibile fare doppio clic sull'etichetta Scala per modificarla. Per impostazione predefinita la scala di una vista ausiliaria è sempre impostata su Principale (la stessa scala della vista principale).
Le etichette vengono applicate automaticamente (è possibile modificarle) e come impostazione predefinita avanzano da A a Y, omettendo I, O, Q, S, X e Z.
La selezione di una vista ausiliaria evidenzia anche il bordo nella vista principale.
Fai clic per selezionare l'indicatore di riferimento della vista e utilizza il punto di snap sul «gomito» della freccia per trascinare la linea per accorciarla o allungarla.

Utilizza il punto di snap centrale per spostare l'indicatore di riferimento della vista tra il bordo selezionato e il centro della vista ausiliaria.
Selezionando l'indicatore di riferimento della vista o facendovi clic con il pulsante destro del mouse, si apre un menu contestuale con le seguenti opzioni:
-
Modifica vista ausiliaria: apre la finestra di dialogo Vista ausiliaria.
-
Inverti direzione: inverte la vista ausiliaria.
-
Cancella la selezione: cancella tutte le selezioni del foglio.
-
Zoom ottimizzato: esegue lo zoom sul foglio per visualizzarlo.
-
Elimina: elimina la vista ausiliaria.
Crea una vista in sezione, una vista in sezione ridotta o una vista in sezione parziale di una vista esistente (inclusa una vista in sezione) posizionando una o più linee di sezione e specificando una direzione e un'etichetta. Per impostazione predefinita, l'etichetta è attiva e la scala è disattivata. Per visualizzare la scala, fai doppio clic sulla vista: la finestra di dialogo Proprietà vista si apre in alto a sinistra.
- Fai clic su
 .
. - Seleziona Verticale, Orizzontale o Angolare nella finestra di dialogo:
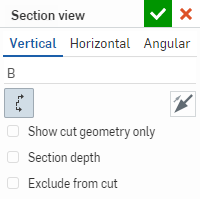
- Se necessario, fornisci un'etichetta per la vista (B, nell'immagine di esempio sopra visualizzata).
Le etichette vengono applicate automaticamente (è possibile modificarle) e come impostazione predefinita avanzano da A a Y, omettendo I, O, Q, S, X e Z.
- Scegli tra le seguenti opzioni:
- Mostra solo geometria di taglio - È visibile solo la geometria del taglio.
- Angolo di taglio (solo angolare) - Inserisci numericamente un angolo preciso. Puoi anche invertire la direzione dell'angolo da un lato all'altro usando l'icona Direzione opposta
 .
. 
- Profondità sezione - Controlla la profondità della sezione, in uno dei seguenti modi:
- Fino all'entità - Usa un'altra entità per impostare la profondità (quindi seleziona l'entità sul disegno):
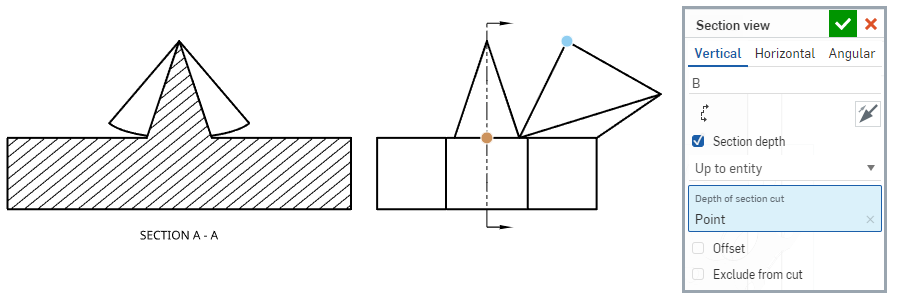
- Cieco - Specifica una misurazione della profondità:
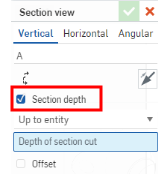
- Fino all'entità - Usa un'altra entità per impostare la profondità (quindi seleziona l'entità sul disegno):
Escludi dal taglio (solo viste dell'assieme) - Seleziona le parti da non includere nel taglio:
Posiziona la linea di taglio sezione.
Seleziona Escludi da taglio nella finestra di dialogo.
Fai clic su qualsiasi parte aggiuntiva da escludere nel disegno.
- Sposta il cursore del mouse sulla parte per la quale creare una vista. Passa il cursore del mouse per visualizzare i punti di snap:
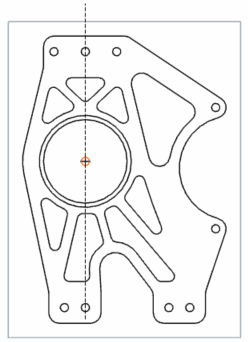
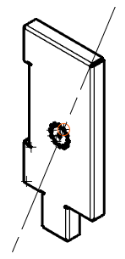
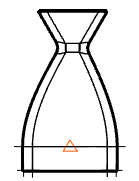
- Quando la linea di taglio della sezione tratteggiata si trova nel punto desiderato o il punto di snap è visibile, fai clic una volta per posizionare la linea. Per le viste in sezione angolare, fai clic su un secondo punto di snap per impostare l'angolo.
- Se lo desideri, seleziona altri punti di snap per creare una vista in sezione con sfalsamento (fino a 4 punti totali per una vista angolare con sfalsamento):
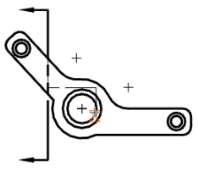
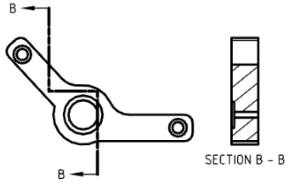
- Trascina la nuova vista in sezione lontano dalla linea di taglio e fai clic per posizionarla:
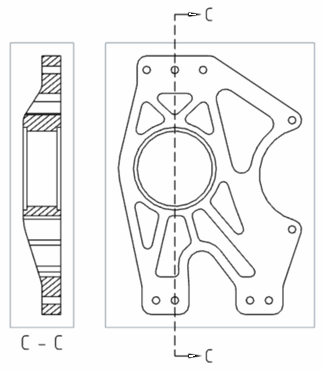
Vista in sezione verticale (sopra)
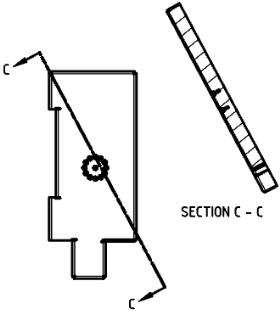
Vista a sezione angolare (sopra)

Vista in sezione orizzontale (sopra)
Nota che trascinando la vista in sezione su un lato o sull'altro, prima di fare clic per posizionarla, inverte il lato della sezione:

Fai clic per selezionare la linea di sezione e usa il punto di aggancio sul «gomito» della freccia per trascinare la linea per accorciarla o allungarla:
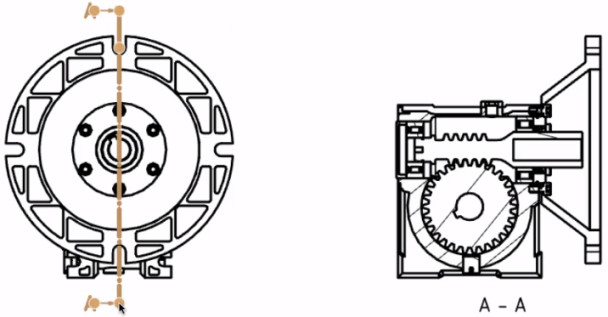
Regola la lunghezza della linea di sezione all'interno della parte per creare una vista di sezione parziale.
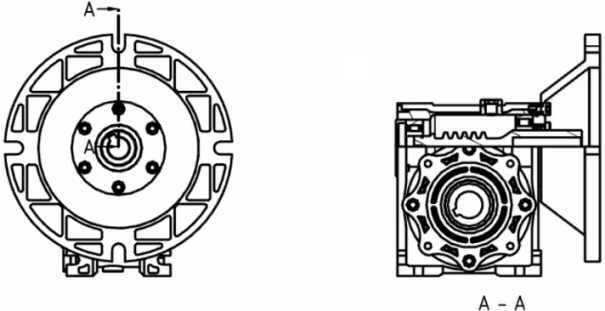
- Fai doppio clic sulla vista per aprire la finestra di dialogo Proprietà vista.
La selezione di una vista di sezione evidenzia la linea di taglio nella vista principale.
I dati immessi nella scala sono in formato N:N o N/N. Per i valori immessi dall'utente la seconda cifra (o denominatore) è sempre impostata su 1 ed è possibile fare doppio clic sull'etichetta Scala per modificarla. Per impostazione predefinita la scala di una vista in sezione è sempre impostata su Principale (la stessa scala della vista principale).
Una volta posizionate, le viste in sezione ridotte possono essere regolate facendo clic su un punto di snap e trascinandolo su un altro punto della vista disegno. La vista in sezione ridotta viene regolata di conseguenza.
I segni di tratteggio possono essere modificati sia selezionando Modifica tratteggio dal menu contestuale della vista sia aprendo la finestra di dialogo Proprietà per Disegni e spostandosi nella scheda Viste.
È possibile utilizzare Vista in sezione per creare una vista in sezione da una vista in sezione:
- Fai clic su
 .
. - Seleziona Verticale, Orizzontale o Angolare nella finestra di dialogo:
- Se vuoi, puoi fornire un'etichetta per la vista.
-
Se desideri tagliare dalla geometria sezionata (la vista in sezione già creata), seleziona Taglia da sezione:
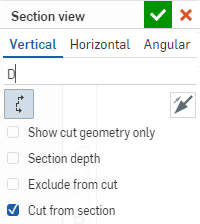
Se desideri creare la vista dalla geometria di base, lascia deselezionato Taglia da sezione.
-
Fai clic sul segno di spunta per creare la vista o su X per annullare l'operazione.
Puoi creare una vista in sezione da una vista cui è applicata una vista in sezione scomposta; tuttavia, il nuovo taglio di sezione è formato dalla geometria di base, non dalla geometria della sezione scomposta.
È possibile aggiungere viste interrotte alle viste in sezione orizzontali o verticali, anche se le sezioni presentano sfalsamento. È inoltre possibile aggiungere viste in sezione orizzontali o verticali alle viste interrotte. La modifica della posizione dell'interruzione in una vista la modifica in tutte le viste correlate.
Non è possibile creare viste di sezione angolare su viste con interruzioni e non è possibile creare interruzioni su viste con linee di taglio della sezione angolare.
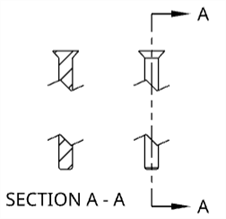
Una volta posizionata una linea di sezione, se è stata posta su un punto di snap, è possibile spostarla a una nuova posizione:
- Seleziona la linea:
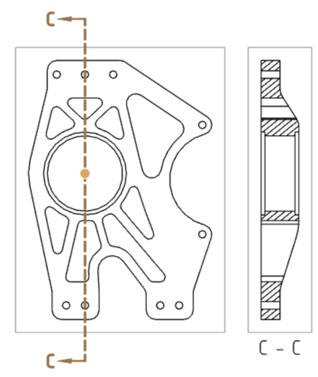
- Fai clic e trascina il punto di snap in una nuova posizione:
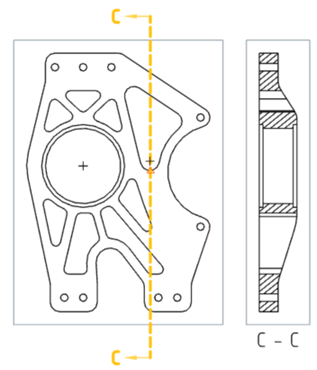
- Fai clic per posizionare la linea di sezione.
- Nota che la vista corrispondente cambia:
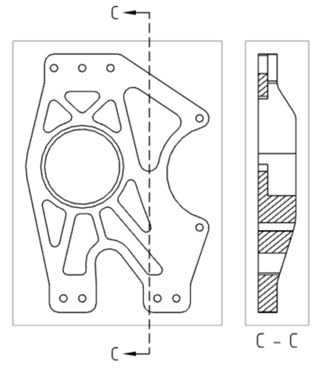
Per regolare una linea di sezione in modo che il taglio sia più corto del punto di associazione (punti blu):
-
Seleziona l'una o l'altra estremità della linea di sezione e usa il punto di snap sul «gomito» della freccia per trascinare la linea sotto (o sopra) il punto di associazione:
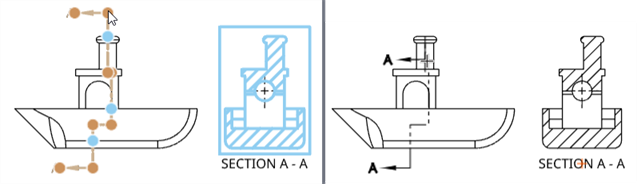
-
La vista della sezione corrispondente cambia:
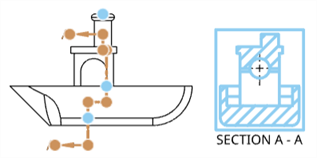
Per invertire una linea di sezione dopo averla posizionata:
- Seleziona la linea di sezione.
- Fai clic con il pulsante destro del mouse e seleziona Inverti direzione.
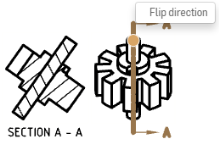
Le etichette delle linee di sezione cambiano i lati e la vista si rigenera in modo appropriato.
Per modificare una linea di sezione con Onshape:
- Fai clic sulla linea di sezione (linea di sezione ridotta).
- Fai clic con il pulsante destro del mouse e seleziona Modifica sezione dal menu contestuale
- Appare una finestra di dialogo Vista in sezione, modifica le preferenze e fai clic sul segno di spunta nell'angolo in alto a destra per applicare le modifiche. Fai clic sulla x rossa nell'angolo in alto a destra per annullare senza applicare le modifiche.
- Seleziona la linea di sezione (linea di sezione ridotta).
- Fai clic con il pulsante destro del mouse e seleziona Modifica sezione dal menu contestuale
- Per aggiungere un segmento:
- Seleziona un punto di snap e trascinalo nella posizione desiderata sulla vista.
- Passa il mouse su un nuovo punto di aggancio nella posizione desiderata, fai clic per posizionare il segmento di linea in tale posizione.
- Per rimuovere un segmento:
- Passa il cursore del mouse sopra il punto di snap del segmento che vuoi rimuovere. Un riquadro arancione appare attorno al punto di snap.
- Fai clic sul punto di snap con il riquadro arancione; il punto di snap scompare.
- Termina l'operazione facendo clic in un punto qualsiasi dalla vista.
- La vista si aggiorna per riflettere le modifiche apportate nella riga di sezione.
Crea una vista in sezione in cui alcune parti della vista sono state tagliate su un piano non parallelo al piano della vista e tali porzioni sono state ruotate sul piano della vista. Questo tipo di vista è più comunemente usato su parti cilindriche con una certa simmetria ma non completamente simmetriche.
-
Fai clic su
 .
.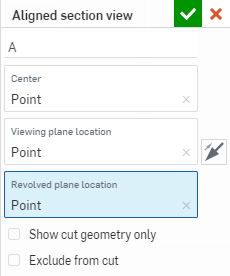
-
Specifica un'etichetta per la vista.
-
Per il campo Centro, fai clic sul centro della linea di taglio della sezione.
-
Nel campo Posizione piano di visualizzazione, fai clic su un punto da cui proiettare la vista.
-
Per il campo Posizione piano ruotato, fai clic su un punto da cui viene ruotata la vista per allinearla con il resto della vista.
-
Facoltativamente, seleziona Mostra solo geometria di taglio per visualizzare una vista con solo la geometria di taglio per questa vista e non mostrare la geometria di sfondo:
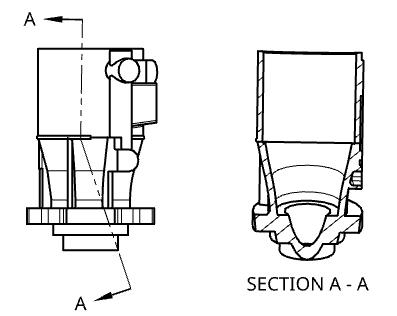
Sopra, un esempio con tutta la geometria mostrata.
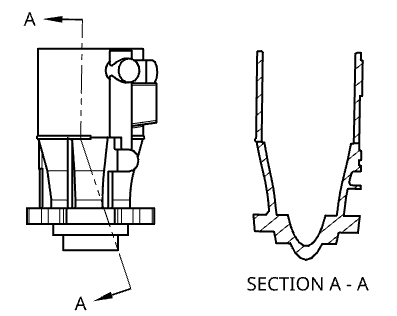
Sopra, lo stesso esempio con mostrata solo la geometria di taglio.
-
Se necessario, seleziona Escludi da taglio (solo viste dell'assieme) per selezionare le parti da non includere nel taglio:
-
Posiziona la linea di taglio sezione.
-
Seleziona Escludi da taglio nella finestra di dialogo.
-
Fai clic su qualsiasi parte aggiuntiva da escludere nel disegno.
-
-
Fai clic sul disegno per posizionare la vista. Mentre trascini per posizionare la vista, spostarsi da un lato all'altro della vista originale capovolge le frecce del piano di visualizzazione.
Per modificare una vista, fai clic con il tasto destro sulla vista e seleziona Modifica per aprire la finestra di dialogo per la modifica. La modifica di una vista può diventare necessaria se il disegno si aggiorna e rivela entità svincolate. Le entità svincolate sono mostrate da segni rossi nella finestra di dialogo.
Quando si taglia una sezione allineata da una sezione o da una vista in sezione allineata, l'opzione Taglia da sezione è selezionata per impostazione predefinita.
Crea una vista in sezione scomposta per tagliare una parte del modello in una vista disegno definendo un profilo chiuso con lo strumento spline.
- Fai clic su
 .
. 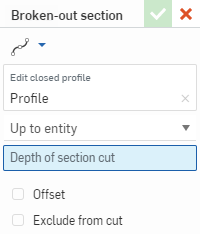
- Utilizza lo strumento spline per definire un profilo chiuso per la vista.
Usa lo strumento Punto di spline per aggiungere punti con cui modificare la spline.
- Seleziona un tipo di estremità, Cieca a una profondità specificata o Fino all'entità (e seleziona il punto o il bordo su un'altra vista).
- Se necessario, seleziona Offset per specificare una distanza in base alla quale eseguire l'offset del taglio.
-
Se necessario, seleziona Escludi da taglio (solo viste dell'assieme) per selezionare le parti da non includere nel taglio:
-
Posiziona la linea di taglio sezione.
-
Seleziona Escludi da taglio nella finestra di dialogo.
-
Fai clic su qualsiasi parte aggiuntiva da escludere nel disegno.
-
- Fai clic su
 .
.
Puoi anche fare doppio clic sulla vista per aprire la finestra di dialogo Proprietà vista. Fai clic con il pulsante destro del mouse e seleziona Modifica sezione per riaprire la finestra di dialogo e modificare le specifiche della vista (o Rimuovi sezione per eliminare la sezione scomposta dal disegno).
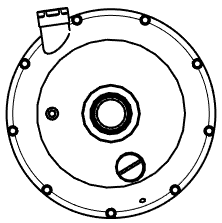
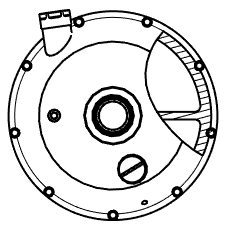
Una vista prima dell'applicazione della vista distinta (a sinistra) e dopo la creazione della vista distinta (a destra)
Il punto di profondità (definito dal tipo di estremità descritto sopra) ha un'associazione al modello. Pertanto, se il modello viene modificato con conseguente modifica del punto di profondità, la spline e il punto di profondità della sezione scomposta verranno aggiornati con l'aggiornamento del disegno. Tuttavia, in alcuni casi l'aggiornamento potrebbe causare un errore. La spline scomposta verrà visualizzata in rosso; se si verifica un problema, risolvilo ridefinendo il punto di profondità.
Utilizza Vista di dettaglio per selezionare un'area di una vista esistente, ingrandirla e visualizzare più dettagli.
-
Fai clic su
 per aprire la finestra di dialogo Vista di dettaglio:
per aprire la finestra di dialogo Vista di dettaglio: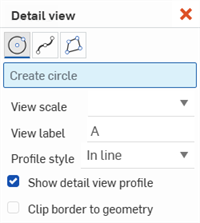
- Seleziona uno strumento cerchio, spline o poligono per creare una regione chiusa.
- Seleziona una scala per la vista nel campo Scala vista.
- Se necessario, modifica l'etichetta nel campo Visualizza etichetta.
-
Seleziona un'opzione nel campo Stile profilo:
- In linea: l'etichetta è visualizzata nella vista origine.
- Connesso: la vista di dettaglio è collegata all'origine con una linea tratteggiata. (Nota che l'etichetta non è visualizzata quando questa opzione è selezionata.)
- Linea di associazione: l'etichetta è collegata all'origine con una linea e una freccia.
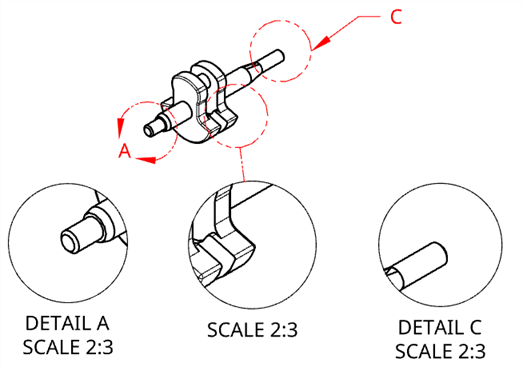
A sinistra: l'etichetta A appare in linea. Al centro: l'etichetta B è nascosta e la vista di dettaglio è collegata all'origine con una linea tratteggiata. A destra: l'etichetta C è collegata all'origine con una linea e una freccia.
- Per impostazione predefinita, la vista di dettaglio è delineata con un cerchio, una spline o un poligono in modo che corrisponda al contorno della vista origine. Per rimuovere il contorno presente attorno alla vista di dettaglio, deseleziona la casella di controllo Mostra profilo vista di dettaglio.
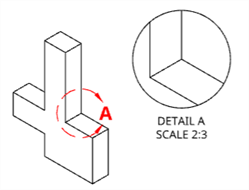

A sinistra: quando è selezionata l'opzione Mostra profilo vista di dettaglio, la vista di dettaglio e la vista origine sono entrambe delineate con un cerchio. A destra: quando l'opzione Mostra profilo vista di dettaglio non è selezionata, la vista di dettaglio non è delineata.
- Se desideri visualizzare la geometria della vista di dettaglio senza il bordo della vista aggiuntivo, seleziona l'opzione Ritaglia bordo alla geometria.
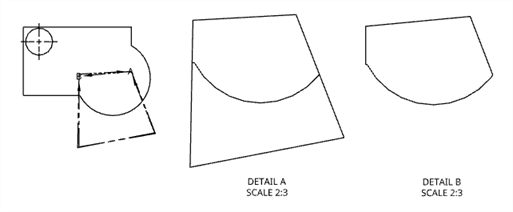
Vista frontale originale (a sinistra), Dettaglio A con Ritaglia bordo alla geometria disabilitato (al centro); Dettaglio B con Ritaglia bordo alla geometria abilitato (destra).
-
Ora seleziona l'area che desideri ingrandire.
-
Per creare la tua regione chiusa con lo strumento cerchio, fai clic nel centro approssimativo dell'area che desideri ingrandire (su una vista esistente), quindi trascina e fai nuovamente clic per definire la circonferenza dell'area:
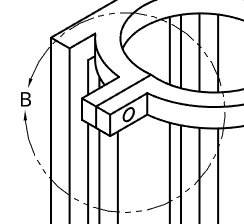
-
Per utilizzare gli strumenti spline o poligonali, fai clic per posizionare il primo punto, sposta il mouse e fai nuovamente clic, quindi ripeti l'operazione fino a creare la regione chiusa desiderata.
-
Per selezionare una regione chiusa esistente, premi anzitutto il tasto Esc, quindi fai clic sulla regione.
-
-
Trascina e fai nuovamente clic per posizionare la vista di dettaglio:
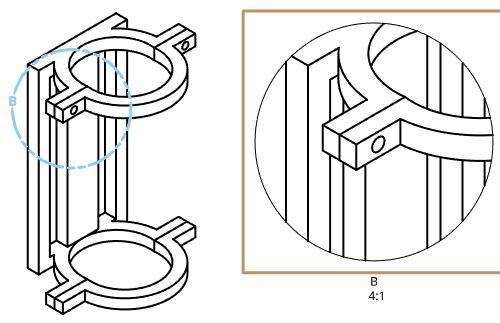
È possibile modificare la scala e le etichette per le viste dettagliate tramite la finestra di dialogo Visualizza proprietà. La selezione di una vista di dettaglio evidenzia il cerchio della vista di dettaglio nella vista principale.
Per ridimensionare una vista di dettaglio:
- Passa il cursore del mouse sopra la vista per attivare l'evidenziatore:
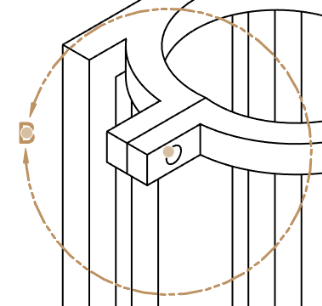
- Seleziona il grip point tra le frecce
- Trascina verso l'interno o verso l'esterno per ridimensionare la vista più piccola o più grande.
Per riposizionare una vista di dettaglio:
- Passa il cursore del mouse sopra la vista per attivare l'evidenziatore:
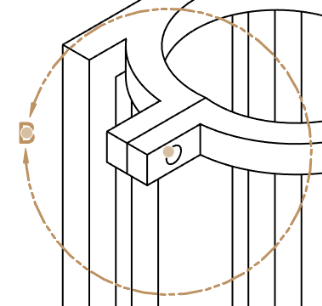
- Seleziona il grip point al centro del cerchio della vista.
- Trascina in una nuova posizione.
Per riposizionare un nome di dettaglio:
- Fai clic con il pulsante destro del mouse sul cerchio di visualizzazione dei dettagli per visualizzare il menu contestuale.
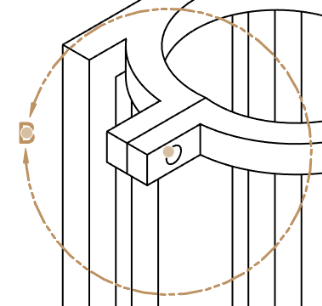
-
Seleziona Aggiungi linea di associazione.
-
Trascina la linea di associazione e il nome del dettaglio sulla lunghezza e sulla posizione desiderate.
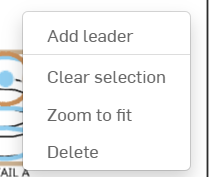
Utilizza la vista interrotta per abbreviare una vista esistente accorciando una parte.
- Fai clic su
 .
. 
- Specifica un'interruzione orizzontale o verticale.
- Specifica il tipo di linea di interruzione e distanza del gap:
- Zig zag
- Zig zag piccolo
- Curva
- Dritta
-
Fai clic nella vista per posizionare le due linee di interruzione (indicando dove si trova il gap).
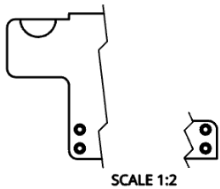
Nota che hai anche la possibilità di fare doppio clic per aprire la finestra di dialogo Proprietà vista.
Per eliminare un'interruzione, fai clic per selezionarla e premi Elimina.
È possibile aggiungere viste interrotte alle viste in sezione orizzontali o verticali, anche se le sezioni presentano sfalsamento. È inoltre possibile aggiungere viste in sezione orizzontali o verticali alle viste interrotte. La modifica della posizione dell'interruzione in una vista la modifica in tutte le viste correlate.
Non è possibile creare viste di sezione angolare su viste con interruzioni e non è possibile creare interruzioni su viste con linee di taglio della sezione angolare.
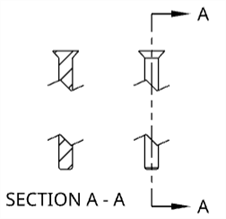
Per ritagliare una vista, disegna un cerchio, una spline o un poligono attorno all'area che desideri conservare.
- Fai clic su
 .
. 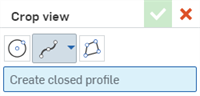
- Seleziona una forma dello schizzo, quindi disegna la forma attorno all'area che desideri mantenere:
- Cerchio: fai clic una volta per posizionare il centro del cerchio, quindi fai nuovamente clic per posizionare il bordo della circonferenza.
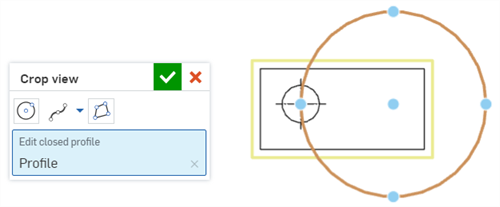
- Spline: fai clic per posizionare i punti spline. Fai doppio clic per chiudere la spline.
- Per aggiungere un punto spline, fai clic sul menu a discesa Spline e seleziona Aggiungi punto di spline.

- Poligono: fai clic per posizionare gli angoli del poligono. Fai doppio clic per chiudere il poligono.
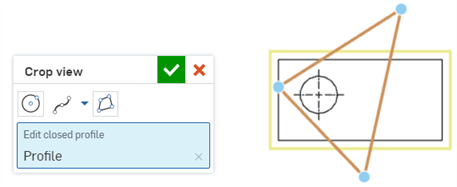
- Cerchio: fai clic una volta per posizionare il centro del cerchio, quindi fai nuovamente clic per posizionare il bordo della circonferenza.
- Fai clic su
 .
.
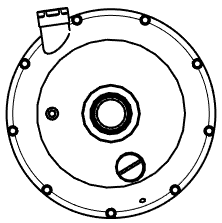
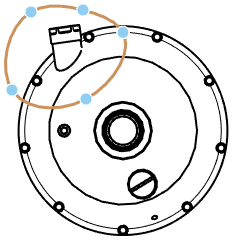

Vista originale (sinistra); spline che definisce il bordo del ritaglio (al centro); vista del ritaglio risultante (destra).
- Fai clic con il pulsante destro del mouse sulla vista e seleziona Modifica rifilatura per riaprire la finestra di dialogo e modificare le specifiche.
- Fai clic con il pulsante destro del mouse sulla vista e seleziona Rimuovi rifilatura (per eliminare la vista rifilata dal disegno).
Una vista a ripetizione piatta in lamiera può essere inserita solo attraverso la finestra di dialogo Inserisci. Una volta inserita la vista usando questa finestra di dialogo, è possibile inserirla nel foglio.
Le ripetizioni piatte mostrano quanto segue nel disegno:
-
Spessore e colore predefiniti della linea di piega per le linee di piega verso l'alto e verso il basso:
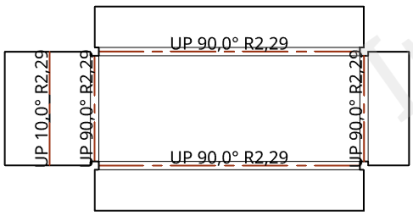
Nell'illustrazione precedente, tutte le linee curva hanno un valore di 0,50 mm e le linee curva verso l'alto hanno un colore rosso specificato.
-
Contorno forma dove è tagliata la lamiera.
-
Contorno forma sulle superfici superiore e inferiore della lamiera.
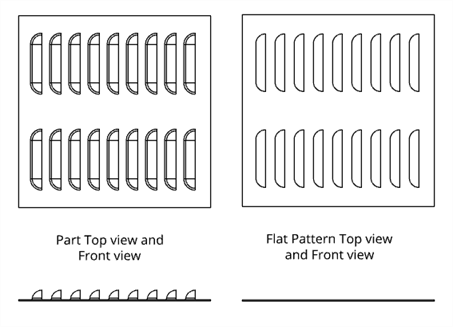
Contorni della forma visualizzati nella ripetizione piatta.
-
Contrassegni del centro nella lamiera della forma
-
Fori di svasatura e lamatura di grande diametro sulle superfici superiore e inferiore della lamiera.
Per esplorare modi di regolare le proprietà della vista a ripetizione piatta di un disegno, consulta Viste ripetizioni piatte.
Per ulteriori informazioni, consulta gli argomenti Tabella lamiera e vista piatta e Forma.
Eliminare viste
- Seleziona la vista da eliminare utilizzando qualsiasi metodo di selezione.
- Premi il tasto Canc o fai clic con il pulsante destro del mouse per attivare il menu di scelta rapida e seleziona Elimina.
Spostare una vista
- Seleziona la vista.
- Trascinare nella posizione desiderata.
Spostare una vista in un altro foglio
Puoi spostare qualsiasi vista in un altro foglio preesistente nel disegno in tre modi: utilizza il comando Sposta nel foglio del menu di scelta rapida, seleziona un nuovo foglio nel menu a discesa Foglio nella finestra di dialogo Proprietà vista del foglio e trascina la vista in un altro foglio nel menu Fogli.
Quando una vista viene spostata su un altro foglio, tutte le entità correlate (etichette, dimensioni, ecc.) si spostano con essa.
Quando si sposta una vista ausiliaria, la vista principale non viene spostata.
Quando si sposta una vista principale, la vista ausiliaria non viene spostata.
Copiare una vista
Copia e incolla viste da una posizione a un'altra nello stesso foglio, da un foglio a un altro nello stesso disegno o da un foglio in un disegno a uno in un altro disegno nella stessa area di lavoro. Non puoi copiare e incollare viste da un'area di lavoro a un'altra, ad esempio, da un documento a un altro.
Per copiare qualsiasi vista:
-
Fai clic sulla vista per selezionarla.
-
Fai clic con il pulsante destro del mouse e seleziona Copia (Ctrl+C) dal menu contestuale.
-
Con il cursore sopra la nuova posizione, fai clic con il pulsante destro e seleziona Incolla (Ctrl+V) per posizionare la vista copiata.
Puoi anche copiare una vista tenendo premuto il tasto Alt, quindi selezionando e trascinando la vista che desideri copiare.
Seleziona una vista, fai clic con il pulsante destro del mouse e seleziona Proprietà vista. In alternativa, puoi fare doppio clic su una vista per aprire la finestra di dialogo Proprietà vista:
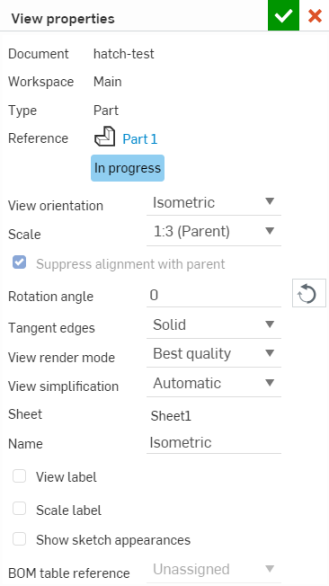
È possibile selezionare uno stato di visualizzazione (se disponibile) e le viste vengono aggiornate di conseguenza.
Quando vengono selezionate più viste con valori diversi per le loro proprietà, i campi appropriati nella finestra di dialogo indicano valori multipli, come illustrato di seguito:
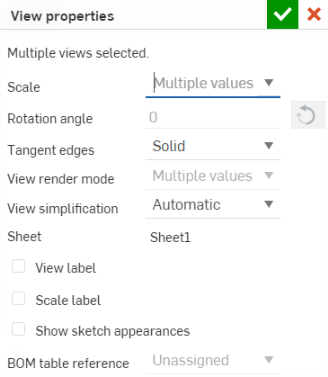
Per le viste di dettaglio e in sezione sono disponibili ulteriori opzioni di etichetta vista, illustrate di seguito.
Per le viste proiettate create dalle viste di sezione, è disponibile un'opzione aggiuntiva per lavorare con i tagli, illustrata di seguito.
- Documento - Il nome del documento in cui risiede la parte o l'assieme.
- Area di lavoro o Versione - Il nome dell'area di lavoro se la parte o l'assieme proviene dal documento corrente. Il nome della versione se la parte o l'assieme si trova in un documento diverso (quando i Part Studio o gli assiemi vengono spostati in un altro documento, in tale documento viene applicata automaticamente la versione).
- Tipo - Se il disegno è di una parte o di un assieme.
- Riferimento - Il nome della parte o dell'assieme del disegno, con un collegamento per aprire il documento di riferimento e la scheda Part Studio o Assieme.
- Vista - Per cambiare la vista da una prospettiva all'altra, seleziona dal menu a discesa: Superiore, Sinistra, Destra, Fronte, Indietro, Inferiore, Isometrica o Con nome.
- Scala - Imposta la scala del disegno. L'immissione è in formato N:N o N/N. Per i valori immessi dall'utente, la seconda cifra, o denominatore, è sempre impostata su 1 ed è possibile fare doppio clic sull'etichetta di scala per modificarla. Per impostazione predefinita, la scala di una vista ausiliaria è sempre impostata su Principale (la stessa scala della vista principale).
- Angolo di rotazione - Utilizza questa opzione per ruotare l'angolo di vista (nelle unità predefinite). La freccia inverte la direzione dell'angolo. Tutte le viste, una volta create, hanno un angolo di rotazione di 0 gradi. Puoi modificare questo valore solo se la vista non ne ha già una principale (non è un «secondaria»), non è principale (non ha viste «secondarie») o se l'allineamento con una vista principale viene soppresso.
I valori validi sono compresi tra 0 e 360 gradi.
Le visualizzazioni che possono essere ruotate possono anche essere allineate tramite Allinea vista verticalmente o orizzontalmente lungo un bordo rettilineo selezionato.
- Bordi tangenti - Selezionate il trattamento visivo degli spigoli tangenti nella vista:
- Nascosto - I bordi tangenti vengono rimossi visivamente dal disegno:

- Continuo - I bordi tangenti sono indicati da linee continue:

- Fittizio: i bordi tangenti sono indicati da linee spezzate:

- Nascosto - I bordi tangenti vengono rimossi visivamente dal disegno:
- Vedi modalità di rendering: seleziona il tipo di modalità di rendering che preferisci: Qualità ottimale o Prestazioni ottimali. Le viste Disegni predefinite sono configurate per impostazione predefinita su Prestazioni ottimali. Se, in alcuni casi, alcuni bordi non vengono visualizzati correttamente, è necessario modificare la modalità Vedi modalità di rendering su Qualità ottimale. L'impostazione della modalità di rendering si applica sia alle viste disegno in Onshape sia alle viste nei disegni esportati.
- Semplificazione vista: la funzione consente agli utenti di semplificare la geometria mostrata nel disegno impostando una soglia al di sotto della quale le funzioni saranno nascoste.
Automatico: impostazione predefinita. Trova le migliori impostazioni di semplificazione della vista in base alla geometria della parte e utilizza automaticamente tali impostazioni per visualizzare la parte o l'assieme.
Assoluta: inserisci un numero nelle unità di lunghezza del disegno per indicare che qualsiasi funzione più piccola del valore verrà semplificata all'interno della vista. Se intere parti sono inferiori al valore limite, tali parti mancheranno nella vista. Ciò è utile per rimuovere dettagli eccessivi non necessari ai fini del disegno (ad esempio, un gran numero di funzioni o componenti molto piccoli).
Relativa allo studio: inserisci una percentuale della dimensione del Part Studio o dell'assieme al di sotto della quale la funzione verrà semplificata all'interno della vista. Se intere parti sono inferiori al valore limite, tali parti mancheranno nella vista. Ciò è utile per rimuovere dettagli eccessivi non necessari ai fini del disegno (ad esempio, un gran numero di funzioni o componenti molto piccoli).
Relativa alla parte: inserisci una percentuale della dimensione della parte sotto la quale la funzione verrà semplificata all'interno della vista. Questa impostazione mira a preservare le parti in una vista, semplificando al contempo i dettagli all'interno di tali parti. Ciò è utile se si intende garantire che tutte le parti siano presenti per facilitare le azioni dettagliate, come l'inserimento delle didascalie.
Tutte le viste secondarie avranno l'impostazione Semplificazione vista della vista principale, ma qualsiasi vista secondaria può essere modificata in modo indipendente in un secondo momento senza influire sulle altre impostazioni della vista nella dipendenza principale/secondaria.
- Foglio - Il nome del foglio corrente mostrato; utilizza il menu a discesa per spostare la vista su un altro foglio.
- Nome - Il nome della vista nel formato <vista prospettiva>-<nome parte>. La modifica del nome della vista non altera la prospettiva della vista o il nome della parte.
Con una singola vista selezionata nell'elenco Foglio/Viste, puoi utilizzare il comando MAIUSC+N per aprire la finestra di dialogo Rinomina.
- Visualizza etichetta - Tutte le viste (proiettate, ausiliarie, di sezione e di dettaglio) consentono di posizionare un'etichetta Vista sotto la vista del disegno. Le etichette di visualizzazione vengono applicate automaticamente quando si aggiunge una vista di dettaglio o di sezione. Per applicare le etichette di visualizzazione alle viste proiettate e ausiliarie, aprite la finestra di dialogo Proprietà, selezionate l'etichetta Visualizza e fornite un nome per l'etichetta.
Per le viste di dettaglio e di sezione, puoi facoltativamente specificare un prefisso e un suffisso personalizzati per l'etichetta, creando un'etichetta multilinea. La modifica della lettera modifica anche la lettera della vista a cui si fa riferimento (ad esempio la parte principale della vista di dettaglio o la linea di taglio di una vista di sezione).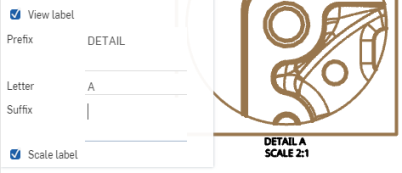
- Etichetta di scala - Controlla per visualizzare l'etichetta di scala sotto la vista.
- Mostra aspetti dello schizzo: seleziona questa opzione per mostrare nel disegno gli aspetti dello schizzo dal Part Studio o dall'Assieme.
- Sposta al foglio - Apre una finestra di dialogo con un elenco a discesa che elenca tutti i fogli disponibili. Seleziona un foglio su cui spostare la vista attualmente selezionata.
- Riferimento tabella BOM - Seleziona l'assieme alla tabella BOM a cui dovrebbe fare riferimento.
- Riferimento tabella Distinta di taglio: seleziona la tabella Distinta di taglio a cui fare riferimento.
- Applica taglio sezione della vista principale - Quando crei una vista proiettata da una vista in sezione, attiva questa opzione per creare la vista proiettata con i tagli della vista principale.
Se una vista con nome è stata inserita e successivamente eliminata dall'area di lavoro, tale vista è visualizzata in grigio nell'elenco del menu contestuale. Puoi selezionare un diverso orientamento della vista o lasciare la vista corrente così com'è.
Inoltre puoi aprire il Part Studio o l'Assieme da cui proviene la vista e specificare una scala, un angolo di rotazione e un'etichetta di scala.
Seleziona Scala principale per collegare la scala della vista alla relativa scala principale oppure Scala foglio per collegare la scala della vista alla scala del foglio.
Suggerimenti
- La vista ruota attorno al centro del rettangolo della vista, cambiando dimensioni in base alle esigenze. Per le viste di dettaglio, la vista ruota attorno al centro del cerchio che circonda la vista di dettaglio; la geometria visibile rimane invariata e il cerchio rimane della stessa dimensione.
- Quando l'angolo di rotazione non è di 0 gradi, le proprietà della vista per ricollegare l'allineamento vengono disattivate. Analogamente, anche i comandi per riconnettere l'allineamento con la vista principale sono disabilitati. È necessario modificare l'angolo di rotazione a 0 gradi prima che la vista possa riconnettersi con quella principale.
- Tutte le dimensioni sono ricalcolate automaticamente quando cambia un angolo di rotazione. Le dimensioni lineari verticale e orizzontale rimangono verticali e orizzontali. Le quote lineari allineate e ruotate rimangono allineate e ruotate in base alla geometria della vista.
- La scala della vista e la posizione dell'etichetta cambiano in modo da risultare centrate al di sotto del nuovo rettangolo della vista o del cerchio della vista di dettaglio.
- Utilizza Sospendi allineamento con l'elemento principale per rimuovere l'allineamento della vista all'elemento principale. Se non ci sono dipendenze, ovvero se la vista non ha elementi secondari, è possibile utilizzare il campo Angolo di rotazione una volta interrotto l'allineamento. Tuttavia, se ci sono altri problemi che bloccano la rotazione della vista (ovvero se ha elementi secondari), la vista non può essere ruotata. Tieni presente che se una vista ha elementi secondari, non può essere ruotata anche se si sopprime l'allineamento.
- Copia un'etichetta di visualizzazione utilizzando Ctrl+C per copiare l'etichetta e applicare le proprietà predefinite delle Note (dal pannello Proprietà). Utilizza Alt+trascinamento per copiare un'etichetta vista mantenendo le proprietà dell'etichetta vista.
Fai clic con il pulsante destro del mouse per aprire un menu contestuale in qualsiasi visualizzazione per accedere a un elenco di opzioni di comando per quella vista. Queste opzioni di comando sono elencate di seguito. Nota che non tutti i comandi elencati qui sono disponibili per ogni tipo di vista.
-
Fai clic con il pulsante destro del mouse sulla vista per aprire il menu contestuale e selezionare il comando Regola stile linea.
-
Fai clic su ogni bordo della vista per applicare le modifiche di stile specificate; queste selezioni sono visualizzate nella finestra di dialogo in Bordi.
-
Nella finestra di dialogo, regola quanto segue in base alle tue specifiche:
-
Stile linea: seleziona uno stile di linea dal menu a discesa.
-
Trattini (per linea tratteggiata): personalizza la spaziatura dei trattini della linea.
-
Spessore (in unità specificate)
-
Colore: fai clic sul blocco di colore e regola di conseguenza la finestra di dialogo dei colori.
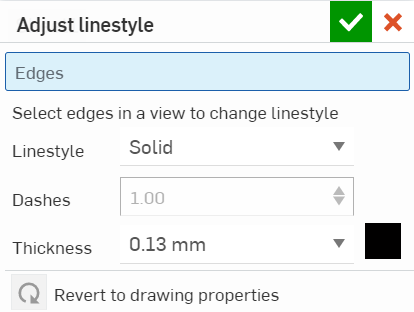
-
-
Chiudi la finestra di dialogo con
 .
.
Mostra o nasconde le linee di una vista che non sono visibili nella posizione della vista corrente (linee nascoste).
Seleziona la vista, fai clic con il pulsante destro del mouse e quindi seleziona Mostra linee nascoste dal menu di scelta rapida:

La vista risultante:
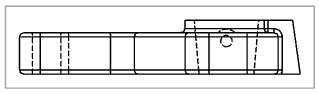
Mostra o nasconde le linee di piegatura di una vista con ripetizione piatta in lamiera.
Seleziona la vista, fai clic con il pulsante destro del mouse e quindi seleziona Mostra linee piega (o Nascondi linee piega) dal menu di scelta rapida:
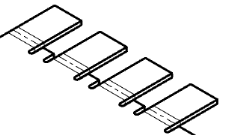

Mostra o nasconde dalla vista le linee di mezzeria automatiche che sono aggiunte alla geometria circolare (fori, cilindri e sfere). Eventuali linee di mezzeria aggiunte utilizzando gli strumenti per il disegno di linee di mezzeria non sono nascoste.
Seleziona la vista, fai doppio clic e seleziona Mostra/Nascondi > Nascondi linee di mezzeria (o Mostra linee di mezzeria) dal menu contestuale:
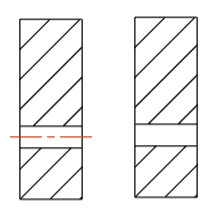
Le linee di mezzeria automatiche sono visualizzate a sinistra (impostazione predefinita) e nascoste a destra.
I bordi tangenti sono bordi formati tra una curva e un bordo lineare, ad esempio da raccordi o bordi levigati.
Per selezionare il trattamento visivo delle linee tangenti, seleziona la vista, fai clic con il pulsante destro del mouse e seleziona Bordi tangenti, quindi seleziona una delle tre seguenti modalità:
- Nascosto - I bordi tangenti vengono rimossi visivamente dal disegno.
- Solido - I bordi tangenti sono mostrati da linee continue. Questa è l'impostazione predefinita.
- Fantasma - I bordi tangenti sono mostrati da linee spezzate.
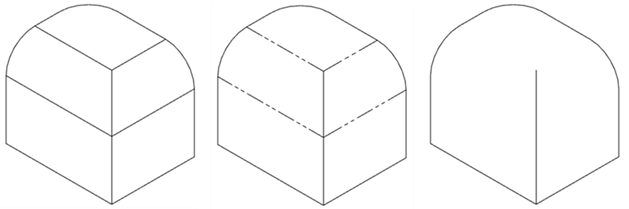
Tre diverse opzioni di bordo tangente, da sinistra a destra: Solido (impostazione predefinita), Fittizio e Nascosto.
Show (or hide) a shaded view of the parts.
Vista ombreggiata:

Se una vista principale è ombreggiata, anche la vista di dettaglio sarà ombreggiata. Puoi modificare l'ombreggiatura indipendentemente da quella principale e anche la principale indipendentemente da quella secondaria (fai clic con il pulsante destro del mouse sulla vista).
Se una decalcomania viene applicata a una parte, è visibile solo quando viene visualizzata la vista ombreggiata.
Mostra (o nascondi) filettature (linee che indicano fori filettati):
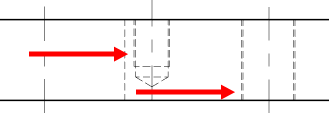
Seleziona la vista, fai clic con il pulsante destro del mouse e seleziona Mostra filettatura (o Nascondi filettatura).
Mostrare gli schizzi è utile per mostrare schizzi di ripetizioni piatte sulle viste disegno di tali ripetizioni piatte per la lamiera.
Per le viste di parti, questo comando mostra o nasconde gli schizzi selezionati all'interno di un Part Studio. Seleziona la vista, quindi fai clic con il pulsante destro del mouse e seleziona Mostra schizzi. Quando si apre la finestra di dialogo Mostra/nascondi schizzi, seleziona lo schizzo dal menu. È possibile selezionare più di uno schizzo. Questa finestra di dialogo mostra tutti gli schizzi nel Part Studio in cui è stata modellata la parte. Selezionando lo stesso schizzo disegno per ogni vista viene visualizzato lo schizzo nella prospettiva di ogni vista.
Per nascondere uno schizzo, apri di nuovo la finestra di dialogo Mostra/nascondi schizzi e fai clic per deselezionare lo schizzo o gli schizzi.
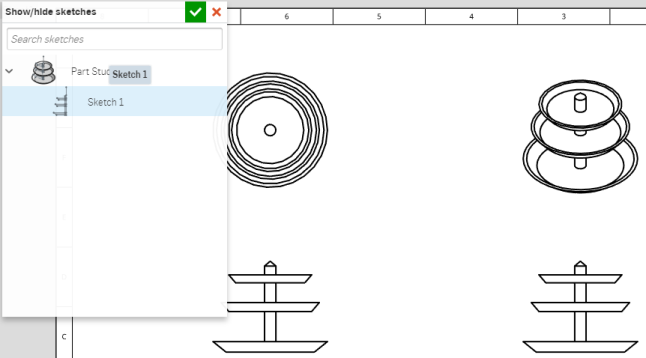
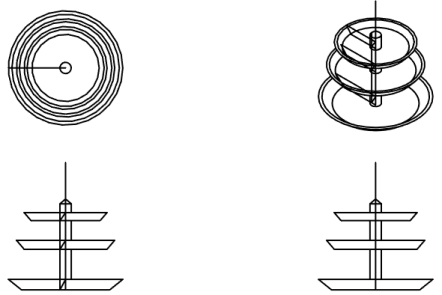
Per le viste degli assiemi, questo comando mostra o nasconde lo schizzo selezionato dall'interno dell'assieme (gli schizzi devono prima essere inseriti in un assieme). Seleziona la vista, quindi fai clic con il pulsante destro del mouse e seleziona Mostra schizzi. Tutti gli schizzi inseriti nell'assieme diventano visibili nel disegno.
Per nascondere tutti gli schizzi visualizzati per una vista, apri il menu contestuale e seleziona Nascondi schizzi.
Se lo schizzo include punti di schizzo specifici, puoi mostrarli nel disegno (e nasconderli). Per mostrare i punti di schizzo:
- Fai clic con il pulsante destro del mouse sulla vista e seleziona Mostra/Nascondi i punti di schizzo.
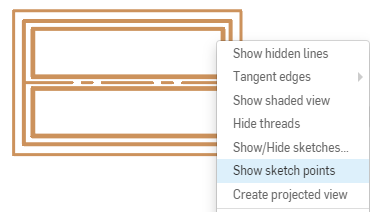
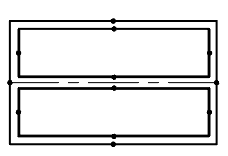
Per personalizzare l'aspetto e le dimensioni dei punti dello schizzo nel disegno, utilizzate il pannello delle proprietà del disegno, Geometria della costruzione scheda.
Mostra o nascondi i bordi di un disegno. Questa funzionalità è disponibile da tutte le viste disegno.
Seleziona la vista, fai clic con il pulsante destro del mouse, quindi seleziona Mostra/nascondi bordi nel menu contestuale (visualizzato di seguito a sinistra). Compare la finestra di dialogo Mostra/nascondi bordi (visualizzata di seguito a destra):
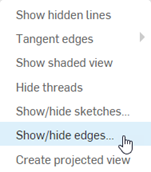

Seleziona i bordi nella tua vista che desideri nascondere. I bordi diventano più spessi e sono colorati in grigio per indicare che sono contrassegnati come nascosti. Anche le linee nascoste sono visualizzate in grigio per aiutarti a definire quali bordi mostrare. Se commetti un errore, fai nuovamente clic sul bordo e diventerà nero (a indicare che rimarrà visualizzato). Fai clic sul segno di spunta verde nella finestra di dialogo. Tutti gli spigoli contrassegnati come nascosti sono nascosti alla vista.
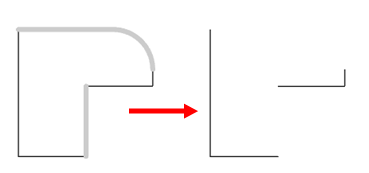
Per mostrare eventuali bordi nascosti, inverti la procedura. Seleziona la vista, fai clic con il pulsante destro del mouse e seleziona Mostra/nascondi bordi dal menu contestuale, seleziona tutti i bordi nascosti (grigi) che vuoi visualizzare, quindi fai clic sul segno di spunta verde nella finestra di dialogo.
Mostra o nasconde le parti difettose che sono state inserite in una vista del disegno di assemblaggio. Le parti difettose vengono visualizzate di default nei disegni delle parti, ma sono nascoste di default nei disegni di assemblaggio; il loro rendering può influire sulle prestazioni. Per mostrare le parti difettose in una vista del disegno di assemblaggio:
Seleziona la vista, fai clic con il pulsante destro del mouse, quindi seleziona Mostra/nascondi > Mostra parti difettose dal menu contestuale.
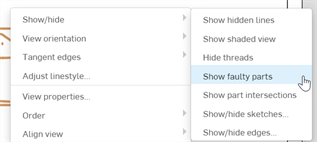
Per nascondere nuovamente le parti difettose, selezionare la vista, fare clic con il pulsante destro del mouse, quindi selezionare Mostra/nascondi > Nascondi parti difettose .
Quando una vista con una parte dotata di una funzione Foro è inserita in un disegno, i relativi centri sono visualizzati automaticamente se la vista è normale rispetto alla faccia in cui è inserito il foro. Analogamente, se una funzione Foro è ripetuta (circolare o lineare) o specchiata, sono visualizzati i contrassegni del centro automatici. Per i fori con motivi circolari o lineari, sono visualizzate anche le linee di collegamento tra i contrassegni del centro.
Per mostrare o nascondere questi contrassegni del centro automatici, seleziona la vista, fai clic con il pulsante destro del mouse e quindi seleziona Mostra/nascondi > Nascondi contrassegni del centro automatici nel menu contestuale (visualizzato di seguito).
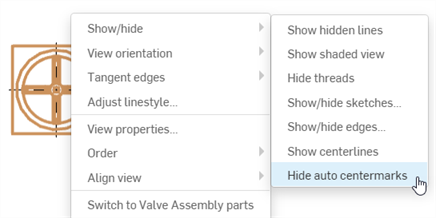
Per visualizzare nuovamente i contrassegni del centro, apri il menu contestuale e seleziona Mostra/nascondi > Mostra i contrassegni del centro automatici.
Per ulteriori informazioni sui contrassegni del centro, vedi Contrassegni del centro
Per inserire uno schizzo in una vista in sezione:
- Fai clic con il pulsante destro del mouse sulla vista in sezione e seleziona Mostra/Nascondi schizzi... per aprire la finestra di dialogo Mostra/Nascondi schizzi:
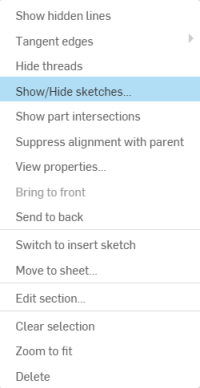
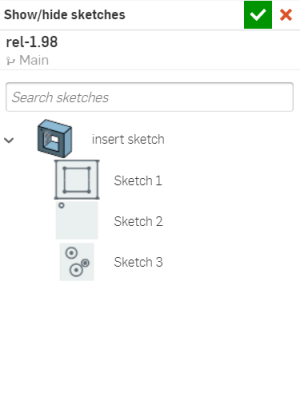
-
Da qui, fai clic sullo schizzo o sugli schizzi che vuoi inserire.
- Fai clic sul segno di spunta
 nell'angolo in alto a destra della finestra di dialogo per inserire lo schizzo o gli schizzi nella vista in sezione.
nell'angolo in alto a destra della finestra di dialogo per inserire lo schizzo o gli schizzi nella vista in sezione. -
Per rimuovere uno schizzo da una vista in sezione, fai clic con il pulsante destro del mouse sulla vista in sezione e seleziona Mostra/Nascondi schizzi... dal menu contestuale (come mostrato al passaggio 1).
- Fai clic sullo schizzo o sugli schizzi che vuoi rimuovere (non sono più evidenziati in blu).
- Fai clic sul segno di spunta
 nell'angolo in alto a destra della finestra di dialogo per completare la rimozione dello schizzo o degli schizzi.
nell'angolo in alto a destra della finestra di dialogo per completare la rimozione dello schizzo o degli schizzi.
Mostra (o nascondi) le linee di taglio di offset.
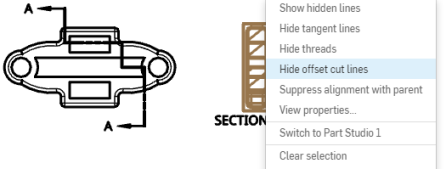
Seleziona la vista, quindi fai clic con il pulsante destro del mouse e seleziona Mostra linee di taglio di offset .
Mostra (o nascondi) le note di piega per le viste piatte della lamiera.
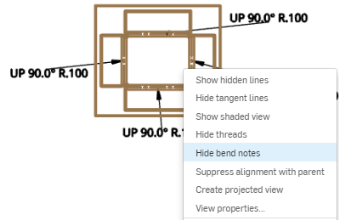
Seleziona la vista, quindi fai clic con il pulsante destro del mouse e seleziona Nascondi (o Mostra) note piega.
Seleziona la vista, quindi seleziona Mostra (o nascondi) bordi virtuali per mostrare o nascondere i bordi virtuali dove le parti si intersecano (curve disegnate nei punti in cui le parti si intersecano). Questo comando è predefinito in Nascondi per tutte le nuove viste allo scopo di migliorare le prestazioni. Se una vista Assieme con più di 20 parti non viene visualizzata correttamente perché le parti interferiscono tra loro o parti di spigoli o facce intersecanti vengono identificate erroneamente come nascoste (o visibili) in qualsiasi vista, attiva Mostra intersezioni di parte.
Oltre a disattivare la visualizzazione dei bordi virtuali (curve disegnate nei punti in cui le parti si intersecano), questo comando ripristina anche la visibilità delle parti che sono state completamente lasciate fuori dalla vista a causa di un'intersezione e parzialmente oscurate dall'orientamento specifico della vista.
Select the view, then select Show (or hide) parts to show or hide the selected part or parts. A dialog box opens. With focus in the Hidden parts field, select the parts within the view that you want to hide. Tap the checkmark to accept and close the dialog. For example:
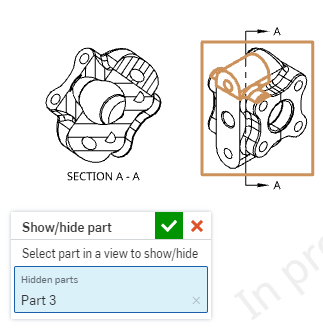
L'impostazione predefinita di questo comando è Mostra per tutte le nuove viste.
Seleziona la vista, quindi seleziona Mostra (o Nascondi) vincoli per mostrare o nascondere i vincoli dello schizzo:
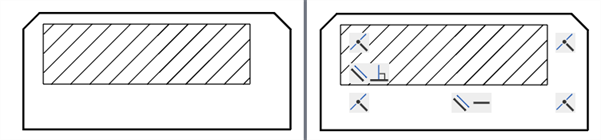
Vincoli nascosti (a sinistra) e mostrati (a destra).
Seleziona una vista, quindi fai clic con il pulsante destro del mouse e passa il mouse su Stato di visualizzazione per visualizzare un elenco degli stati di visualizzazione disponibili per la vista. Selezionane uno. Per tutte le viste elemento principale, il valore predefinito è «mostra tutto». Tutte le viste elemento secondario sono impostate in modo predefinito sullo stato di visualizzazione «segui elemento principale». Le viste di sezione e i dettagli saranno sempre solo visualizzate in «segui elemento principale».
Se crei uno stato di visualizzazione dopo aver creato il disegno, aggiorna il disegno per utilizzare lo stato di visualizzazione. Se elimini uno stato di visualizzazione dall'assieme, all'aggiornamento del disegno viene visualizzato un messaggio di errore:
Impossibile risolvere lo stato di visualizzazione
Tutte le viste che utilizzano lo stato di visualizzazione eliminato saranno vuote, ma restano sul disegno. Il nome dello stato di visualizzazione eliminato non compare più nel menu contestuale.
Seleziona una vista, quindi fai clic con il pulsante destro del mouse e passa il mouse su Esplodi/Posizione per visualizzare un elenco degli stati di esplosione o posizione disponibili per la vista. Selezionane uno.
Se crei una vista esplosa dopo aver creato il disegno, aggiorna il disegno per utilizzare l'esplosione. Se elimini una vista esplosa dall'assieme, all'aggiornamento del disegno viene visualizzato un messaggio di errore:
Impossibile risolvere la vista esplosa
Nota che lo spostamento della barra di ripristino nell'albero esploso tra i passaggi della procedura di esplosione non influirà sulla vista disegno. Le viste disegno riflettono tutti i passaggi della procedura di esplosione in una vista esplosa.
Seleziona una vista elemento secondario, fai clic con il pulsante destro del mouse e seleziona Sospendere l'allineamento con elemento principale per scollegare l'allineamento automatico delle viste derivate da altre viste al fine di posizionarle in modo indipendente sul disegno.
Quando si sopprime un allineamento, non si interrompe l'allineamento con gli elementi secondari della vista. Se la vista ha elementi secondari (o allineamenti) non sarà possibile ruotare la vista.
Seleziona la sezione scomposta, il ritaglio o la vista ausiliaria, fai clic con il pulsante destro del mouse e seleziona Modifica sezione, Modifica ritaglio o Modifica vista ausiliaria. Per le viste di sezione e rifilata, utilizza la finestra di dialogo che si apre per modificare la spline/il cerchio/il poligono. Aggiungi punti spline, trascina la forma in una nuova dimensione o posizione o modifica altre specifiche. Per le viste ausiliarie, utilizza la finestra di dialogo per fornire un'etichetta, modificare il bordo della vista di origine, capovolgere la vista o attivare/disattivare la visibilità del piano di vista.
Seleziona la vista in sezione o la vista in sezione scomposta, fai clic con il pulsante destro del mouse e seleziona Modifica tratteggio . Viene visualizzata la finestra di dialogo Modifica tratteggio. Fai clic sull'area di tratteggio del disegno. Nella finestra di dialogo viene visualizzata una serie di opzioni, con cui puoi regolare il tipo di tratteggio (ANSI, ISO o Generale), il motivo, la scala, l'angolo e il colore.
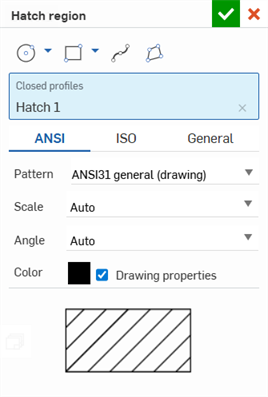
Seleziona una vista di sezione o rifilatura, fai clic con il pulsante destro del mouse e seleziona Rimuovi sezione (o Rimuovi la rifilatura) per rimuovere la sezione scomposta o la vista rifilata, e lascia la spline come riferimento. Per rimuovere la spline, fai clic per evidenziarla, quindi premi Elimina o fai clic con il pulsante destro del mouse e seleziona Elimina.
Cambia l'orientamento di una vista selezionata. Fai clic con il pulsante destro del mouse sulla vista e seleziona Orientamento vista dal menu contestuale. L'orientamento attualmente selezionato per la vista sarà disattivato nel menu:
- Alto
- Sinistra
- Destra
- Fronte
- Indietro
- Basso
- isometrico
Questi comandi sono disponibili anche tramite la finestra di dialogo Visualizza proprietà.
For rotated views, you can elect to rotate them vertically or horizontally, according to a selected straight edge. The commands are found in the view context menu:
- Seleziona una vista.
- Fai clic con il pulsante destro del mouse per attivare il menu contestuale.
- Select Rotate view vertically or Rotate view horizontally.
The cursor changes to a selection cursor.
- Select a straight edge with which to rotate the view.
La vista è allineata e si esce dalla modalità di comando.