 Creazione di viste esplose
Creazione di viste esplose
![]()
![]()
![]()
Manipolare manualmente un assieme in una vista esplosa utilizzando il manipolatore per trascinare i componenti o i gruppi di componenti dalle loro posizioni correnti in una nuova posizione. I passaggi vengono registrati nel pannello Viste esplose, con la possibilità di riordinare e modificare in altro modo la vista.
Con un assieme visibile nell'area grafica di una scheda Assieme:
- Fai clic su
 per aprire il pannello Viste esplose.
per aprire il pannello Viste esplose. 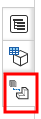
- Fai clic sul pulsante Aggiungi vista esplosa nella parte superiore del pannello.
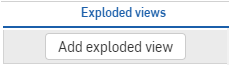
Il nome della vista Esplodi 1 viene visualizzato sopra una barra di ripristino nel pannello.
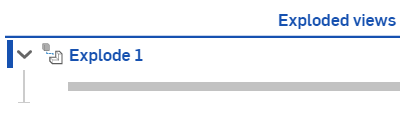
Viene visualizzata una prima funzione di esplosione (Esplodi 1); le funzioni di esplosione Explode possono contenere uno o più passaggi della procedura di esplosione
- Viene visualizzata una finestra di messaggio dorata per indicare che ora sei in modalità Esplodi. Non è possibile creare funzioni di assieme tipiche (accoppiamenti, ripetizione, relazioni) in modalità Esplodi:

- Fai clic sulla parte (o sulle parti: puoi anche utilizzare la casella di selezione) che vuoi spostare in una nuova posizione (esplosa); utilizza il manipolatore visualizzato per trascinare la parte nella relativa posizione esplosa:
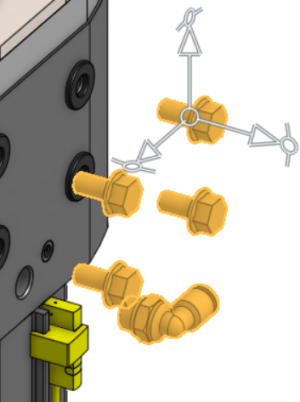
Puoi ri-posizionare il manipolatore trascinandone l'origine in una nuova posizione. Ciò consente di trascinare da un orientamento diverso.
- Dopo il rilascio della parte in seguito al trascinamento, viene visualizzata una finestra di dialogo:
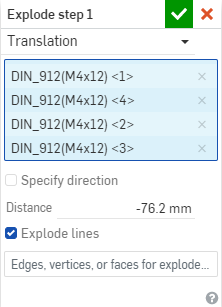
Questo crea il primo passaggio della procedura di esplosione; esplosione, passaggio 1, sotto la funzione Esplodi 1
- Modifica o lascia l'istanza selezionata (nel campo Istanze).
- Ottimizza la nuova posizione selezionando il tipo di movimento del passaggio di esplosione nella finestra di dialogo Traduzione o Rotazione.
- Per il movimento traslazionale, per utilizzare un'entità specifica come riferimento per il movimento, seleziona Specifica direzione, quindi seleziona una faccia o un bordo da utilizzare come direzione.
- Per il movimento rotatorio, per utilizzare un'entità specifica come asse lungo il quale spostare la selezione, seleziona Specifica asse, quindi seleziona una faccia o un bordo da utilizzare come asse.
Tieni presente che il riferimento al movimento è l'istanza della parte stessa a meno che non sia stata selezionata un'entità traslazionale o rotazionale.
- La casella Linee di ampliamento è selezionata per impostazione predefinita, deseleziona la casella per nascondere le linee di ampliamento.
- Per impostazione predefinita, le linee di ampliamento sono definite sul centro di gravità di tutte le entità selezionate. Per definire un'altra linea di ampliamento, fai clic nel campo Bordi, vertici o faccia per linee di ampliamento e seleziona il bordo, il vertice o la faccia per le entità per le quali desideri visualizzare le linee di ampliamento. La linea di ampliamento comparirà sul centro di gravità del bordo, del vertice o della faccia selezionati per ogni entità.
- È possibile utilizzare il manipolatore visualizzato per trascinare le istanze selezionate oppure digitare una distanza nel campo della distanza Traduzione (o il numero di gradi del movimento rotatorio) nella finestra di dialogo. Se necessario, puoi utilizzare numeri negativi per cambiare direzione.
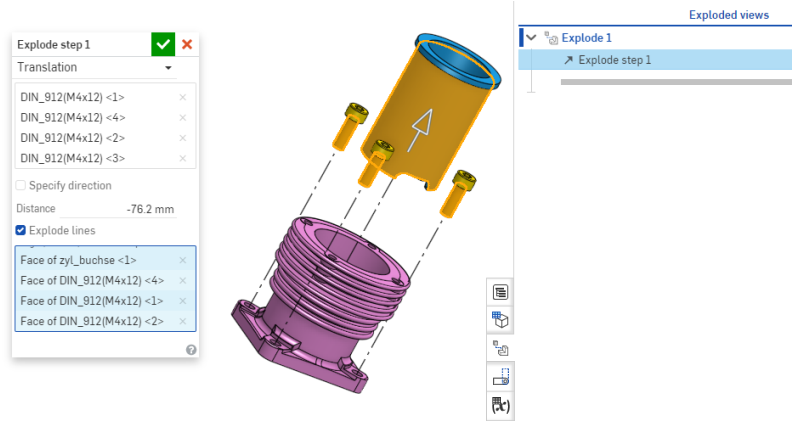
- Fai clic sul segno di spunta per accettare e chiudere la finestra di dialogo per Esplodi passaggio 1.
Nota che le istanze precedentemente selezionate sono ancora selezionate dopo aver confermato il passaggio Esplodi. Per continuare a creare altri passaggi per Esplodi 1 con le selezioni esistenti, è sufficiente trascinare il manipolatore in un'altra posizione.
Per creare ulteriori passaggi per selezioni diverse, fai clic su altre istanze nell'area grafica che desideri spostare in una posizione esplosa e segui la procedura descritta sopra. Facendo clic su un'istanza non precedentemente esplosa nell'ultimo passaggio, cancelli tutte le selezioni precedenti e selezioni solo la nuova selezione.
- Per terminare Esplodi 1, fai clic su Fine nella finestra del messaggio color oro.
Per creare altre viste esplose, fai clic sul pulsante Aggiungi vista esplosa nella parte inferiore del pannello e ripeti i passaggi precedenti. Puoi creare tutte le viste esplose che desideri. Le linee di esplosione erediteranno automaticamente le selezioni definite nel precedente passaggio di esplosione.
Le viste esplose sono selezionabili (singolarmente) come vista in un disegno. Se desideri che tutti i passaggi esplosi siano visibili in un'unica vista del disegno, crea un unico passaggio di esplosione con molti passaggi di esplosione. Se desideri selezionare diversi passaggi esplosi per scopi o viste di disegno diversi, crea molte funzioni di esplosione individuali tra cui scegliere durante la creazione di un disegno. Per ulteriori informazioni sulla selezione delle viste esplose nei disegni, vedi Inserisci vista.
Nota che la fase di esplosione è elencata nel pannello Viste esplose. Ricorda che è possibile modificare i passaggi di esplosione, rinominare la fase esplosa e trascinarla in una nuova posizione nell'elenco quando sono stati creati più passaggi o in una vista esplosa diversa.
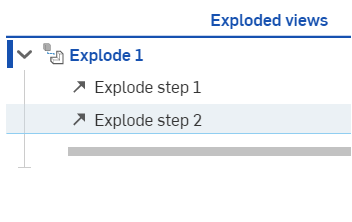
Per modificare una vista esplosa, fai doppio clic sull'istanza Esplodi o fai clic con il pulsante destro del mouse sul nome nel pannello Viste esplose. Con il menu contestuale è possibile:
- Attiva la vista esplosa, cioè rendila visibile nell'area grafica e adattala allo spazio
- Rinominare la vista esplosa
- Mostra o nasconde tutte le linee di esplosione per la vista o per una singola fase di esplosione
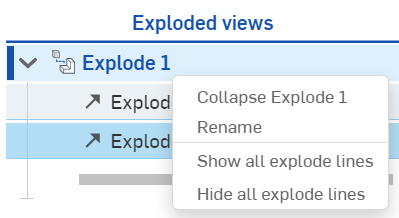
- Reimposta la posizione iniziale della vista: il ripristino della posizione iniziale cambia la posizione iniziale dell'esplosione per fare riferimento alla nuova posizione dell'istanza, nel caso in cui si sia cambiata la posizione
- Duplica la vista esplosa, per creare una copia della vista esplosa originale, con tutti i passaggi
- Eliminare la vista esplosa
Le viste esplose possono essere visualizzate dagli utenti che seguono in Follow mode. Ciò include lo spostamento delle viste esplose, il pannello delle Viste esplose e l'attivazione della vista esplosa.
Per modificare i nomi dei passaggi della vista esplosa o della vista esplosa stessa, fai clic con il pulsante destro del mouse sul nome e seleziona Rinomina. Per modificare il passaggio, fai clic con il pulsante destro del mouse sul nome del passaggio e seleziona Modifica (oppure puoi fare doppio clic sul nome della fase per aprire la finestra di dialogo). Puoi rimuovere e aggiungere istanze di parte, ri-selezionare un asse, modificare la traslazione in rotazione o viceversa e specificare una distanza traslazionale o rotazionale diversa.
Puoi trascinare la barra di ripristino per visualizzare l'esplosione in diversi stadi (se è presente più di un passaggio di esplosione). Tutti i passaggi al di sotto della barra di ripristino vengono soppressi fino a quando questa non viene ripristinata alla fine. È inoltre possibile fare clic con il pulsante sinistro del mouse sulla barra di rollback, quindi utilizzare i tasti freccia su e giù per attraversare i passaggi esplosi.
Puoi configurare una vista esplosa nello stesso modo in cui configuri qualsiasi altra funzionalità.
-
Inizia una configurazione:
- Apri il pannello di configurazione e fai clic su Configura assieme.
- Inserisci un nome per la configurazione.
- Apri il pannello Viste esplose:
- Fai clic su Aggiungi vista esplosa.
- Seleziona le parti che desideri esplodere e trascina il manipolatore.
- Quando apri la finestra di dialogo Esplodi passaggio, fai clic con il pulsante destro del mouse nel campo che desideri configurare e seleziona Configura.
- Il campo è delineato da una linea gialla interrotta per indicare che è il campo da configurare.
- Torna al pannello Configurazione per visualizzare il campo e i valori predefiniti nella tabella.
Quando si visualizzano viste esplose nell'assieme, è possibile utilizzare la sezione Configurazione nella parte superiore dell'elenco Istanze per controllare l'esplosione configurata che si sta visualizzando:
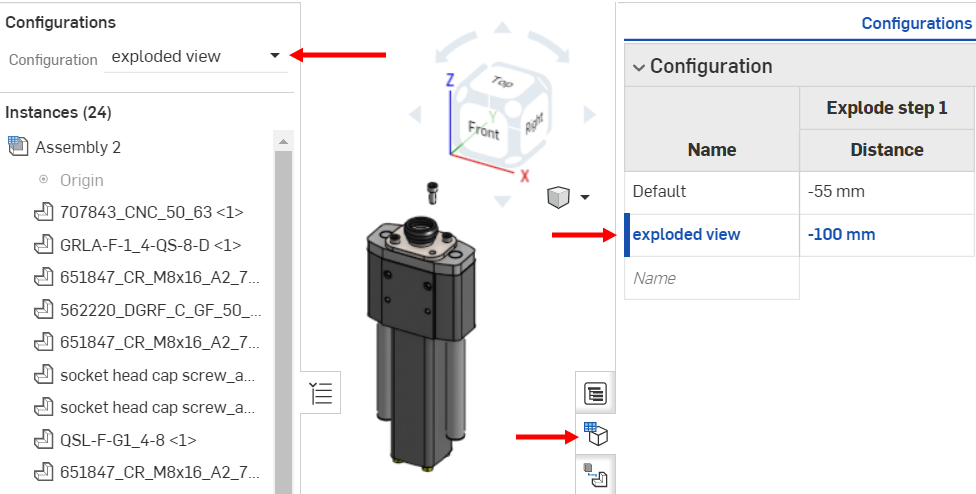
Se selezioni una configurazione che include parti non utilizzate in una vista esplosa, la vista esplosa diventerà rossa nell'elenco delle viste esplose. Solo i passaggi esplosi che specificano le istanze di parte mancanti comporteranno un errore. La selezione di un'altra configurazione con le istanze di parti risolve le viste esplose.
Ad esempio, la configurazione sottostante non include viti, ma il passaggio 1 dell'esplosione include le istanze della parte a vite, pertanto sia la fase che la funzione Esplodi STDContenuto falliscono (vedi sotto):
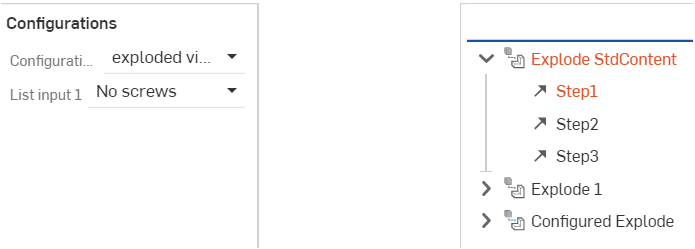
Per utilizzare una vista esplosa in un disegno, è sufficiente aver creato una o più viste esplose in un assieme in Onshape. Quando si inserisce una vista in un disegno, è possibile selezionare una vista esplosa, indipendentemente dalla vista utilizzata durante la creazione del disegno (se presente). Le viste disegno esplose mostreranno sempre le linee di esplosione definite nell'assieme.
Basta aprire la finestra di dialogo Inserisci vista e specificare un valore per Esplodi/Posizione: espandere il menu a discesa e selezionare una delle viste esplose denominate da utilizzare per quella particolare vista da inserire.
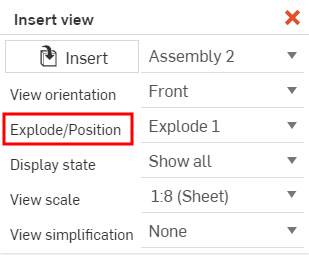
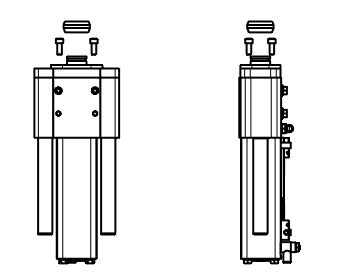
Nota che lo spostamento della barra di ripristino nell'albero esploso tra i passaggi della procedura di esplosione non influirà sulla vista disegno. Le viste disegno riflettono tutti i passaggi della procedura di esplosione in una vista esplosa.
Per ulteriori informazioni sull'inserimento di viste in un disegno, consulta Viste.
Le viste esplose sono disponibili, solo in visualizzazione, su iOS e Android.
Per ulteriori risorse del Learning Center, segui l'articolo informativo del technical briefing disponibile qui: Suggerimenti e trucchi per lavorare con le viste esplose (è richiesto un account Onshape).