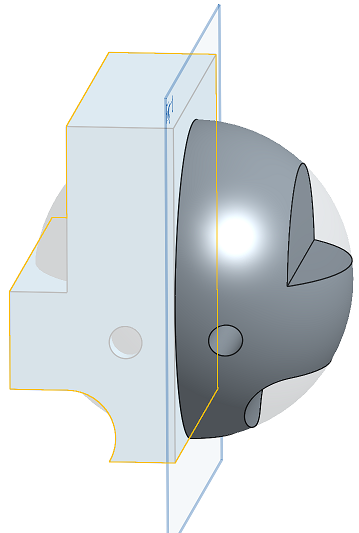Specchia
Specchia
![]()
![]()
![]()
Replica una o più parti o superfici selezionate su un piano o una faccia planare specificata. Crea una nuova parte o superficie o modificane una esistente aggiungendo o rimuovendo materiale o intersecando parti nel suo percorso. Specchia può essere utilizzato anche durante un'operazione lamiera attiva.
Onshape offre molteplici funzioni di ripetizione, che consentono di creare istanze aggiuntive di parti, funzioni o facce all'interno di un Part Studio. I tipi di ripetizione disponibili sono lineare, circolare, di specchiatura e ripetizione lungo la curva.
Una ripetizione lineare genera istanze lungo una singola direzione o crea una matrice in due direzioni.
La ripetizione circolare genera istanze attorno a un asse.
La ripetizione di specchiatura riflette le istanze attorno a un piano speculare.
Una ripetizione lungo la curva genera istanze lungo una curva o un percorso.
Seleziona un tipo di ripetizione.
La ripetizione di una parte crea istanze aggiuntive delle parti selezionate. Quando scegli una ripetizione di una parte, sono disponibili opzioni booleane per crearne di nuove o per aggiungere, rimuovere o intersecare ripetizioni.
La nuova scheda crea nuove parti per ogni istanza della ripetizione. Usa questa operazione con attenzione poiché più parti identiche all'interno di un Part Studio sono visualizzate come parti separate e univoche all'interno di un assieme e di una distinta base, e questa non è una pratica consigliata.
La scheda Aggiungi aggiunge materiale alle parti esistenti. Per le parti sovrapposte, un'operazione di aggiunta può unire più parti in una sola.
La scheda Rimuovi rimuove il materiale nel punto in cui l'istanza della ripetizione interseca le parti.
La scheda Intersezione lascia il materiale nel punto in cui l'istanza della ripetizione interseca le parti.
Le opzioni booleane consentono di utilizzare le parti come corpi utensile per aggiungere o rimuovere materiale o preservare l'intersezione delle istanze della ripetizione e la geometria esistente.
Una ripetizione funzione replica una o più funzioni selezionate nell'elenco funzioni.
Per impostazione predefinita, le ripetizioni funzione non tengono conto del tipo finale delle funzioni iniziali. Nei casi in cui il tipo finale varia, seleziona Riapplica funzioni per rigenerare le parti dalle funzioni selezionate, incluse le dipendenze delle funzioni e le condizioni finali. Utilizza questa opzione solo quando necessario, poiché può influire negativamente sulle prestazioni e sui tempi di rigenerazione.
Le ripetizioni delle facce replicano le facce selezionate. Queste offrono le migliori prestazioni in quanto il carico computazionale è molto inferiore per le facce rispetto alle funzioni o alle parti legate parametricamente, pertanto sono preferibili rispetto alle ripetizioni di funzioni o di parti quando la geometria risultante è identica.
Nei casi in cui le facce siano collegate tangenzialmente o formino una funzione geometrica riconoscibile, come una tasca o una sporgenza, usa crea selezione per selezionare più facilmente il sottoinsieme di facce su cui effettuare la ripetizione.
Imposta il tipo di selezione della faccia, seleziona la faccia o le facce, quindi fai clic su aggiungi selezione.
Tutte le ripetizioni tranne la ripetizione Specchia contengono un'opzione che consente di saltare le istanze. Ignorare le istanze è utile quando si incontrano geometrie in conflitto o quando si desidera escludere particolari istanze. Onshape visualizza un punto di selezione delineato in grigio per ogni istanza. È possibile saltare un'istanza selezionando il rispettivo punto di selezione o utilizzando una casella di selezione per selezionare più istanze contemporaneamente. Onshape evidenzia i punti di selezione delle istanze ignorate in blu chiaro.
L'ambito unione determina quali parti sono interessate dalla funzione della ripetizione. Ad esempio, indica quali parti devono essere tagliate da una tasca con ripetizione includendole nell'ambito unione. Le parti non incluse nell'ambito unione non sono influenzate dalla funzione della ripetizione.
Seleziona Unisci con tutte per includere tutte le parti nell'ambito unione.
La funzione Specchia replica parti, superfici, facce o funzioni su un piano di specchiatura.
Seleziona le opzioni appropriate per il tipo di ripetizione e l'istanza di ripetizione. Questo esempio crea una versione simmetricamente opposta di una parte. Con il cursore nel Piano di specchiatura, seleziona una faccia planare, un piano standard, una funzione del piano o un mate connector. Per un mate connector, gli assi secondari fungono da piano speculare. In alternativa, fai clic sul pulsante Seleziona mate connector per definire un mate connector implicito come piano speculare. Modifica l'allineamento, la posizione o l'angolo del mate connector selezionato facendo clic sull'icona del mate connector nel campo Piano di specchiatura.
In questo esempio è modellata metà di una parte simmetrica. Usa la funzione Specchia per specchiare la geometria sull'altro lato e unire le due parti risultanti come un'unica parte. Questa tecnica può ridurre i tempi di modellazione per le parti simmetriche e, in molti casi, migliora i tempi di rigenerazione nel Part Studio.
- Fai clic su
 .
. 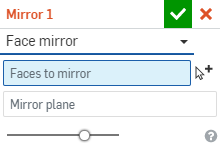
- Seleziona il tipo di operazione Risultato:
- Parte - Specchia una singola parte o superficie
- Funzion - Specchia una o più funzioni specifiche indicate nell'elenco funzioni (estrusione, raccordo, sweep ecc.). Nota che Funzione non è utilizzabile per la lamiera; vedi il tipo di ripetizione della faccia per le modifiche alla lamiera.
- Viso - Rispecchia una faccia specifica su una parte o superficie specifica
- Seleziona il tipo di operazione Risultato:
- Nuovo - Crea nuovo materiale che si traduce in una nuova parte.
- Aggiungi - Crea materiale aggiunto al materiale esistente.
- Rimuovi - Togli il materiale da una parte.
- Intersezione - Lascia materiale solo dove esistono intersezioni.
- Con il cursore nel campo Entità da specchiare, seleziona le entità da specchiare.
Quando si seleziona Facce da specchiare, Crea selezione
 può essere utile per selezionare facce correlate.
può essere utile per selezionare facce correlate. - Fai clic nel campo Piano di specchiatura per renderlo attivo, quindi seleziona il piano, la faccia planare o il mate connector (implicito o esplicito) su cui specchiare. Fai
 clic su per selezionare i mate connector impliciti.
clic su per selezionare i mate connector impliciti. Una volta selezionato un mate connector, fai clic sull'icona del mate connector nel campo di dialogo (contorno in blu sotto) per aprire una finestra di dialogo con cui modificare il mate connector:
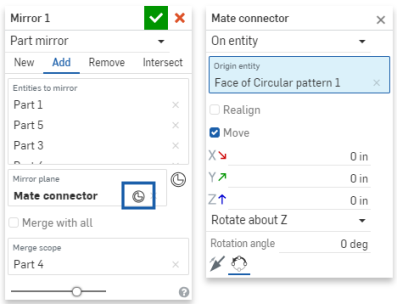
Nota che con il cursore verso destra ottieni un'anteprima istantanea del risultato.
-
(Solo tipo di funzione) Se l'opzione Riapplica funzioni è abilitata, i riferimenti esterni delle funzioni iniziali saranno rigenerati automaticamente per ciascuna istanza.
Se selezioni uno schizzo, le dimensioni e i vincoli dello schizzo iniziale all'origine o al piano predefinito (Superiore, Anteriore o Destra) non sono riapplicati. È possibile utilizzare questo comportamento per stabilire quali dimensioni o vincoli sono riapplicati all'interno di Specchia:
- In uno schizzo, è possibile dimensionare e vincolare le entità ai piani di origine o predefiniti per evitare che tali dimensioni e vincoli siano riapplicati su ogni istanza di Specchia.
- Se è necessario riapplicare dimensioni e vincoli all'origine o al piano predefinito, create prima schizzi ausiliari con linee e punti vincolati all'origine o ai piani predefiniti. Quindi, nello schizzo iniziale, utilizza queste entità di schizzo come proxy per le dimensioni e i vincoli di origine o del piano predefinito.
- Seleziona se unire la nuova entità con altre entità che toccano o intersecano la geometria:
- Se la geometria tocca o si interseca con una sola parte, tale parte viene automaticamente aggiunta all'ambito unione.
- Se più parti toccano o intersecano la geometria, c'è un'ambiguità ed è necessario selezionare le parti con cui intendi effettuare l'unione (l'ambito unione).
- Una scelta rapida per selezionare più parti che si toccano o si intersecano: puoi selezionare Unisci con tutto per aggiungere tutte le parti che si toccano o si intersecano all'ambito unione.
Nota che se il valore booleano è impostato su Aggiungi, Rimuovi o Interseca e nell'ambito unione non viene impostato alcun valore, la funzione causerà un errore. Per Nuovo, non è disponibile alcun ambito unione poiché Nuovo non comporta un valore booleano.
- Fai clic su
 .
.
Specchia una parte singola
Questa parte è specchiata su un piano per aggiungere materiale al materiale esistente:
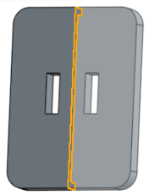
Specchia una funzione specifica (o più funzioni) incluse nell'elenco funzioni (estrusione, raccordo, sweep, schizzo, ecc.)
Questa funzione Estrusione: rimuovi viene specchiata sul piano per rimuovere il materiale dalla parte:
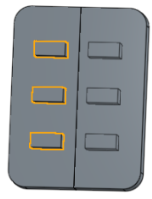
Quando si esegue il mirroring di una funzione, è disponibile un'opzione aggiuntiva Riapplica funzioni. Seleziona questa opzione per rigenerare le parti dalle funzioni selezionate, incluse le dipendenze delle funzioni. Nota che, in uno schizzo, le dimensioni e i vincoli dallo schizzo di partenza all'origine o a un piano predefinito non saranno riapplicati.
Specchia una specifica faccia (o più facce) su una parte specifica.
Diverse facce vengono specchiate sul piano per aggiungere materiale alla parte esistente:

Nuovo - Crea materiale che si traduce in una nuova parte:
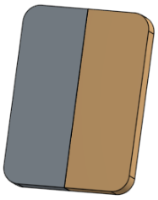
Aggiungi - Crea materiale aggiunto al materiale esistente:
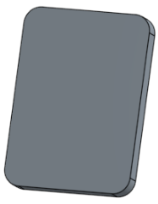
Aggiungere materiale a una lamiera:

Rimuovi materiale dal materiale esistente.
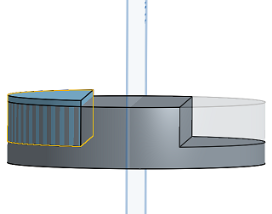
Lascia il materiale solo dove la geometria si sovrappone
Prima:
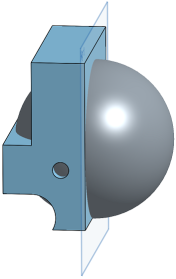
Dopo:

- Tocca lo strumento Specchia.

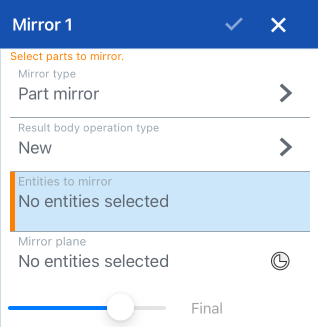
- Seleziona il tipo di specchiatura:
- Specchiatura parte - Per specchiare una parte singola
- Funzione specchia - Per specchiare una funzione o una serie di funzioni specifiche elencate nell'elenco funzioni (estrusione, raccordo, sweep, schizzo ecc.)
- Specchio facciale - Per rispecchiare una faccia specifica su una parte specifica
- Seleziona un tipo di operazione corpo risultante:
- Nuovo - Crea nuovo materiale che si traduce in una nuova parte.
- Aggiungi - Crea materiale aggiunto al materiale esistente.
- Rimuovi - Togli il materiale da una parte.
- Intersezione - Lascia materiale solo dove esistono intersezioni.
- Seleziona le entità da specchiare.
- Tocca nel campo Piano di specchiatura, quindi seleziona il piano, la faccia planare o il mate connector su cui specchiare. Se necessario, tocca l'icona del mate connector per selezionare o creare mate connector impliciti.
- Tocca il segno di spunta.
Specchia una parte singola.
Viene specchiata una parte sul piano destro per aggiungere materiale a quello esistente.
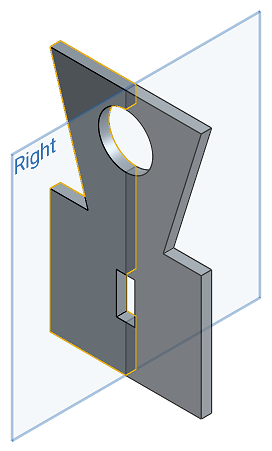
Specchia una funzione specifica (o più funzioni) incluse nell'elenco funzioni (estrusione, raccordo, sweep, schizzo, ecc.)
Una funzione di rimozione dell'estrusione viene specchiata sul piano destro per rimuovere il materiale dalla parte esistente.
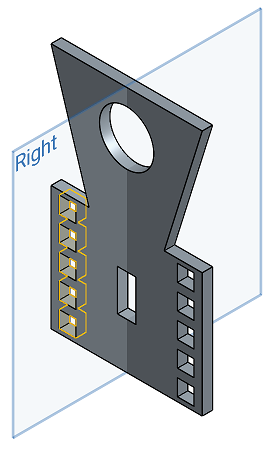
Specchia una faccia specifica su una parte specifica:
Diverse facce vengono specchiate sul piano destro per aggiungere materiale alla parte esistente.
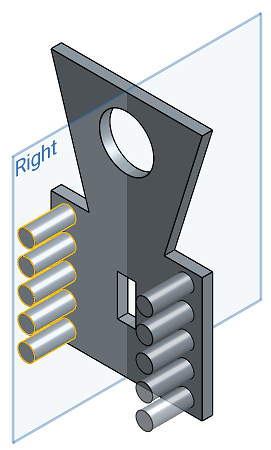
Nuovo - Crea nuovo materiale che si traduce in una nuova parte.
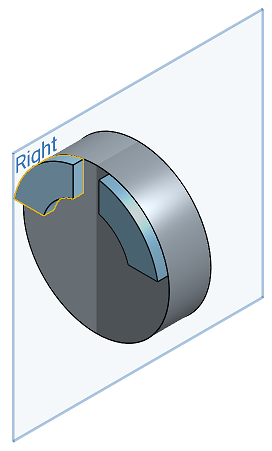
Aggiungi - Crea materiale aggiunto al materiale esistente.
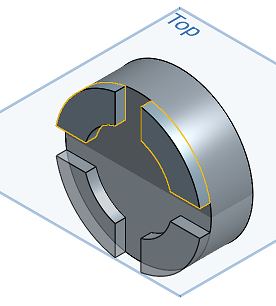
Togli materiale da una parte.

Lascia materiale solo dove esistono intersezioni.
Prima di Specchia: interseca
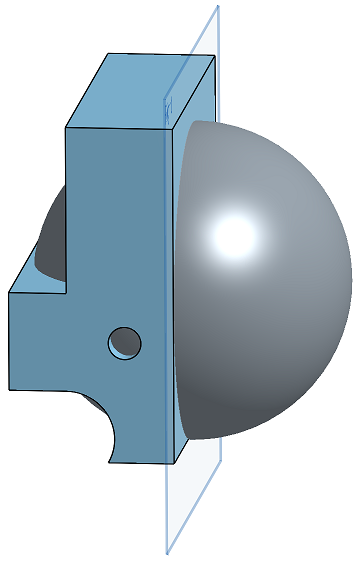
Dopo Specchia: interseca
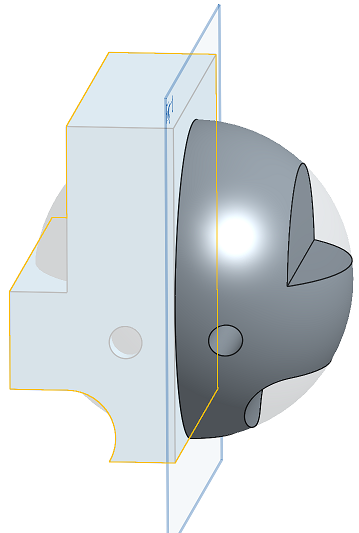
- Tocca lo strumento Specchia.

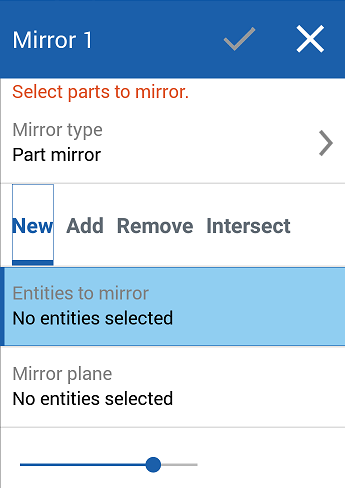
- Seleziona il tipo di specchiatura:
- Specchiatura parte - Per specchiare una parte singola
- Funzione specchia - Per specchiare una funzione o una serie di funzioni specifiche elencate nell'elenco funzioni (estrusione, raccordo, sweep, schizzo ecc.)
- Specchio facciale - Per rispecchiare una faccia specifica su una parte specifica
- Seleziona un tipo di operazione corpo risultante:
- Nuovo - Crea nuovo materiale che si traduce in una nuova parte.
- Aggiungi - Crea materiale aggiunto al materiale esistente.
- Rimuovi - Togli il materiale da una parte.
- Intersezione - Lascia materiale solo dove esistono intersezioni.
- Seleziona le entità da specchiare.
- Seleziona un piano di specchiatura.
- Tocca il segno di spunta.
Specchia una parte singola.
Viene specchiata una parte sul piano destro per aggiungere materiale a quello esistente.
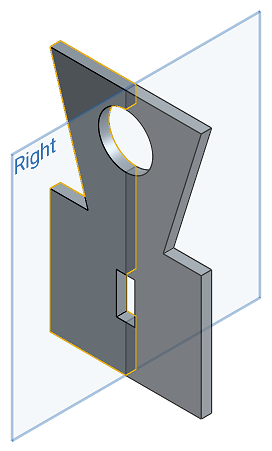
Specchia una funzione specifica (o più funzioni) incluse nell'elenco funzioni (estrusione, raccordo, sweep, schizzo, ecc.)
Una funzione di rimozione dell'estrusione viene specchiata sul piano destro per rimuovere il materiale dalla parte esistente.
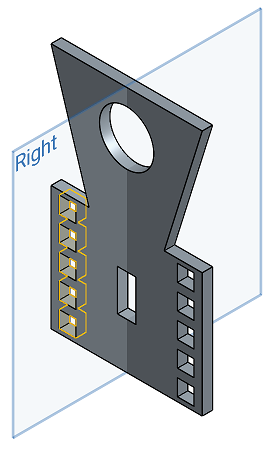
Specchia una faccia specifica su una parte specifica:
Diverse facce vengono specchiate sul piano destro per aggiungere materiale alla parte esistente.
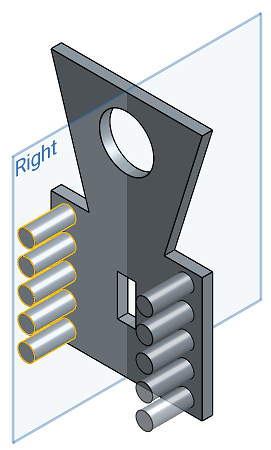
Nuovo - Crea nuovo materiale che si traduce in una nuova parte.
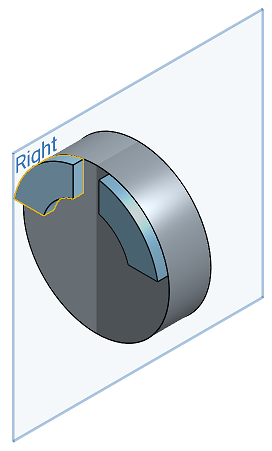
Aggiungi - Crea materiale aggiunto al materiale esistente.
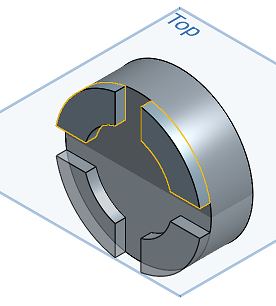
Togli materiale da una parte.

Lascia materiale solo dove esistono intersezioni.
Prima di Specchia: interseca
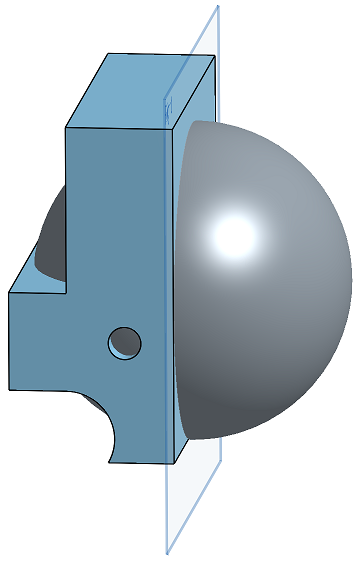
Dopo Specchia: interseca