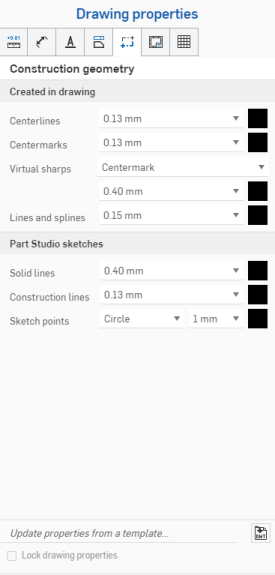![]()
Onshape fornisce strumenti per la creazione della geometria del foglio, per disegnare entità come linee e linee di mezzeria, create sul foglio all'esterno di una vista e destinate a rappresentare alcune parti del modello 3D.
Quando crei viste di parti e superfici, le linee di mezzeria vengono automaticamente nascoste nella geometria circolare come fori, cilindri e sfere. Puoi visualizzare queste linee di mezzeria utilizzando il menu contestuale della vista. Vedi Mostra/nascondi linee di mezzeria.
Crea linee di mezzeria usando due punti sul disegno, inclusi i punti finali su un'altra linea di mezzeria a 2 punti.
- Fai clic su
 .
. - Seleziona due punti per stabilire una linea di mezzeria. Nota che puoi utilizzare i punti di snap, ma non è necessario.
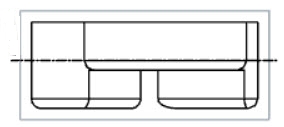
Quando si allineano dimensioni e annotazioni, è possibile passare il mouse su bordi, punti centrali o altre linee per attivare i punti di inferenza rossi. Utilizzate i punti di inferenza per allineare la posizione dell'entità quando create o trascinate una dimensione o un'annotazione. Allo stesso modo, potete muovere il mouse verticalmente o orizzontalmente su viste, linee, dimensioni o annotazioni per attivare linee di inferenza verticali e orizzontali rosa. Utilizzate queste linee di inferenza per allineare la posizione dell'entità verticalmente o orizzontalmente rispetto all'annotazione di riferimento desiderata.
Crea linee di mezzeria usando due bordi, due archi concentrici o un singolo bordo di silhouette cilindrico sul disegno.
- Fai clic su
 .
. - Per stabilire la linea di mezzeria, effettua una delle seguenti operazioni:
- Seleziona un singolo bordo della silhouette cilindrico o conico.
- Tenendo premuto il tasto Maiusc, seleziona due bordi o archi concentrici.
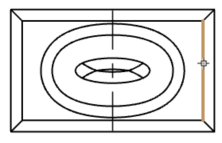
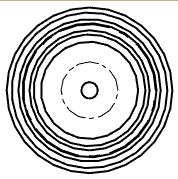
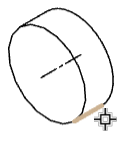
Regola la lunghezza delle linee di mezzeria facendo clic e trascinando i grip point all'estremità della linea di mezzeria.
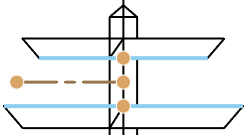

- Senza uno strumento selezionato, fai clic sulla linea di mezzeria (apparirà evidenziata).
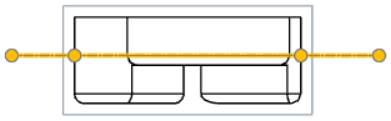
- Premi il tasto Canc.
- Senza uno strumento selezionato, fai clic sulla linea di mezzeria (apparirà evidenziata).
- Fai clic e trascina un punto finale per ridimensionare la linea:
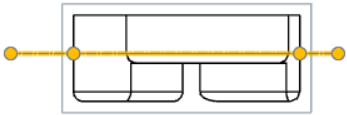
Nota che è possibile trascinare le linee di mezzeria al di sotto della distanza tra i punti di riferimento.
- Fai clic su un punto di snap e trascinalo per spostare la linea:
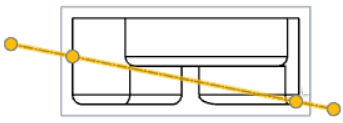
Crea una linea di mezzeria circolare per un diametro del cerchio di un bullone.
- Fai clic su
 .
. - Fai clic su ciascuno dei 3 punti (centro dei fori, estremità, metà o quadrupla). L'illustrazione mostra la linea di mezzeria in corso (i segni più rappresentano i punti selezionati):
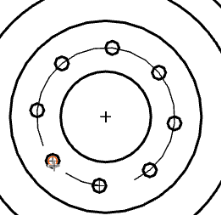
L'illustrazione seguente mostra la linea di mezzeria selezionata; è possibile vedere quali fori aiutano a definire la linea di mezzeria:
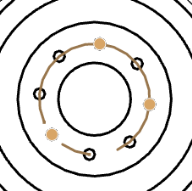
Ora la linea di mezzeria può essere dimensionata.
Quando allinei dimensioni e annotazioni, puoi passare il mouse su bordi, punti medi o altre linee per attivare i punti di deduzione rossi. Utilizza i punti di deduzione per ancorare la posizione dell'entità durante la creazione o il trascinamento di una dimensione o di un'annotazione.
Crea una linea di mezzeria circolare usando due punti.
- Fai clic su
 .
. - Fai clic su un punto per contrassegnare il centro della linea di mezzeria (questo non deve essere un vero centro del cerchio, puoi agganciarti a qualsiasi punto come un punto finale o un punto medio).
- Fai clic su un punto per contrassegnare la circonferenza della linea di mezzeria (come il centro di un foro per bulloni).
La prima illustrazione mostra la linea di mezzeria in corso (l'evidenziatura arancione rappresenta i punti selezionati):
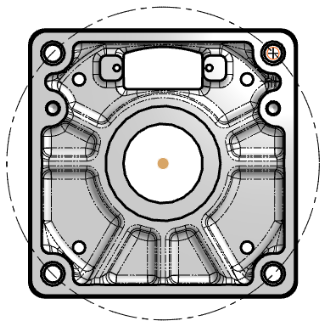
Ora sei in grado di dimensionare la linea di mezzeria.
Quando allinei dimensioni e annotazioni, puoi passare il mouse su bordi, punti medi o altre linee per attivare i punti di deduzione rossi. Utilizza i punti di deduzione per ancorare la posizione dell'entità durante la creazione o il trascinamento di una dimensione o di un'annotazione.
Aggiungere un segno centrale
Posiziona un segno nel centro di cerchi e archi per visibilità durante la stampa e come punto di riferimento per le dimensioni.
- Fai clic su
 .
. - Seleziona Singola, Circolare o Lineare.
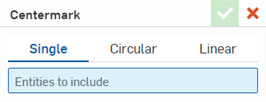
- Fai clic sul bordo di un cerchio o di un arco:
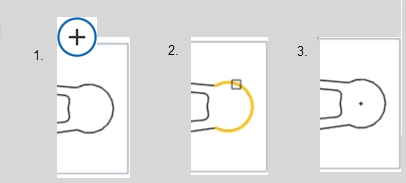
- (Solo contrassegni del centro Circolare e Lineare) Seleziona il tipo di segni che desideri visualizzare:
Circolare: centro di riferimento
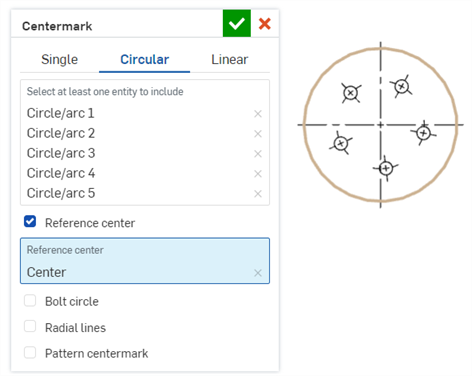
- Circolare: cerchio bullone
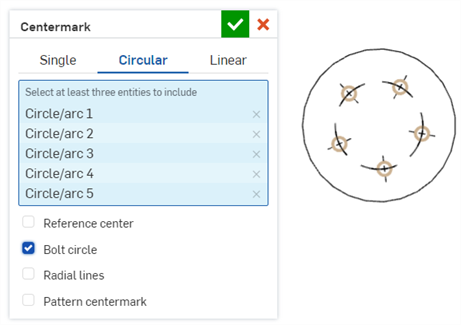
- Circolare: linee radiali
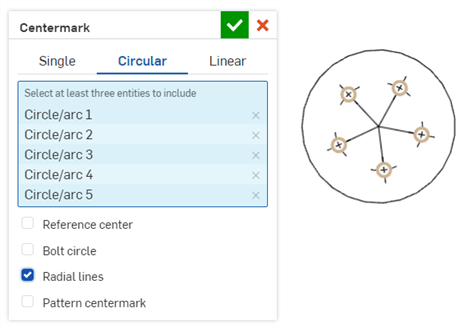
- Circolare: contrassegno del centro a ripetizione circolare
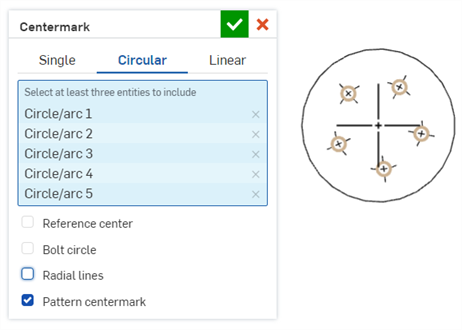
- Lineare: linee collegamento
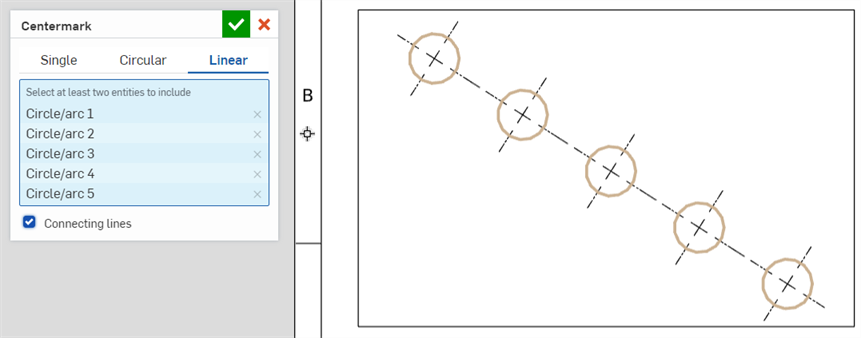
- Fai clic sul segno di spunta
 per accettare il segno o i segni centrali.
per accettare il segno o i segni centrali.
Allinea un segno centrale
Per orientare una centratura su una linea o uno spigolo:
- Fate clic con il pulsante destro del mouse sul segno centrale.
- Fate clic su Allinea centermark dal menu contestuale.
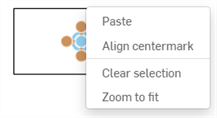
- Fate clic sulla linea o sul bordo a cui allineare il segno centrale.
Eliminare un segno centrale
Per eliminare un contrassegno del centro, fai clic per selezionare e premi il tasto Canc. Vedi contrassegni del centro per ulteriori opzioni di modifica del contrassegno del centro.
È possibile aggiungere manualmente contrassegni del centro con facilità a facce e regioni rotonde ed ellittiche, anche se non sono normali nella vista di disegno. Ciò può essere utile quando si lavora con parti ellittiche o cilindriche fuori asse.
Crea una virtual sharp associata a due spigoli lineari. Le virtual sharp sono completamente associate alla geometria e si aggiornano in modo appropriato con modifiche alla geometria.
- Fai clic su
 .
. - Seleziona il primo bordo lineare.
-
Seleziona il secondo bordo lineare.

Le dimensioni si riferiscono solo all'intersezione della croce. Per modificare lo stile visivo della virtual sharp da contrassegno del centro a estensione bordo, apri il pannello delle proprietà del disegno: