![]()
Scorciatoia: n
Aggiungi note testuali a riga singola o a più righe a qualsiasi disegno, dove vuoi, e usale anche per riempire i cartigli. Hai la possibilità di definire le dimensioni della casella di testo e di formattare il testo stesso e, facoltativamente, di includere una o più linee di associazione. Hai anche la possibilità di ruotare l'orientamento della nota e creare ulteriori linee di associazione.
Nota che passare il cursore del mouse su una nota evidenzia automaticamente in blu i bordi attaccati alle linee di associazione:
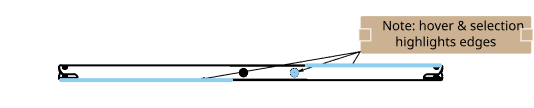
- Fai clic su
 .
. - Per creare una nota con una linea di associazione:
- Passa il mouse su una vista (o su una regione di visualizzazione o su una faccia in una vista) per attivare un punto di snap. Fai clic per ancorare la linea di associazione, quindi fai clic per impostare la nota. Una piccola casella di testo appare nel punto finale della linea di associazione, accompagnata da una finestra di dialogo per le note.
- Inserisci il testo. Mentre digiti, il bounding box della nota si adatta al testo.
- Applica la formattazione.
- Fai clic sul segno di spunta (
 ) per chiudere la finestra di dialogo.
) per chiudere la finestra di dialogo. - (Facoltativo) Per aggiungere altre linee di associazione, fai clic con il pulsante destro del mouse sulla nota e seleziona Aggiungi linea di associazione. Compare automaticamente una linea di associazione nel grip point della nota più vicino alla posizione del mouse. Trascina su un grip point nel disegno e fai clic per posizionare la linea di associazione. Ripeti se necessario.
La linea di associazione include un nodo mobile:
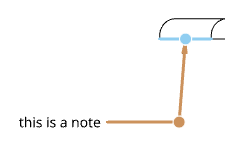
Fai clic e trascina il nodo per estendere o ridurre il segmento orizzontale della linea di associazione.
- Per creare una nota senza linea di associazione:
- Sposta il cursore sullo spazio bianco vuoto e fai clic per posizionare la casella di testo.
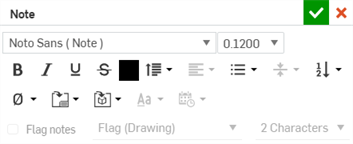
- Inserisci il testo. Mentre digiti, il bounding box della nota si adatta al testo.
- Applica la formattazione.
- Fai clic sul segno di spunta (
 ) per chiudere la finestra di dialogo.
) per chiudere la finestra di dialogo.
- Sposta il cursore sullo spazio bianco vuoto e fai clic per posizionare la casella di testo.
- Per creare una nota con una linea di associazione:
È possibile ruotare solo le note senza linee di associazione.
Non è necessario fare clic direttamente sul punto quando è visibile. Mentre sposti il mouse per posizionare la nota, noterai linee sottili e tratteggiate mentre il cursore passa vicino ad altre entità. Si tratta di linee di deduzione a cui è possibile allineare la nota; è sufficiente fare clic quando visualizzi la linea per allineare la nota a tale linea.
È possibile contrassegnare solo note che hanno lo stile di elenchi puntati ed elenchi ordinati (con numeri o lettere):
-
Fai doppio clic sulla nota per aprire il pannello Note.
-
Seleziona una nota formattata come elemento in un elenco puntato o ordinato (numero o lettera).
-
Seleziona la casella accanto a Note contrassegno.
-
Per ogni elemento dell'elenco, assicurati che la casella Contrassegna note sia selezionata.
-
-
Se necessario, seleziona un tipo di contrassegno.
-
Se necessario, seleziona una dimensione del carattere (la dimensione del contrassegno è di 2 caratteri per impostazione predefinita).
-
Fai clic sul segno di spunta verde per accettare e chiudere la finestra di dialogo.
Per impostare le proprietà predefinite per i contrassegni note, vedi Proprietà.
- Assicurati che non sia selezionato alcun utensile.
- Seleziona la nota o passa il mouse sopra la nota.
- Apporta le modifiche necessarie:
- (Solo note senza linee di associazione) Per ruotare, fai clic sul punto di trascinamento centrale (come indicato) e trascina con un movimento circolare. Usa la casella numerica che appare per stimare il valore dell'angolo:
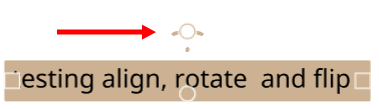
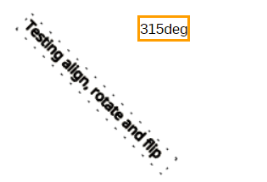
Ruotare una nota allineata la scollega dal bordo con cui è allineata.
Per ridimensionare, fai clic su un punto di trascinamento quadrato su un bordo laterale e trascina per ridimensionare.
Dopo aver creato una nota, puoi indicare di esplodere la nota in polilinee al momento dell'esportazione. Usa il menu contestuale e seleziona Esplodi:
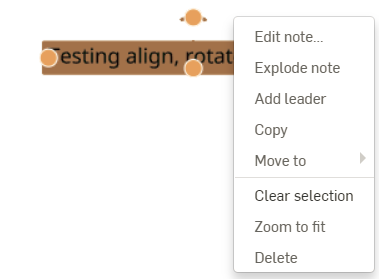
Puoi anche invertire una nota allineata a un bordo (accessibile tramite il menu contestuale della nota). Inverti consente di ruotare la nota di 180 gradi e di spostarla sull'altro lato del bordo. Inverti non è disponibile per le note non allineate.
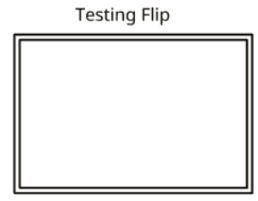
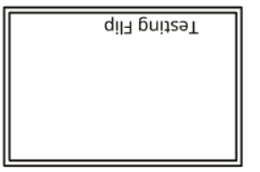
- (Solo note senza linee di associazione) Per ruotare, fai clic sul punto di trascinamento centrale (come indicato) e trascina con un movimento circolare. Usa la casella numerica che appare per stimare il valore dell'angolo:
È possibile inserire caratteri Unicode nelle note. Ad esempio, usa\ U+00AE per creare il simbolo del marchio registrato ®.
Puoi anche usare scorciatoie come %%d per il simbolo del grado, %%c per il simbolo del diametro e %%p per i simboli più/meno.
È possibile aggiungere una linea di associazione a una nota creata senza linea di associazione:
- Fai clic con il tasto destro sulla nota.
- Seleziona Aggiungi linea di associazione dal menu.
- Fai clic sul punto di presa a cui attaccare la linea di associazione.
È possibile rimuovere una linea di associazione da qualsiasi nota, indipendentemente dal fatto che tale linea sia stata creata al momento della creazione della nota o dopo la creazione della nota:
- Fai clic con il tasto destro sulla nota.
- Seleziona Rimuovi linea di associazione dal menu:
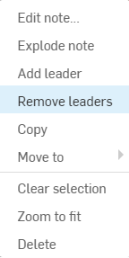
Puoi anche raggruppare le note con le viste disegno. Fai clic sulla nota e sulla vista, quindi fai clic con il pulsante destro del mouse e seleziona Gruppo. Ogni volta che la vista viene spostata, la posizione della nota si aggiorna di conseguenza.
- Fai clic per selezionare la guida e/o il testo.
- Premi il tasto Canc.
È possibile rimuovere una linea di associazione e/o un testo facendo clic con il pulsante destro del mouse sulla linea di associazione e/o sul testo e facendo clic su Elimina:
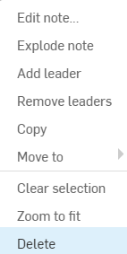
Per riposizionare contemporaneamente la linea di associazione e il testo:
- Senza alcuno strumento selezionato, fai clic per selezionare il testo.
- Fai clic in un punto qualsiasi del testo e trascina il cursore del mouse.
- Al momento del rilascio, la linea di associazione si aggancia al testo nella sua nuova posizione.
Per riposizionare solo la linea di associazione:
- Senza uno strumento selezionato, fai clic per selezionare un punto di presa sulla linea di associazione.
- Trascina la linea di associazione nella nuova posizione.
- Fai clic con il pulsante destro del mouse sulla linea di associazione, quindi su Aggiungi nodo:
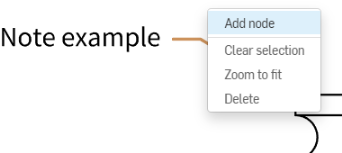
Sulla linea di associazione verrà visualizzato un nodo. Per aggiungere un altro nodo, fai clic con il pulsante destro del mouse sulla linea di associazione e seleziona di nuovo Aggiungi nodo.
- Per rimuovere un nodo da una linea di associazione, fare clic con il pulsante destro del mouse sul nodo e seleziona Rimuovi nodo.
- È inoltre possibile aggiungere linee di associazione ai nodi facendo clic con il pulsante destro del mouse sul nodo e selezionando Aggiungi linea di associazione. In questo modo viene aggiunta una linea di associazione che inizia da quel nodo e termina nel punto in cui farai clic subito dopo.
- Senza alcuno strumento selezionato, fai doppio clic sul testo.
- Apporta modifiche al testo e/o alla formattazione delle note. Le modifiche apportate all'altezza del testo diventano il nuovo valore predefinito.
- Fai clic su
 .
.
L'allineamento del testo è controllato dallo standard di disegno del modello scelto; i pulsanti di allineamento sono disabilitati in questo contesto.
Utilizza il menu contestuale (fai clic con il pulsante destro del mouse) sulla nota per spostarla nel cartiglio, sui layout di zona, sulla cornice o di nuovo nel disegno:
- Seleziona la nota.
- Fai clic con il pulsante destro del mouse e seleziona Sposta in.
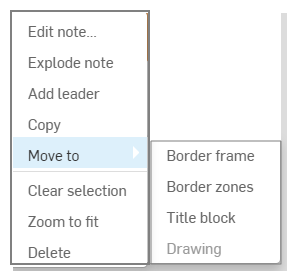
- Seleziona il cartiglio, i layout di zona o la cornice.
Quando il formato (nel pannello Proprietà) è bloccato, non è possibile modificare note che non si trovino nel livello Disegno. Per apportare modifiche quando il formato è bloccato, sposta nuovamente la nota nel livello Disegno.
Puoi trascinare una nota fuori da un bordo, in tal modo staccandola: usa il grip point inferiore centrale. Puoi trascinare per riattaccarla in un'altra posizione su un bordo.
Utilizza il menu contestuale (fai clic con il pulsante destro del mouse) nella nota:
- Seleziona la nota.
- Fai clic con il pulsante destro del mouse e seleziona Copia.
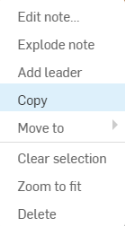
- Fai di nuovo clic con il pulsante destro del mouse e seleziona Incolla.
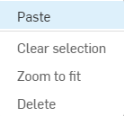
Copia e incolla note e note con linee di associazione da qualsiasi disegno di qualsiasi documento (inclusa una specifica area di lavoro documento) per cui si dispone dell'autorizzazione e in qualsiasi disegno di qualsiasi documento (inclusa una specifica area di lavoro del documento) per il quale si dispone dell'autorizzazione.
È possibile raggruppare le note in didascalie o in una singola visualizzazione. È quindi possibile spostarle in gruppo, se lo si desidera.
Per raggruppare una nota con didascalie:
- Assicurati che la nota e tutte le didascalie siano create nel disegno.
- Seleziona la nota e tutte le didascalie che desideri raggruppare.
- Fai clic con il pulsante destro del mouse su una delle didascalie o sulla nota e seleziona Raggruppa annotazione dal menu contestuale.
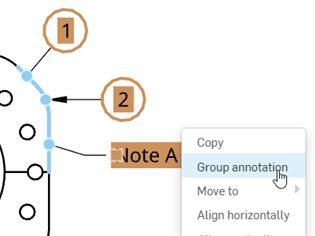
Per rimuovere una nota o una didascalia dal gruppo, fai clic con il pulsante destro del mouse sull'annotazione e seleziona Rimuovi annotazione dal gruppo.
Se una nota è connessa a un'entità di vista (bordo, foro), è raggruppata con la vista. Se la nota non è connessa, puoi raggrupparla con la vista:
-
Assicurati che la vista e la nota non connessa siano create nel disegno.
-
Seleziona la nota e la vista che desideri raggruppare.
-
Fai clic con il pulsante destro del mouse sulla nota o sulla vista e seleziona Raggruppa dal menu contestuale.
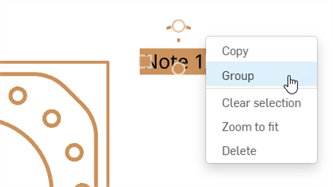
Per rimuovere una nota o una vista dal gruppo, fai clic con il pulsante destro del mouse su una delle due e seleziona Rimuovi dal gruppo.
Suggerimenti
-
Una nota può essere connessa a una sola vista; tuttavia, è possibile raggruppare più note nella stessa vista.
-
Se una nota e una vista non connesse sono raggruppate, spostando la vista si sposta la nota con la vista; tuttavia, spostando la nota non si sposta la vista.
-
Se sono selezionate più note e didascalie, usa Maiusc+trascinamento per modificare la posizione di una sola entità selezionata, rispetto alle altre entità raggruppate. Quando usi Maiusc+trascinamento, il grip point è ignorato. Maiusc non ha effetto se la vista è inclusa nella selezione. Spostando la vista, la vista è spostata con tutte le entità connesse alla vista.
È possibile fare doppio clic su una nota per aprire l'editor o fare triplo clic per aprirla con tutto il testo selezionato. Inoltre, in una casella di testo aperta:
- Ctrl+a per selezionare tutto il testo nella nota
- Fai doppio clic per selezionare una parola (fino allo spazio successivo)
- Fai triplo clic per selezionare una riga (fino all'interruzione di riga successiva)
- Usa i tasti di scelta rapida di copia/incolla con gli appunti di sistema per inserire testo da altre pagine o programmi
Utilizza i seguenti controlli per formattare le note:
- Righello - Imposta i rientri di paragrafo e le tabulazioni per le Note. Consulta ulteriori informazioni sotto Righello di formattazione.
- Carattere - Specifica un carattere tipografico utilizzando un file SHX o un file di carattere True Type.
- Altezza del testo - Specifica l'altezza del testo per il testo successivo o selezionato. L'altezza del testo è misurata dalla linea di base alla parte superiore di un glifo maiuscolo normale (linea di cappuccio), noto anche come Altezza del cappuccio. Questa specifica diventa la tua nuova impostazione predefinita.
- Grassetto - Indica che il testo successivo o selezionato è in grassetto; funziona solo con caratteri True Type.
- Corsivo - Indica che il testo successivo o selezionato è corsivo; funziona solo con caratteri True Type.
- Sottolineatura - Indica che il testo successivo o selezionato è sottolineato; funziona solo con i caratteri True Type.
- Barrato - Indica che il testo successivo o selezionato è barrato (il testo sarà barrato da una linea a metà dell'altezza delle lettere).
- Colore - Apri la tavolozza dei colori della Nota per selezionare un nuovo colore, inserire un numero hash, valori RGB o mescolare un nuovo colore:
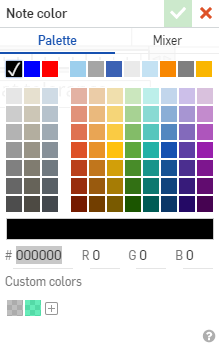
- Spaziatura linea
 - Modifica la spaziatura tra le righe di testo. Questo vale per l'intera Nota. Seleziona un'opzione:
- Modifica la spaziatura tra le righe di testo. Questo vale per l'intera Nota. Seleziona un'opzione:- 1.0, 1.5, 2.0, 2.5, 3.0 - Imposta l'interlinea su uno di questi fattori.
- Aggiungere spazio prima del paragrafo/Rimuovere spazio prima del paragrafo - Per aggiungere o rimuovere spazio prima di un paragrafo; l'interlinea è impostata come indicato in questo elenco, sopra.
- Aggiungere spazio dopo il paragrafo/Rimuovere spazio dopo il paragrafo - Per aggiungere o rimuovere spazio dopo un paragrafo; l'interlinea è impostata come indicato in questo elenco, sopra.
- Allineamento orizzontale
 - Seleziona un tipo di allineamento orizzontale dei paragrafi: testo allineato a sinistra, testo allineato a destra, testo centrato o testo giustificato (allineato uniformemente lungo i margini sinistro e destro).
- Seleziona un tipo di allineamento orizzontale dei paragrafi: testo allineato a sinistra, testo allineato a destra, testo centrato o testo giustificato (allineato uniformemente lungo i margini sinistro e destro). Nota che questa opzione è disattivata in Nota con linea di associazione; l'allineamento del testo è determinato dagli standard di progettazione del contesto.
- Elenco
 : seleziona un tipo di formattazione dell'elenco da utilizzare, tra cui: numeri, punti elenco, lettere maiuscole o lettere minuscole. I designatori di elenco (numeri, punti elenco o lettere) non sono rientrati, ma il testo è rientrato. Per applicare un rientro agli indicatori dell'elenco, seleziona tutti i paragrafi dell'elenco e sposta l'indicatore di rientro della prima riga del righello verso destra. Per ulteriori informazioni, vedi Righello di formattazione.
: seleziona un tipo di formattazione dell'elenco da utilizzare, tra cui: numeri, punti elenco, lettere maiuscole o lettere minuscole. I designatori di elenco (numeri, punti elenco o lettere) non sono rientrati, ma il testo è rientrato. Per applicare un rientro agli indicatori dell'elenco, seleziona tutti i paragrafi dell'elenco e sposta l'indicatore di rientro della prima riga del righello verso destra. Per ulteriori informazioni, vedi Righello di formattazione.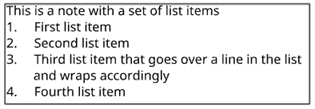
- Allineamento verticale
 - Indica il tipo di giustificazione del paragrafo in relazione al punto di intersezione della Nota: Superiore, Centrale o Inferiore.
- Indica il tipo di giustificazione del paragrafo in relazione al punto di intersezione della Nota: Superiore, Centrale o Inferiore. Nota che queste opzioni sono disattivate in Nota con linea di associazione; gli standard di stesura determinano l'allineamento del testo in quel contesto.
-
Ordine nella nota
 : fai clic e seleziona Dal basso verso l'alto o Dall'alto verso il basso per riordinare il testo nella nota.
: fai clic e seleziona Dal basso verso l'alto o Dall'alto verso il basso per riordinare il testo nella nota. - Frazioni - È possibile utilizzare 3 codici diversi per creare frazioni formattate in 3 modi:
- Frazioni formattate con una barra diagonale tra i numeri - <numero> #<numero><spazio>
- Frazioni formattate con una barra orizzontale tra i numeri - <numero>/<numero><spazio>
- Frazioni formattate senza barra tra i numeri, semplicemente impilate l'una sull'altra verticalmente - <numero>^<numero><spazio>
Se non è desiderabile che avvenga la conversione di un carattere frazionario, digita qualsiasi carattere diverso da spazio <space> direttamente dopo il secondo numero, quindi torna a tale carattere utilizzando i tasti freccia o il cursore ed eliminalo. (In caso contrario, il codice speciale di carattere non è modificabile.)
- Simboli - Seleziona un simbolo da inserire nella posizione corrente del cursore. I simboli possono anche essere aggiunti dall'elenco a discesa Simboli
 .
. Simbolo Name Scorciatoia ° Gradi %%d ⌀ Diametro %%c ℄ Linea di mezzeria ⌵ Svasatura ↧ Profondità ⌴ Lamatura □ Quadrato ⌒ Lunghezza dell'arco ± Più/meno %%p Ⓤ Profilo disposto in modo diseguale Ⓘ Indipendenza 
Funzione continua 
Lamatura ▷ Traduzione - Inserisci proprietà disegno
 : inserisci automaticamente il valore di una proprietà di disegno. Questa funzione è particolarmente utile per riempire il cartiglio, ad esempio:
: inserisci automaticamente il valore di una proprietà di disegno. Questa funzione è particolarmente utile per riempire il cartiglio, ad esempio:- Disegno creato da - Il nome utente di chi ha creato il disegno
- Data di creazione del disegno - La data in cui è stato creato inizialmente il disegno
- Descrizione del disegno - La descrizione del disegno così come esiste nelle Proprietà della scheda Disegno (fai clic con il pulsante destro del mouse sulla scheda e seleziona Proprietà)
- Il disegno è stato modificato per ultimo da - Il nome utente di chi ha modificato il disegno
- Data ultima modifica del disegno - La data della modifica più recente del disegno
- Nome disegno - Il nome del disegno, come visualizzato nella casella del titolo
- Numero parte disegno - Il numero di parte dato al disegno così come esiste nelle proprietà della scheda Disegno (fai clic con il pulsante destro del mouse sulla scheda e seleziona Proprietà)
- Revisione disegno - La revisione corrente del disegno così come esiste nelle proprietà della scheda Disegno (fai clic con il pulsante destro del mouse sulla scheda e seleziona Proprietà)
- Titolo del disegno 1 - Titolo 1 del disegno così come appare nella casella del titolo; definito nelle proprietà del documento
- Titolo disegno 2 - Titolo 2 del disegno come appare nella casella del titolo
- Titolo disegno 3 - Titolo 3 del disegno come appare nella casella del titolo
- Numero foglio - Il numero del foglio attualmente visualizzato
- Fogli totali - Il numero totale di fogli nel disegno
- Scala foglio - La scala delle viste sul foglio. Modifica questo valore in Proprietà foglio.
- Dimensione foglio - La dimensione del foglio; anche collegata alla proprietà dimensione nel cartiglio.
Per visualizzare e modificare le proprietà del Disegno, fai clic con il pulsante destro del mouse sulla scheda di disegno e seleziona Proprietà dal menu contestuale.
- Insert sheet reference property
 - Insert a property referencing the entity from which you created the drawing. Default Onshape properties and active custom properties are listed. Active custom properties appear at the bottom of the list in alphabetical order. For more information on metadata and custom properties see Properties.
- Insert a property referencing the entity from which you created the drawing. Default Onshape properties and active custom properties are listed. Active custom properties appear at the bottom of the list in alphabetical order. For more information on metadata and custom properties see Properties. - Name
- Descrizione
- Numero parte
- Revisione
- State
- Rivenditore
- Project
- Linea di prodotti
- Titolo 1
- Titolo 2
- Titolo 3
- Materiale
- Massa
- Formato testo
 : imposta il formato del testo di una proprietà di disegno inserita su uno dei seguenti valori:
: imposta il formato del testo di una proprietà di disegno inserita su uno dei seguenti valori:- Tutto maiuscolo
- Tutto minuscolo
- Maiuscola a inizio frase
- Iniziali maiuscole
- Non modificato
- Formato data-ora
 : seleziona un formato di data e ora da utilizzare per una proprietà di data disegno inserita.
: seleziona un formato di data e ora da utilizzare per una proprietà di data disegno inserita.
L'UTC il fuso orario viene utilizzato per le proprietà Date. Ciò potrebbe potenzialmente portare a una situazione in cui una data viene visualizzata come domani, ad esempio.
- Fai doppio clic sulla proprietà. A questo punto, il cursore si trova alla fine della proprietà:
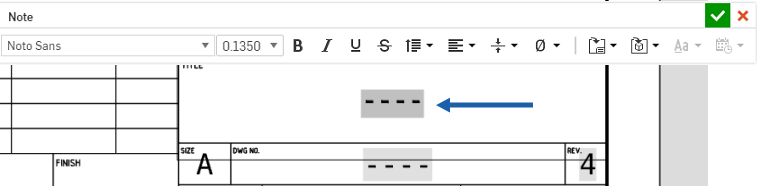
- Seleziona la proprietà. È utile usare il mouse (e non i tasti Shift+freccia). Quando una proprietà è evidenziata, noterai una sottile linea blu al di sotto di essa:

- Fai clic su
e seleziona la proprietà da inserire, ad esempio Nome disegno:

- Con la proprietà ancora evidenziata, l'icona di formattazione del testo è attiva; fai clic su
 per selezionare le opzioni di formattazione del testo per la formattazione delle maiuscole.
per selezionare le opzioni di formattazione del testo per la formattazione delle maiuscole. Se vuoi rimuovere l'evidenziatura grigia e/o i trattini segnaposto di un campo nella casella del titolo, utilizza il riquadro Proprietà del disegno, in Note.
- Se è stata inserita una proprietà data, l'icona Formato data
 diventa attiva. Inserisci uno dei seguenti formati di data:
diventa attiva. Inserisci uno dei seguenti formati di data: Codice Esempio Descrizione AAAA-M-D 2016-3-9 anno a 4 cifre, mese di 1-2 cifre, giorno di 1-2 cifre aaaa-MM-gg 2016-03-09 anno a 4 cifre, mese di 2 cifre, giorno di 2 cifre M.g.aaaa 3.9.2016 mese di 1-2 cifre, giorno di 1-2 cifre, anno a 4 cifre m/g/aaaa 3/9/2016
mese di 1-2 cifre, giorno di 1-2 cifre, anno a 4 cifre M/g/aa 3/9/16 mese di 1-2 cifre, 1-2 cifre al giorno, anno a 2 cifre Mm-aa 03-16 mese di 2 cifre, anno a 2 cifre MM/gg/aaaa 03/09/2016 mese a 2 cifre, giorno a 2 cifre, anno a 4 cifre g MMM aa 9 mar, 16
mese di 3 lettere, giorno di 1-2 cifre, anno a 2 cifre MMMM a 16 marzo
Mese per esteso, anno a 2 cifre MMMM g, aaaa 9 marzo 2016 Mese per esteso, giorno di 1-2 cifre, anno a 4 cifre g-mmm-aa 9-Mar-16 Giorno di 1-2 cifre, mese di 3 lettere, anno a 2 cifre g MMMM aa 9 marzo 16 Giorno di 1-2 cifre, mese per esteso, anno a 2 cifre Gg.mm.aaaa 09.03.2016 Giorno a 2 cifre, mese a 2 cifre, anno a 4 cifre gg/MM/aaaa 09/03/2016 Giorno a 2 cifre, mese a 2 cifre, anno a 4 cifre gggg, g MMMM aaaa Lunedì 9 marzo 2016 Giorno della settimana, mese intero, giorno a 1-2 cifre, anno a 4 cifre
gg-mm-aaaa 03-09-2016 Giorno a 2 cifre, mese a 2 cifre, anno a 4 cifre d-MMM-aaaa 3-set-2016 Giorno di 1-2 cifre, mese di 3 lettere, anno a 4 cifre gg/mm/aa 03/09/16 Giorno a 2 cifre, mese a 2 cifre, anno a 2 cifre gg/mm/aaaa 03/09/2016 Giorno a 2 cifre, mese a 2 cifre, anno a 4 cifre gg.mm.aa 03.09.16
Giorno a 2 cifre, mese a 2 cifre, anno a 2 cifre gg.mm.aaaa 03.09.2016 Giorno a 2 cifre, mese a 2 cifre, anno a 4 cifre

Usa il righello Formattazione note per impostare i rientri di paragrafo e le tabulazioni per le Note.
Il righello viene visualizzato con la barra degli strumenti a comparsa Formattazione note. Si trova nella parte superiore della bounding box della Nota.
Per impostazione predefinita, non ci sono rientri di paragrafo o tabulazioni sul righello quando inizi una nuova nota.
I rientri di paragrafo e le tabulazioni impostate prima di iniziare a immettere il testo si applicano all'intera Nota. Quando digiti o modifichi testo, posiziona il puntatore nel paragrafo da formattare oppure seleziona più paragrafi per regolare i rientri e le tabulazioni.
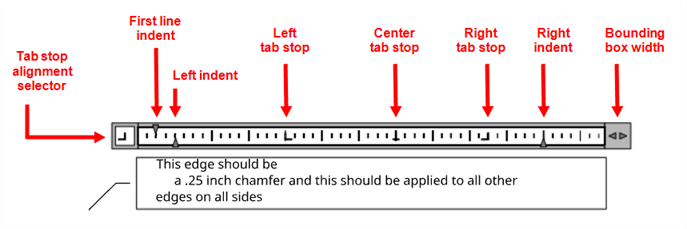
-
Selettore allineamento tabulazioni: per impostazione predefinita le tabulazioni sono predefinite a intervalli di disegno (e sono allineate a sinistra). Per aggiungere punti di tabulazione personalizzati, fai clic sul Selettore allineamento tabulazioni per passare da un allineamento di tabulazione all'altro:
-
Sinistra (
 ): allinea il bordo sinistro del testo al punto di tabulazione.
): allinea il bordo sinistro del testo al punto di tabulazione. -
Centro (
 ): allinea il centro del testo al punto di tabulazione.
): allinea il centro del testo al punto di tabulazione. -
Destra (
 ): allinea il bordo destro del testo al punto di tabulazione.
): allinea il bordo destro del testo al punto di tabulazione. -
Decimale (
 ): allinea i numeri attorno a un punto decimale. Indipendentemente dal numero di cifre, il punto decimale si trova nella stessa posizione. Puoi allineare i numeri attorno a uno stesso tipo: punto, virgola o spazio.
): allinea i numeri attorno a un punto decimale. Indipendentemente dal numero di cifre, il punto decimale si trova nella stessa posizione. Puoi allineare i numeri attorno a uno stesso tipo: punto, virgola o spazio.
Una volta selezionato un allineamento, fai clic su un punto qualsiasi del righello per inserire un nuovo punto di tabulazione su tale posizione. Quando posizioni il cursore all'inizio di un paragrafo e premi il tasto TAB, la posizione del paragrafo si sposta al punto di tabulazione successivo lungo il righello ed è ora allineata in base all'allineamento delle tabulazioni.
Per riposizionare le tabulazioni, trascina le tabulazioni esistenti a sinistra o a destra lungo il righello.
Per rimuovere una tabulazione, trascinala verso l'alto o verso il basso rispetto al righello. Quando rilasci il pulsante del mouse, la tabulazione scompare.
-
-
Rientro della prima riga: imposta il punto di inizio a sinistra per la prima riga di testo nel paragrafo Nota.
-
Rientro sinistro: imposta il punto di inizio a sinistra per tutte le righe di testo successive nel paragrafo Nota.
-
Rientro destro: imposta il punto di interruzione corretto per tutte le righe di testo nel paragrafo Nota. Se inserisci testo oltre questo punto, il testo è inserito nella riga successiva.
-
Larghezza del bounding box (
 ): imposta il bordo destro del bounding box. Fai clic e trascina verso sinistra per rimpicciolire la casella di testo Nota o trascina verso destra per ingrandirla.
): imposta il bordo destro del bounding box. Fai clic e trascina verso sinistra per rimpicciolire la casella di testo Nota o trascina verso destra per ingrandirla.
Questo esempio mostra il rientro della prima riga, il rientro sinistro e il rientro sporgente:
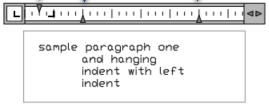
Impostazione dei rientri di paragrafo
- Posiziona il cursore nel paragrafo da formattare o seleziona più paragrafi.
- Sul righello di formattazione, fai scorrere i marcatori di rientro:
- Fai scorrere il marcatore di Rientro della prima riga alla posizione in cui desideri abbia inizio la prima riga del paragrafo.
- Fai scorrere il marcatore di rientro sinistro da sinistra alla posizione in cui desideri che inizino la seconda e tutte le righe successive di un paragrafo (indicato anche come rientro sporgente).
- Fai scorrere il marcatore di rientro destro da destra alla posizione in cui desideri far terminare tutte le righe di un paragrafo.
Le impostazioni di rientro vengono mantenute per i paragrafi successivi durante la digitazione.
Per definire lo stile di una nota:
-
Fai clic sulla nota a cui desideri applicare lo stile, quindi sull'icona del pannello stili sul lato destro della pagina:
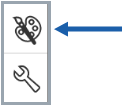
-
Modifica il carattere, l'altezza del testo, il colore e la freccia della nota:
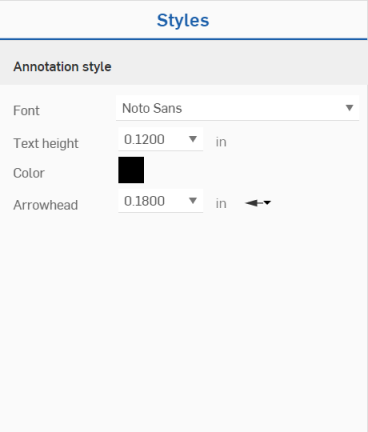
-
Quando selezioni una nota, la destinazione (bordo, foro) è evidenziata in blu:
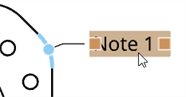
-
Se una nota è raggruppata con altre annotazioni o una vista e la nota è selezionata, le annotazioni raggruppate sono evidenziate in giallo (come la didascalia nell'esempio seguente):
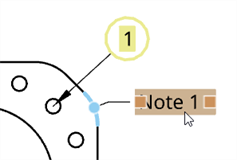
Alcuni campi nei cartiglio vengono compilati automaticamente, utilizzando le informazioni sul documento e sui disegni. È possibile riempire gli altri campi utilizzando note all'interno dei confini delle celle del cartiglio.
Per risultati ottimali:
- Crea una casella di testo delle dimensioni della cella. Puoi quindi provare a modificare la dimensione del testo, il carattere ecc. e vedere se il testo si adatta senza che sia necessario ridimensionare la casella di testo.
- Non è possibile copiare e incollare caselle di testo, ma è possibile copiare e incollare testo da una casella di testo all'altra.
- Quando si copia e si incolla testo da una casella di testo all'altra, la formattazione viene riportata.
- Anche le etichette in un cartiglio sono completamente personalizzabili. Sono composte di testo su più righe, cioè una semplice nota.
- Puoi spostare le righe dei cartigli o crearne di nuovi.