![]()
Scorciatoia: Ctrl+s
Un foglio Onshape è una pagina di un disegno che rappresenta un singolo foglio di carta in una versione stampata di un disegno. Visualizza i fogli di un disegno e i loro contenuti con il menu Foglio, situato sul lato sinistro dell'interfaccia ![]() .
.
Il menu fogli, una volta aperto, rimane visualizzato con il foglio attualmente visualizzato selezionato nell'elenco. Per visualizzare un altro foglio, selezionalo nel menu fogli oppure usa il menu Disegni.
| Scorciatoia | Azione |
|---|---|
| Ctrl+s | Apri e chiudi il menu lamiere |
| PgGiù | Visualizza il foglio successivo |
| PgSu | Visualizza il foglio precedente |
| Inizio | Visualizza il primo foglio |
| Fine | Visualizza l'ultimo foglio |
I modelli di disegno Onshape contengono più fogli: il foglio principale e i fogli di continuazione. Il foglio principale viene visualizzato quando viene creato il disegno. Il nome del foglio attualmente visualizzato si trova nella parte superiore sinistra dello spazio di disegno.
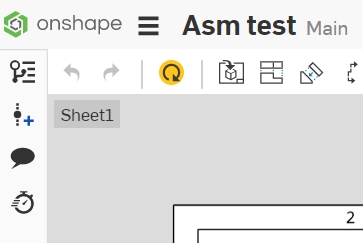
Per visualizzare altri fogli:
- Fai clic su
 per aprire il menu Fogli:
per aprire il menu Fogli: 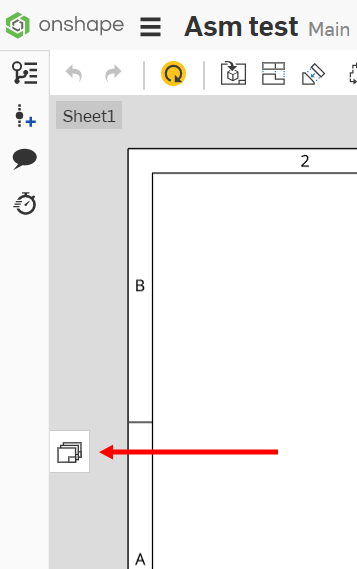
- Fai doppio clic sul foglio che desideri visualizzare; il foglio attualmente visualizzato è evidenziato in blu con una barra blu verticale a sinistra. (È inoltre possibile selezionare più fogli, indicati dall'evidenziatura blu.)
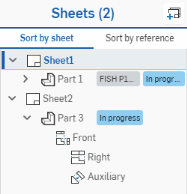
Per i fogli con parti coinvolte in un processo di rilascio, il numero e lo stato della parte vengono visualizzati accanto al nome della parte, come mostrato sopra
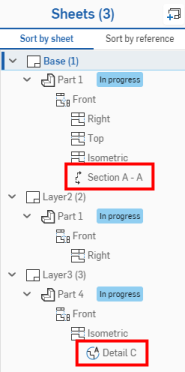
Le viste di dettaglio e di sezione vengono visualizzate con i relativi identificatori di vista, come mostrato sopra
Quando un foglio include una vista di una parte che è stata rilasciata e quando la vista è dell'ultima revisione di quella parte, viene visualizzata l'icona Ultima revisione, come illustrato di seguito:
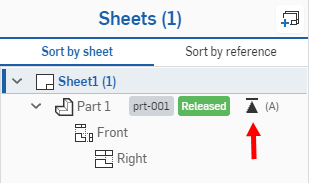
Per creare fogli:
- Fai clic su
 nell'angolo in alto a destra della finestra di dialogo.
nell'angolo in alto a destra della finestra di dialogo. Quando aggiungi fogli, il nuovo foglio viene aggiunto direttamente dopo il foglio evidenziato nel menu e viene immediatamente visualizzato nell'area di disegno.
Inoltre, puoi duplicare un foglio esistente e utilizzarlo come modello per apportare piccole modifiche, ad esempio quelle relative alla configurazione di una parte o di un assieme. Per duplicare un foglio esistente:
-
Seleziona il foglio da copiare o utilizzare come modello.
-
Fai clic con il pulsante destro del mouse per accedere al menu contestuale del foglio.
-
Seleziona Duplica.
Il nuovo foglio viene visualizzato subito dopo quello di cui costituisce una copia. Puoi apportare al nuovo foglio tutte le modifiche che desideri senza influire sul foglio originale. Ad esempio, puoi cambiare la configurazione di una parte o di un assieme per rappresentare tutte le configurazioni in un unico disegno con ciascuna configurazione su un foglio separato.
Visualizzare fogli e riferimenti
Nel menu Foglio, puoi ordinare per Fogli con le entità e le viste di riferimento indicate di seguito oppure per entità di riferimento con i fogli e le viste elencati di seguito.
Fai clic su Ordina per riferimento per visualizzare ciascuna entità di riferimento per un foglio con i fogli in cui vengono citate indicati di seguito.
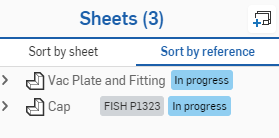
Ordina per riferimento con i riferimenti compressi nella struttura
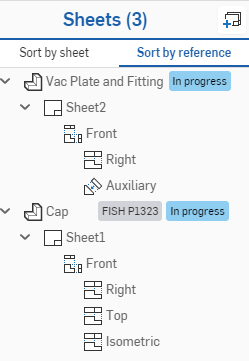
Le entità di riferimento rappresentano la categoria principale, con i fogli di riferimento e le viste per ciascun foglio elencati di seguito
Fai clic su Ordina per foglio per visualizzare ciascun foglio e le entità di riferimento per ciascuno di seguito.
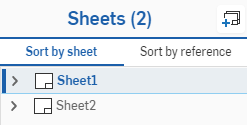
Ordina per foglio con i fogli compressi nella struttura
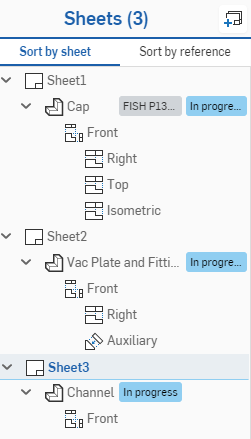
I fogli sono la categoria principale, con ogni entità di riferimento del foglio indicata per ciascun foglio, con le viste elencate di seguito.
È possibile bloccare una vista di riferimento (una vista di una parte o di un assieme con versione/revisionati) per impedirne l'aggiornamento, tramite il menu di scelta rapida. Seleziona Blocca riferimento vista.
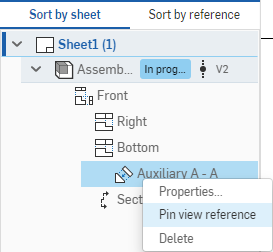
Quando viene bloccato un riferimento vista, viene visualizzata un'icona a forma di puntina insieme al nome della versione a cui è fissato, come illustrato qui sotto:
![]()
Analogamente, seleziona Sblocca riferimento vista per rimuovere la puntina e consentire di aggiornare nuovamente il riferimento.
Passando il cursore del mouse su un riferimento di una parte configurata viene mostrato un suggerimento relativo alla selezione della configurazione:
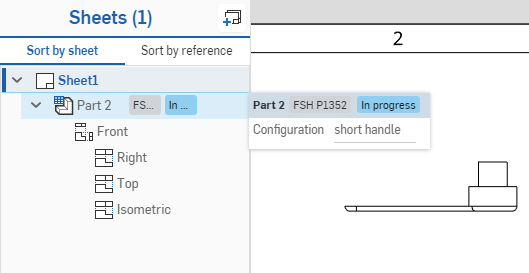
Puoi intervenire sulle entità di riferimento in uno degli elenchi, facendo clic con il pulsante destro del mouse sull'entità:
- Passa a riferimento: consente di aprire il Part Studio o l'assieme dell'entità di riferimento.
- Sostituisci: consente di sostituire l'entità per ogni foglio a cui si riferisce con un'altra entità di tua scelta. Questa azione apre la finestra di dialogo Inserisci vista. L'entità viene sostituita in tutti i fogli in cui è richiamata.
- Modifica configurazione - Apre la finestra di dialogo Modifica configurazione. Seleziona un'opzione dal menu a discesa Configurazione per modificare la configurazione dell'entità selezionata.
- Se avvii il comando da un'impostazione elemento principale-elemento secondario nella categoria Ordina per fogli, cambierà solo la configurazione per quell'impostazioe di viste elemento principale-elemento secondario.
- Se avvii il comando dalla categoria Ordina per riferimento, la configurazione per tutte le viste sul disegno di quel riferimento cambierà.
Per eliminare un foglio:
- Fai clic con il pulsante destro del mouse sul menu Foglio.
- Seleziona Elimina.
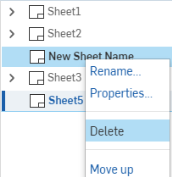
I fogli eliminati possono essere ripristinati con il comando Annulla ![]() o ripristinando un'area di lavoro in un determinato momento prima dell'eliminazione del foglio.
o ripristinando un'area di lavoro in un determinato momento prima dell'eliminazione del foglio.
Quando sono presenti diversi fogli in un disegno, puoi riordinarli trascinandoli nel menu Fogli o selezionando Sposta su o Sposta giù nel menu contestuale.
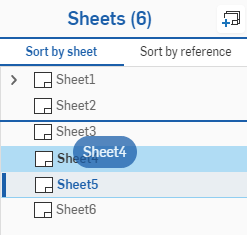
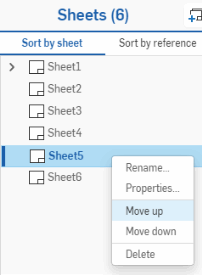
Le viste possono essere selezionate e trascinate su un altro foglio all'interno del menu Foglio. Basta fare clic per selezionare le viste. (Per deselezionare, fai di nuovo clic sulla vista selezionata.) Le viste secondarie non si spostano automaticamente con la vista principale, quindi seleziona ogni vista che desideri spostare. Puoi inoltre utilizzare il menu contestuale per avviare uno spostamento. Seleziona la vista o le viste da spostare, fai clic con il pulsante destro del mouse sulla vista e seleziona Passa al foglio, quindi seleziona il foglio di destinazione.
Rinominare un foglio rinomina solo il foglio nel menu, non influisce sul titolo del foglio specificato nel cartiglio.
- Fai clic su
 per aprire il menu Fogli:
per aprire il menu Fogli: - Fai clic con il pulsante destro del mouse sul foglio da rinominare.
- Seleziona Rinomina e inserisci un nuovo nome (il nome del foglio è selezionato automaticamente, così da poter semplicemente immettere il nuovo nome).
Con un singolo foglio selezionato nell'elenco fogli, puoi utilizzare Maiusc+N per aprire la finestra di dialogo Rinomina.
Puoi accedere alle proprietà del foglio attivo facendo clic con il pulsante destro del mouse nello spazio di disegno vuoto e selezionando Proprietà foglio:
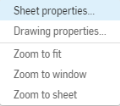
In alternativa, fai clic con il pulsante destro del mouse sul nome del foglio nel menu Fogli e seleziona Proprietà:
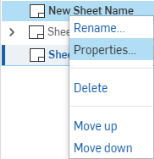
Una volta visualizzato un foglio nel disegno, puoie fare doppio clic sul nome nel menu per aprire la finestra di dialogo Proprietà per quel foglio.
Modifica le impostazioni del foglio:
- Fai clic con il pulsante destro del mouse sul nome del foglio nel pannello Foglio e seleziona Proprietà.
Viene visualizzata la finestra delle modalità Proprietà foglio:
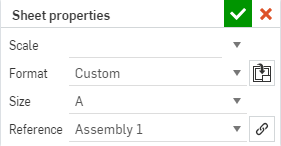
- Apporta modifiche come desiderato:
- Indica la scala per il foglio. Questa scelta si riflette nel cartiglio e nelle proprietà di visualizzazione.
- Specifica il formato carta. La dimensione è un campo collegato al Cartiglio e può essere selezionato dal menu a discesa Campi nel pannello Note.
- Indica se vuoi includere un bordo.
- Indica il numero di zone orizzontali.
- Indica il numero di zone verticali.
- Seleziona la posizione delle zone iniziali: in basso a destra o in alto a sinistra.
- Visualizza i riferimenti per il foglio (qui sono elencati tutti i nomi delle parti, dei Part Studio e degli assiemi utilizzati nelle viste del foglio). Fai clic sull'icona del collegamento
 per passare alla scheda o aprire il documento contenente la parte/l'assieme.
per passare alla scheda o aprire il documento contenente la parte/l'assieme.
Per impostare un formato carta personalizzato, seleziona Personalizzato dal menu a discesa e specifica una larghezza e un'altezza. La dimensione massima del foglio è 1800 pollici di larghezza x 1800 pollici di altezza.
- Fai clic su OK o Annulla.
Per aggiornare i riferimenti, fai clic sull'icona di riferimento nel pannello Fogli (visualizzato di seguito con contorno rosso):
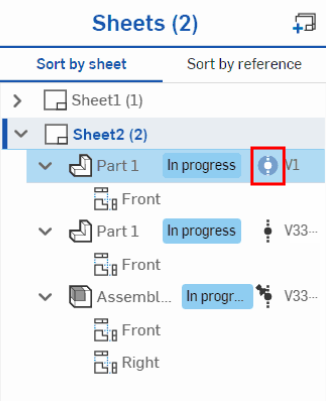
Verrà aperto il Gestore riferimenti. Da qui, fai clic su Aggiorna tutto per aggiornare tutti i riferimenti contemporaneamente. Per aggiornare riferimenti specifici, fai clic su Aggiornamento selettivo , scegli i riferimenti specifici che desideri aggiornare, quindi fai clic su Aggiorna .

Puoi sostituire il modello del disegno di qualsiasi foglio in un disegno, in qualsiasi momento, fintantoché hai un file DWT a cui puoi accedere. Questa operazione può essere eseguita foglio per foglio, se lo si desidera.
- Mentre sei sul disegno, sul foglio di cui desideri modificare il formato, fai clic con il pulsante destro del mouse sul disegno e seleziona Proprietà foglio. (Oppure, con il menu fogli aperto, fai clic con il pulsante destro del mouse sul nome del foglio e seleziona Proprietà.)
- Si apre la finestra di dialogo Proprietà foglio:
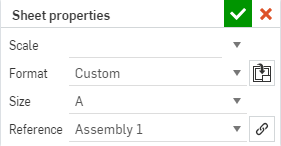
- Fai clic sull'icona Seleziona un DWT
 .
. - Usa la finestra di dialogo per trovare il documento e il DWT che stai cercando:
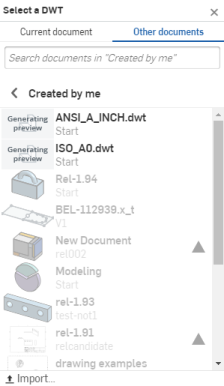
- Seleziona il documento che contiene il file DWT, quindi seleziona il file stesso.
- Oppure, importa un DWT dal tuo dispositivo locale selezionando il pulsante importa nella parte inferiore della finestra di dialogo e quindi il file desiderato.
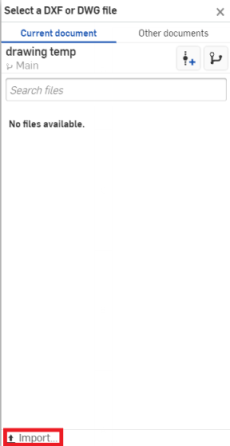
- Seleziona il file scaricato nella scheda Documenti correnti per sostituire il formato corrente.
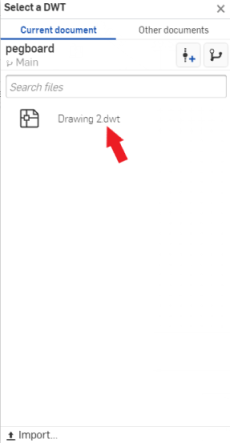
Dopo aver selezionato il file DWT, il formato del foglio viene applicato al foglio attualmente visualizzato nel disegno. A questo punto puoi regolare proprietà come Scala e Riferimento nella finestra di dialogo Proprietà foglio. Quando le specifiche ti soddisfano, fai clic su ![]() per accettare e chiudere la finestra di dialogo.
per accettare e chiudere la finestra di dialogo.
Tutti i modelli di disegni forniti da OnShape hanno il seguente riferimento automatico tra le proprietà del disegno e il cartiglio:
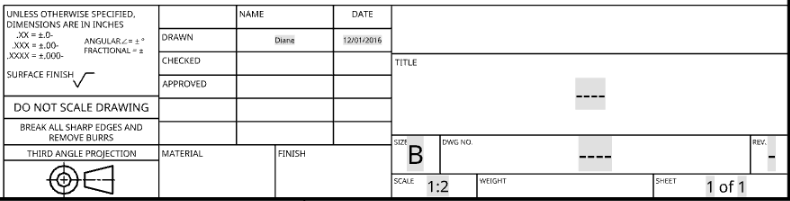
- Proprietà: Nome della documentazione o Nickname = Cartiglio: Autore, Nome
-
Gli Amministratori possono sovrascrivere il nome della Documentazione di un utente. Per ulteriori informazioni, visita Aggiunta e amministrazione Uutenti.
- Proprietà: Data di creazione = Cartiglio: Autore, Data
- Proprietà: Numero parte = Cartiglio: DWG No
- Proprietà: Descrizione = Cartiglio: Titolo
- Proprietà: Revisione = Cartiglio: Rev
- Numero foglio - Visualizzato e aggiornato automaticamente nel cartiglio
- Numero totale di fogli - Visualizzato e aggiornato automaticamente nel cartiglio
Se nelle impostazioni del profilo Account utente non è definito alcun nome Documentazione, viene utilizzata la proprietà Nickname. Quando viene salvato un nuovo nome Documentazione, tutti i nomi dei Disegni esistenti rimangono invariati. Solo ai Disegni appena creati viene applicato automaticamente il nuovo nome della Documentazione.
L'UTC il fuso orario viene utilizzato per le proprietà Date. Ciò potrebbe potenzialmente portare a una situazione in cui una data viene visualizzata come domani, ad esempio.
- Per accedere alle proprietà di un disegno, fai clic con il pulsante destro del mouse sulla scheda Disegno e seleziona Proprietà. Le modifiche apportate in questo pannello Proprietà si riflettono automaticamente nel cartiglio del disegno.
- Puoi modificare i campi nel cartiglio come faresti normalmente: trascina, copia e incolla. Inoltre puoi fare doppio clic su un campo per modificare la formattazione tramite il pannello Note.
- Quando le proprietà del disegno non sono state specificate, il cartiglio contiene trattini al posto delle informazioni. Questi trattini verranno stampati se stampi il disegno. Per rimuovere i trattini, è sufficiente selezionare ed eliminare tale nota nel cartiglio.
- Puoi copiare e incollare entità di disegno (come note e simboli) tra documenti, aree di lavoro all'interno di un documento o tra documenti e anche fogli all'interno di un disegno.