Impostazioni azienda/classe/impresa - Utenti
![]()
Disponibile solo per
Invita o aggiungi nuovi utenti alla tua azienda/classe/azienda, visualizza l'elenco degli utenti correnti, cerca un determinato utente, elimina gli utenti selezionati e verifica se un utente è un utente Ospite. Solo il proprietario dell'azienda/classe/impresa e l'amministratore (o il docente nel caso di Classrooms) hanno la possibilità di aggiungere e rimuovere utenti dall'abbonamento.
Per accedere alle impostazioni degli utenti in Onshape, fai clic sull'icona utente del tuo Account (![]() ) nell'angolo in alto a destra della finestra di Onshape. Si apre un menu a tendina. Fai clic su Impostazioni Azienda/Classroom/Enterprise.
) nell'angolo in alto a destra della finestra di Onshape. Si apre un menu a tendina. Fai clic su Impostazioni Azienda/Classroom/Enterprise.
Fai clic su Utenti nell'elenco sul lato sinistro della pagina:
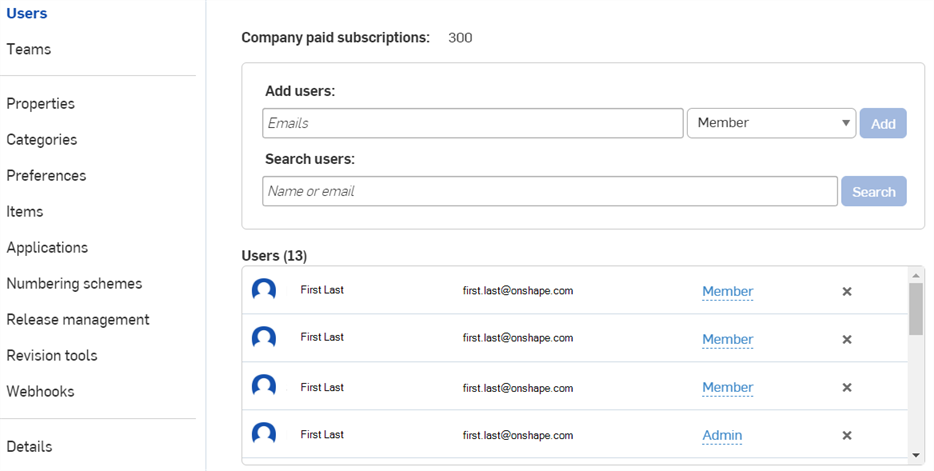
Impostazioni aziendali > Utenti
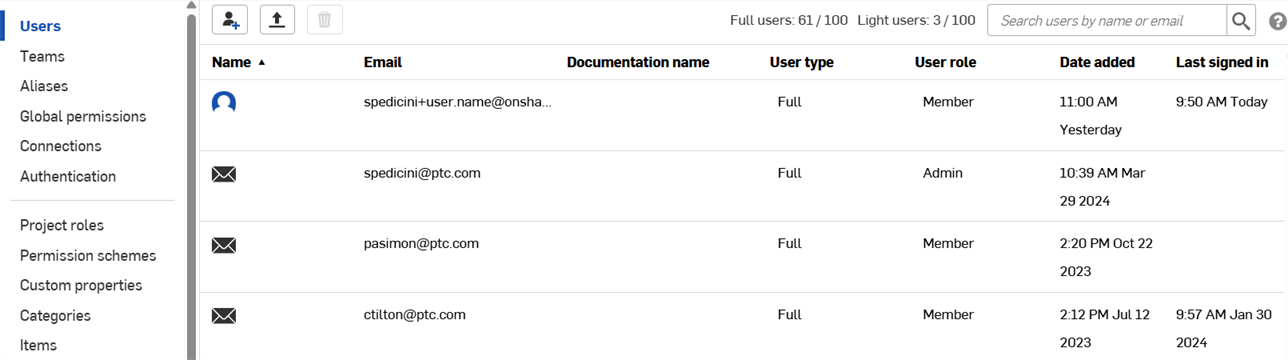
Impostazioni aziendali > Utenti
Il proprietario dell'azienda ha la possibilità di modificare il numero di utenti pagati con l'abbonamento (licenze), nonché di aggiungere e rimuovere utenti dall'abbonamento.
L'aggiunta di utenti ha effetto immediato. La rimozione degli utenti rimuove immediatamente gli utenti, ma gli aggiornamenti della fatturazione avvengono nel ciclo di rinnovo successivo.
Un'azienda ha due tipi di utenti:
- Amministratore
- Membro
Il Proprietario dell'azienda è l'account iniziale utilizzato per creare l'azienda. Questo utente ha autorizzazioni di amministratore complete, nonché la possibilità di gestire i dati di pagamento. Un Amministratore aziendale dispone delle autorizzazioni amministrative per gestire l'azienda, può accedere a tutti i documenti di proprietà dell'azienda e ha anche la possibilità di: aggiungere, rimuovere, gestire gli utenti; gestire i dettagli dell'azienda; creare e gestire proprietà da utilizzare in tutta l'azienda; definire le preferenze aziendali come librerie dei materiali personalizzate; stabilire il flusso di lavoro di gestione delle versioni. Un Membro di un'azienda ha un account aziendale e tutti i documenti creati da tale utente sono di proprietà di tale azienda. I membri dell'azienda possono accedere ai documenti condivisi con l'azienda.
Puoi aggiungere licenze all'abbonamento se sei il proprietario dell'azienda e l'acquisto avviene tramite carta di credito. Se hai un ordine di acquisto, contatta il tuo rappresentante Customer Success o il supporto Onshape per ricevere assistenza.
- Seleziona <il nome della tua azienda > impostazioni aziendali dal menu Utente:

- Select Users in the left pane:
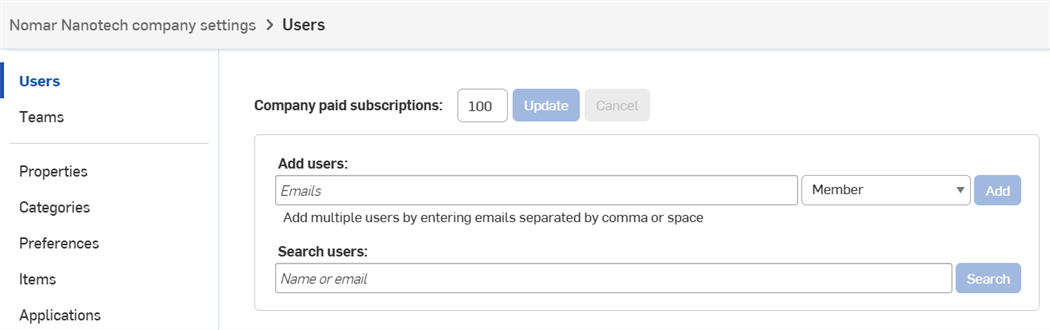
- Inserisci il nuovo numero di utenti per i quali stai pagando.
- Fai clic su Aggiornamento.
Rivedi e conferma il numero di utenti nella finestra di dialogo visualizzata; fai clic su OK.
Per ulteriore assistenza sull'aggiunta di utenti o altre attività relative all'acquisto, contatta il tuo rappresentante Customer Success.
Per aggiungere utenti a un abbonamento:
- In Aggiungi utenti, inserisci l'indirizzo email dell'utente da aggiungere e seleziona un ruolo (Partecipante o Amministratore).
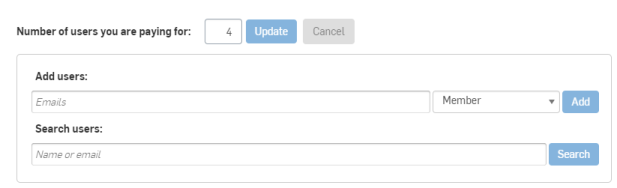
- Fai clic su Aggiungi.
- Ripeti i passaggi 1 e 2 per aggiungere altri utenti.
Non puoi aggiungere un nuovo utente come amministratore. Aggiungi l'utente come partecipante e, una volta che l'invito è accettato, puoi cambiare il ruolo utente in Amministratore.
- Cerca l'utente che desideri rimuovere, se necessario.
- Fai clic sulla x alla fine della riga utente appropriata per aprire la finestra di dialogo Rimuovi utente:
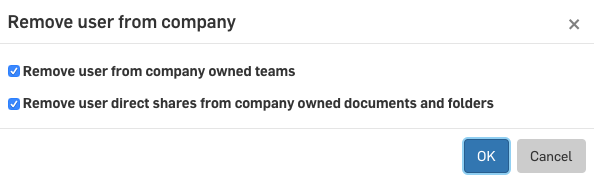
Le opzioni verranno selezionate automaticamente. Apporta le modifiche preferite e fai clic su OK per salvarle e chiudere la finestra di dialogo.
- Cerca l'utente appropriato, se necessario.
- Fai clic sul ruolo corrente (in blu, con una sottolineatura tratteggiata).
- Usa il menu a discesa per selezionare un nuovo ruolo.
- Fai clic sul segno di spunta per salvare. (Fai clic sulla x per annullare.)
L'amministratore Enterprise può modificare il numero di utenti pagati con l'abbonamento, nonché aggiungere e rimuovere utenti dall'abbonamento. Questa pagina mostra anche il numero di utenti Full and Light attualmente presenti nell'azienda in relazione al numero di postazioni acquistate per ciascuno.
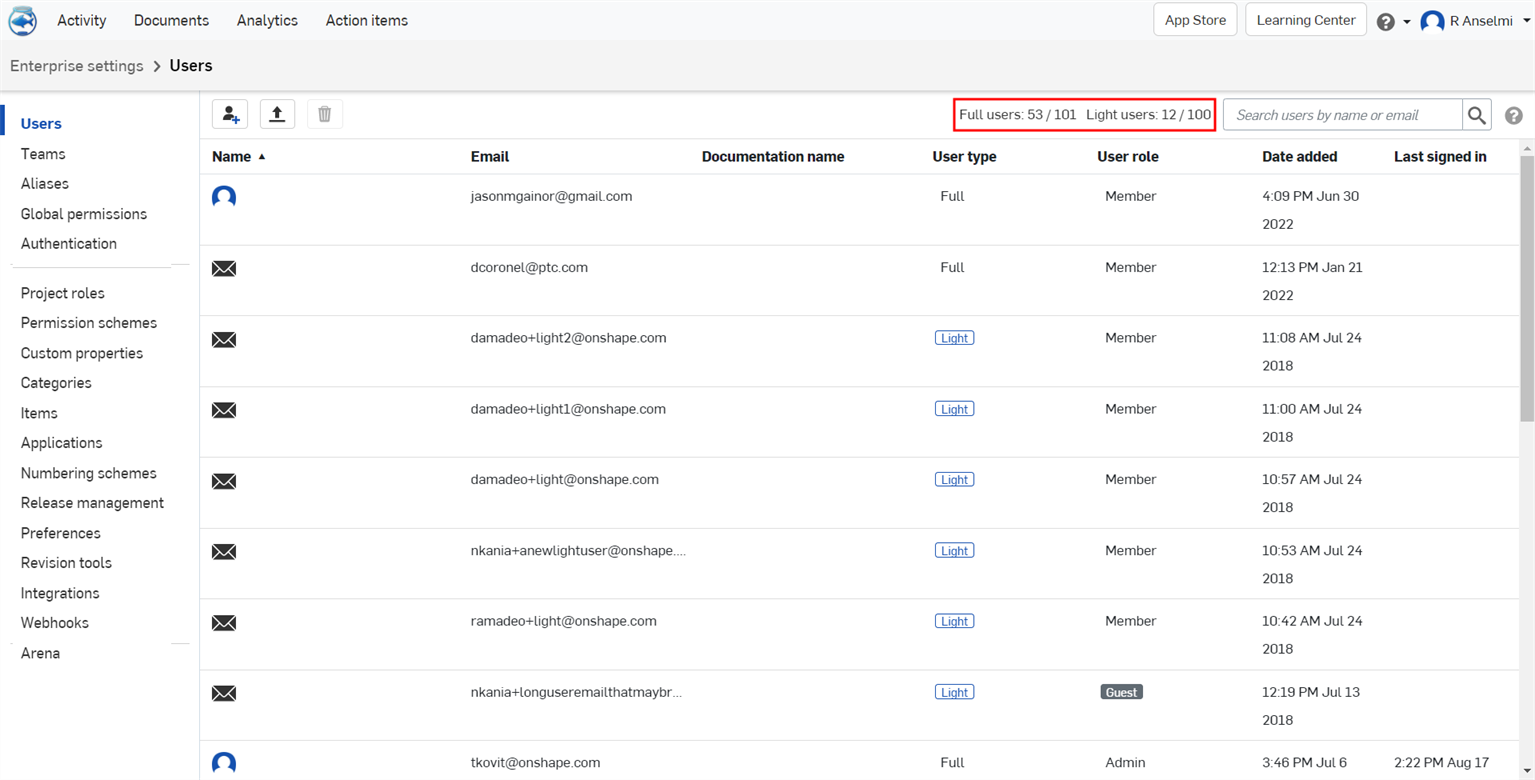
Per facilitare la ricerca di utenti specifici, puoi cercare utenti e ordinare l'elenco utenti. Cercando gli utenti, troverai corrispondenze totali o parziali con nomi utente e email. Puoi utilizzare questa funzione per trovare tutti gli utenti di un dominio specifico (ad esempio, @ptc.com). Puoi ordinare le colonne per Nome, Tipo di utente, Data di aggiunta o Ultimo accesso facendo clic sull'intestazione corrispondente.
In qualità di amministratore di un'Enterprise, sei responsabile dell'aggiunta e della rimozione di utenti dal tuo account Enterprise. Se è stato eseguito l'aggiornamento da un account Professional a un account Enterprise, gli utenti definiti nell'account Professional sono stati tutti spostati nel tuo account Enterprise.
Se la tua azienda utilizza un'applicazione SSO, come Okta, ancora meglio. Onshape funziona anche con altri servizi di fornitura single sign-on. Per ulteriori informazioni, vedi Configurazione dell'integrazione con i servizi di fornitura di identità.
Per ulteriori informazioni sui tipi di utenti in un account Enterprise, consulta la sezione Gestione dell'abbonamento Onshape Enterprise.
Esistono due tipi di utenti che è possibile aggiungere a un account Enterprise: utente light e utente completo. Gli utenti completi, possono accedere tramite autorizzazione a tutte le funzionalità tra cui la modifica, la condivisione e il rilascio di dati. Gli utenti light, al contrario, tramite autorizzazione possono solo aprire e visualizzare i dati, inserire commenti ed esportare i dati.
Gli utenti Enterprise EDUCATIONAL sono sempre utenti completi, non ci sono funzionalità utente light all'interno di un Enterprise EDUCATIONAL.
In addition to being either a full or light user, a user may also have a status of either Member or Guest. Members are typically members of your account, included in the billing for that account. Guests are users outside your enterprise that require access to your documents and resources. Guest users are added to your enterprise (with access only to data that is shared with them) and billed to your account. Guest users are not members of the All enterprise users team, but what they have permission to do in Onshape is determined by the enterprise administrator and users with Share permissions on documents. A user with Share permission can share documents with Guest users and provide certain permissions to that Guest user for that document.
Per aggiungere utenti al tuo account Enterprise:
- Fai clic sul tuo nome nell'angolo in alto a destra della finestra per aprire il menu.
- Seleziona impostazioni Enterprise.
- Fai clic su Utenti nel riquadro a sinistra.
- Nell'angolo in alto a sinistra, fai clic sul pulsante Invita utenti
 .
.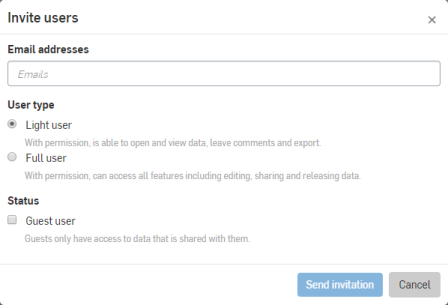
Per gli utenti Enterprise EDUCATION, questa finestra di dialogo è diversa e consente di invitare e aggiungere aEnterprise EDUCATION solo utenti completi.
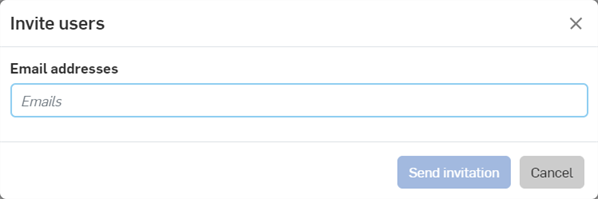
- Nella finestra di dialogo, inserisci gli indirizzi email dell'utente, seleziona un tipo di utente e uno stato, se necessario.
Usa un punto e virgola (;) per separare più indirizzi email.
- Fai clic su Invia invito.
È inoltre possibile aggiungere utenti utilizzando un file CSV:
- Segui i passaggi da 1 a 3 dall'alto.
- Nella parte in alto a sinistra della pagina, fai clic sul pulsante Gestisci tramite CSV
 .
.
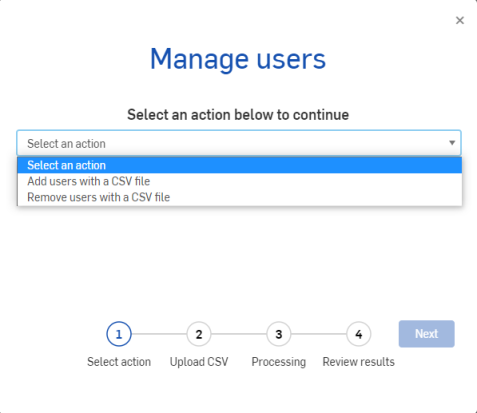
-
Nel menu a discesa, seleziona Aggiungi utenti con un file CSV.
- Fai clic su Avanti.
- Carica il tuo file CSV con gli utenti da aggiungere o, se hai bisogno di aiuto per la formattazione, fai clic su Scarica modello:
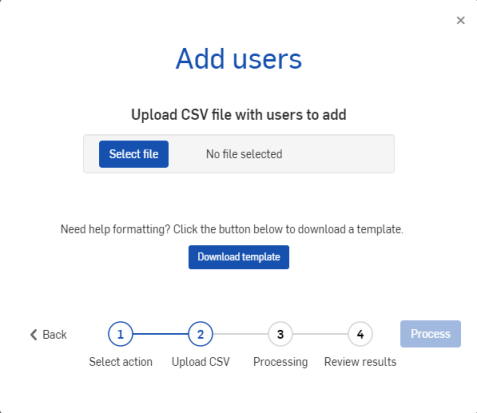
- Fai clic su Processo per aggiungere gli utenti.
- Controlla i risultati e fai clic su
 .
.
Gli utenti vengono aggiunti al tuo account e diventano disponibili per l'inclusione in Mappe dei ruoli in schemi di autorizzazione.
È possibile concedere agli utenti l'accesso ai documenti Enterprise senza consentire loro l'accesso a tutti i dati. Gli utenti non registrati hanno accesso solo ai documenti che sono esplicitamente condivisi con loro, non possono essere inclusi in nessuna autorizzazione globale e non hanno mai accesso alle impostazioni dell'account Enterprise. Se vuoi, puoi consentire a determinati rivenditori, fornitori, appaltatori o persino clienti di accedere ai dati cad. È possibile consentire loro di visualizzare i dati cad, avendo, però, un accesso per ambiti, limitato a progetti, cartelle o documenti specifici.
Se un utente non registrato non ha un account Onshape, riceve un'email con un link per creare un account. Al momento dell'accesso, Onshape si apre su un account privato. L'utente non registrato deve, quindi, accedere al menu Utente ed eseguire il comando Passa a <enterprise name> per accedere all'account Enterprise.
Se un utente dispone già di un account Onshape, viene inviata un'email di notifica, la quale informa che è stato aggiunto a un account Enterprise oltre che all'altro account. Può accedere all'account Enterprise tramite il comando Passa a <enterprise name> nel menu Utente.
Gli utenti non registrati non vengono aggiunti automaticamente al team Tutti gli utenti Enterprise né possono essere aggiunti manualmente.
Aggiungere un utente ospite tramite le impostazioni Enterprise
- Dalle impostazioni Enterprise, seleziona Utenti.
- Fai clic su Invita utenti per aprire la finestra di dialogo Aggiungi utenti.
- Inserisci l'indirizzo email dell'utente che desideri aggiungere come utente non registrato (o vari indirizzi email, separati da virgole).
- Seleziona la casella di controllo davanti a Questo utente non è registrato e ha accesso solo ai dati che sono condivisi con lui.
- Fai clic su Aggiungi.
Aggiungere un utente ospite tramite la finestra di dialogo Condividi
- Dall'interno di un documento, fai clic sul pulsante Condividi.
- Seleziona la scheda Invita utenti non registrati.
- Inserisci l'email o le email di uno o più utenti da aggiungere come utenti non registrati (usa le virgole per separarli).
- Seleziona le autorizzazioni da fornire per il documento attivo.
- Fai clic su Condividi.
- Fai clic su Chiudi per chiudere la finestra di dialogo.
L'utente registrato appena invitato viene visualizzato come Utente non registrato nella scheda Utenti in Impostazioni Enterprise. Una volta che un utente viene invitato come utente non registrato, puoi digitare il suo indirizzo email direttamente nella scheda Persone della finestra di dialogo Condividi.
Aggiungere un utente ospite tramite la finestra di dialogo Progetto
- Accedi al menu contestuale di un progetto e seleziona Modifica progetto.
- Nella parte inferiore della finestra di dialogo troverai le schede di condivisione; seleziona la scheda Invita utenti non registrati.
- Inserisci l'email o le email di uno o più utenti da aggiungere come utenti non registrati (usa le virgole per separarli).
- Seleziona le autorizzazioni da fornire per il documento attivo.
- Fai clic su Condividi.
- Fai clic su Chiudi per chiudere la finestra di dialogo.
L'utente registrato appena invitato viene visualizzato come Utente non registrato nella scheda Utenti in Impostazioni Enterprise. Una volta che un utente viene invitato come utente non registrato, puoi digitare il suo indirizzo email direttamente nella scheda Persone della finestra di dialogo Condividi.
Per modificare un utente:
- Dalle impostazioni Enterprise, seleziona Utenti.
- Fai clic con il pulsante destro del mouse sul nome Utente nell'elenco Utenti e seleziona Modifica utente.
- Nella finestra di dialogo Modifica utente, apportare le seguenti modifiche:
- Nome della documentazione - Consente a un amministratore di inserire e sostituire il nome della Documentazione del profilo dell'Account utente. Dopo essere entrati e aver selezionato l'opzione di sostituzione, il nome della sostituzione viene visualizzato nella finestra di dialogo Versione di pre-rilascio e Disegni. Nel profilo utente, il nome della Documentazione mostra la sovrascrizione, che non può essere modificata dall'utente. L'utente viene informato che un amministratore ha sovrascritto il nome della Documentazione. Se l'utente ha impostato il nome della Documentazione prima dell'implementazione di sovrascrizione, questo nome viene mantenuto e ripristinato se e quando l'amministratore rimuove la sovrascrizione.
- Tipo utente - Modifica un tipo utente da o verso un utente Completo o Light.
- Stato - Cambia lo stato di un utente da o verso Utente non registrato. Non vengono inviate notifiche relative a questa azione. Quando un membro passa allo stato di utente non registrato, tutte le autorizzazioni sui documenti non condivisi esplicitamente con l'utente vengono rimosse. Se il membro è stato assegnato a uno schema di autorizzazione, questa assegnazione e le autorizzazioni associate vengono rimosse quando l'utente passa allo stato non registrato.
- fai clic su Aggiorna.
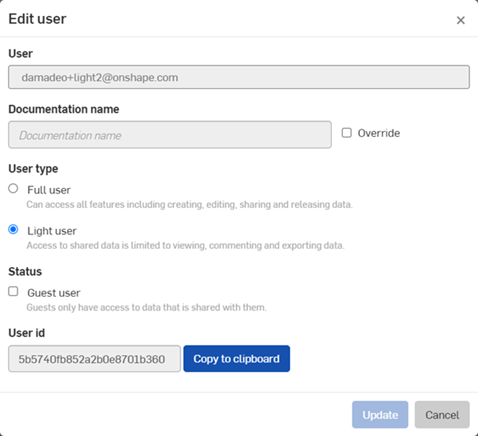
Gli utenti non registrati hanno un tag ![]() accanto al loro nome ogni volta che appare nella console di Analisi dei dati.
accanto al loro nome ogni volta che appare nella console di Analisi dei dati.
Autorizzazioni per gli utenti non registrati
Gli utenti non registrati hanno accesso solo a specifici documenti condivisi con loro. È possibile gestire le autorizzazioni (e quindi le azioni che possono intraprendere sui documenti) aggiungendoli ai ruoli di progetto. Le autorizzazioni per i progetti si basano sul ruolo nel progetto assegnato all'utente non registrato.
Puoi aggiungere utenti non registrati al team, ma se il team viene aggiunto a qualsiasi autorizzazione globale, gli utenti non registrati vengono esclusi dalle autorizzazioni e tali autorizzazioni non vengono applicate a loro.
Tutte le azioni intraprese in relazione a utenti e utenti non registrati sono riportate nell'area Attività.
Gli utenti non registrati non possono accedere alle impostazioni Enterprise, tale opzione non è disponibile nel menu Utente.
Potrebbero verificarsi momenti in cui desideri rimuovere un utente dal dominio Onshape Enterprise e disabilitare il suo accesso a tutti i dati all'interno di quel dominio. La procedura riportata di seguito esegue entrambe le attività:
- Accedi al tuo dominio Enterprise come Amministratore Enterprise.
- Fai clic sul tuo nome nell'angolo in alto a destra della finestra per aprire il menu utente.
- Seleziona Impostazioni Enterprise.
- Fai clic sulla scheda Utenti nel riquadro a sinistra.
- Fai clic con il pulsante destro del mouse sul nome utente da rimuovere e seleziona Rimuovi utente.
- Controlla la finestra di dialogo che indica che questo utente non sarà più in grado di accedere al dominio Enterprise, quindi fai clic su Rimuovi.
L'utente viene rimosso da Enterprise e non è in grado di accedere al dominio. Qualsiasi accesso ai dati Enterprise viene rimosso anche all'interno del dominio Enterprise. All'interno del dominio Enterprise, Onshape mantiene tutti i dati relativi alle attività e alle analisi dei dati degli utenti rimossi, quindi è ancora visibile al tuo team. Quando cerchi un utente rimosso, vedrai '(inattivo)' accanto al nome dell'utente.
Puoi anche rimuovere utenti utilizzando un file CSV:
- Segui i passaggi da 1 a 4 indicati
- Nella parte in alto a sinistra della pagina, fai clic sul pulsante Gestisci tramite CSV
 .
.
-
Nel menu a discesa, seleziona Rimuovi utenti con un file CSV:

- Fai clic su Avanti.
- Sono disponibili le seguenti opzioni:
- Fai clic su Seleziona file per caricare il file CSV con gli utenti da rimuovere.
- Fai clic su Scarica modello con cui creare un file da caricare.
- Fai clic su Scarica elenco utenti per accelerare la creazione di un file con cui rimuovere tutti o alcuni utenti:
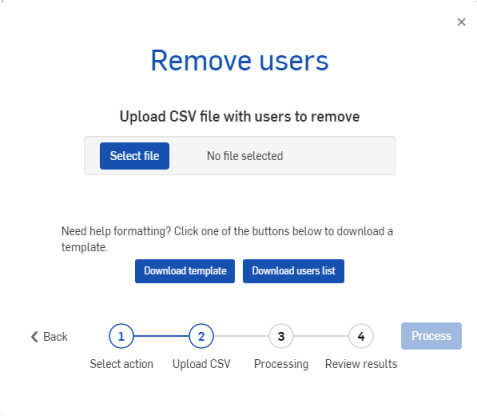
- Se scegli Seleziona file, procedi al passaggio 9, di seguito.
- Se hai scelto Scarica modello, crea un file con i nomi degli utenti che desideri rimuovere, quindi usa Seleziona file per caricare quel file.
- Se hai scelto Scarica elenco utenti, puoi modificare il file in modo che contenga solo i nomi degli utenti che desideri rimuovere, quindi utilizza Seleziona file per caricare quel file.
L'elenco degli utenti contiene le seguenti informazioni:
Email
Nome
Ruolo
Tipo
Ospite (sì/no)
Data dell'aggiunta
- Fai clic su Processo per finalizzare la rimozione degli utenti.
- Controlla i risultati e fai clic su
 .
.
Per ulteriori risorse del Learning Center, segui l'articolo informativo del technical briefing disponibile qui: Condivisione all'esterno di un'azienda (è richiesto un account Onshape).