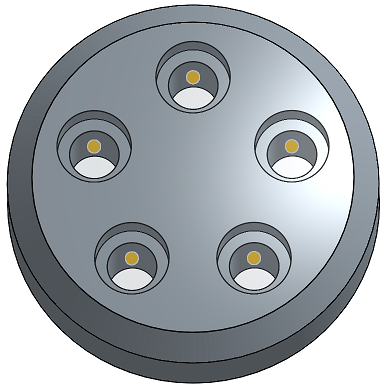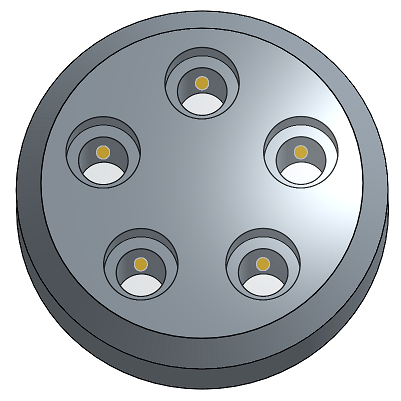Foro
Foro
![]()
![]()
![]()
Crea fori semplici, con svasatura e lamatura nei punti dello schizzo, nei centri dei cerchi e nei mate connector.
Esistono due approcci per creare fori in Onshape. Il primo metodo consiste nel creare un foro con uno schizzo e la funzione Estrusione utilizzando la scheda Rimuovi. Il secondo è utilizzare la funzione Foro. Ogni metodo ha i vantaggi e svantaggi.
La funzione Foro posiziona un foro in qualsiasi punto dello schizzo selezionato, allineando il centro del foro al punto. I punti dello schizzo accettabili includono punti indipendenti, vertici e punti centrali dei cerchi. Seleziona lo schizzo nell'elenco Caratteristiche per includere tutti i vertici non di costruzione.
Puoi anche utilizzare mate connector impliciti ed espliciti per determinare la posizione dei fori. Per selezionare un mate connector implicito come punto centrale per il foro, fai clic sull'icona Seleziona mate connector e seleziona uno dei punti impliciti nell'area grafica. Se necessario, fai clic sull'icona del mate connector nel campo di selezione blu per modificare ulteriormente il mate connector implicito.
Fai clic sul campo Ambito unione per specificare quali parti devono essere tagliate.
Ad esempio, crea un foro per il perno della leva del freno. Avvia una nuova funzione Foro nella barra degli strumenti Funzione. Seleziona la scheda Metrica. Sono disponibili anche tre schede per il tipo di foro: Semplice, Svasatura e Lamatura.
Crea un foro semplice utilizzando il tipo Forato. Altri tipi di foro includono Tolleranza, Filettato e PEM®. Il tipo Forato consente di specificare le dimensioni del foro e modificare il diametro quando necessario. Tolleranza, Filettato e PEM® consentono un'ulteriore personalizzazione, con campi aggiuntivi per ciascun tipo di foro.
Imposta sia il piano iniziale che la terminazione del foro. Per impostazione predefinita, il foro inizia dalla parte. Per specificare un piano iniziale alternativo, seleziona Inizia da piano dello schizzo o Inizia dal piano selezionato.
A titolo illustrativo, creiamo alcuni fori su questa parte a gradini. Inizialmente lo schizzo si trova sulla faccia del gradino centrale. Il foro taglia chiaramente i primi due gradini se utilizzi Inizia dalla parte come opzione iniziale. L'ultimo gradino, tuttavia, si eleva al di sopra del piano dello schizzo. In una vista in sezione, è evidente che la funzione ha creato il foro ma non penetra al di sopra del piano dello schizzo. Inizia dalla parte regolerà il piano iniziale solo nella stessa direzione del foro. Poiché il piano dello schizzo interseca già la parte, Inizia dalla parte e Inizia da piano dello schizzo hanno gli stessi risultati.
Per illustrare ulteriormente le opzioni iniziali, spostiamo lo schizzo su un piano di 1 mm sopra il gradino superiore. Ora il semplice foro attraversa tutti e tre i gradini.
Cambia il tipo di foro in Lamatura con una dimensione di M3 e scegli Inizia dalla parte. La funzione Foro taglia l'intera profondità esterna di 3 mm in tutti e tre i gradini.
Modifica da Inizia piano a Inizia da piano dello schizzo. A questo punto solo uno dei fori ha una lamatura. A un esame più attento la profondità della lamatura è inferiore ai 3 mm totali tagliati dalla funzione quando abbiamo scelto Inizia dalla parte. Questo perché il piano dello schizzo si trova 1 millimetro sopra la superficie della parte.
Scegli Inizia dal piano selezionato e specifica la faccia del gradino superiore come piano iniziale del Foro. La Lamatura taglia tutta la profondità nel gradino superiore.
Nella leva del freno, mostra Sketch 1 e seleziona il punto centrale del cerchio grande come posizione del foro. Specifica le dimensioni foratura di 14, corrispondenti a un foro da 14 mm. Se è selezionata l'opzione Inizia dalla parte, il foro non taglia l'intera parte a causa della posizione del piano dello schizzo. Per risolvere questo problema, modifica il piano iniziale in Inizia dal piano selezionato e scegli la faccia esterna.
Un altro approccio richiede l'uso di connettori mate connector impliciti, procedendo in questo modo: nascondi Sketch 1 e fai clic su Seleziona mate connector, quindi seleziona il mate connector implicito sulla faccia esterna.
Poiché questo esempio è composto da una sola parte, l'ambito unione è compilato automaticamente.
Per concludere, imposta la Terminazione per il foro. L'opzione Attraverso tutte taglia il foro attraverso tutte le parti all'interno dell'Ambito unione. L'opzione Cieco termina il foro a una dimensione specificata.
L'opzione Fino alla successiva taglia fino alla faccia o alle facce successive incontrate, con un offset opzionale rispetto alla punta del foro. Inverti l'offset attivando la freccia Direzione opposta.
L'opzione Fino a entità taglia fino all'entità selezionata, ad esempio una faccia o un piano. Questa opzione assicura che l'intero diametro sia ridotto all'entità. Se lo stile Inclina angolo del foro non è piatto, la punta si estenderà oltre l'entità selezionata. L'opzione Offset dalla punta consente di modificare il taglio del foro per evitare la penetrazione della punta o per estendere il taglio del foro.
È inoltre possibile personalizzare la tolleranza e la precisione per la didascalia del foro espandendo i controlli di tolleranza del diametro e della profondità. Sono disponibili ulteriori controlli di tolleranza per i fori a svasatura e lamatura.
Un vantaggio della funzione Foro rispetto a un taglio estruso diventa evidente durante la creazione di disegni. È possibile aggiungere un'annotazione didascalia Foro solo a un foro creato con la funzione Foro. Le didascalie del Foro non si attaccano ai tagli estrusi.
Un altro vantaggio entra in gioco quando si inserisce contenuto standard all'interno di assiemi. La funzione di dimensionamento automatico determina il diametro e le specifiche della filettatura durante il dimensionamento automatico dell'hardware o dei dispositivi di fissaggio. L'opzione di dimensionamento automatico non è in grado di rilevare la lunghezza o la lunghezza della filettatura con le funzioni Rimozione Estrusione.
- Crea uno schizzo con punti dello schizzo, quindi fai clic sull'icona della funzione di foro (
 ) sulla barra degli strumenti Funzioni.
) sulla barra degli strumenti Funzioni. 
-
Seleziona una misura, in pollici o metrica.
- Seleziona uno stile di foro:
- Semplice: (foro di diametro uniforme).
- Lamatura: foro cilindrico a fondo piatto che allarga un altro foro coassiale.
- Svasatura: un foro con un rilievo conico nella parte superiore.
- Seleziona i punti nello schizzo (compresi gli angoli della geometria, le estremità delle linee, i punti spline, i centri dei cerchi ecc.) in cui posizionare i centri dei fori.
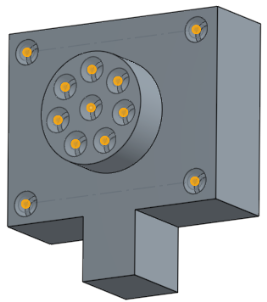
- È possibile selezionare più punti in una casella.
- È possibile fare clic sull'icona del mate connector (
 ) per selezionare o creare mate connector impliciti come punti anziché punti dello schizzo:
) per selezionare o creare mate connector impliciti come punti anziché punti dello schizzo: 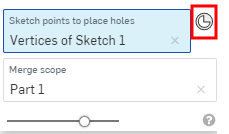
Una volta selezionato un mate connector, fai clic sull'icona del mate connector (
 ) per aprire una finestra di dialogo e modificare il mate connector:
) per aprire una finestra di dialogo e modificare il mate connector:
- In alternativa, fai clic su uno schizzo e seleziona automaticamente tutti i punti sullo schizzo, esclusi quelli usati come geometria di costruzione.
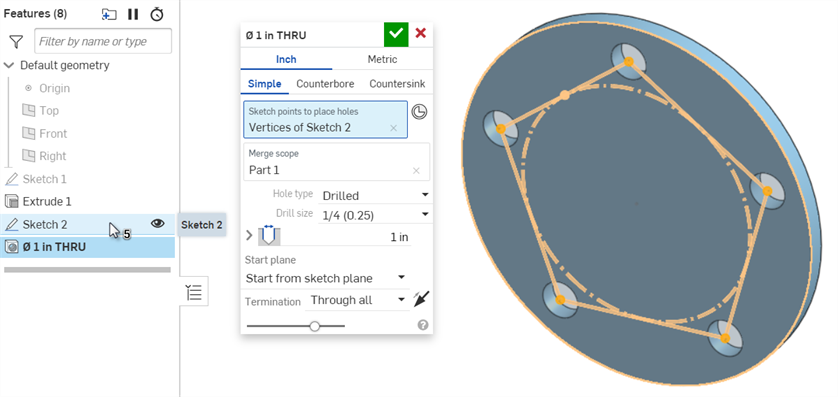
- Con particolare attenzione al Unisci ambito campo, seleziona le parti per contenere i fori.
- Scegli tra i seguenti tipi di fori e specifiche del tipo di foro che soddisfano le tue esigenze. Non tutte le specifiche del tipo di foro sono disponibili per tutti i tipi di foro e dipendono dalle selezioni effettuate:
- Forato: crea un foro.
- Dimensione foratura: seleziona una dimensione di foratura dall'elenco a discesa.
- Distanza: crea un foro di tolleranza.
- Dimensioni: seleziona una dimensione di tolleranza dall'elenco a discesa.
- Adattamento del dispositivo di fissaggio: seleziona un'opzione tra Chiuso, Libero, Chiuso (ASME), Normale (ASME), Allentato (ASME)
- Filettato: crea un foro filettato.
Un filo cosmetico è una rappresentazione visiva di un filo che non influisce sulla geometria. Onshape mostra filettature cosmetiche per Filettature esterne e Fori filettati nei Part Studio. Ciò consente un'iterazione e una rigenerazione più rapide, poiché non è necessario ricalcolare la geometria della filettatura. Le filettature cosmetiche possono anche essere annotate nei disegni con didascalie relative a fori/filettature.
- Tipo di filettatura: seleziona Filettatura diritta, Filettatura diritta tubo (solo sistema metrico) o Filettatura tubo conico. Le opzioni seguenti saranno diverse a seconda della selezione effettuata qui.
- Tipo di filettatura - (Disponibile solo per filettature diritte tubo). Seleziona G per una filettatura British Standard Pipe Parallel (BSPP) o RP per una filettatura interna British Standard Parallel (utilizzata per l'accoppiamento con una filettatura esterna conica).
- Dimensione: seleziona una dimensione del foro filettato dall'elenco a discesa.
- Filettature/pollice: seleziona l'impostazione del numero di filettature per pollice (tpi) dall'elenco a discesa.
- Inserimento fissaggio: disponibile solo per il tipo Filettatura diritta quando sono selezionate 2 o più parti nel campo Ambito unione. Seleziona un'opzione tra Nessuno, Stretto, Libero, Stretto (ASME), Normale (ASME), Allentato (ASME).
- Classe filettatura: se necessario, seleziona la casella di controllo per attivare o disattivare la classe filettatura. Quando è attivata, le classi coi dimensioni in pollici o metriche appropriate saranno disponibili nel menu a discesa.
- PEM®: Elementi di fissaggio PennEngineering®. Questa opzione non è disponibile per i fori con svasatura o lamatura.
- Dispositivo di fissaggio: scegli tra dadi autostringenti, distanziatori autostringenti, borchie e perni autostringenti
- Tipo di fissaggio: scegli tra dadi S™ /SS™ /CLS™ /CLSS™ /SP™, dadi a scorrimento libero CLA™, controdadi a scorrimento libero S-RT™, controdadi a coppia prevalente SL™ TRI-DENT®, dadi autostringenti, dadi H™ /HNL™ a coppia prevalente, dadi pannelli rigidi SH™, dadi SMPS™ /SMPP.™
- Dimensione: seleziona una dimensione del foro filettato dall'elenco a discesa.
- Inserimento fissaggio: tolleranza.
- Forato: crea un foro.
- Inserisci i controlli di tolleranza del diametro per il foro:
- Diametro: inserisci un valore di diametro per il foro.
- Precisione: seleziona una precisione per il foro, la precisione dell'area di lavoro o un altro valore di precisione nell'elenco a discesa.
- Tipo di tolleranza: seleziona un tipo di tolleranza per il foro nell'elenco a discesa. Le opzioni disponibili sono Nessuna tolleranza, Simmetrica, Deviazione, Limiti, Min, Max, Adatta, Adatta con tolleranza, Adatta (solo tolleranza).
- Deviazione: disponibile per il tipo di tolleranza simmetrica. Inserisci un valore di deviazione.
- Superiore: disponibile per i tipi di tolleranza Deviazione, Limiti, Tolleranza di adattamento, Adatta con tolleranza e Adatta (solo tolleranza). Tipo di tolleranza. Inserisci il valore di tolleranza superiore.
- Inferiore: tipi di tolleranza Deviazione, Limiti, Tolleranza adattamento, Adatta con tolleranza e Adatta (solo tolleranza). Inserisci il valore di tolleranza più basso.
- Standard: disponibile per il tipo Tolleranza di adattamento. Seleziona lo standard ANSI o ISO nell'elenco a discesa.
- Tipo di adattamento: disponibile per il tipo Tolleranza di adattamento. Seleziona Definito dall'utente, Tolleranza, Transizione o Interferenza nell'elenco a discesa.
- Classe di foro: disponibile per il tipo Tolleranza di adattamento, Adatta con tolleranza e Adatta (solo tolleranza). Seleziona H5, H6, H7, H8, H9, H10, H11 nell'elenco a discesa.
- Classe albero: disponibile per il tipo Tolleranza di adattamento, Adatta con tolleranza e Adatta (solo tolleranza) quando si seleziona lo standard ISO. Seleziona una classe albero nell'elenco a discesa.
- Seleziona il piano iniziale per il foro:
- Inizia dalla parte: il foro inizia dalla faccia della parte.
- Inizia dal piano dello schizzo: il foro inizia dal piano dello schizzo.
- Inizia dal piano selezionato: il foro inizia da un piano selezionato.
- Piano iniziale del foro o mate connector: seleziona l'entità (piano o mate connector) da cui inizia il foro.
Queste opzioni consentono di controllare l'estremità della profondità nella stessa posizione sulla parte quando i fori iniziano a diverse altezze. Ad esempio, tutti i punti di schizzo per i fori si trovano su un piano:
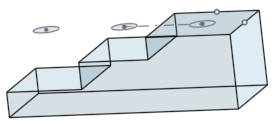
Per un foro lamatura con una profondità di 2,5 cm, quando i fori non partono dal piano di schizzo, il foro più corto contiene solo il foro lamatura mentre il foro più profondo contiene il foro lamatura e l'albero del bullone:
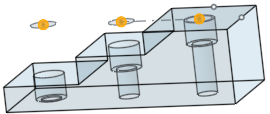
Ma quando i fori vengono avviati dal piano di schizzo, l'albero viene posizionato per primo e il foro svasato viene accorciato:
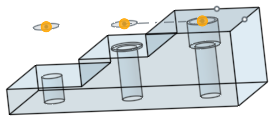
Lo stesso scenario vale per i fori svasati. I fori semplici sono regolati solo per la profondità.
- Seleziona una condizione di terminazione (fine). Per tutte le condizioni finali di terminazione, fai clic sulla freccia Direzione opposta (
 ) per invertire la direzione del foro.
) per invertire la direzione del foro.- Cieco: il foro termina a una profondità specificata nella parte selezionata.
- Profondità: immetti il valore di profondità per il foro, comprensivo della profondità a lamatura o a svasatura.
- Precisione: seleziona una precisione per la profondità del foro, la precisione dell'area di lavoro o un altro valore di precisione dall'elenco a discesa.
- Tipo di tolleranza: seleziona un tipo di tolleranza per il foro dall'elenco a discesa. Le opzioni disponibili sono Nessuna tolleranza, Simmetrica, Deviazione, Limiti, Min e Max.
- Deviazione: disponibile per il tipo di tolleranza Simmetrica. Inserisci un valore di deviazione.
- Superiore: disponibile per i tipi di tolleranza Deviazione, Limiti, Tolleranza di adattamento, Adatta con tolleranza e Adatta (solo tolleranza). Inserisci il valore di tolleranza superiore.
- Inferiore: tipi di tolleranza Deviazione, Limiti, Tolleranza adattamento, Adatta con tolleranza e Adatta (solo tolleranza). Inserisci il valore di tolleranza più basso.
- Diametro lamatura: per i fori con lamatura, inserisci il valore del diametro per la punta del foro, nonché i controlli Precisione e Tolleranza, uguali a quelli indicati sopra, in Cieco > Profondità
- Profondità lamatura: per i fori svasati, inserisci il valore della profondità del foro allargato, nonché i controlli Precisione e Tolleranza, che sono gli stessi indicati sopra, in Cieco > Profondità.
- Diametro svasatura: per i fori svasati, inserisci il valore del diametro del foro allargato, nonché i controlli Precisione e Tolleranza, che sono gli stessi indicati sopra, in Cieco > Profondità.
- Angolo svasatura: per i fori svasati, inserisci il valore dell'angolo del foro e i controlli Precisione e Tolleranza, che sono gli stessi indicati sopra, in Cieco > Profondità.
- Profondità filettata: per i fori filettati, l'intera profondità della filettatura di un foro filettato, espressa in unità di documento (o specificare altre unità). I controlli di tipo Precisione e Tolleranza hanno le stesse opzioni elencate sopra, nei controlli di tolleranza in Profondità.
- Tolleranza filettatura: per i fori filettati ciechi, il numero di lunghezze passo filettatura tra la parte inferiore della profondità filettata e la parte inferiore del foro.
I valori zero e negativi sono accettati per i limiti inferiore e superiore quando è selezionato il tipo di tolleranza Limiti o Deviazione. Si verifica un errore se il limite inferiore calcolato è maggiore del limite superiore calcolato. I limiti superiori e inferiori calcolati possono essere uguali.
- Profondità: immetti il valore di profondità per il foro, comprensivo della profondità a lamatura o a svasatura.
- Fino alla successiva: fino alla faccia o alle facce successive incontrate.
- Offset dalla punta: seleziona questa opzione per inserire un valore di distanza di offset dalla punta del foro. Fai clic sulla freccia direzione opposta (
 ) per invertire l'offset.
) per invertire l'offset. - Profondità: multipla.
- Controlli di tipo Precisione e Tolleranza: stesse opzioni indicate sopra in Cieco > Profondità.
- Offset dalla punta: seleziona questa opzione per inserire un valore di distanza di offset dalla punta del foro. Fai clic sulla freccia direzione opposta (
- Fino all'entità: fino a un'entità o un mate connector selezionato.
- Fino all'entità o al mate connector: seleziona l'entità (ad esempio, una faccia o un piano) o il mate connector (
 ).
). - Offset dalla punta: seleziona questa opzione per inserire un valore di distanza di offset dalla punta del foro. Fai clic sulla freccia direzione opposta (
 ) per invertire l'offset.
) per invertire l'offset. - Profondità: multipla.
- Controlli di tipo Precisione e Tolleranza: stesse opzioni indicate sopra, in Cieco > Profondità.
- Fino all'entità o al mate connector: seleziona l'entità (ad esempio, una faccia o un piano) o il mate connector (
- Attraverso tutte: completamente attraverso le parti selezionate in Ambito unione.
- Filettatura attraverso tutte: per i fori filettati, tieni selezionata l'opzione per creare una filettatura in tutta la lunghezza del foro. Deseleziona per specificare:
- Profondità filettatura: immetti una profondità di filettatura personalizzata.
- Controlli di tipo Precisione e Tolleranza: stesse opzioni indicate sopra, in Cieco > Profondità.
- Filettatura attraverso tutte: per i fori filettati, tieni selezionata l'opzione per creare una filettatura in tutta la lunghezza del foro. Deseleziona per specificare:
- Cieco: il foro termina a una profondità specificata nella parte selezionata.
- Seleziona lo stile dell'angolo di punta per il foro. Le opzioni sono 118 gradi, 135 gradi, Piatto o Personalizzato per creare uno stile personalizzato.
- Inclina angolo: per i fori personalizzati, immetti un valor intermedi inclinazione dell'angolo.
- Controlli di tipo Precisione e Tolleranza: stesse opzioni indicate sopra, in Cieco > Profondità.
- Il nome della funzione Foro si aggiorna automaticamente in base alle impostazioni che hai configurato per il foro.
- Per rinominare il foro, passa il mouse sul campo Nome nella finestra di dialogo Foro e fai clic sull'icona a forma di matita che appare. Digita un nuovo nome, quindi premi invio.
- Per riportare il nome di un foro al valore predefinito generato automaticamente, passa il cursore del mouse sul campo Nome nella finestra di dialogo Foro, fai clic sull'icona a forma di matita, elimina l'intero contenuto del campo Nome e premi invio.
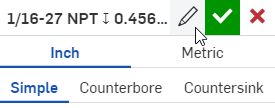
- Fai clic sull'icona del segno di spunta (
 ) per creare il foro.
) per creare il foro.
Un foro forato con diametro uniforme:
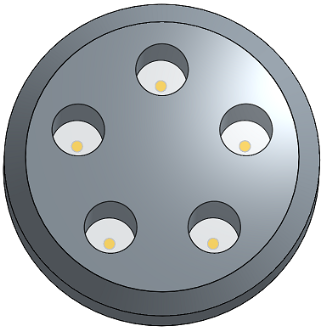
È possibile creare fori su funzioni di lamiera attive. È inoltre possibile aggiungere fori svasati o svasati alla lamiera, come illustrato di seguito:
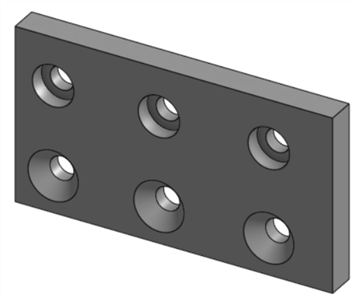
Il calcolo del foro può influire su più parti in lamiera in base all'ambito di unione della funzione del foro. Nell'esempio seguente, sono create 2 parti in lamiera con flange che si toccano. Quando si aggiunge un foro svasato al modello ed entrambe le parti sono incluse nell'ambito di unione del foro, il risultato è un foro svasato che attraversa entrambe le parti:

Cieco
A una profondità specificata nella parte selezionata.
Un semplice foro con Estremità cieca selezionata come condizione di terminazione e una profondità impostata su 10 pollici, che passa solo attraverso le due piastre superiori:
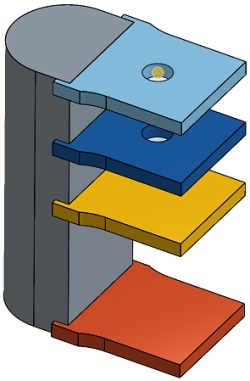
Fino alla prossima
Fino alla faccia o alle facce successive incontrate nella direzione specificata.
Un foro semplice con l'opzione Fino alla successiva selezionata come condizione di terminazione:
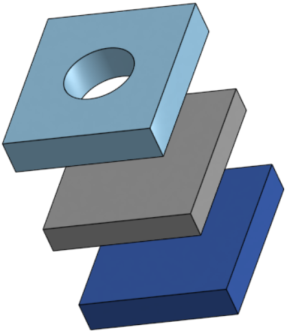
Fino all'entità
Fino all'entità successiva (o selezionata) incontrata nella direzione specificata.
Un foro semplice con l'opzione Fino all'entità selezionata come condizione di terminazione e la parte in colore blu scuro come entità selezionata:
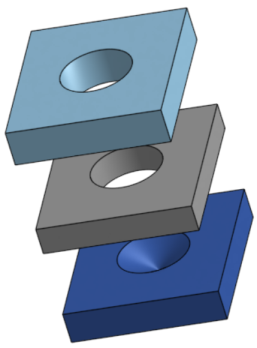
Attraverso tutte
Attraversante completamente la parte o le parti selezionate.
Un semplice foro con Passante impostato come condizione di terminazione e tutte e quattro le piastre selezionate:
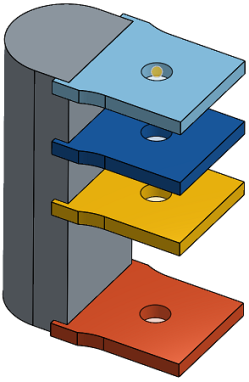
Quando si utilizzano le condizioni finali Fino alla successiva o Fino all'entità, se il valore immesso per la profondità filettatura è più elevato della profondità foro minima calcolata, la profondità di filettatura è nuovamente modificata ed è visualizzato il seguente messaggio:

-
Se la profondità foro calcolata è maggiore della profondità filettatura in ingresso, la profondità filettatura non è modificata nuovamente.
-
Se la profondità foro calcolata è inferiore al valore della profondità filettatura immesso, il valore della profondità filettatura è adattato al valore calcolato della profondità foro.
Per i fori passanti, i valori calcolati sia di profondità foro sia di profondità filettatura visualizzano THRU nella didascalia FORO/FILETTATURA in un disegno:

- Tutto il materiale viene eliminato tra il punto sul piano dello schizzo e il foro:
- Se modifichi lo schizzo, la funzione del foro viene ricalcolata.
- Questa funzione include una logica per determinare una buona profondità iniziale per il foro, utile per superfici curve o irregolari. Questo è il valore predefinito. Se desideri che l'inizio del foro sia posizionato sul piano dello schizzo, seleziona questa casella (disattivando in pratica la logica di profondità iniziale). La selezione di questa casella consente inoltre di creare fori sovrapposti.
- In caso di collisione o sovrapposizione di funzioni del foro o qualora il foro non si trovi completamente sulla parte di destinazione, il foro sarà praticato a una profondità pari a 0 rispetto al piano dello schizzo.
-
Se uno standard non fornisce un diametro di lamatura, svasatura o filettatura, questi valori verranno ripristinati se sono fuori portata.
-
Con due o più parti selezionate e le opzioniFilettato > Inserimento fissaggio impostate su un valore diverso da Nessuno, i fori iniziali sono fori di tolleranza e il foro finale è filettato (questo metodo sostituisce l'opzione deprecata Cieco alla fine).
Crea fori semplici, con svasatura e lamatura nei punti dello schizzo, nei centri dei cerchi e nei mate connector.
- Tocca lo strumento Foro (
 ).
). 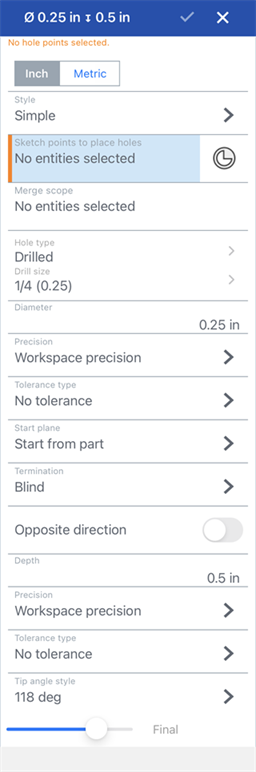
-
Seleziona una misura, in pollici o metrica.
- Seleziona uno stile di foro:
- Semplice: (foro di diametro uniforme).
- Lamatura: foro cilindrico a fondo piatto che allarga un altro foro coassiale.
- Svasatura: un foro con un rilievo conico nella parte superiore.
- Seleziona i punti nello schizzo (compresi gli angoli della geometria, le estremità delle linee, i punti spline, i centri dei cerchi ecc.) in cui posizionare i centri dei fori.
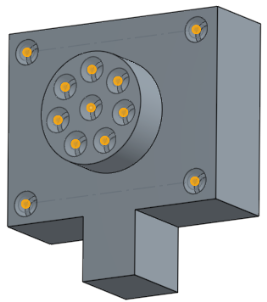
- È possibile toccare l'icona Mate connector (
 ) per selezionare o creare mate connector impliciti come punti anziché punti dello schizzo:
) per selezionare o creare mate connector impliciti come punti anziché punti dello schizzo:
- È possibile toccare l'icona Mate connector (
- Tocca Ambito unione per selezionare le parti che devono contenere fori.
- Tocca Foro e seleziona un tipo di foro, quindi le specifiche adatte alle tue esigenze. Non tutte le specifiche del tipo di foro sono disponibili per tutti i tipi di foro.
- Forato: crea un foro.
- Dimensione foratura: seleziona una dimensione di foratura dall'elenco a discesa.
- Distanza: crea un foro di tolleranza.
- Dimensioni: seleziona una dimensione di tolleranza dall'elenco a discesa.
- Adattamento del dispositivo di fissaggio: seleziona un'opzione tra Chiuso, Libero, Chiuso (ASME), Normale (ASME), Allentato (ASME)
- Filettato: crea un foro filettato.
- Tipo di rubinetto: seleziona Rubinetto dritto o Rubinetto per tubo conico.
- Dimensione: seleziona una dimensione del foro filettato dall'elenco a discesa.
- Filettature/pollice: seleziona l'impostazione del numero di filettature per pollice (tpi) dall'elenco a discesa.
- Classe: dipende dalla scelta delle dimensioni. Seleziona una opzione tra 1B, 2B o 3B.
- Inserimento fissaggio: disponibile solo per il tipo Filettatura diritta quando sono selezionate 2 o più parti nel campo Ambito unione. Seleziona un'opzione tra Nessuno, Chiuso, Libero, Chiuso (ASME), Normale (ASME), Allentato (ASME).
- PEM®: Elementi di fissaggio PennEngineering®. Questa opzione non è disponibile per i fori con svasatura o lamatura.
- Dispositivo di fissaggio: scegli tra dadi autostringenti, distanziatori autostringenti, borchie e perni autostringenti
- Tipo di fissaggio: scegli tra dadi S™ /SS™ /CLS™ /CLSS™ /SP™, dadi a scorrimento libero CLA™, controdadi a scorrimento libero S-RT™, controdadi a coppia prevalente SL™ TRI-DENT®, dadi autostringenti, dadi H™ /HNL™ a coppia prevalente, dadi pannelli rigidi SH™, dadi SMPS™ /SMPP.™
- Dimensione: seleziona una dimensione del foro filettato dall'elenco a discesa.
- Inserimento fissaggio: tolleranza.
- Forato: crea un foro.
- Inserisci i controlli di tolleranza del diametro per il foro:
- Diametro: inserisci un valore di diametro per il foro.
- Precisione: seleziona una precisione per il foro, la precisione dell'area di lavoro o un altro valore di precisione nell'elenco a discesa.
- Tipo di tolleranza: seleziona un tipo di tolleranza per il foro nell'elenco a discesa. Le opzioni disponibili sono Nessuna tolleranza, Simmetrica, Deviazione, Limiti, Min, Max, Adatta, Adatta con tolleranza, Adatta (solo tolleranza).
- Deviazione: disponibile per il tipo di tolleranza simmetrica. Inserisci un valore di deviazione.
- Superiore: disponibile per i tipi di tolleranza Deviazione, Limiti, Tolleranza di adattamento, Adatta con tolleranza e Adatta (solo tolleranza). Tipo di tolleranza. Inserisci il valore di tolleranza superiore.
- Inferiore: tipi di tolleranza Deviazione, Limiti, Tolleranza adattamento, Adatta con tolleranza e Adatta (solo tolleranza). Inserisci il valore di tolleranza più basso.
- Standard: disponibile per il tipo Tolleranza di adattamento. Seleziona lo standard ANSI o ISO nell'elenco a discesa.
- Tipo di adattamento: disponibile per il tipo Tolleranza di adattamento. Seleziona Definito dall'utente, Tolleranza, Transizione o Interferenza nell'elenco a discesa.
- Classe di foro: disponibile per il tipo Tolleranza di adattamento, Adatta con tolleranza e Adatta (solo tolleranza). Seleziona H5, H6, H7, H8, H9, H10, H11 nell'elenco a discesa.
- Classe albero: disponibile per il tipo Tolleranza di adattamento, Adatta con tolleranza e Adatta (solo tolleranza) quando si seleziona lo standard ISO. Seleziona una classe albero nell'elenco a discesa.
- Seleziona il piano iniziale per il foro:
- Inizia dalla parte: il foro inizia dalla faccia della parte.
- Inizia dal piano dello schizzo: il foro inizia dal piano dello schizzo.
- Inizia dal piano selezionato: il foro inizia da un piano selezionato.
- Piano iniziale del foro o mate connector: seleziona l'entità (piano o mate connector) da cui inizia il foro.
Queste opzioni consentono di controllare l'estremità della profondità nella stessa posizione sulla parte quando i fori iniziano a diverse altezze. Ad esempio, tutti i punti di schizzo per i fori si trovano su un piano:
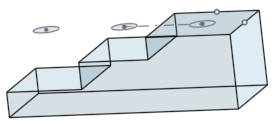
Per un foro lamatura con una profondità di 2,5 cm, quando i fori non partono dal piano di schizzo, il foro più corto contiene solo il foro lamatura mentre il foro più profondo contiene il foro lamatura e l'albero del bullone:
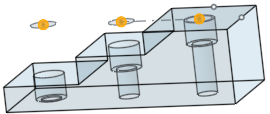
Ma quando i fori vengono avviati dal piano di schizzo, l'albero viene posizionato per primo e il foro svasato viene accorciato:
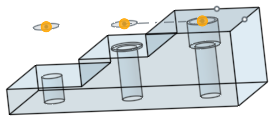
Lo stesso scenario vale per i fori svasati. I fori semplici sono regolati solo per la profondità.
- Seleziona una condizione di terminazione (fine). Per tutte le condizioni finali di terminazione, fai clic sulla freccia Direzione opposta per invertire la direzione del foro.
- Cieco: il foro termina a una profondità specificata nella parte selezionata.
- Profondità: immetti il valore di profondità per il foro, comprensivo della profondità a lamatura o a svasatura.
- Precisione: seleziona una precisione per la profondità del foro, la precisione dell'area di lavoro o un altro valore di precisione dall'elenco a discesa.
- Tipo di tolleranza: seleziona un tipo di tolleranza per il foro dall'elenco a discesa. Le opzioni disponibili sono Nessuna tolleranza, Simmetrica, Deviazione, Limiti, Min e Max.
- Deviazione: disponibile per il tipo di tolleranza Simmetrica. Inserisci un valore di deviazione.
- Superiore: disponibile per i tipi di tolleranza Deviazione, Limiti, Tolleranza di adattamento, Adatta con tolleranza e Adatta (solo tolleranza). Inserisci il valore di tolleranza superiore.
- Inferiore: tipi di tolleranza Deviazione, Limiti, Tolleranza adattamento, Adatta con tolleranza e Adatta (solo tolleranza). Inserisci il valore di tolleranza più basso.
- Diametro lamatura: per i fori con lamatura, inserisci il valore del diametro per la punta del foro, nonché i controlli Precisione e Tolleranza, uguali a quelli indicati sopra, in Cieco > Profondità
- Profondità lamatura: per i fori svasati, inserisci il valore della profondità del foro allargato, nonché i controlli Precisione e Tolleranza, che sono gli stessi indicati sopra, in Cieco > Profondità.
- Diametro svasatura: per i fori svasati, inserisci il valore del diametro del foro allargato, nonché i controlli Precisione e Tolleranza, che sono gli stessi indicati sopra, in Cieco > Profondità.
- Angolo svasatura: per i fori svasati, inserisci il valore dell'angolo del foro e i controlli Precisione e Tolleranza, che sono gli stessi indicati sopra, in Cieco > Profondità.
- Profondità filettata: per i fori filettati, l'intera profondità della filettatura di un foro filettato, espressa in unità di documento (o specificare altre unità). I controlli di tipo Precisione e Tolleranza hanno le stesse opzioni elencate sopra, nei controlli di tolleranza in Profondità.
- Tolleranza filettatura: per i fori filettati ciechi, il numero di lunghezze passo filettatura tra la parte inferiore della profondità filettata e la parte inferiore del foro.
I valori zero e negativi sono accettati per i limiti inferiore e superiore quando è selezionato il tipo di tolleranza Limiti o Deviazione. Si verifica un errore se il limite inferiore calcolato è maggiore del limite superiore calcolato. I limiti superiori e inferiori calcolati possono essere uguali.
- Profondità: immetti il valore di profondità per il foro, comprensivo della profondità a lamatura o a svasatura.
- Fino alla successiva: fino alla faccia o alle facce successive incontrate.
- Offset dalla punta: tocca l'interruttore per inserire un valore di distanza di offset dalla punta del foro. Tocca l'interruttore Direzione opposta per invertire l'offset.
- Profondità: multipla.
- Controlli di tipo Precisione e Tolleranza: stesse opzioni indicate sopra in Cieco > Profondità.
- Fino all'entità: fino a un'entità o un mate connector selezionato.
- Fino all'entità o al mate connector: seleziona l'entità (ad esempio, una faccia o un piano) o il mate connector (
 ).
). - Offset dalla punta: tocca l'interruttore per inserire un valore di distanza di offset dalla punta del foro. Tocca l'interruttore Direzione opposta per invertire l'offset.
- Profondità: multipla.
- Controlli di tipo Precisione e Tolleranza: stesse opzioni indicate sopra, in Cieco > Profondità.
- Fino all'entità o al mate connector: seleziona l'entità (ad esempio, una faccia o un piano) o il mate connector (
- Attraverso tutte: completamente attraverso le parti selezionate in Ambito unione.
- Filettatura attraverso tutte: per i fori filettati, attiva la selezione per creare una filettatura in tutta la lunghezza del foro. Deseleziona per specificare:
- Profondità filettatura: immetti una profondità di filettatura personalizzata.
- Controlli di tipo Precisione e Tolleranza: stesse opzioni indicate sopra, in Cieco > Profondità.
- Filettatura attraverso tutte: per i fori filettati, attiva la selezione per creare una filettatura in tutta la lunghezza del foro. Deseleziona per specificare:
- Cieco: il foro termina a una profondità specificata nella parte selezionata.
- Seleziona lo stile dell'angolo di punta per il foro. Le opzioni sono 118 gradi, 135 gradi, Piatto o Personalizzato per creare uno stile personalizzato.
- Inclina angolo: per i fori personalizzati, immetti un valor intermedi inclinazione dell'angolo.
- Controlli di tipo Precisione e Tolleranza: stesse opzioni indicate sopra, in Cieco > Profondità.
- Tocca il segno di spunta per creare il foro.
Un foro forato con diametro uniforme
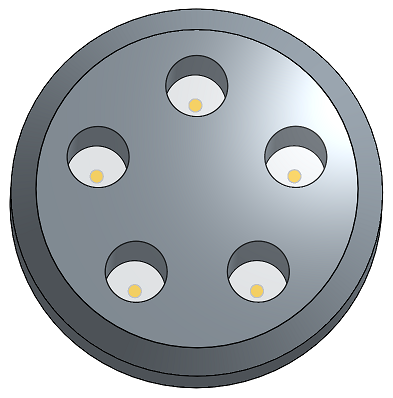
Cieco
A una profondità specificata nella parte selezionata.
Mostra un semplice foro con Estremità cieca selezionata come condizione di terminazione e una profondità impostata a 10 pollici. Pertanto, il foro viene creato 10 pollici attraverso le piastre e passa solo attraverso le due piastre superiori.
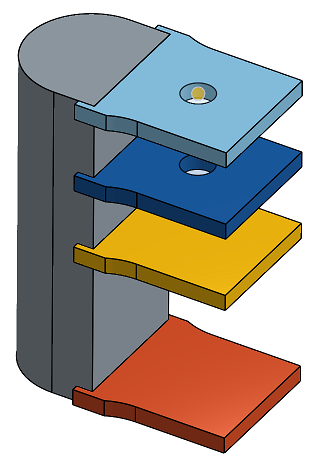
Fino alla prossima
Fino alla faccia o alle facce successive incontrate nella direzione specificata.
Un foro semplice con l'opzione Fino alla successiva selezionata come condizione di terminazione:
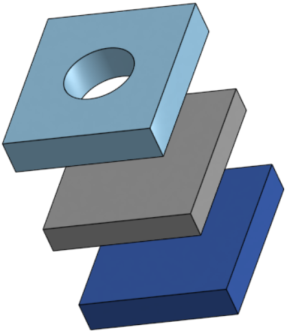
Fino all'entità
Fino all'entità successiva (o selezionata) incontrata nella direzione specificata.
Un foro semplice con l'opzione Fino all'entità selezionata come condizione di terminazione e la parte in colore blu scuro come entità selezionata:
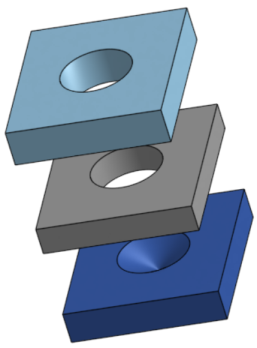
Attraverso tutte
Attraversante completamente la parte o le parti selezionate.
Mostra un semplice foro con Passante impostata come condizione di terminazione e tutte e quattro le piastre selezionate. Pertanto, il foro passa attraverso tutte e quattro le piastre.
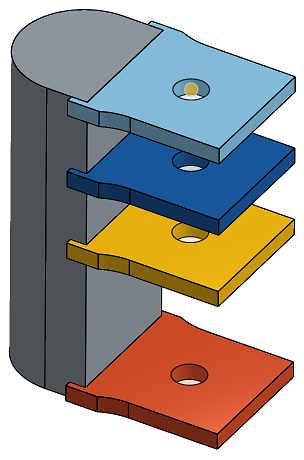
- Tutto il materiale viene eliminato tra il punto sul piano dello schizzo e il foro.
- Se modifichi lo schizzo, la funzione del foro viene ricalcolata.
- Questa funzione include la logica per determinare una buona profondità iniziale per il foro, utile per superfici curve o irregolari. Questa è l'impostazione predefinita. Se desiderate che il foro inizi a trovarsi sul piano dello schizzo, attivate l'opzione Inizia dal piano di schizzo (disattivando efficacemente la logica della profondità iniziale). Attivando questa opzione è inoltre possibile creare fori sovrapposti.
- In caso di collisione o sovrapposizione di funzioni del foro o qualora il foro non si trovi completamente sulla parte di destinazione, il foro sarà praticato a una profondità pari a 0 rispetto al piano dello schizzo.
- Se uno standard non fornisce un diametro di lamatura, svasatura o filettatura, questi valori vengono ripristinati se sono fuori portata.
- Con due o più parti selezionate e le opzioniFilettato > Inserimento fissaggio impostate su un valore diverso da Nessuno, i fori iniziali sono fori di tolleranza e il foro finale è filettato (questo metodo sostituisce l'opzione deprecata Cieco alla fine).
Crea fori semplici, con svasatura e lamatura nei punti dello schizzo, nei centri dei cerchi e nei mate connector.
- Tocca lo strumento Foro (
 ).
).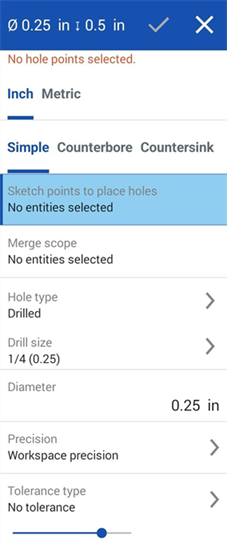
-
Seleziona un'unità di misura, in pollici o metrica.
- Seleziona uno stile di foro:
- Semplice: (foro di diametro uniforme).
- Lamatura: foro cilindrico a fondo piatto che allarga un altro foro coassiale.
- Svasatura: un foro con un rilievo conico nella parte superiore.
- Seleziona i punti nello schizzo (compresi gli angoli della geometria, le estremità delle linee, i punti spline, i centri dei cerchi ecc.) in cui posizionare i centri dei fori.
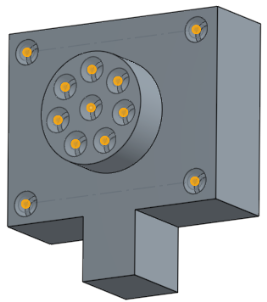
- È possibile toccare l'icona Mate connector (
 ) per selezionare o creare mate connector impliciti come punti anziché punti dello schizzo:
) per selezionare o creare mate connector impliciti come punti anziché punti dello schizzo:
- È possibile toccare l'icona Mate connector (
- Tocca Ambito unione per selezionare le parti che devono contenere fori.
- Tocca Foro e seleziona un tipo di foro, quindi le specifiche adatte alle tue esigenze. Non tutte le specifiche del tipo di foro sono disponibili per tutti i tipi di foro.
- Forato: crea un foro.
- Dimensione foratura: seleziona una dimensione di foratura dall'elenco a discesa.
- Distanza: crea un foro di tolleranza.
- Dimensioni: seleziona una dimensione di tolleranza dall'elenco a discesa.
- Adattamento del dispositivo di fissaggio: seleziona un'opzione tra Chiuso, Libero, Chiuso (ASME), Normale (ASME), Allentato (ASME)
- Filettato: crea un foro filettato.
- Tipo di rubinetto: seleziona Rubinetto dritto o Rubinetto per tubo conico.
- Dimensione: seleziona una dimensione del foro filettato dall'elenco a discesa.
- Filettature/pollice: seleziona l'impostazione del numero di filettature per pollice (tpi) dall'elenco a discesa.
- Classe: dipende dalla scelta delle dimensioni. Seleziona una opzione tra 1B, 2B o 3B.
- Inserimento fissaggio: disponibile solo per il tipo Filettatura diritta quando sono selezionate 2 o più parti nel campo Ambito unione. Seleziona un'opzione tra Nessuno, Chiuso, Libero, Chiuso (ASME), Normale (ASME), Allentato (ASME).
- PEM®: Elementi di fissaggio PennEngineering®. Questa opzione non è disponibile per i fori con svasatura o lamatura.
- Dispositivo di fissaggio: scegli tra dadi autostringenti, distanziatori autostringenti, borchie e perni autostringenti
- Tipo di fissaggio: scegli tra dadi S™ /SS™ /CLS™ /CLSS™ /SP™, dadi a scorrimento libero CLA™, controdadi a scorrimento libero S-RT™, controdadi a coppia prevalente SL™ TRI-DENT®, dadi autostringenti, dadi H™ /HNL™ a coppia prevalente, dadi pannelli rigidi SH™, dadi SMPS™ /SMPP.™
- Dimensione: seleziona una dimensione del foro filettato dall'elenco a discesa.
- Inserimento fissaggio: tolleranza.
- Forato: crea un foro.
- Inserisci i controlli di tolleranza del diametro per il foro:
- Diametro: inserisci un valore di diametro per il foro.
- Precisione: seleziona una precisione per il foro, la precisione dell'area di lavoro o un altro valore di precisione nell'elenco a discesa.
- Tipo di tolleranza: seleziona un tipo di tolleranza per il foro nell'elenco a discesa. Le opzioni disponibili sono Nessuna tolleranza, Simmetrica, Deviazione, Limiti, Min, Max, Adatta, Adatta con tolleranza, Adatta (solo tolleranza).
- Deviazione: disponibile per il tipo di tolleranza simmetrica. Inserisci un valore di deviazione.
- Superiore: disponibile per i tipi di tolleranza Deviazione, Limiti, Tolleranza di adattamento, Adatta con tolleranza e Adatta (solo tolleranza). Tipo di tolleranza. Inserisci il valore di tolleranza superiore.
- Inferiore: tipi di tolleranza Deviazione, Limiti, Tolleranza adattamento, Adatta con tolleranza e Adatta (solo tolleranza). Inserisci il valore di tolleranza più basso.
- Standard: disponibile per il tipo Tolleranza di adattamento. Seleziona lo standard ANSI o ISO nell'elenco a discesa.
- Tipo di adattamento: disponibile per il tipo Tolleranza di adattamento. Seleziona Definito dall'utente, Tolleranza, Transizione o Interferenza nell'elenco a discesa.
- Classe di foro: disponibile per il tipo Tolleranza di adattamento, Adatta con tolleranza e Adatta (solo tolleranza). Seleziona H5, H6, H7, H8, H9, H10, H11 nell'elenco a discesa.
- Classe albero: disponibile per il tipo Tolleranza di adattamento, Adatta con tolleranza e Adatta (solo tolleranza) quando si seleziona lo standard ISO. Seleziona una classe albero nell'elenco a discesa.
- Seleziona il piano iniziale per il foro:
- Inizia dalla parte: il foro inizia dalla faccia della parte.
- Inizia dal piano dello schizzo: il foro inizia dal piano dello schizzo.
- Inizia dal piano selezionato: il foro inizia da un piano selezionato.
- Piano iniziale del foro o mate connector: seleziona l'entità (piano o mate connector) da cui inizia il foro.
Queste opzioni consentono di controllare l'estremità della profondità nella stessa posizione sulla parte quando i fori iniziano a diverse altezze. Ad esempio, tutti i punti di schizzo per i fori si trovano su un piano:
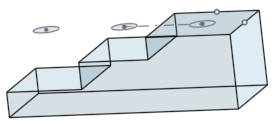
Per un foro lamatura con una profondità di 2,5 cm, quando i fori non partono dal piano di schizzo, il foro più corto contiene solo il foro lamatura mentre il foro più profondo contiene il foro lamatura e l'albero del bullone:
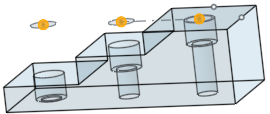
Ma quando i fori vengono avviati dal piano di schizzo, l'albero viene posizionato per primo e il foro svasato viene accorciato:
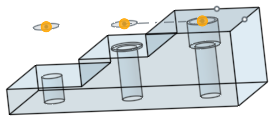
Lo stesso scenario vale per i fori svasati. I fori semplici sono regolati solo per la profondità.
- Seleziona una condizione di terminazione (fine). Per tutte le condizioni finali di terminazione, fai clic sulla freccia Direzione opposta per invertire la direzione del foro.
- Cieco: il foro termina a una profondità specificata nella parte selezionata.
- Profondità: immetti il valore di profondità per il foro, comprensivo della profondità a lamatura o a svasatura.
- Precisione: seleziona una precisione per la profondità del foro, la precisione dell'area di lavoro o un altro valore di precisione dall'elenco a discesa.
- Tipo di tolleranza: seleziona un tipo di tolleranza per il foro dall'elenco a discesa. Le opzioni disponibili sono Nessuna tolleranza, Simmetrica, Deviazione, Limiti, Min e Max.
- Deviazione: disponibile per il tipo di tolleranza Simmetrica. Inserisci un valore di deviazione.
- Superiore: disponibile per i tipi di tolleranza Deviazione, Limiti, Tolleranza di adattamento, Adatta con tolleranza e Adatta (solo tolleranza). Inserisci il valore di tolleranza superiore.
- Inferiore: tipi di tolleranza Deviazione, Limiti, Tolleranza adattamento, Adatta con tolleranza e Adatta (solo tolleranza). Inserisci il valore di tolleranza più basso.
- Diametro lamatura: per i fori con lamatura, inserisci il valore del diametro per la punta del foro, nonché i controlli Precisione e Tolleranza, uguali a quelli indicati sopra, in Cieco > Profondità
- Profondità lamatura: per i fori svasati, inserisci il valore della profondità del foro allargato, nonché i controlli Precisione e Tolleranza, che sono gli stessi indicati sopra, in Cieco > Profondità.
- Diametro svasatura: per i fori svasati, inserisci il valore del diametro del foro allargato, nonché i controlli Precisione e Tolleranza, che sono gli stessi indicati sopra, in Cieco > Profondità.
- Angolo svasatura: per i fori svasati, inserisci il valore dell'angolo del foro e i controlli Precisione e Tolleranza, che sono gli stessi indicati sopra, in Cieco > Profondità.
- Profondità filettata: per i fori filettati, l'intera profondità della filettatura di un foro filettato, espressa in unità di documento (o specificare altre unità). I controlli di tipo Precisione e Tolleranza hanno le stesse opzioni elencate sopra, nei controlli di tolleranza in Profondità.
- Tolleranza filettatura: per i fori filettati ciechi, il numero di lunghezze passo filettatura tra la parte inferiore della profondità filettata e la parte inferiore del foro.
I valori zero e negativi sono accettati per i limiti inferiore e superiore quando è selezionato il tipo di tolleranza Limiti o Deviazione. Si verifica un errore se il limite inferiore calcolato è maggiore del limite superiore calcolato. I limiti superiori e inferiori calcolati possono essere uguali.
- Profondità: immetti il valore di profondità per il foro, comprensivo della profondità a lamatura o a svasatura.
- Fino alla successiva: fino alla faccia o alle facce successive incontrate.
- Offset dalla punta: tocca l'interruttore per inserire un valore di distanza di offset dalla punta del foro. Tocca l'interruttore Direzione opposta per invertire l'offset.
- Profondità: multipla.
- Controlli di tipo Precisione e Tolleranza: stesse opzioni indicate sopra in Cieco > Profondità.
- Fino all'entità: fino a un'entità o un mate connector selezionato.
- Fino a entità o al mate connector: seleziona l'entità (ad esempio, una faccia o un piano) o il mate connector (
 ).
). - Offset dalla punta: tocca l'interruttore per inserire un valore di distanza di offset dalla punta del foro. Tocca l'interruttore Direzione opposta per invertire l'offset.
- Profondità: multipla.
- Controlli di tipo Precisione e Tolleranza: stesse opzioni indicate sopra, in Cieco > Profondità.
- Fino a entità o al mate connector: seleziona l'entità (ad esempio, una faccia o un piano) o il mate connector (
- Attraverso tutte: completamente attraverso le parti selezionate in Ambito unione.
- Filettatura attraverso tutte: per i fori filettati, attiva la selezione per creare una filettatura in tutta la lunghezza del foro. Deseleziona per specificare:
- Profondità filettatura: immetti una profondità di filettatura personalizzata.
- Controlli di tipo Precisione e Tolleranza: stesse opzioni indicate sopra, in Cieco > Profondità.
- Filettatura attraverso tutte: per i fori filettati, attiva la selezione per creare una filettatura in tutta la lunghezza del foro. Deseleziona per specificare:
- Cieco: il foro termina a una profondità specificata nella parte selezionata.
- Seleziona lo stile dell'angolo di punta per il foro. Le opzioni sono 118 gradi, 135 gradi, Piatto o Personalizzato per creare uno stile personalizzato.
- Inclina angolo: per i fori personalizzati, immetti un valor intermedi inclinazione dell'angolo.
- Controlli di tipo Precisione e Tolleranza: stesse opzioni indicate sopra, in Cieco > Profondità.
- Tocca il segno di spunta.
Un foro forato con diametro uniforme
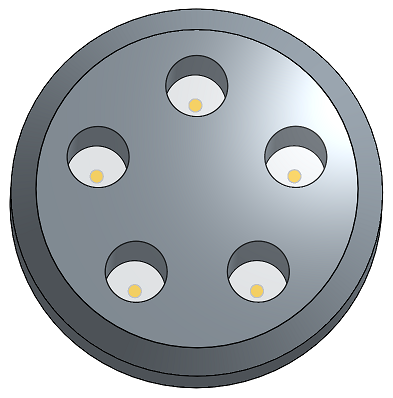
Cieco
A una profondità specificata nella parte selezionata.
Mostra un semplice foro con Estremità cieca selezionata come condizione di terminazione e una profondità impostata a 10 pollici. Pertanto, il foro viene creato 10 pollici attraverso le piastre e passa solo attraverso le due piastre superiori.
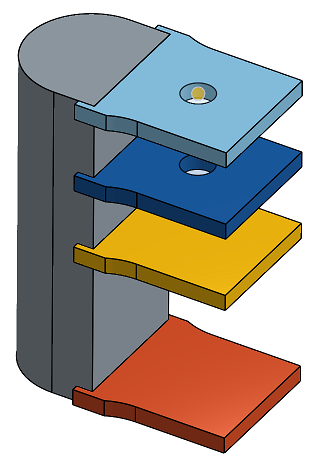
Fino alla prossima
Fino alla faccia o alle facce successive incontrate nella direzione specificata.
Un foro semplice con l'opzione Fino alla successiva selezionata come condizione di terminazione:
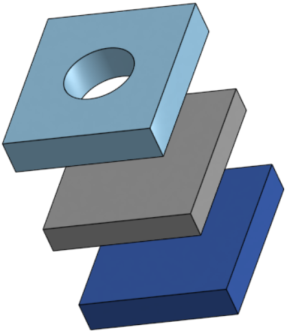
Fino all'entità
Fino all'entità successiva (o selezionata) incontrata nella direzione specificata.
Un foro semplice con l'opzione Fino all'entità selezionata come condizione di terminazione e la parte in colore blu scuro come entità selezionata:
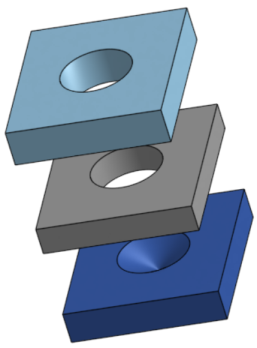
Attraverso tutte
Attraversante completamente la parte o le parti selezionate.
Mostra un semplice foro con Passante impostata come condizione di terminazione e tutte e quattro le piastre selezionate. Pertanto, il foro passa attraverso tutte e quattro le piastre.
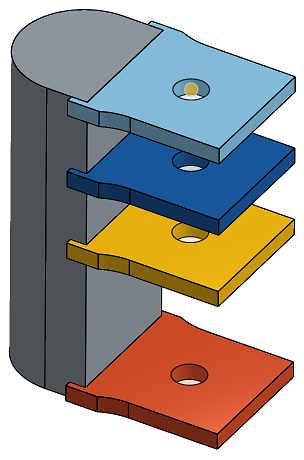
- Tutto il materiale viene eliminato tra il punto sul piano dello schizzo e il foro.
- Se modifichi lo schizzo, la funzione del foro viene ricalcolata.
- Questa funzione include la logica per determinare una buona profondità iniziale per il foro, utile per superfici curve o irregolari. Questa è l'impostazione predefinita. Se desiderate che il foro inizi a trovarsi sul piano dello schizzo, attivate l'opzione Inizia dal piano di schizzo (disattivando efficacemente la logica della profondità iniziale). Attivando questa opzione è inoltre possibile creare fori sovrapposti.
- In caso di collisione o sovrapposizione di funzioni del foro o qualora il foro non si trovi completamente sulla parte di destinazione, il foro sarà praticato a una profondità pari a 0 rispetto al piano dello schizzo.
- Se uno standard non fornisce un diametro di lamatura, svasatura o filettatura, questi valori vengono ripristinati se sono fuori portata.
- Con due o più parti selezionate e le opzioniFilettato > Inserimento fissaggio impostate su un valore diverso da Nessuno, i fori iniziali sono fori di tolleranza e il foro finale è filettato (questo metodo sostituisce l'opzione deprecata Cieco alla fine).