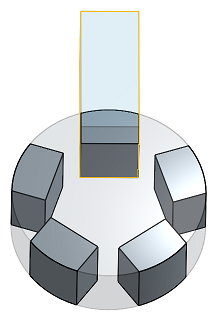Ripetizione circolare
Ripetizione circolare
![]()
![]()
![]()
Replica le parti, le facce o le funzioni selezionate su un asse o su un Mate connector (implicito o esplicito). Crea nuove parti o modifica parti esistenti aggiungendo o rimuovendo materiale o intersecando parti nel percorso. Per informazioni sulla creazione di ripetizioni lineari, vedi Ripetizione lineare . La ripetizione circolare può essere utilizzata anche durante un'operazione di lamiera attiva.
Onshape offre molteplici funzioni di ripetizione, che consentono di creare istanze aggiuntive di parti, funzioni o facce all'interno di un Part Studio. I tipi di ripetizione disponibili sono lineare, circolare, di specchiatura e ripetizione lungo la curva.
Una ripetizione lineare genera istanze lungo una singola direzione o crea una matrice in due direzioni.
La ripetizione circolare genera istanze attorno a un asse.
La ripetizione di specchiatura riflette le istanze attorno a un piano speculare.
Una ripetizione lungo la curva genera istanze lungo una curva o un percorso.
Seleziona un tipo di ripetizione.
La ripetizione di una parte crea istanze aggiuntive delle parti selezionate. Quando scegli una ripetizione di una parte, sono disponibili opzioni booleane per crearne di nuove o per aggiungere, rimuovere o intersecare ripetizioni.
La nuova scheda crea nuove parti per ogni istanza della ripetizione. Esegui questa operazione con attenzione poiché più parti identiche all'interno di un Part Studio sono visualizzate come parti separate e univoche all'interno di un assieme e di una distinta base, e questa non è una pratica consigliata.
La scheda Aggiungi aggiunge materiale alle parti esistenti. Per le parti sovrapposte, un'operazione di aggiunta può unire più parti in una sola.
La scheda Rimuovi rimuove il materiale nel punto in cui l'istanza della ripetizione interseca le parti.
La scheda Intersezione lascia il materiale nel punto in cui l'istanza della ripetizione interseca le parti.
Le opzioni booleane consentono di utilizzare le parti come corpi utensile per aggiungere o rimuovere materiale o preservare l'intersezione delle istanze della ripetizione e la geometria esistente.
Una ripetizione funzione replica una o più funzioni selezionate nell'elenco funzioni.
Per impostazione predefinita, le ripetizioni funzione non tengono conto del tipo finale delle funzioni iniziali. Nei casi in cui il tipo finale varia, seleziona Riapplica funzioni per rigenerare le parti dalle funzioni selezionate, incluse le dipendenze delle funzioni e le condizioni finali. Utilizza questa opzione solo quando necessario, poiché può influire negativamente sulle prestazioni e sui tempi di rigenerazione.
Le ripetizioni delle facce replicano le facce selezionate. Queste offrono le migliori prestazioni in quanto il carico computazionale è molto inferiore per le facce rispetto alle funzioni o alle parti legate parametricamente, pertanto sono preferibili rispetto alle ripetizioni di funzioni o di parti quando la geometria risultante è identica.
Nei casi in cui le facce siano collegate tangenzialmente o formino una funzione geometrica riconoscibile, come una tasca o una sporgenza, usa crea selezione per selezionare più facilmente il sottoinsieme di facce su cui effettuare la ripetizione.
Imposta il tipo di selezione della faccia, seleziona la faccia o le facce, quindi fai clic su aggiungi selezione.
Tutte le ripetizioni tranne la ripetizione Specchia contengono un'opzione che consente di saltare le istanze. Ignorare le istanze è utile quando si incontrano geometrie in conflitto o quando si desidera escludere particolari istanze. Onshape visualizza un punto di selezione delineato in grigio per ogni istanza. È possibile saltare un'istanza selezionando il rispettivo punto di selezione o utilizzando una casella di selezione per selezionare più istanze contemporaneamente. Onshape evidenzia i punti di selezione delle istanze ignorate in blu chiaro.
L'ambito unione determina quali parti sono interessate dalla funzione della ripetizione. Ad esempio, indica quali parti devono essere tagliate da una tasca con ripetizione includendole nell'ambito unione. Le parti non incluse nell'ambito unione non sono influenzate dalla funzione della ripetizione.
Seleziona Unisci con tutte per includere tutte le parti nell'ambito unione.
La funzione di ripetizione circolare replica le parti, le funzioni o le facce selezionate attorno a un asse centrale.
Avvia una nuova funzione di ripetizione circolare nella barra delle funzioni. Seleziona le opzioni appropriate per il tipo di ripetizione e l'istanza di ripetizione. Questo esempio modella tre corpi utensile per rimuovere la geometria dai pezzi fusi superiori e inferiori. Concentrandoti sull'asse della ripetizione, seleziona un bordo circolare, una faccia cilindrica, un mate connector o un cerchio disegnato. L'asse primario di un mate connector funge da asse di ripetizione. In alternativa fai clic sul pulsante Seleziona mate connector per definire un mate connector implicito come asse della ripetizione. Modifica l'allineamento, la posizione o l'angolo del mate connector facendo clic sull'icona del mate connector nel campo Asse della ripetizione.
Inserisci un angolo e un conteggio istanze. Il conteggio istanze include l'istanza di ripetizione.
Con l'opzione Spaziatura uguale selezionata, Onshape distanzia uniformemente le istanze lungo l'angolo di ripetizione. In questo esempio, tutte e tre le istanze sono distanziate uniformemente su un angolo di 60 gradi. Deseleziona Spaziatura uguale per applicare l'Angolo tra le istanze. Ora l'angolo tra le istanze è di 60 gradi, aumentando l'angolo tra la prima e l'ultima istanza a 120 gradi. Attiva la freccia Direzione opposta per cambiare la direzione a sinistra o a destra dell'istanza originale. Nei casi in cui l'istanza di origine si trova al centro della ripetizione, seleziona Centrato per ottenere una ripetizione delle istanze in modo simmetrico attorno all'asse a partire dall'istanza di ripetizione.
- Fai clic
 :
: 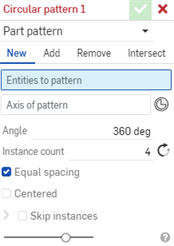
- Seleziona un tipo di operazione Risultato:
- Nuovo - Crea nuovo materiale che si traduce in una nuova parte.
- Aggiungi - Crea nuovo materiale e aggiungi elementi al materiale esistente.
- Rimuovi - Rimuovi materiale dal materiale esistente.
- Interseca - Lascia il materiale solo dove la geometria si sovrappone.
- Seleziona il tipo di ripetizione: Parte, Funzione o Faccia:
- Parte - Per eseguire una ripetizione su una singola parte
- Funzione - Per creare una ripetizione specifica per una o più funzioni elencate nell'elenco funzioni.
- Faccia - Per modellare una faccia specifica su una parte specifica
- Con il cursore nel campo Entità selezionate per la ripetizione, seleziona le entità da replicare in una ripetizione.
Quando selezioni facce su cui eseguire la ripetizione, Creare selezione
 può essere utile per selezionare le facce correlate.
può essere utile per selezionare le facce correlate. - Imposta lo stato attivo nel campo Asse di ripetizione, quindi seleziona un bordo, una faccia o una faccia conica o cilindrica della parte, un'entità dello schizzo lineare o un mate connector (implicito o esplicito) su cui posizionare le parti di ripetizioni replicate. (Fai clic su
 per selezionare i mate connector impliciti.)
per selezionare i mate connector impliciti.) Una volta selezionato un mate connector, fai clic sull'icona mate connector nel campo di dialogo (evidenziato in blu qui di seguito) per aprire una finestra di dialogo con cui modificare il mate connector:
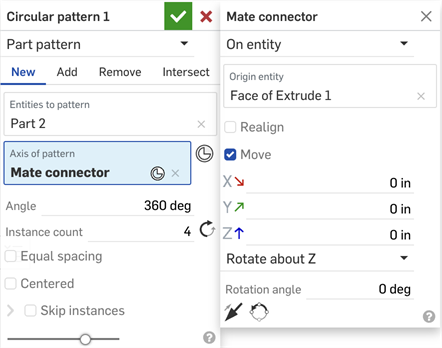
- Inserisci la distanza tra ogni parte della ripetizione, quindi il numero di ripetizioni o il conteggio delle istanze (il numero minimo di istanze che puoi utilizzare è 1).
- La casella Spaziatura uguale consente di posizionare le parti della ripetizione equamente distanziate entro i gradi specificati:

Senza la spaziatura Uguale selezionata, sopra, le parti sono posizionate a 90 gradi di distanza.
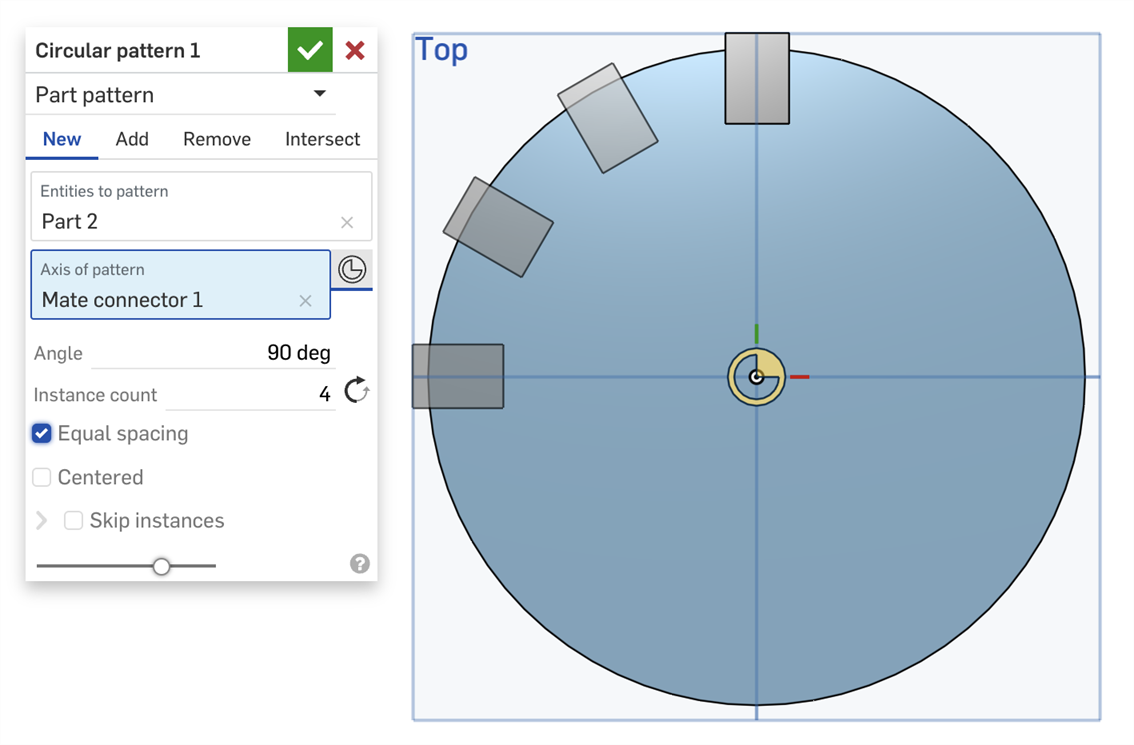
Con la spaziatura Uguale selezionata, sopra, le parti sono ugualmente distanziate entro 90 gradi.
- Usa Centrato per rendere l'istanza/la faccia/la funzione di ripetizione il centro della ripetizione:
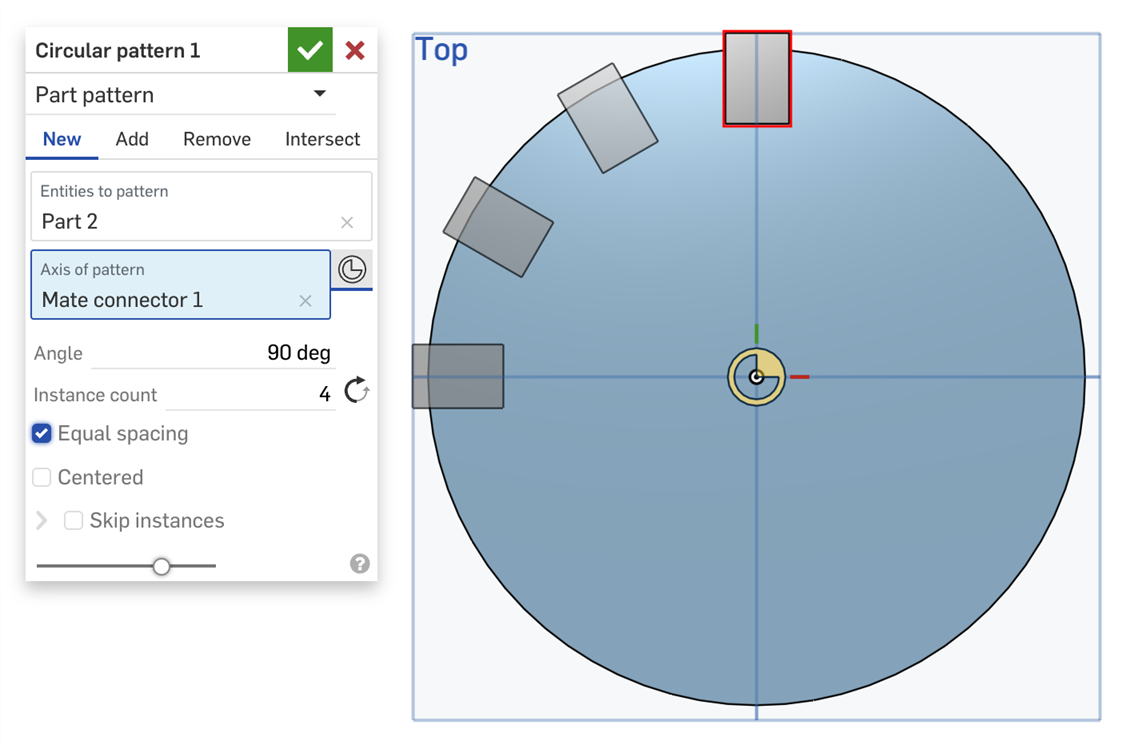
L'istanza di ripetizione si trova nella parte superiore dela ripetizione (delineata in rosso), con la ripetizione che gira a sinistra, sopra, con la casella di controllo Centrato deselezionata.
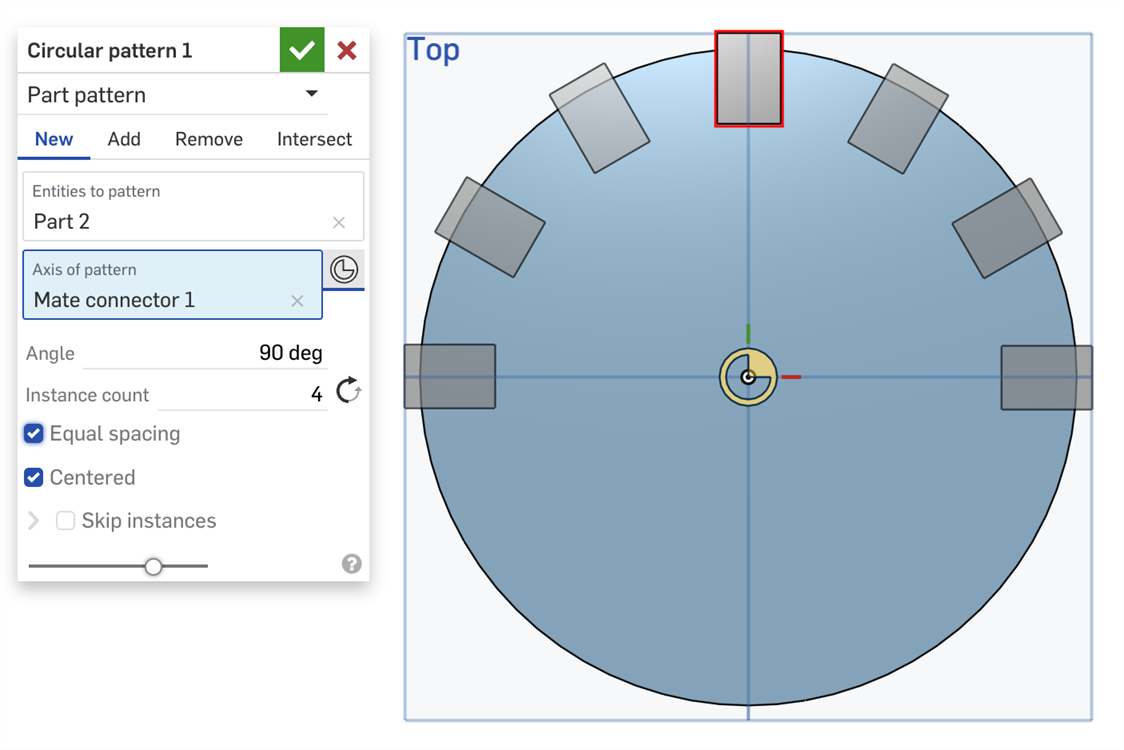
L'istanza di ripetizione è ancora in alto, delineata in rosso sopra, e con la casella Centrato selezionata, la ripetizione si estende da entrambi i lati dell'istanza di ripetizione.
- Seleziona l'opzione Salta istanze per specificare le istanze della ripetizione da ignorare:
- Fai clic sulla maniglia di selezione dell'istanza per aggiungerla all'elenco delle istanze da saltare.
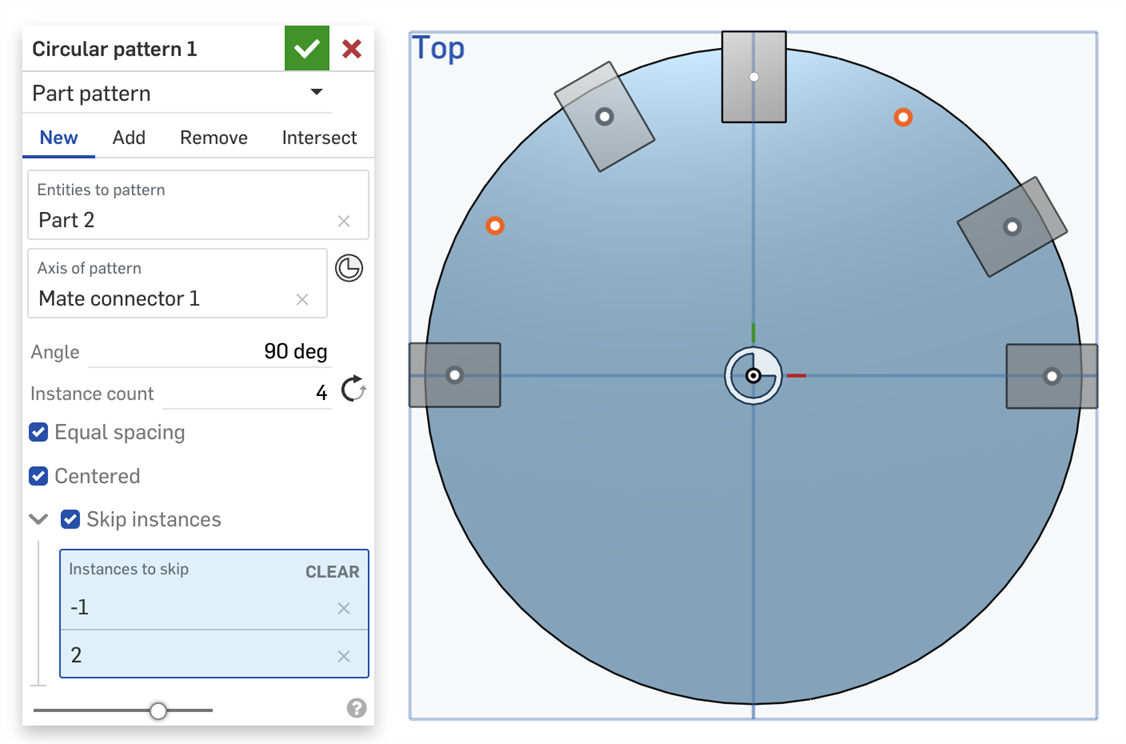
- Fate clic sulla X accanto all'istanza nell'elenco per aggiungerla nuovamente al Part Studio.
- Fai clic su CANCELLA per rimuovere tutte le istanze dall'elenco Istanze da saltare.
- Fai clic sulla maniglia di selezione dell'istanza per aggiungerla all'elenco delle istanze da saltare.
- (Solo tipo di Ripetizione funzione) Seleziona Riapplica funzioni per rigenerare la funzione per ogni variante (specificata in Conteggio istanze), anziché semplicemente ricreare l'istanza della ripetizione iniziale.
Ripetizione di una singola parte
È stata creata una sezione e quindi modellata come Aggiungi per creare questa parte:
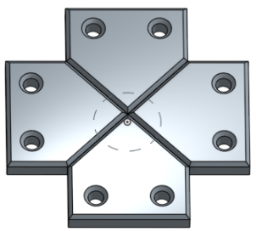
Per la lamiera, questa lama è stata selezionata come parte e un bordo è stato selezionato come asse della ripetizione.

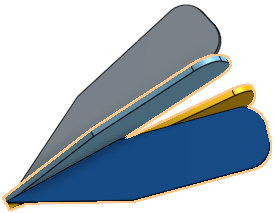
Crea una ripetizione con una o più funzioni specifiche nell'elenco funzioni senza l'opzione Riapplica funzioni selezionata (una ripetizione funzione più veloce e leggera). Questa possibilità non è disponibile per la lamiera.
Nell'esempio seguente, l'estrusione iniziale era Fino alla successiva (che porta l'estrusione fino alla faccia della superficie). Senza Riapplica le funzioni selezionate, le funzioni con ripetizione (estrusione) sono realizzate a partire dalle funzioni iniziali e non rigenerate (quindi l'opzione Fino alla successiva non è aggiornata per ogni istanza della ripetizione):
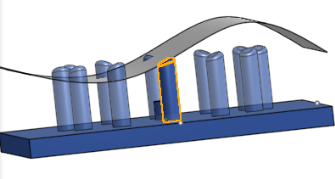
Crea un pattern per una funzione (o funzioni) specifica elencata nell'elenco delle funzionalità con Riapplica le funzioni selezionate. È disponibile per la lamiera.
Nell'esempio seguente, l'estrusione iniziale era Fino alla successiva (che porta l'estrusione fino alla faccia della superficie). Con Riapplica funzioni selezionate, le funzioni con ripetizione (estrusione) sono rigenerate per ogni istanza della ripetizione, quindi Fino alla successiva è applicato a ciascuna istanza della ripetizione.
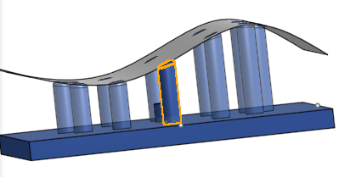
Ripetizione di una faccia specifica su una parte specifica
Le facce selezionate sono la faccia cilindrica e la sua faccia superiore (per due cilindri), quindi modellate con angoli di 90 gradi, 4 istanze.
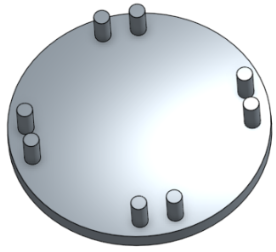
La faccia selezionata su questo particolare in lamiera è la flangia. L'asse o il mate connector (implicito o esplicito) è il cerchio evidenziato.
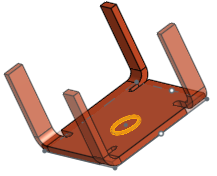
Nuovo: crea nuovo materiale che si traduce in una nuova parte:
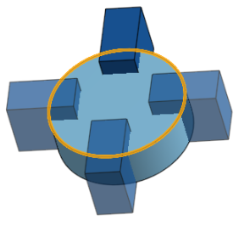
Aggiungi - Crea materiale e aggiungi al materiale esistente (in questo caso, è stato selezionato Unisci con tutte):
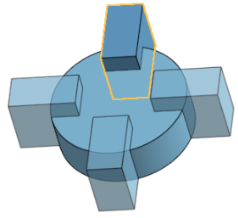
Rimuovi materiale; seleziona la parte da modellare, quindi Rimuovi:
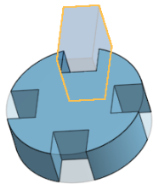
Seleziona la parte da ripetere, quindi Interseca:
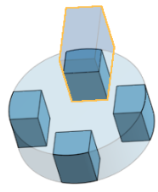
- Quando selezioni una faccia o un bordo per impostare l'Asse di ripetizione, puoi utilizzare la freccia di direzione Opposta
 per capovolgere il risultato, se necessario.
per capovolgere il risultato, se necessario.
- Quando crei la ripetizione di una funzione, puoi selezionarla dall'elenco funzioni, in qualsiasi ordine. Indipendentemente dall'ordine selezionato, le funzioni sono applicate nell'ordine elencato nell'elenco funzioni.
- Se selezioni una ripetizione nell'elenco funzioni, userai tale ripetizione, ma non la testa di serie. Per includere la testa di serie, devi selezionarla.
- Quando si crea la ripetizione di una funzione booleana, è necessario selezionare anche le funzioni a cui è stato applicato il valore Booleano.
- Quando si creano ripetizioni funzioni, sono applicati tutti gli aspetti di una funzione, ad esempio le condizioni finali in una funzione di estrusione. (Al contrario, le ripetizioni delle facce non riconoscono questi tipi di modificatori.)
-
Se l'opzione Riapplica funzioni è abilitata quando utilizzi la ripetizione della funzione, i riferimenti esterni delle funzioni testa di serie saranno rigenerati automaticamente per ciascuna istanza.
Se si seleziona uno schizzo, le dimensioni e i vincoli dello schizzo iniziale all'origine o al piano predefinito (Superiore, Anteriore o Destra) non sono riapplicati. È possibile utilizzare questo comportamento per stabilire quali dimensioni o vincoli sono riapplicati all'interno di una ripetizione:
- In uno schizzo, puoi dimensionare e vincolare le entità ai piani di origine o predefiniti per evitare che tali dimensioni e vincoli siano riapplicati su ogni istanza di ripetizione.
- Se è necessario riapplicare dimensioni e vincoli all'origine o al piano predefinito, create prima schizzi ausiliari con linee e punti vincolati all'origine o ai piani predefiniti. Quindi, nello schizzo iniziale, utilizza queste entità di schizzo come proxy per le dimensioni e i vincoli di origine o del piano predefinito.
- Se i mate connector sono oggetto di una ripetizione parte in un Part Studio, saranno tutti aggiunti all'Assieme quando il Part Studio è inserito. Se non vedi i tuoi mate connector quando il Part Studio è inserito nell'Assieme, assicurati che la Parte sia elencata come entità proprietaria del mate connector.
- Tocca lo strumento Ripetizione circolare.

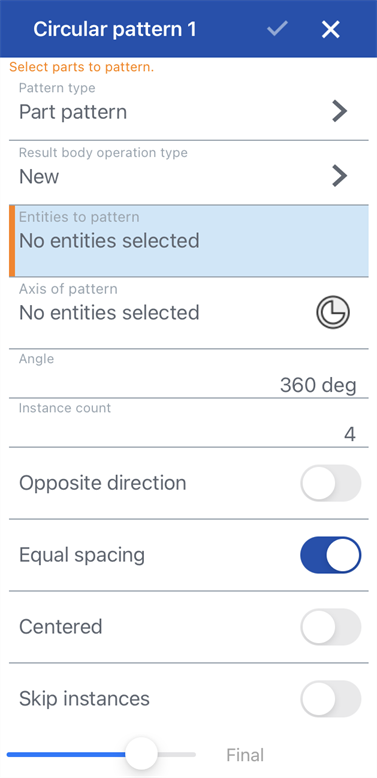
- Specifica il tipo di ripetizione:
- Parte - Per eseguire una ripetizione su una singola parte
- Funzione - Per creare una ripetizione specifica per una o più funzioni elencate nell'elenco funzioni
- Faccia - Per modellare una faccia specifica su una parte specifica
- Seleziona un tipo di operazione corpo risultante:
- Nuovo - Crea nuovo materiale che si traduce in una nuova parte.
- Aggiungi - Crea nuovo materiale e aggiungi elementi al materiale esistente.
- Rimuovi - Togli il materiale da una parte.
- Intersezione - Lascia materiale solo dove esistono intersezioni.
- Selezionare le entità (parti, funzioni o facce) su cui eseguire la ripetizione.
- Seleziona l'asse della ripetizione (un bordo, uno schizzo o una faccia circolare/conica).
- Se necessario, tocca l'icona del mate connector per selezionare o creare mate connector impliciti.
- Specifica l'angolo. Questo angolo sarà la distanza tra ciascuna parte, a meno che non abbia scelto di utilizzare la spaziatura uguale (vedi il passaggio 9 per ulteriori informazioni).
- Specifica il conteggio delle istanze.
- Facoltativamente, attiva questa opzione per passare alla direzione opposta.
- Facoltativamente, attiva questa opzione per utilizzare la stessa spaziatura. La spaziatura uguale posizionerà le entità ripetute all'interno dell'angolo/gradi specificati.
- Facoltativamente, attiva Centrato per rendere l'istanza/la faccia/la funzione di ripetizione il centro della ripetizione.
- Se necessario, attiva Ignora istanze e seleziona le istanze da ignorare. Tocca due volte un'istanza per aggiungerla nuovamente al Part Studio.
- Tocca il segno di spunta.
Ripetizione di una singola parte.
Una parte viene ripetuta 4 volte utilizzando la ripetizione parte circolare attorno all'asse di un cerchio di schizzo per aggiungere materiale alla parte esistente.
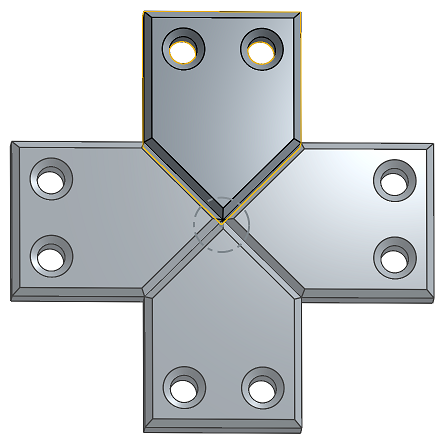
Crea una ripetizione specifica per una o più funzioni elencate nell'elenco funzioni.
Una funzione di estrusione viene ripetuta 4 volte utilizzando la ripetizione funzione circolare attorno all'asse di un cerchio di schizzo per aggiungere materiale alla parte esistente.
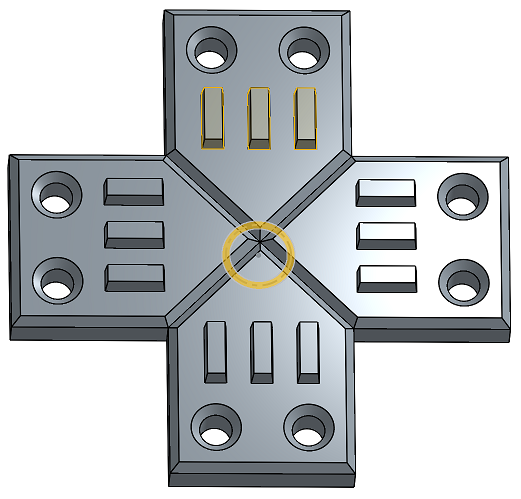
Ripetizione di una faccia specifica su una parte specifica.
Le facce cilindriche evidenziate della parte vengono ripetute 4 volte utilizzando la ripetizione fiaccia lineare per aggiungere materiale alla parte esistente.
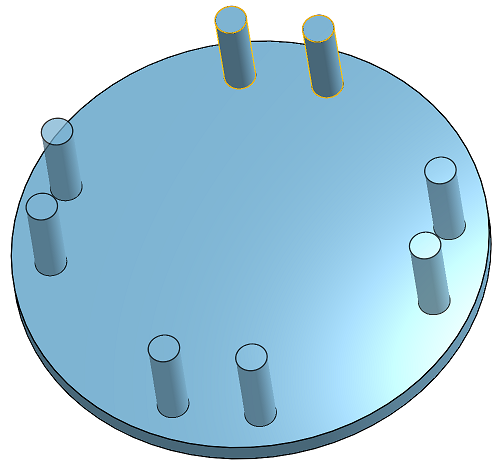
Nuovo - Crea nuovo materiale che si traduce in una nuova parte.
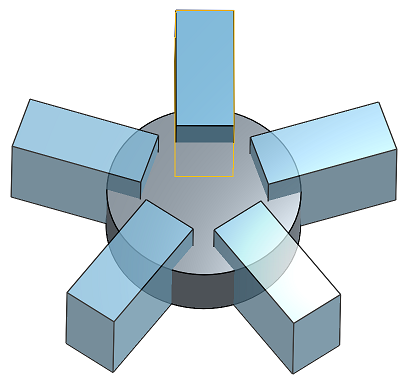
Aggiungi - Crea materiale e aggiungi altro materiale a quello esistente.
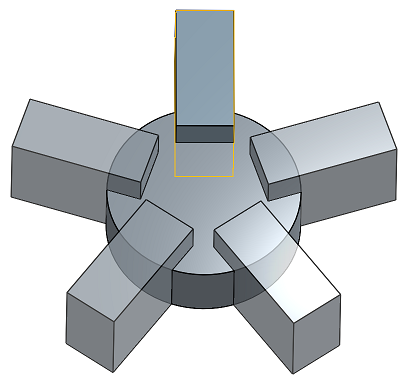
Rimuovi il materiale.
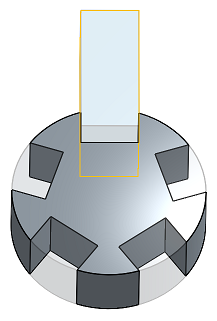
Lascia materiale solo dove esistono intersezioni.
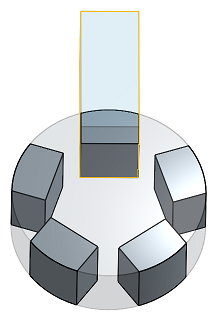
- Tocca lo strumento Ripetizione circolare.

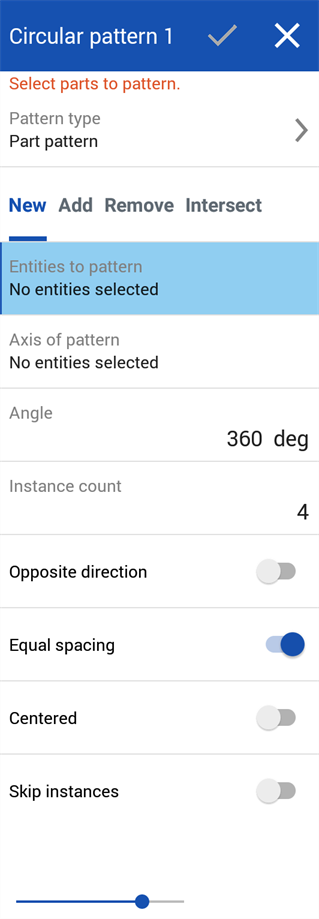
- Specifica il tipo di ripetizione:
- Parte - Per eseguire una ripetizione su una singola parte
- Funzione - Per creare una ripetizione specifica per una o più funzioni elencate nell'elenco funzioni.
- Faccia - Per modellare una faccia specifica su una parte specifica
- Seleziona un tipo di operazione corpo risultante:
- Nuovo - Crea nuovo materiale che si traduce in una nuova parte.
- Aggiungi - Crea nuovo materiale e aggiungi elementi al materiale esistente.
- Rimuovi - Togli il materiale da una parte.
- Intersezione - Lascia materiale solo dove esistono intersezioni.
- Selezionare le entità (parti, funzioni o facce) su cui eseguire la ripetizione.
- Seleziona l'asse del motivo (un bordo, uno schizzo o una faccia circolare/conica).
- Specifica l'angolo. Questo angolo sarà la distanza tra ciascuna parte, a meno che non abbia scelto di utilizzare la spaziatura uguale (vedi il passaggio 9 per ulteriori informazioni).
- Specifica il conteggio delle istanze.
- Facoltativamente, attiva questa opzione per passare alla direzione opposta.
- Facoltativamente, attiva questa opzione per utilizzare la stessa spaziatura. La spaziatura uguale posizionerà le entità ripetute all'interno dell'angolo/gradi specificati.
- Facoltativamente, attiva Centrato per rendere l'istanza/la faccia/la funzione di ripetizione il centro della ripetizione.
- Se necessario, attiva Ignora istanze e seleziona le istanze da ignorare. Tocca due volte un'istanza per aggiungerla nuovamente al Part Studio.
- Tocca il segno di spunta.
Ripetizione di una singola parte.
Una parte viene ripetuta 4 volte utilizzando la ripetizione parte circolare attorno all'asse di un cerchio di schizzo per aggiungere materiale alla parte esistente.
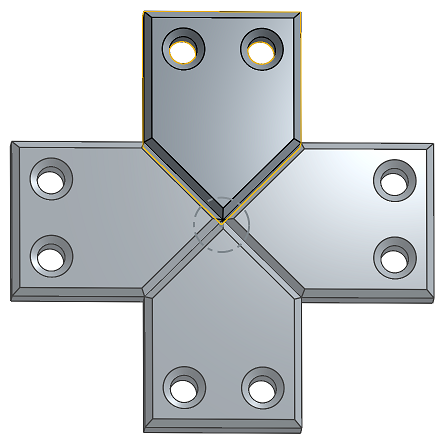
Crea una ripetizione specifica per una o più funzioni elencate nell'elenco funzioni.
Una funzione di estrusione viene ripetuta 4 volte utilizzando la ripetizione funzione circolare attorno all'asse di un cerchio di schizzo per aggiungere materiale alla parte esistente.
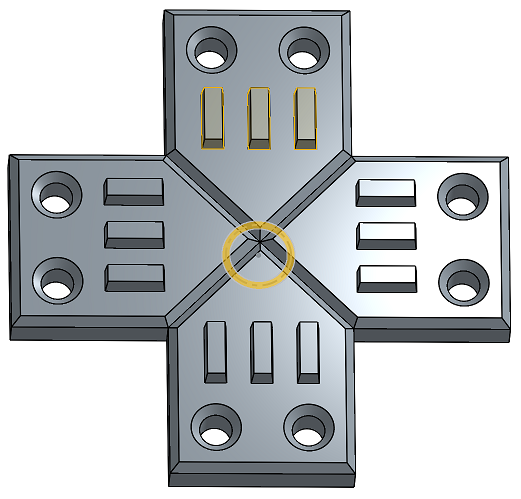
Ripetizione di una faccia specifica su una parte specifica.
Le facce cilindriche evidenziate della parte vengono ripetute 4 volte utilizzando la ripetizione fiaccia lineare per aggiungere materiale alla parte esistente.
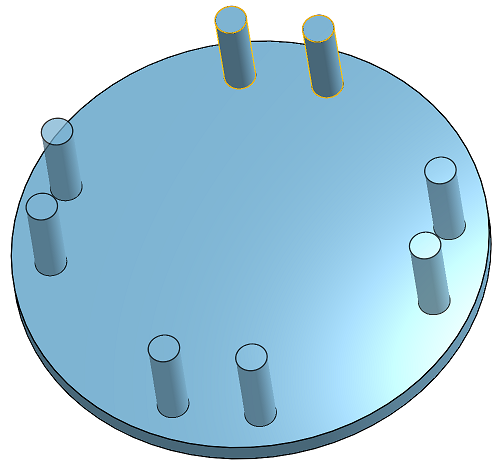
Nuovo - Crea nuovo materiale che si traduce in una nuova parte.
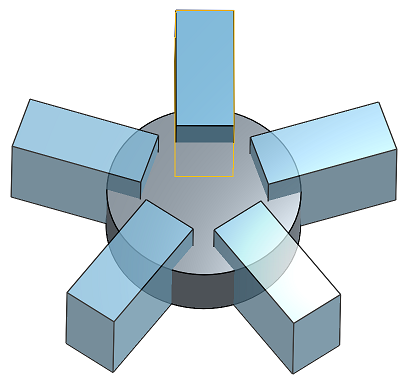
Aggiungi - Crea materiale e aggiungi altro materiale a quello esistente.
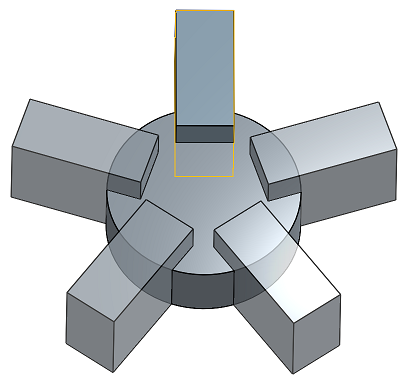
Rimuovi il materiale.
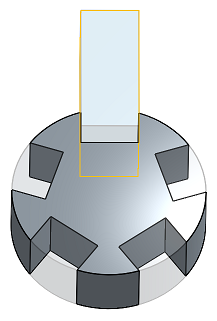
Lascia materiale solo dove esistono intersezioni.