![]()
Disponibile solo per
Queste istruzioni presentano il flusso di lavoro di base per il rilascio di qualsiasi oggetto, dimostrato con una singola parte.
La creazione di una versione di pre-rilascio può essere eseguita solo sul browser, ma il resto dei passaggi (revisione, approvazione, rifiuto, ecc.) può essere eseguito su qualsiasi piattaforma Onshape.
Esistono quattro modi per avviare il processo di rilascio, ovvero aprire la finestra di dialogo Crea versione di pre-rilascio per un'entità selezionata, illustrata qui con una singola parte:
- In un Part Studio, dall'elenco delle parti: Fate clic con il pulsante destro del mouse sulla parte da rilasciare e selezionate Release:
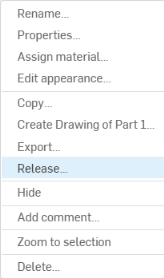
Questo metodo precompila la finestra di dialogo Crea versione di pre-rilascio con la parte selezionata.
- Per qualsiasi scheda (Part Studio, Assembly, Drawing, Studio variabile, o file importato): Fai clic con il pulsante destro del mouse sulla scheda e seleziona Rilascia:
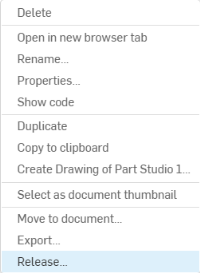
Con questo metodo puoi prepopolare la finestra di dialogo Crea versione di pre-rilascio con il contenuto della scheda. Nel caso di un disegno, inserisce anche la parte o l'assieme di cui è composto il disegno.
- Da qualsiasi finestra di dialogo Proprietà: Fate clic con il pulsante destro del mouse sulla scheda Part Studio, Assembly, Drawing, Variable Studio o File e selezionate Proprietà. Nell'angolo in alto a sinistra della finestra di dialogo, fate clic su
 . Questo metodo precompila la finestra di dialogo Create Release candidate con la parte selezionata o il contenuto della scheda selezionato.
. Questo metodo precompila la finestra di dialogo Create Release candidate con la parte selezionata o il contenuto della scheda selezionato. - Dal menu Versioni e cronologia: Fai clic su
 . Questo metodo precompila la finestra di dialogo Crea versione di pre-rilascio con gli oggetti della scheda attualmente attiva.
. Questo metodo precompila la finestra di dialogo Crea versione di pre-rilascio con gli oggetti della scheda attualmente attiva.
All'avvio del processo di rilascio con i metodi descritti sopra:
- Si apre la finestra di dialogo Crea versione di pre-rilascio:
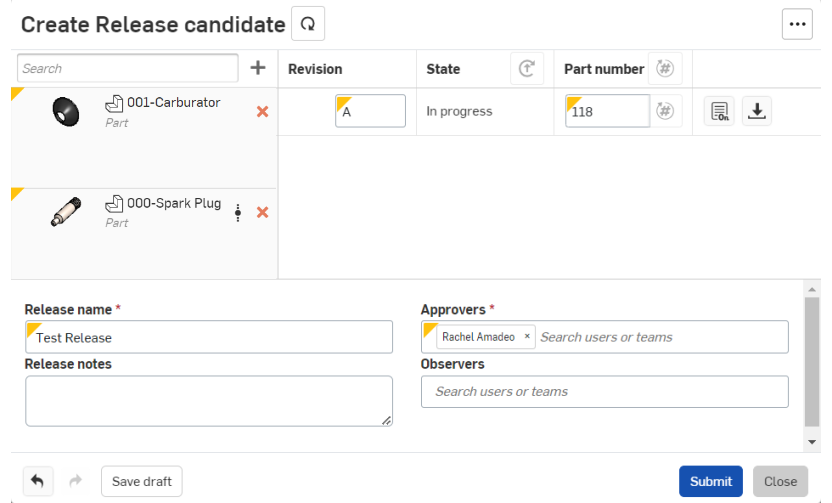
- La parte selezionata nell'elenco delle parti è già elencata in questa finestra di dialogo. Se haiselezionato un assieme, sono elencate tutte le parti dell'assieme. Utilizza il segno più
 per aggiungere altri oggetti. È possibile selezionare elementi da Part Studio, Assiemi, File, Disegni o Variable Studio, come illustrato di seguito:
per aggiungere altri oggetti. È possibile selezionare elementi da Part Studio, Assiemi, File, Disegni o Variable Studio, come illustrato di seguito: 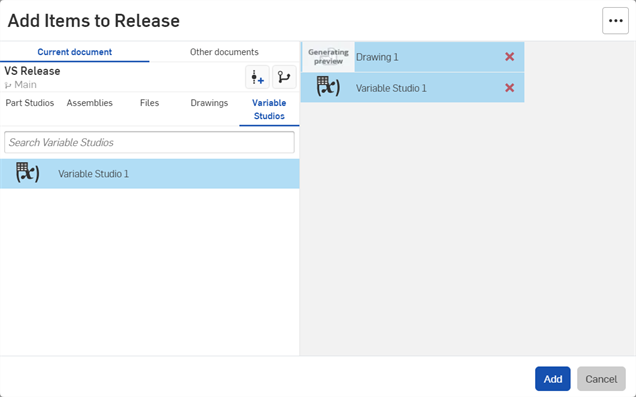
Puoi verificare la progettazione di qualsiasi oggetto prima di inviarlo facendo clic sul nome dell'oggetto nell'elenco. La scheda appropriata si aprirà in un'altra scheda del browser.
È possibile rimuovere qualsiasi oggetto non necessario al Rilascio facendo clic sulla x rossa accanto al nome dell'oggetto.
- Se necessario, fai clic sull'icona Includi disegni associati dall'area di lavoro corrente
 nella parte superiore della finestra di dialogo. Se sono presenti disegni associati dall'area di lavoro corrente, saranno aggiunti al Rilascio.
nella parte superiore della finestra di dialogo. Se sono presenti disegni associati dall'area di lavoro corrente, saranno aggiunti al Rilascio. - La Revisione viene fornita automaticamente, in base alle scelte effettuate durante la configurazione (alfabetica, numerica o personalizzata) e alle versioni precedenti di questo oggetto.
La revisione viene aumentata automaticamente per i nuovi rilasci. Le revisioni vengono applicate solo agli oggetti che stanno subendo il processo di rilascio, che non sono mai oggetti in un'area di lavoro. Non appena viene creata una versione di pre-rilascio, viene acquisita una versione e tutti gli oggetti della versione di pre-rilascio sono oggetti in quella versione. Gli oggetti nell'area di lavoro non dispongono di etichette di revisione a meno che non siano specificamente assegnate manualmente nelle proprietà della parte.
Alla prima revisione dopo l'attivazione della gestione delle versioni, Onshape tenta di mantenere i valori di revisione per Parti, Assiemi e Disegni. Ciò è utile quando si importano oggetti da fonti esterne come SOLIDWORKS, dove le revisioni sono già state applicate agli oggetti. Ad esempio, se una Parte viene importata con un valore di revisione di 3, il primo pacchetto di rilascio mantiene la revisione della parte a 3. Se la revisione associata non è la stessa dello schema di gestione delle versioni, viene generato un messaggio di avviso e il valore di revisione dell'oggetto viene modificato in modo che corrisponda allo schema di revisione della gestione delle versioni. Ad esempio, alla parte 3 dell'immagine sottostante è stato assegnato un valore di revisione numerico di 6 e lo schema di gestione delle versioni è impostato su alfabetico. Nella prima versione, il nuovo valore di revisione per la parte 3 è impostato su A, seguito da un messaggio di avviso.
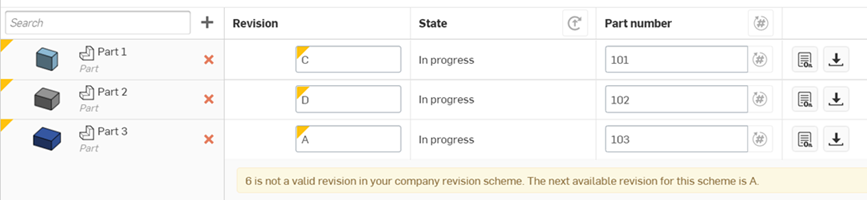
Puoi modificare la revisione, ma non tornare indietro in ordine. Ad esempio, se la revisione precedente è la B, Onshape suggerirà C. Puoi inserire qualsiasi lettera successiva alla C nell'alfabeto, ma non la lettera A.
- Anche lo stato corrente dell'oggetto viene fornito automaticamente:
- In corso riflette gli oggetti rilasciati per la prima volta.
- In attesa riflette gli oggetti il cui rilascio è in attesa di approvazione.
- Rilasciato indica oggetti collegati precedentemente rilasciati.
- Fornisci un numero parte univoco per la parte:
- Onshape tiene traccia dei numeri parte tra le versioni e impedisce il nuovo rilascio di una revisione inferiore di un numero parte esistente.
- Se è attiva la Generazione numero parte sequenziale nelle impostazioni di gestione delle versioni, fai clic sull'icona
 per generare un numero parte. Facendo clic su
per generare un numero parte. Facendo clic su  nella parte superiore della finestra di dialogo, sono generati numeri di parte per tutti gli oggetti della versione di pre-rilascio.
nella parte superiore della finestra di dialogo, sono generati numeri di parte per tutti gli oggetti della versione di pre-rilascio. - Se è attiva l'opzione Il disegno può riutilizzare un numero di parte incluso in un assieme o in una parte all'interno del rilascio, e fai clic su
 per generare numeri di parte per tutti gli oggetti della Versione di pre-rilascio, Onshape genererà un nuovo numero di parte per tutti i Disegni che non hanno un numero di parte assegnato sia al Disegno sia all'oggetto inserito nel disegno. Se il Disegno o l'oggetto inserito nel disegno ha un numero associato, ma l'altro no, il numero di parte associato è assegnato a entrambi. Questo accade solo se in un Disegno è inserito un solo oggetto. Se nel Disegno sono inseriti più oggetti, è generato un nuovo numero di parte. Puoi comunque generare singoli numeri di parte facendo clic sull'icona
per generare numeri di parte per tutti gli oggetti della Versione di pre-rilascio, Onshape genererà un nuovo numero di parte per tutti i Disegni che non hanno un numero di parte assegnato sia al Disegno sia all'oggetto inserito nel disegno. Se il Disegno o l'oggetto inserito nel disegno ha un numero associato, ma l'altro no, il numero di parte associato è assegnato a entrambi. Questo accade solo se in un Disegno è inserito un solo oggetto. Se nel Disegno sono inseriti più oggetti, è generato un nuovo numero di parte. Puoi comunque generare singoli numeri di parte facendo clic sull'icona  a destra di ogni elemento nell'elenco delle parti.
a destra di ogni elemento nell'elenco delle parti.
Fai clic sull'icona Proprietà
 accanto a ciascun oggetto nella metà superiore della finestra di dialogo per aprire la vista che mostra le proprietà, al fine di inserire e registrare le informazioni sulle proprietà dell'oggetto. Questo ti permette di iniziare a modificare le proprietà degli oggetti rilasciati.
accanto a ciascun oggetto nella metà superiore della finestra di dialogo per aprire la vista che mostra le proprietà, al fine di inserire e registrare le informazioni sulle proprietà dell'oggetto. Questo ti permette di iniziare a modificare le proprietà degli oggetti rilasciati.
Fai clic sull'icona Esporta accanto all'icona Proprietà per esportare quella release o le entità in quella release.
accanto all'icona Proprietà per esportare quella release o le entità in quella release. - In base al modo in cui l'amministratore ha impostato le regole, alcuni campi potrebbero essere obbligatori e altri potrebbero non esserlo. Fornisci informazioni, se necessario o desiderato, in ciascuno dei seguenti campi:
- Nome versione - È richiesto da Onshape e verrà visualizzato come nome della versione nel menu Versioni e cronologia (dove è possibile visualizzare in seguito le informazioni sul rilascio).
- Note di rilascio - Può essere richiesto o meno dall'amministratore dell'azienda ed è ideale per aggiungere informazioni o istruzioni specifiche sul rilascio.
- Approvatori - Immetti gli indirizzi email degli utenti o i nomi dei team di utenti che devono approvare questa versione di pre-rilascio prima del rilascio degli oggetti. (Può essere richiesto o meno dall'amministratore della società; se questo campo rimane vuoto, gli oggetti vengono immediatamente rilasciati dopo aver fatto clic su Rilascia.) Se è presente un indirizzo email o un team, viene creata una versione di pre-rilascio, gli approvatori ricevono una notifica e gli oggetti non vengono rilasciati finché un approvatore non indica l'approvazione.
Quando si elenca un team nel campo Approvatori, per l'approvazione è richiesto un solo membro del team, anche se selezioni Richiedi l'approvazione di tutti gli approvatori (nell'impostazione del flusso di lavoro di gestione delle versioni).
- Approvatori - Immetti gli indirizzi email degli utenti o i nomi dei team di utenti che devono approvare questa versione di pre-rilascio prima del rilascio degli oggetti. (Può essere richiesto o meno dall'amministratore della società; se questo campo rimane vuoto, gli oggetti vengono immediatamente rilasciati dopo aver fatto clic su Rilascia.) Se è presente un indirizzo email o un team, viene creata una versione di pre-rilascio, gli approvatori ricevono una notifica e gli oggetti non vengono rilasciati finché un approvatore non indica l'approvazione.
- Osservatori - Immetti gli indirizzi email degli utenti o i nomi dei team di utenti a cui vuoi concedere diritti di sola lettura per la versione di pre-rilascio (o il rilascio). Puoi inserire osservatori anche se non è richiesta un'approvazione. Gli osservatori ricevono notifiche.
- Fai clic su una delle seguenti opzioni in base al risultato desiderato:
- Salva bozza per salvare come bozza la Release candidate su cui state lavorando e chiudere la finestra di dialogo. Per ulteriori informazioni, vedere Rilascia le bozze .
- Invia (visibile quando sono indicati gli approvatori) per creare una versione e impostare icona della versione, versione di pre-rilascio e i relativi oggetti come In sospeso.
Viene inviata una notifica a ogni approvatore e osservatore presente in elenco. Un fumetto blu viene visualizzato anche nella parte superiore dell'area grafica per indicare che il rilascio è stato inviato (o altro) e contiene un collegamento alla pagina Task Manager dove puoi monitorare e intervenire sul processo di rilascio.

Messaggio che indica che puoi visualizzare lo stato nella pagina Task Manager.
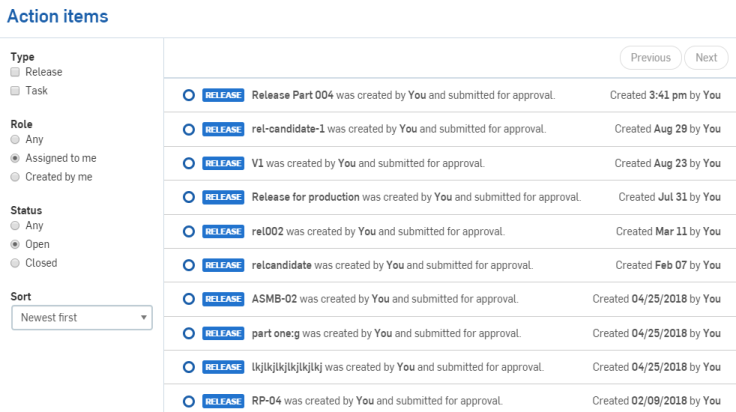
La pagina Task Manager
Per passare da In attesa a Rilasciata e completare il flusso di lavoro di rilascio, la versione di pre-rilascio deve essere approvata.
- Chiudi per chiudere la finestra di dialogo senza registrare modifiche o intraprendere alcuna azione.
È possibile ridimensionare questa finestra di dialogo e le sue sezioni facendo clic e trascinando un bordo o un angolo.
I campi nuovi o modificati sono contrassegnati da un triangolo giallo nell'angolo superiore sinistro del campo. In questa finestra di dialogo, è possibile utilizzare i pulsanti Annulla e Ripeti o i tasti di scelta rapida del sistema operativo per annullare o ripetere le modifiche.
- L'utente che crea la versione di pre-rilascio non dovrebbe essere l'unico approvatore richiesto; è buona norma richiedere una persona aggiuntiva o diversa nel campo Approvatore.
- Presta attenzione alle buone norme di progettazione (in particolare all'uso limitato o temporaneo della sospensione e dell'opzione di ripristino) per evitare che le parti vengano generate in modo improprio.
- Assicurati che i disegni siano aggiornati prima di includerli in una versione. Se è disponibile un disegno aggiornato, al momento della creazione della versione di pre-rilascio verrai informato che "Il disegno ha un aggiornamento in sospeso".
- Verifica attentamente gli assiemi, assicurandoti che non contengano errori, prima di includerli in una versione di pre-rilascio.
- Se gli elementi di una versione di pre-rilascio presentano problemi che richiedono la tua attenzione, riceverai una notifica e potrai filtrarli nella finestra di dialogo Versione di pre-rilascio. Vedi Filtrare gli elementi che richiedono attenzione.
Per rilasciare un assieme:
- Fai clic con il pulsante destro del mouse sulla scheda Assieme e seleziona Rilascio per aprire la finestra di dialogo Crea versione di pre-rilascio.
La finestra di dialogo Crea versione di pre-rilascio viene compilata con tutti gli elementi elencati nella distinta base dell'assieme, incluse tutte le parti, i sottoassiemi e il contenuto standard a cui fa riferimento l'assieme.
- Le parti rilasciate collegate da altri documenti, nell'Assieme, si riflettono nella finestra di dialogo Crea versione di pre-rilascio e non sono create nuove revisioni delle parti quando l'Assieme è rilasciato:
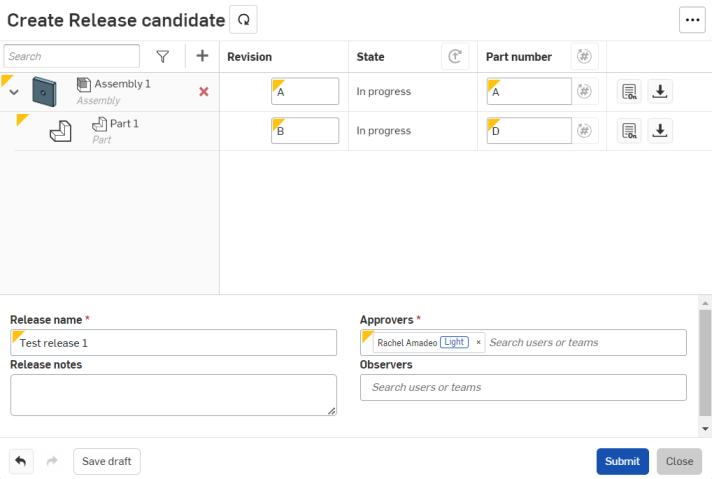
Se fai riferimento a una parte in un'area di lavoro, l'etichetta di revisione di tale parte sarà visualizzata quando si rilascia l'assieme. Se fai riferimento a una parte già rilasciata, la revisione non sarà aumentata quando rilasci l'assieme.
Tieni presente che le revisioni aumentano solo quando la versione di pre-rilascio è effettivamente rilasciata/approvata.
- Se utilizzi la generazione numero parte sequenziale di Onshape, fai clic su
 nella parte superiore della finestra di dialogo per generare numeri di parte per tutti gli oggetti della versione di pre-rilascio.
nella parte superiore della finestra di dialogo per generare numeri di parte per tutti gli oggetti della versione di pre-rilascio. - Compila i campi necessari rimanenti, come descritto in Flusso di lavoro di rilascio tipico , sopra, per completare le fasi del flusso di lavoro.
Se ci sono due possibili versioni in attesa che contengono la stessa parte con lo stesso valore di revisione in attesa, la prima versione che viene approvata prevale e acquisisce il nuovo valore di revisione. Le versioni di pre-rilascio non vengono mai scartate automaticamente per tuo conto, né è necessario intervenire su quella in sospeso. La versione in sospeso indica che la revisione in sospeso della parte è già stata intrapresa e l'unica operazione possibile è scartare o rifiutare.
Qualsiasi contenuto standard le parti dell'assieme sono incluse ma non saranno soggette a revisione.
Per rilasciare un disegno:
- Fai clic con il pulsante destro del mouse sulla scheda Disegno e seleziona Rilascio per aprire la finestra di dialogo Crea versione di pre-rilascio:
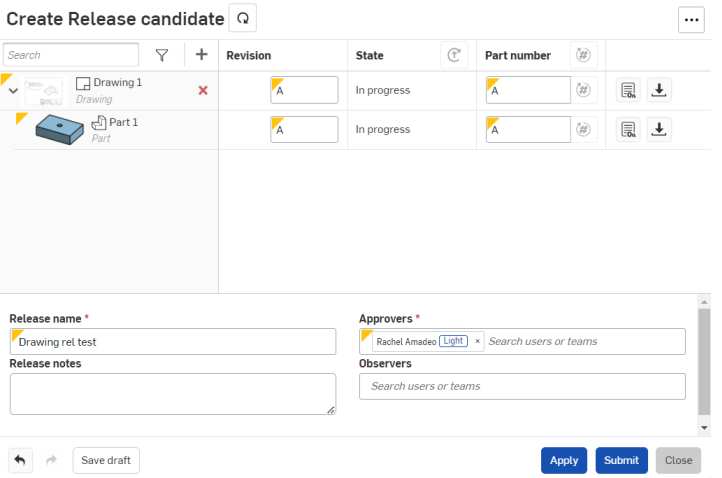
La finestra di dialogo Crea versione di pre-rilascio è compilata automaticamente con tutte le parti o gli assiemi a cui fa riferimento il disegno.
Le parti rilasciate collegate da altri documenti nel disegno sono riflesse nella finestra di dialogo come Rilasciate e non sono create nuove revisioni delle parti quando il disegno è rilasciato
. - Procedere con la compilazione della finestra di dialogo come descritto sopra nel Flusso di lavoro di rilascio tipico istruzioni per completare le fasi del flusso di lavoro.
Quando si rilasciano i disegni di un assieme e i disegni delle sue parti, la finestra di dialogo di rilascio include un elenco di tutte le parti coinvolte in tutti i disegni. Ciò si traduce in una finestra di dialogo con parti ripetute. Queste parti non vengono rilasciate più volte, sono semplicemente elencate come riferimento. Ad esempio, la Parte 1 dell'esempio seguente si trova sia nel disegno dell'assieme sia nel proprio disegno, quindi viene elencata due volte:
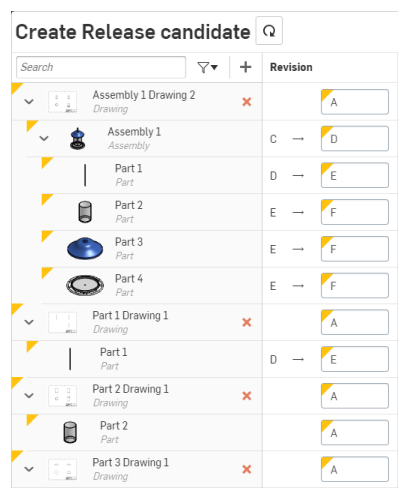
Se il disegno ha un aggiornamento in sospeso, vieni avvisato al momento della creazione della versione di pre-rilascio. Questo accade solo a scopo informativo, non è necessario aggiornare il disegno prima di creare la versione di pre-rilascio.
Quando l'impostazione di Release Management per l'univocità del numero di parte è impostata su «Il disegno può riutilizzare un numero di parte incluso in un assieme o in una parte all'interno del rilascio», la generazione dei numeri di parte mancanti assegna al disegno lo stesso numero di parte della parte o dell'assieme.
La finestra di dialogo Crea versione di pre-rilascio ti consente di cercare e filtrare l'elenco degli oggetti e di cercare parti, Assiemi, Disegni e altri oggetti per nome:
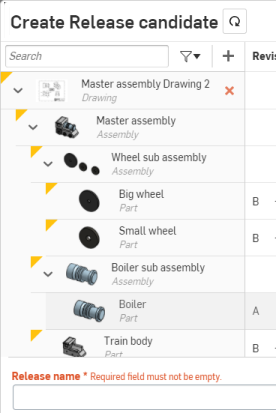
Filtra l'elenco per tipo di oggetto:
- Fai clic sull'icona Filtro
 per espandere l'elenco dei filtri.
per espandere l'elenco dei filtri. - Fate clic sull'icona del tipo (
 ) per attivarla e filtrare l'elenco in base agli oggetti di quel tipo.
) per attivarla e filtrare l'elenco in base agli oggetti di quel tipo. - Fai clic su più icone per filtrare diversi tipi contemporaneamente.
- Per cancellare il filtro, fai di nuovo clic sulle icone del tipo da deselezionare oppure fai clic sul pulsante Cancella per rimuovere tutti i filtri.
- Fai nuovamente clic sull'icona Filtro
 per comprimere l'elenco dei filtri.
per comprimere l'elenco dei filtri.
La finestra di dialogo Crea versione di pre-rilascio ha un meccanismo per visualizzare e modificare le proprietà di un determinato oggetto:
- Nella finestra di dialogo Crea versione di pre-rilascio fai clic sull'icona Modifica proprietà
 sul lato destro della finestra di dialogo per aprire la vista Proprietà per tale oggetto:
sul lato destro della finestra di dialogo per aprire la vista Proprietà per tale oggetto: 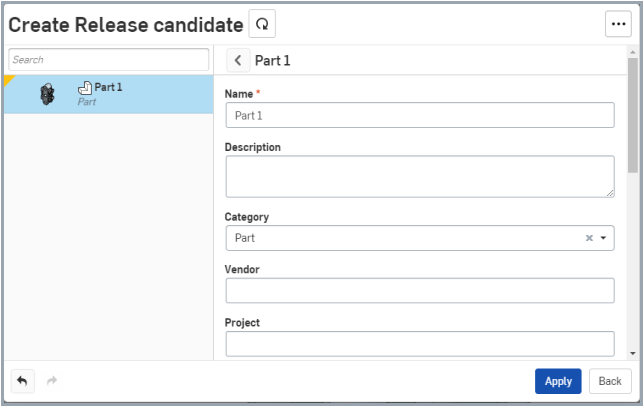
Dalla vista Proprietà, è anche possibile selezionare altri oggetti nell'elenco per visualizzarne e modificarne le proprietà.
- Fai clic su Applica per salvare le modifiche a tutti gli oggetti senza uscire dalla vista Proprietà.
- Fai clic su Torna indietro o sull'icona della freccia Indietro (a sinistra del nome della parte) per tornare alla visualizzazione principale della finestra di dialogo Crea versione di pre-rilascio. Ciò consente di salvare le modifiche ai metadati mentre continui a lavorare nella finestra di dialogo.
- Fai clic su Applica o Invia/Rilascia per salvare tutte le modifiche, incluse quelle apportate nella vista Proprietà.
Per impostazione predefinita, le proprietà delle parti configurate (metadati) degli oggetti rilasciati non sono modificabili, ovvero quando la casella di controllo Solo gli amministratori possono modificare le proprietà degli oggetti rilasciati è selezionata. Quando questa casella di controllo è deselezionata:
-
Gli amministratori possono modificare le proprietà degli oggetti rilasciati
-
Chiunque può modificare le proprietà degli oggetti rilasciati (a seconda della politica aziendale) a eccezione delle proprietà critiche per la gestione delle versioni
Se la versione di pre-rilascio contiene elementi che richiedono attenzione, ad esempio numeri di parte mancanti o 2 parti a cui è stato involontariamente assegnato lo stesso numero di parte, nell'angolo superiore destro della finestra di dialogo Crea versione di pre-rilascio è visualizzato il numero di errori e un pulsante che consente di filtrare gli elementi nella finestra di dialogo per mostrare solo gli elementi che richiedono attenzione:
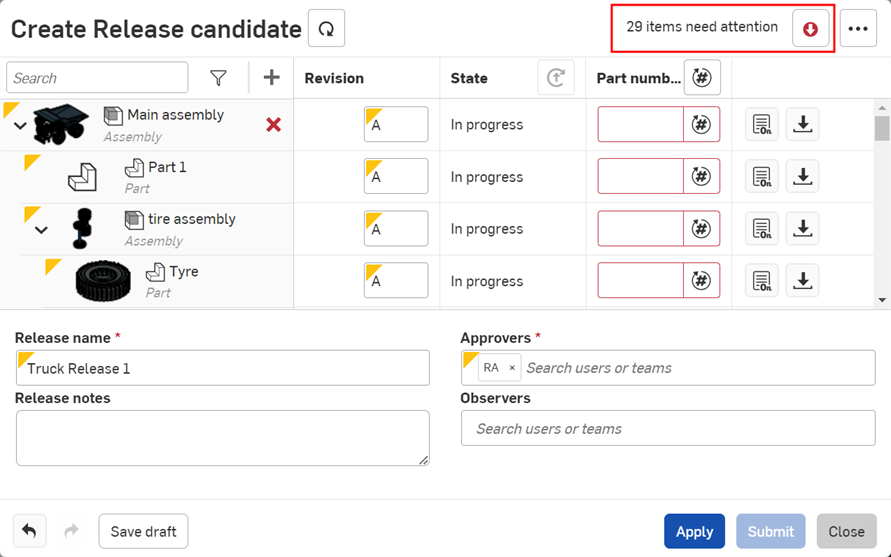
Questo pulsante è un interruttore. Fai clic una volta sul pulsante per mostrare solo gli elementi versione di pre-rilascio che richiedono attenzione. Fai nuovamente clic per visualizzare tutti gli elementi versione di pre-rilascio.
A mano a mano che gli elementi sono corretti, il numero di errori si riduce. Quando tutti gli elementi sono stati corretti, il testo e il pulsante non sono più visualizzati.
Durante la creazione di una release candidate, potete assicurarvi di avere l'ultima iterazione degli oggetti nella release candidate utilizzando il pulsante Aggiorna a sinistra del titolo della finestra di dialogo.

Quando si crea una release candidate, è possibile controllare visivamente gli oggetti inclusi nel candidato per assicurarsi che siano corretti. Se qualcosa non è aggiornato, è possibile fare clic sul collegamento corrispondente al nome dell'oggetto (nell'elenco degli oggetti) per aprire una nuova scheda con il Part Studio, Assembly o Drawing appropriato. Apportate le modifiche necessarie. Quando siete soddisfatti dell'oggetto nella relativa scheda, tornate alla scheda con la finestra di dialogo Release candidate aperta e fate clic sul pulsante Aggiorna.
Onshape applica le modifiche apportate agli oggetti nella finestra di dialogo Versione di pre-rilascio e aggiorna l'interfaccia per riflettere tali modifiche.
Ad esempio:
Fai clic sulla parte 1 nell'elenco degli oggetti per aprire una nuova scheda con il Part Studio di quella parte aperto, in modo da poter ispezionare l'oggetto. In questo esempio, mancano le funzioni di raccordo previste, quindi vengono aggiunte alla parte.
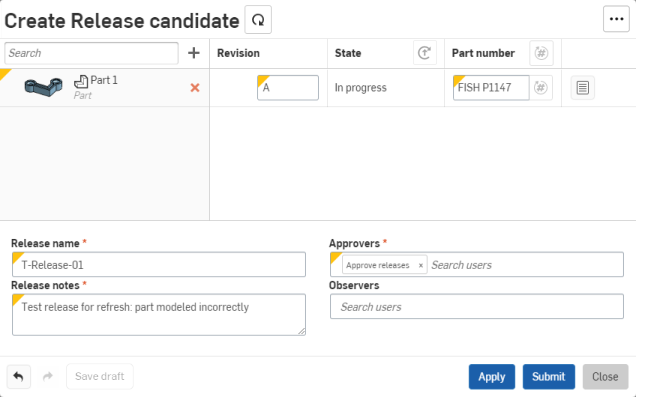
Immagine di esempio di una finestra di dialogo Crea versione di pre-rilascio priva di funzioni raccordo.
Torna alla scheda contenente la finestra di dialogo Versione di pre-rilascio e nota che la miniatura della parte non ha ancora raccordi. Fai clic sull'icona Aggiorna per aggiornare la parte in modo che includa le nuove modifiche.
La parte è ricaricata e contiene le funzioni di raccordo create nell'altra scheda. Anche se le modifiche apportate non sono visibili nella finestra di dialogo Versione di pre-rilascio, saranno incluse dopo che avrai fatto clic sul pulsante Aggiorna. Quando fai clic su Applica o Invia, è creata una versione e tutte le funzionalità attualmente aggiornate sono incluse in tale versione. Se un altro utente apporta modifiche contemporaneamente, le modifiche apportate alla Versione di pre-rilascio hanno la precedenza e sono registrate nella versione creata. Le altre modifiche sono registrate nella versione e nella cronologia.
Il pulsante Aggiorna è disponibile solo quando si crea una Release candidate, quando la finestra di dialogo Release candidate è aperta e solo per il creatore della Release candidate.
Non è necessario aggiornare la finestra di dialogo per ogni modifica.
Allo stesso modo, puoi utilizzare il pulsante Aggiorna per aggiornare una versione di pre-rilascio dopo aver corretto gli errori. Ad esempio:
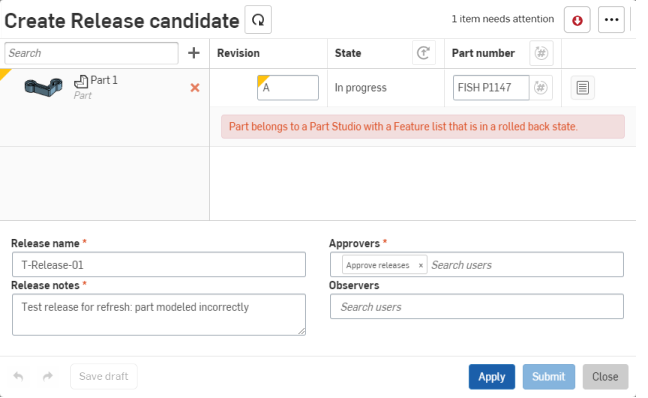
Una parte appartenente a un Part Studio con un elenco funzioni ripristinato che non può subire il processo di creazione di una versione di pre-rilascio.
Fai clic sul nome della parte per aprire una nuova scheda contenente il Part Studio e correggere la barra di ripristino. Torna alla scheda contenente la finestra di dialogo Versione di pre-rilascio e fai clic su Aggiorna per aggiornare la parte nella versione di pre-rilascio:
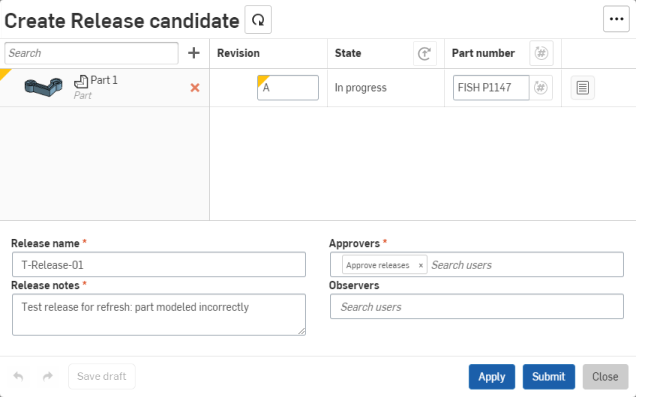
Il problema è stato risolto e la versione di pre-rilascio può essere inviata per la revisione e l'approvazione.
Quando si rilascia un assieme o un disegno precedentemente rilasciato, Onshape controlla ciascuno dei riferimenti per verificare se la geometria e/o i metadati degli elementi di una versione presentano modifiche dall'ultimo rilascio. Si verifica una delle tre situazioni seguenti:
-
Se la geometria è cambiata, viene seguito il tipico processo della versione di pre-rilascio.
-
Se sono cambiati i metadati ma non la geometria, Onshape mostra il pulsante Ripristina accanto allo stato (nella colonna Stato) e visualizza un messaggio indicante che i metadati sono cambiati.
-
Se né la geometria né i metadati sono cambiati dall'ultima revisione, viene visualizzato il seguente messaggio: "L'elemento non è cambiato dall'ultima revisione".

Facendo clic sul pulsante in un elemento, cambia il suo riferimento all'ultima revisione e si aggiorna di conseguenza il pacchetto di rilascio. Poiché si tratta dell'aggiornamento di un riferimento, funzionerà solo se il riferimento dell'elemento viene effettuato dalla stessa area di lavoro associata al pacchetto di rilascio. Facendo clic sul pulsante nell'intestazione Stato, cambia il riferimento per tutti gli elementi invariati passando alla loro ultima revisione.

Una volta inviato il pacchetto di rilascio, se l'elemento invariato era originariamente un riferimento di area di lavoro, viene reimpostato come riferimento di area di lavoro. Se in origine si trattava di un riferimento di versione, viene mantenuto nella revisione.
In questo contesto, una modifica della geometria in un assieme è definita come un'istanza aggiunta, rimossa o modificata e una modifica della BOM. Gli elementi riposizionati vengono trattati come geometria invariata.
Il ripristino delle istanze di parti all'interno di Part Studio rigidi non è supportato.
Onshape consente di salvare i candidati alla versione come bozze mentre ci si trova nella finestra di dialogo Crea candidato alla versione all'interno di un documento. Accedi alle bozze salvate nel pannello Release bozze all'interno di un documento per modificarle, inviarle o eliminarle.
Per salvare una versione di pre-rilascio come bozza, nella finestra di dialogo Versione di pre-rilascio, seleziona il pulsante Salva bozza in basso a sinistra (visualizzato qui di seguito evidenziato in rosso):
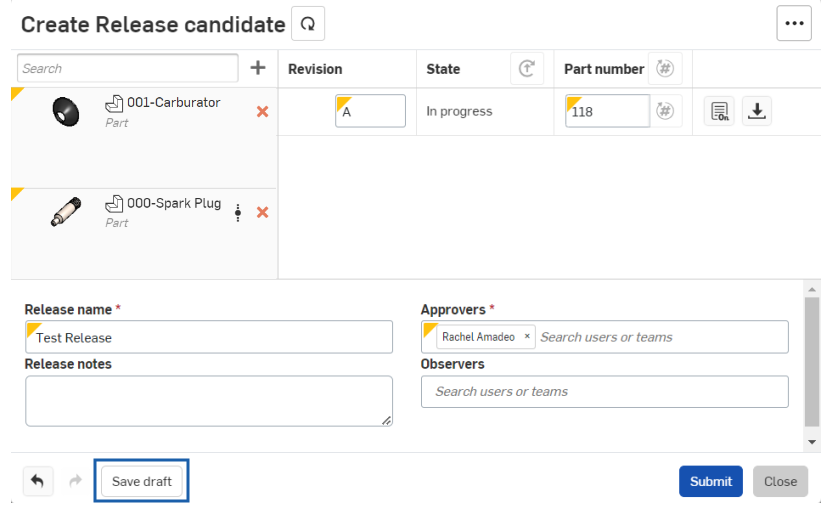
Ciò salva automaticamente la release candidate come bozza, chiude la finestra di dialogo e aggiunge la nuova bozza al pannello Release drafts.
Per accedere al pannello Rilascia bozze, fate clic sull'icona Rilascia bozze ![]() sul lato sinistro dell'area grafica:
sul lato sinistro dell'area grafica:
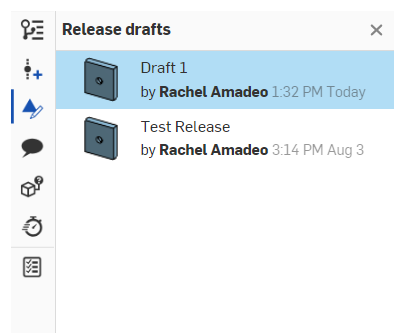
Da qui, fate doppio clic su una bozza per aprire la finestra di dialogo Review Release e continuare a modificare la release candidate:
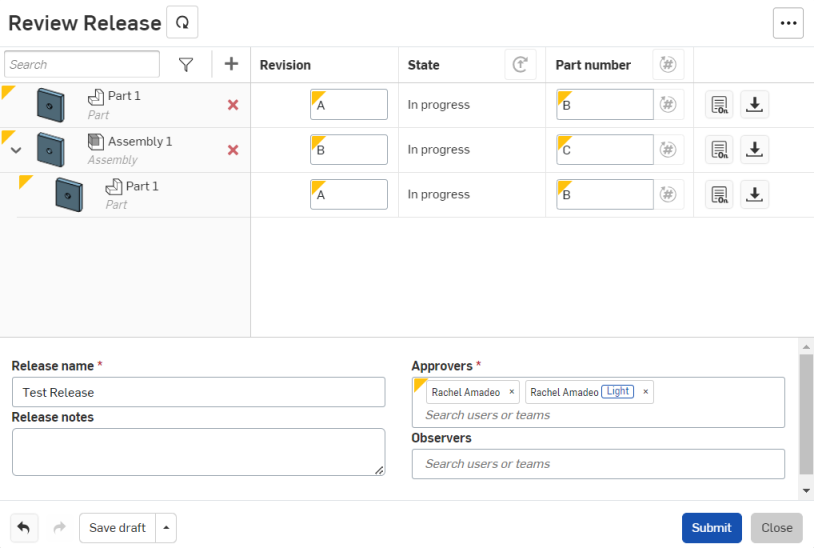
Per salvare nuovamente la versione come bozza o eliminare la bozza, fate clic sulla freccia accanto all'opzione Salva bozza in basso a sinistra e scegliete l'opzione preferita:
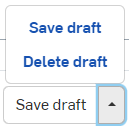
In alternativa, fai clic sul pulsante Invia per inviare la pubblicazione e chiudere la finestra di dialogo.
Fate clic sul pulsante Chiudi per chiudere la finestra di dialogo senza salvare o inviare modifiche.
Tutti i Part Studio, gli assiemi e i disegni in un documento possono fare riferimento a oggetti nelle versioni di altri documenti, creando così oggetti collegati. Gli oggetti collegati vengono automaticamente inclusi in una versione di pre-rilascio, ma il modo in cui tutti gli oggetti vengono gestiti durante il processo di rilascio è influenzato dal fatto che siano collegati o meno.
- Se un oggetto si trova nell'area di lavoro corrente (un oggetto non collegato), quando viene creata la versione di pre-rilascio, lo stato di rilascio è inizialmente In corso poiché le aree di lavoro sono sempre modificabili per definizione. Il rilascio di oggetti dall'area di lavoro attuale crea una versione nel documento corrente e contrassegna l'oggetto e la versione come Rilasciati (o In attesa di approvazione se è richiesta l'approvazione).
- Se viene collegato un oggetto da una versione non rilasciata in un altro documento, quando viene creata la versione di pre-rilascio, lo stato di rilascio è inizialmente In corso. Il rilascio di oggetti collegati da versioni non rilasciate funziona come il rilascio di oggetti nell'area di lavoro corrente, tranne che la versione nel documento collegato sarà contrassegnata come Rilasciata e il Rilascio allegato alla versione sarà quello del documento corrente.
- Se un oggetto è collegato a un rilascio in attesa di approvazione, avrà come stato In attesa. Poiché l'oggetto collegato è In attesa anziché Rilasciato, è possibile modificarne i metadati e la revisione. Il rilascio dell'oggetto collegato cambia il suo stato in Rilasciato e un rilascio aggiuntivo verrà allegato alla versione collegata, sovrascrivendo la precedente versione di pre-rilascio In attesa.
- Se un oggetto collegato è collegato a una versione Rilasciata, tale oggetto avrà come stato Rilasciato. L'inclusione di un oggetto rilasciato in una nuova versione non modifica lo stato o la revisione dell'oggetto. Lo stato e la revisione sono inclusi come riferimento.
Occasionalmente potresti avere un oggetto (o anche un intero documento) che non vuoi contrassegnare con una revisione. È possibile che questi oggetti debbano essere inclusi in un Rilascio a scopo di riferimento, ma non è necessario tenere traccia delle revisioni. Onshape fornisce un modo per contrassegnare l'oggetto come non gestito da revisione (non riceve una revisione durante alcuna fase del processo di rilascio):
- Accedere alla finestra di dialogo Proprietà per l'oggetto (Assembly, Document, Drawing, Variable Studio o File) tramite uno dei seguenti:
- Il comando nel menu area di lavoro> Proprietà.
- Il comando nel menu di scelta rapida Versioni e cronologia > Proprietà
- Fai clic sull'icona Proprietà
 . Per contrassegnare l'oggetto come non gestito da revisione, fai clic sulla casella di controllo Non gestito da revisione nella parte inferiore della finestra di dialogo Proprietà.
. Per contrassegnare l'oggetto come non gestito da revisione, fai clic sulla casella di controllo Non gestito da revisione nella parte inferiore della finestra di dialogo Proprietà.
Gli oggetti che possono essere contrassegnati come non gestiti da revisione includono: Part Studio (incluse tutte le parti all'interno di Part Studio), Assiemi, Disegni, Studi variabili, File e singole parti.