![]()
Vedi e filtra gli elenchi di rilasci e le attività nella scheda Task Manager.
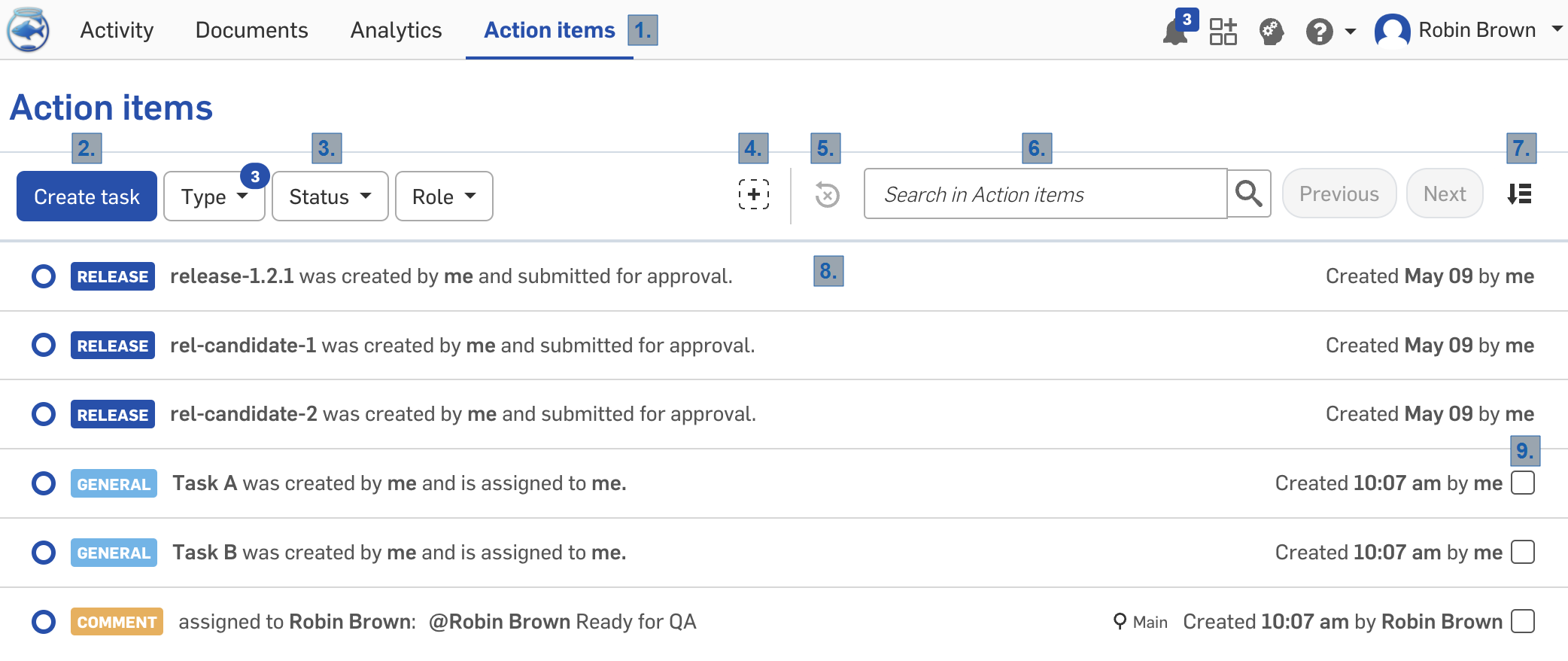
- Task Manager: per tornare alla pagina Task Manager dalla pagina Attività, Documenti o Analisi dei dati, fai clic sull'opzione Task Manager nella parte superiore della pagina.
- Crea attività: vedi Creare un'attività generale.
- Filtri: filtra i rilasci, i commenti e le attività. Le opzioni di filtro includono:
- Tipo - Scegli tra filtrare in base a qualsiasi combinazione di attività di commento, generali e di rilascio, selezionando le caselle di controllo a sinistra delle opzioni del filtro.
- Stato - Scegli di filtrare le attività in base a qualsiasi stato, aperto, bozza o completo, selezionando uno dei pulsanti di opzione a sinistra delle opzioni di filtro.
- Assegnatario: scegli di filtrare le attività in base a quelle che sono state assegnate a te, create da te o create da qualsiasi ruolo, selezionando uno dei pulsanti di opzione a sinistra delle opzioni di filtro.
- Aggiungi filtro : scegli filtri aggiuntivi nel menu a discesa da aggiungere alla pagina Task Manager.
- Cancella tutti i filtri: rimuovi tutti i filtri per visualizzare tutti gli elementi azione di Task Manager.
- Cerca: filtra attività, commenti o comunicati che corrispondono a una stringa di ricerca.
- Ordina: ordina i risultati filtrati in base ai rilasci e/o alle attività meno recenti oppure impostando Dal più recente facendo clic sulla freccia a discesa in Ordina e selezionando l'opzione che preferisci (l'ordinamento predefinito in Onshape è Dal meno recente).
- Elenco degli elementi di Task Manager - Quando si selezionano diversi filtri, i risultati per le selezioni corrispondenti sono visualizzati nell'elenco di Task Manager, al centro della pagina.
- Risolvi: fai clic sulla casella di controllo di un'attività o di un commento per risolverli.
Creare un'attività generale
-
Fai clic su Crea attività.
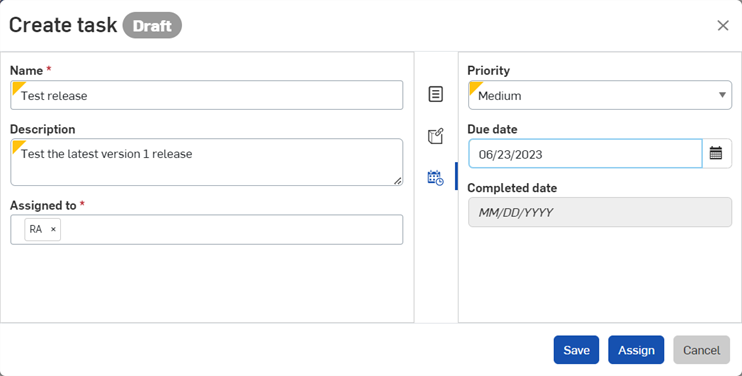
-
Specificare un nome dell'attività e, se necessario, una descrizione dell'attività.
-
Specifica uno o più utenti a cui assegnare l'attività. Puoi assegnare attività a:
-
Persone della tua azienda
-
Persone che fanno parte di un team di cui fai parte
-
Persone con cui hai condiviso documenti in precedenza
-
-
Sul lato destro della finestra di dialogo, accanto all'icona Proprietà (
 ) è assegnata una categoria predefinita di Attività. Puoi mantenere o eliminare questa categoria e/o inserirne un'altra.
) è assegnata una categoria predefinita di Attività. Puoi mantenere o eliminare questa categoria e/o inserirne un'altra. -
Fai clic sull'icona Riferimenti (
 ) per associare questa attività a una parte, un assieme, un disegno, un file, Feature Studio o un'applicazione in un particolare documento o versione di un documento. Quando si apre la finestra di dialogo Riferimento, fai clic sull'icona Aggiungi riferimento (
) per associare questa attività a una parte, un assieme, un disegno, un file, Feature Studio o un'applicazione in un particolare documento o versione di un documento. Quando si apre la finestra di dialogo Riferimento, fai clic sull'icona Aggiungi riferimento ( ), cerca un riferimento o incolla un URL su un riferimento specifico, oppure seleziona dall'elenco per trovare un riferimento in un particolare documento di una parte, un assieme, un disegno, un file, Feature Studio o un'applicazione. Puoi anche creare una versione o visualizzare il grafico delle versioni.
), cerca un riferimento o incolla un URL su un riferimento specifico, oppure seleziona dall'elenco per trovare un riferimento in un particolare documento di una parte, un assieme, un disegno, un file, Feature Studio o un'applicazione. Puoi anche creare una versione o visualizzare il grafico delle versioni. -
Fai clic sull'cona Priorità e date (
 ) e inserisci una data di scadenza.
) e inserisci una data di scadenza. -
Fai clic su Salva per salvare l'attività e assegnarla in un secondo momento; fai clic su Assegna per assegnarla subito a un determinato utente, oppure fai clic su Annulla per interrompere la creazione dell'attività.
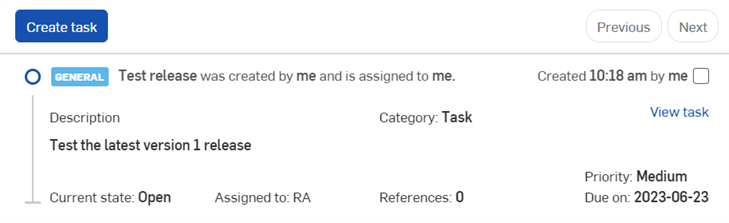
Un'attività di esempio nell'elenco degli elementi di Task Manager dopo la sua creazione.
-
Per riassegnare un'attività a un altro utente dopo averla creata, seleziona Visualizza attività da modificare. Rimuovi l'utente nel Assegnato a campo e seleziona un altro utente. Fare clic su Salva per riassegnare l'attività.

Aggiungere URL nella descrizione dell'attività
URL posizioni nella descrizione dell'attività vengono convertiti automaticamente in un codice HTML link una volta salvata l'operazione.
Se questo link ha come destinazione una posizione Onshape in questo o in un altro documento, viene aperto in una nuova scheda del browser. Il link è preceduto dal logo Onshape e convertito in testo facilmente leggibile che mostra il documento, la versione/l'area di lavoro e/o la scheda.
Se il link è esterno a Onshape, viene aperto in una nuova scheda del browser. Il link è dotato di un suffisso con un'icona di collegamento esterno e un messaggio di avviso che la posizione di destinazione si trova all'esterno di Onshape (mostrato di seguito).
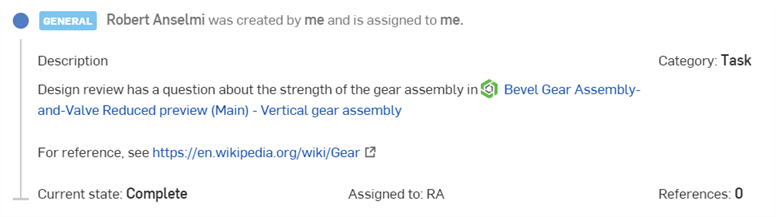
Un link Onshape interno (in alto) e un link esterno (sotto).
Gli utenti devono sapere che i collegamenti esterni possono comportare rischi per la sicurezza. Fai clic solo sui link di cui hai prima verificato la fonte.
Classificare le entità tramite tag (aggiunta di commenti sulle funzioni) negli elenchi funzioni
Per aggiungere un commento su un'entità in un elenco funzioni (nei Part Studio e negli assiemi), seleziona la funzione nell'elenco e accedi al menu contestuale. Seleziona Aggiungi commento:
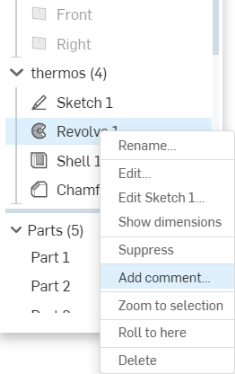
Oppure puoi usare l'icona dell'entità Tag nella finestra di dialogo Commenti nel pannello Documento, mostrata di seguito in blu:
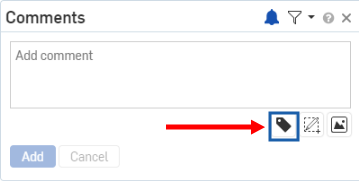
Quindi seleziona l'entità: parte, bordo, faccia ecc.
Usa il segno @ per specificare un utente specifico come destinatario di un'email che lo indirizzerà al commento. Quando fai clic su Aggiungi nella finestra di dialogo Commento (sopra), è visualizzata un'icona di commento  accanto alla funzione nell'elenco (sotto) o sull'entità nell'area grafica (entrambe visualizzate qui di seguito):
accanto alla funzione nell'elenco (sotto) o sull'entità nell'area grafica (entrambe visualizzate qui di seguito):
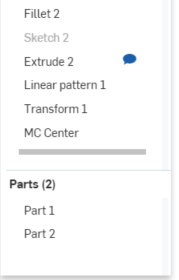
![]()
Quando il pannello Commenti è chiuso, le icone dei commenti nell'elenco funzioni scompaiono. Le icone sono visibili solo quando il pannello Commenti è aperto.
Le funzioni nell'elenco funzioni non avranno icone di commento nell'area grafica. Le icone dei commenti vengono visualizzate nell'elenco funzioni.
Aggiungere commenti sui mate connector impliciti
È possibile allegare un commento direttamente a un mate connector implicito.
- Passa il cursore del mouse per attivare i mate connector impliciti, quindi fai clic con il pulsante destro del mouse per accedere al menu contestuale
- Seleziona Aggiungi commento per aprire un nuovo commento nel menu inserimento commenti.
Quando fai clic su Aggiungi si apre il pannello Commenti e sul mate connector implicito viene visualizzata un'icona di commento:
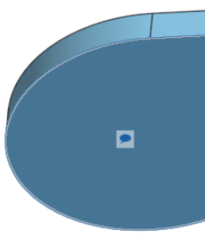
Quando il pannello Commenti è chiuso, le icone dei commenti nell'area grafica scompaiono. Le icone sono visibili solo quando i commenti sono aperti nel pannello Documento.
Per eliminare il commento, fai clic su ![]() nell'angolo in alto a destra del pannello Commenti, quindi confermare l'azione.
nell'angolo in alto a destra del pannello Commenti, quindi confermare l'azione.
Utilizzo dell'elenco degli elementi di azione
Nell'elenco di Task Manager sono disponibili strumenti con cui interagire e ricavare informazioni:
- Il punto in corrispondenza di ogni articolo: quando è aperto (centro bianco), indica un'attività che non hai ancora espanso. Quando chiuso (punto blu), indica un elemento che è stato espanso in precedenza.
- Fai clic su un elemento per espanderlo:
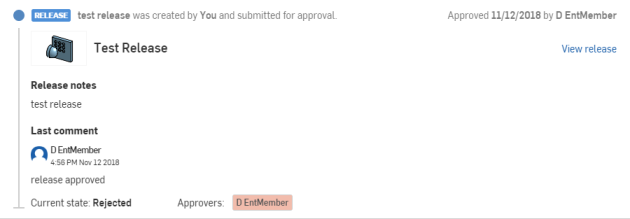
Il nome del documento associato all'elemento azione è visualizzato assieme alla miniatura del documento. Fai clic sul nome del documento per aprirlo.
Per le attività di rilascio, vengono incluse le note di rilascio, l'ultimo commento creato e l'azione associata a questa notifica del flusso di lavoro. Viene inoltre indicato lo stato attuale del rilascio, insieme ai nomi degli approvatori e a un'indicazione con codifica per colori della relativa azione: rosso per quelle rifiutate o scartate, bianco per quelle in sospeso e verde per quelle approvate.
È inoltre presente un collegamento per visualizzare il rilascio (Visualizza rilascio) che non apre il documento, ma la finestra di dialogo Revisiona rilascio.