Guida introduttiva come utente leggero
![]()
![]()
![]()
Gli account Utente light sono in genere utilizzati dai membri della supply chain interna, dai manager o dai dirigenti e possono anche essere utilizzati da fornitori o clienti esterni. Tutti gli utenti Onshape hanno accesso a un'unica fonte di dati aziendali. Tuttavia, ci sono casi in cui alcuni utenti non hanno bisogno di tutte le funzionalità CAD, ma solo di accedere, visualizzare ed esportare i dati. Per soddisfare al meglio le esigenze dei diversi utenti, Onshape fornisce due tipi di account utente:
- Utenti completi: gli utenti completi possono accedere a tutte le funzionalità di Onshape per creare, modificare e condividere dati. In genere, gli account di utente completo sono utilizzati da ingegneri, progettisti o specialisti CAD.
- Utenti light: gli utenti light possono visualizzare ed esportare i dati Enterprise condivisi con loro e aggiungervi commenti.
Quando accedi a Onshape come utente light, avrai a disposizione una versione ridotta dell'interfaccia utente Onshape denominata barra degli strumenti Sola lettura. Molte funzioni e barre degli strumenti vengono rimosse e sono disponibili solo i comandi necessari per trovare, aprire, visualizzare, commentare ed esportare i dati. Questi comandi sono comodamente accessibili tramite la barra degli strumenti Sola lettura.
Oltre alla barra degli strumenti, puoi anche fare clic con il pulsante destro del mouse su uno schizzo o su una parte per accedere a un menu di comandi disponibili come Mostra dimensioni e altri comandi. Fai doppio clic su una funzione nell'elenco Funzioni per visualizzare le impostazioni e le opzioni utilizzate per crearla.
Il punto di ingresso predefinito per un utente light al momento dell'accesso è il flusso attività nella dashboard:

Un tipico punto di ingresso per un utente Light, vedi Navigazione nell'interfaccia di seguito per ulteriori informazioni su questa illustrazione
Un flusso attività elenca tutte le azioni intraprese su tutti i documenti per i quali disponi delle autorizzazioni.
L'unica volta in cui non viene indirizzato alla pagina Flusso attività è quando un documento è condiviso con te e accedi a tale documento tramite il collegamento di condivisione (inviato tramite una notifica nel prodotto, un'email o una notifica di dispositivo mobile se questo tipo di notifica è attivato).
See Managing Your Onshape Plan > Signing in to an account.
Un documento Onshape è un contenitore con controllo delle versioni che può potenzialmente includere vari tipi di dati. Un singolo documento può contenere parti, assiemi, disegni e persino file caricati come PDF, immagini o video. Ogni organizzazione utilizza i documenti in modo diverso, ma capire come sono strutturati i documenti e come trovare diversi tipi di informazioni ti aiuterà a lavorare in modo efficace.
Schede
Ogni documento Onshape può contenere diversi tipi di informazioni, suddivise in diversi tipi di schede che possono essere visualizzate lungo la parte inferiore della finestra:

Esempi di diversi tipi di dati scheda
Passa il cursore del mouse su una scheda per visualizzare la miniatura del suo contenuto. Fai clic su una scheda per accedere al contenuto. Puoi anche fare clic sul pulsante Gestione schede ![]() in basso a sinistra per visualizzare un elenco verticale di schede, nonché cercare e filtrare specifici tipi o istanze di dati:
in basso a sinistra per visualizzare un elenco verticale di schede, nonché cercare e filtrare specifici tipi o istanze di dati:
- Seleziona un filtro di tipo scheda per ordinare in base al tipo di scheda.
- Se lo desideri, inserisci i criteri di ricerca.
- Visualizza i risultati della ricerca.
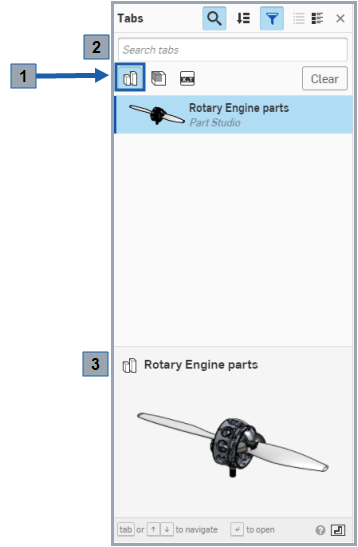
Gestione schede con il filtro Part Studio selezionato
Le schede rientrano in 9 categorie:
- Part Studio -

Le parti in Onshape vengono create nelle schede Part Studio. Un Part Studio può contenere una o più parti, a seconda di come il progettista le ha costruite.
- Disegno -

Le schede di disegno ti saranno familiari se hai mai usato file di disegno in un altro sistema. I disegni Onshape possono avere più fogli e fare riferimento a più parti o assiemi.
- Feature Studio -

Un Feature Studio è una scheda contenente FeatureScript, un linguaggio di programmazione utilizzato per definire le proprie funzioni personalizzate in Onshape (per ulteriori informazioni, vedi Feature Studio).
- Applicazione -

Le applicazioni di terze parti dell'App Store Onshape possono essere visualizzate anche come schede di un documento Onshape. Queste possono essere meno rilevanti per l'uso di Onshape, ma sono comunque importanti da riconoscere se li incontri.
- Immagine -

Le immagini caricate in Onshape sono memorizzate in una scheda e vengono visualizzate sia nella scheda che nella miniatura della scheda.
- Zip -

Un file zip è un'importazione di file compressi (o zippati) allo scopo di memorizzare informazioni in Onshape insieme ai dati del progetto. Per ulteriori informazioni, vedi Importare file.
- Libreria dei materiali -

Gli utenti possono caricare le proprie librerie dei materiali aziendali da utilizzare su Onshape. Per ulteriori informazioni, vedi Personalizzare materiali.
- PDF:

i PDF generano un'anteprima e possono essere visualizzati direttamente nel documento Onshape.
- Assiemi (comprese BOM)

Gli assiemi sono creati nelle schede Assieme, che sono molto simili ai file di assiemi tipici di altri sistemi. Una differenza fondamentale è che in Onshape l'assieme contiene contemporaneamente la distinta base (BOM).
- X_T -

X-T è un insieme di dati CAD convertiti o non convertiti da un altro sistema. Per ulteriori informazioni, vedi Importare file.
Per ulteriori informazioni su come usare gestione schede, vedi Schede documenti.
L'interfaccia utente di Onshape Light include le seguenti funzionalità (nota che i numeri coincidono con i numeri nell'immagine sopra):
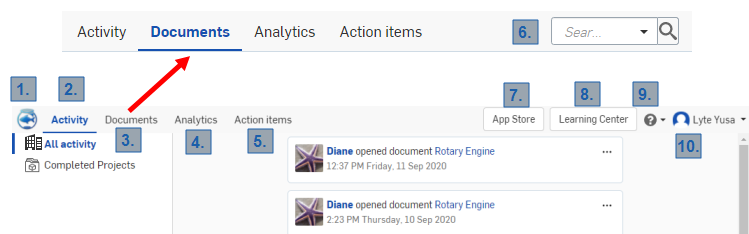
- Icona Vai ai documenti: l'icona della tua azienda si trova nell'angolo in alto a sinistra della homepage di Onshape e mostra la pagina dei documenti. Fai clic su questa icona da qualsiasi punto di Onshape.
- Scheda Attività: questa scheda si trova nell'angolo superiore sinistro della homepage per l'utente light e consente di navigare al flusso Attività (un elenco delle azioni intraprese da te e dai tuoi colleghi in Onshape).
- Scheda Documenti: la scheda Documenti si trova nell'angolo superiore sinistro della homepage per l'utente light e consente di passare alla pagina dei documenti (la procedura corrisponde a fare clic sul logo dell'azienda).
- Scheda Analisi dei dati: la scheda Analisi dei dati consente di navigare alla pagina Analisi dei dati per visualizzare report su documenti, utente e utilizzo. Per ulteriori informazioni sull'Analisi dei dati, vedi Analisi dei dati.
- Scheda Task Manager: la scheda Task Manager si trova in alto a sinistra nella pagina iniziale per gli utenti light e consente di accedere direttamente alla pagina Task Manager (attività e assegnazioni di gestione delle versioni).
- Barra di ricerca: la barra di ricerca nella pagina dei documenti consente di cercare in tutti i documenti. Quando è selezionato un filtro (a sinistra: Aperti di recente, Creati da me, Condivisi con me), la ricerca è condotta sui documenti all'interno di tale filtro.
- Pulsante App Store: il pulsante App Store di Onshape, situato nella parte superiore della home page degli utenti light a destra della barra di ricerca, consente di accedere all'App Store di Onshape. Qui puoi acquistare app di terze parti per lavorare con i tuoi dati Onshape.
- Pulsante Learning Center: il pulsante Learning Center di Onshape si trova nella parte superiore della home page degli utenti light, a destra del pulsante App Store, e consente di accedere al Learning Center di Onshape, che include corsi di autoapprendimento e webinar registrati su come utilizzare Onshape.
 Icona menu Guida: l'icona del menu Guida di Onshape si trova in alto a destra nella pagina, a destra del pulsante Learning Center. Fai clic sull'icona per aprire il menu a discesa Guida. Seleziona l'opzione Guida per accedere al centro assistenza di Onshape.
Icona menu Guida: l'icona del menu Guida di Onshape si trova in alto a destra nella pagina, a destra del pulsante Learning Center. Fai clic sull'icona per aprire il menu a discesa Guida. Seleziona l'opzione Guida per accedere al centro assistenza di Onshape. 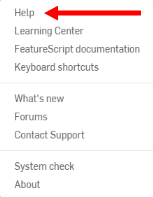
Questo menu contiene anche un modo per contattare il supporto di assistenza: Contatta il Supporto apre una finestra di dialogo in cui è possibile inserire una domanda, aggiungere facoltativamente una schermata del problema e selezionare se vuoi condividere il documento direttamente con un rappresentante del Supporto Onshape (questa autorizzazione può essere revocata in qualsiasi momento).
 Icona utente dell'account: l'icona più a destra nella parte superiore della pagina utente Light di Onshape è l'icona Account, di solito seguita dal nome dell'utente. Fai clic su questa icona o sul tuo nome per aprire un menu a discesa con le opzioni per accedere al tuo account, alle impostazioni aziendali e un'opzione per disconnetterti.
Icona utente dell'account: l'icona più a destra nella parte superiore della pagina utente Light di Onshape è l'icona Account, di solito seguita dal nome dell'utente. Fai clic su questa icona o sul tuo nome per aprire un menu a discesa con le opzioni per accedere al tuo account, alle impostazioni aziendali e un'opzione per disconnetterti.
Per ulteriori informazioni su come iniziare a utilizzare alcune delle più comuni preferenze di configurazione e su come accedere ai comandi, consulta Impostare le preferenze.

Fai clic su Attività nella parte superiore della finestra.
La pagina Attività è la tua home page di Onshape ed è il punto di partenza predefinito in Onshape. In questa pagina puoi vedere le attività relative ai documenti in uno stream. Usa il menu 'ellissi' per accedere ai comandi relativi alla voce dell'attività.
Per ulteriori informazioni, vedi Monitoraggio dell'attività utente.

Un flusso attività (delineato in rosso), con il menu puntini di sospensione (cerchiato in blu)

Fai clic su Documenti nella parte superiore della finestra per aprire la pagina dei documenti, un elenco di tutti i documenti per i quali disponi dell'autorizzazione.
La pagina dei documenti è dove probabilmente inizierai la maggior parte del tuo lavoro in Onshape. Fai clic sul logo dell'azienda nell'angolo in alto a sinistra della finestra per tornare alla pagina dei documenti da qualsiasi punto di Onshape.
La pagina dei documenti elenca tutti i documenti a cui hai accesso, a volte elencati singolarmente, talvolta organizzati in progetti e cartelle (mostrati di seguito, delineati in rosso). Questa pagina contiene anche filtri per restringere l'elenco dei documenti (delineati in arancione) e una casella di ricerca (delineata in giallo). Fai clic sul nome di un progetto, di una cartella o di un documento per aprirlo.
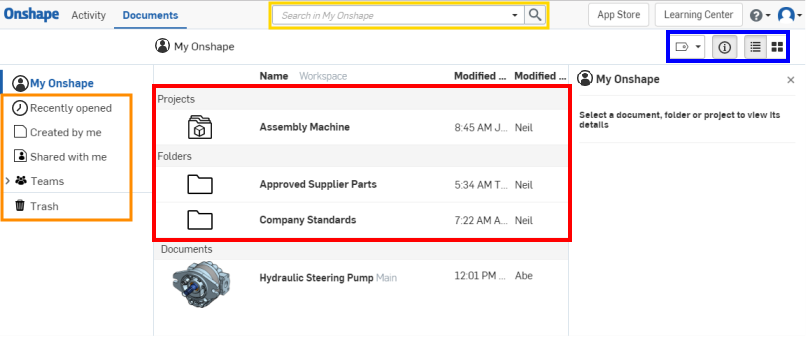
Nell'esempio precedente, le icone delineate in blu rappresentano Etichette, dettagli del documento e opzioni di visualizzazione Elenco e Griglia.
Per ulteriori informazioni su come usare la pagina dei documenti, vedi Pagina dei documenti.

Puoi accedere alla barra di ricerca avanzata di Onshape nella pagina dei documenti per utenti light, visualizzata sopra delineata in rosso. Per arrivare lì, fai clic su  o sull'icona Vai ai documenti (il tuo logo aziendale), entrambi situati nell'angolo in alto a sinistra della pagina. Gli strumenti di ricerca avanzati di Onshape possono essere utilizzati per trovare parti, assiemi e disegni specifici tramite numero di parte, stato di rilascio, versione e revisione.
o sull'icona Vai ai documenti (il tuo logo aziendale), entrambi situati nell'angolo in alto a sinistra della pagina. Gli strumenti di ricerca avanzati di Onshape possono essere utilizzati per trovare parti, assiemi e disegni specifici tramite numero di parte, stato di rilascio, versione e revisione.
Fai clic sulla freccia giù nella barra di ricerca per aprire la finestra di ricerca avanzata. Da qui puoi specificare i diversi parametri per la ricerca:
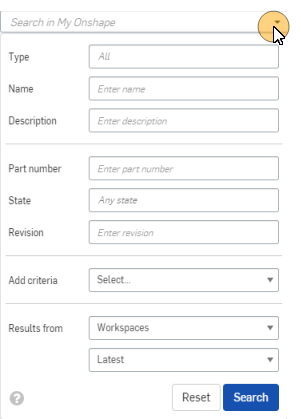
Ad esempio, supponi di ricevere un ordine di lavoro che specifica il numero di parte 00203 rev B e di aver bisogno sia del disegno sia del modello 3D della parte per completare l'ordine. Per trovare entrambi, apri la finestra di dialogo di ricerca avanzata e compilala come mostrato:
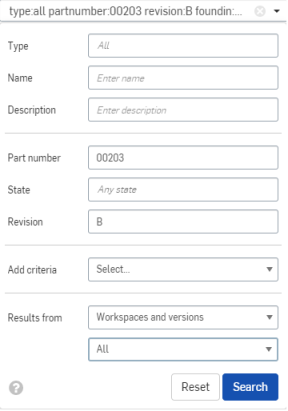
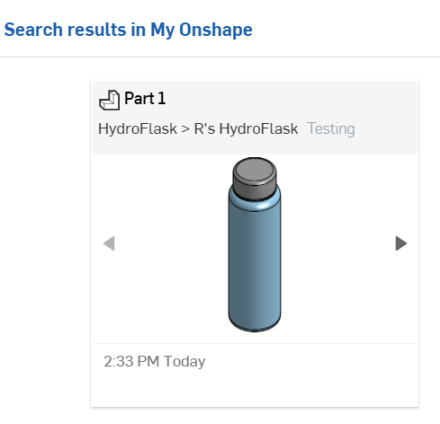
Fai clic su Cerca per visualizzare i risultati (mostrati nel secondo esempio sopra) e fai clic su un risultato per passare direttamente al disegno e al modello 3D. Da qui puoi eseguire una qualsiasi delle azioni descritte in precedenza per commentare, misurare o esportare oggetti secondo necessità.
Per ulteriori informazioni sull'uso della funzionalità di ricerca di Onshape, vedi Ricerca avanzata.
La barra degli strumenti di sola visualizzazione è la presentazione predefinita per tutti gli utenti che non dispongono delle autorizzazioni di modifica per un documento.
Quando accede a un documento, un utente Light o un utente con autorizzazioni di sola visualizzazione vedrà questo layout (nota la barra degli strumenti di sola visualizzazione delineata in rosso):
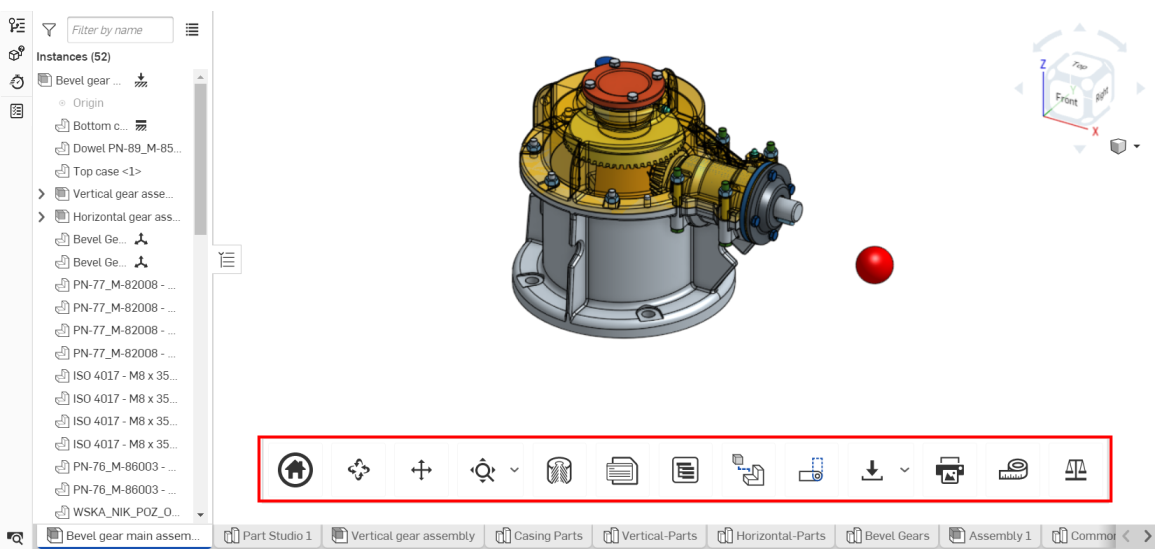
Un utente in Enterprise e qualsiasi altro account avrà anche questa barra degli strumenti se condivisa con le autorizzazioni di sola visualizzazione. Solo il proprietario di un'azienda può modificare le impostazioni della propria azienda per nascondere la barra degli strumenti di sola visualizzazione in tutti i documenti. Gli utenti con autorizzazioni di modifica su un documento non vedranno la barra degli strumenti di sola visualizzazione.
Per ulteriori informazioni su come utilizzare la barra degli strumenti di sola visualizzazione, vedi Usare la barra degli strumenti di sola visualizzazione.
La barra degli strumenti di sola visualizzazione si trova nella parte inferiore del Part Studio o dell'Assieme di Onshape (visualizzata sopra delineata in rosso) e può contenere fino a 18 strumenti o funzioni, alcuni dei quali dipendono dal tipo di scheda o dalle autorizzazioni dell'utente:

Barra degli strumenti come mostrata tipicamente in un Part Studio, sopra

Barra degli strumenti come è solitamente visualizzata su un dispositivo iOS

Barra degli strumenti come è solitamente visualizzata su un dispositivo Android

Barra degli strumenti come mostrata tipicamente in un Assieme, sopra
- Pagina iniziale -
 Fai clic sull'icona Home per ripristinare automaticamente la visualizzazione iniziale del documento.
Fai clic sull'icona Home per ripristinare automaticamente la visualizzazione iniziale del documento. - Ruota -
 Fai clic sull'icona Ruota, quindi fai clic e trascina il cursore nella direzione in cui desideri ruotare il documento.
Fai clic sull'icona Ruota, quindi fai clic e trascina il cursore nella direzione in cui desideri ruotare il documento. - Panoramica -
 Fai clic sull'icona Panoramica, quindi fai clic e trascina il cursore nella direzione in cui desideri eseguire la panoramica del documento.
Fai clic sull'icona Panoramica, quindi fai clic e trascina il cursore nella direzione in cui desideri eseguire la panoramica del documento. - Zoom ottimizzato -
 Fai clic sull'icona Zoom ottimizzato al fine di eseguire automaticamente lo zoom dell'immagine per adattarla al centro dello schermo. Fai clic sulla freccia del menu a discesa a destra dell'icona per visualizzare le seguenti funzioni:
Fai clic sull'icona Zoom ottimizzato al fine di eseguire automaticamente lo zoom dell'immagine per adattarla al centro dello schermo. Fai clic sulla freccia del menu a discesa a destra dell'icona per visualizzare le seguenti funzioni:- Zoom su finestra -
 Fai clic su Zoom su finestra, quindi trascina il cursore per creare la bounding box dello zoom attorno alla parte dell'entità su cui desideri fare lo zoom in avanti; sull'immagine viene di conseguenza eseguito lo zoom
Fai clic su Zoom su finestra, quindi trascina il cursore per creare la bounding box dello zoom attorno alla parte dell'entità su cui desideri fare lo zoom in avanti; sull'immagine viene di conseguenza eseguito lo zoom - Zoom -
 Fai clic su Zoom, quindi fai clic e trascina il cursore in alto e in basso o a sinistra e a destra per fare zoom in avanti o indietro.
Fai clic su Zoom, quindi fai clic e trascina il cursore in alto e in basso o a sinistra e a destra per fare zoom in avanti o indietro.
Durante l'utilizzo dell'applicazione Onshape su desktop, puoi scorrere verso l'alto o verso il basso con il mouse in qualsiasi momento per fare zoom in avanti o indietro.
Sui computer Windows con un mouse standard a 3 pulsanti, Onshape fornisce il seguente schema per la manipolazione del modello 3D in Part Studio e Assiemi:
Ruota 3D: fai clic con il pulsante destro del mouse e trascina
Zoom in avanti e indietro: scorri rispettivamente verso l'alto e verso il basso
Padella 2D: Ctrl+tasto destro del mouse+trascina (clic con il pulsante centrale e trascina)
Per ulteriori informazioni sulla personalizzazione della manipolazione della vista in Onshape, vedi Navigazione tra le viste e visualizzazione delle parti.
- Zoom su finestra -
-
Vista in sezione:
 fai clic sull'icona Vista in sezione per aprire il manipolatore della vista in sezione:
fai clic sull'icona Vista in sezione per aprire il manipolatore della vista in sezione: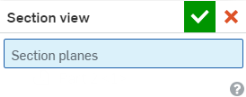
Seleziona il piano, la faccia planare o il mate connector che desideri visualizzare, quindi fai clic sul segno di spunta
 nell'angolo in alto a destra del manipolatore della vista in sezione per finalizzare la decisione.
nell'angolo in alto a destra del manipolatore della vista in sezione per finalizzare la decisione. - Proprietà -
 In un Part Studio, fai clic sull'icona Proprietà per aprire una finestra di dialogo Proprietà in cui hai la possibilità di modificare il nome, la descrizione, il numero di parte, lo stato e altro ancora del Part Studio:
In un Part Studio, fai clic sull'icona Proprietà per aprire una finestra di dialogo Proprietà in cui hai la possibilità di modificare il nome, la descrizione, il numero di parte, lo stato e altro ancora del Part Studio: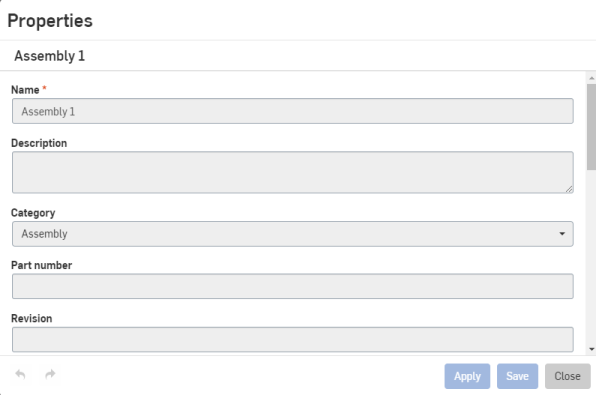
Per visualizzare le proprietà di una parte specifica su un'entità, fai clic sulla parte specifica e quindi sull'icona Proprietà.
In un Assieme, fai clic sull'icona Proprietà per aprire una finestra di dialogo Proprietà.
Gli utenti light e gli utenti completi che non dispongono di autorizzazioni di scrittura non hanno la possibilità di modificare le proprietà.
-
Pannello aspetti -
 Questo strumento è visualizzato solo quando è selezionata una scheda Part Studio. Fai clic per aprire il pannello Aspetto dal lato destro dell'interfaccia utente.
Questo strumento è visualizzato solo quando è selezionata una scheda Part Studio. Fai clic per aprire il pannello Aspetto dal lato destro dell'interfaccia utente.Puoi vedere il colore associato a una particolare parte o faccia. Per ulteriori informazioni sull'assegnazione dei colori, vedi Personalizzare parti e facce: aspetto.
-
Display states -
 This tool appears only when an Assembly is selected. Click to open the Display states dialog. See Display States for more information.
This tool appears only when an Assembly is selected. Click to open the Display states dialog. See Display States for more information. -
Distinta di taglio -
 Questo strumento compare solo quando viene selezionata una scheda Part Studio e vengono utilizzate le cornici. Fai clic per aprire il pannello Distinta di taglio dal lato destro dell'interfaccia utente. Vedi Distinta di taglio per ulteriori informazioni.
Questo strumento compare solo quando viene selezionata una scheda Part Studio e vengono utilizzate le cornici. Fai clic per aprire il pannello Distinta di taglio dal lato destro dell'interfaccia utente. Vedi Distinta di taglio per ulteriori informazioni. -
Tabelle personalizzate -
 Questo strumento è visualizzato solo quando è selezionata una scheda Part Studio. Fai clic per aprire il pannello Tabelle personalizzate dal lato destro dell'interfaccia utente. Se al documento è stata aggiunta una tabella personalizzata, questa si apre:
Questo strumento è visualizzato solo quando è selezionata una scheda Part Studio. Fai clic per aprire il pannello Tabelle personalizzate dal lato destro dell'interfaccia utente. Se al documento è stata aggiunta una tabella personalizzata, questa si apre:
- Pannello di configurazione -
 Fai clic sull'icona della tabella di configurazione per aprire il pannello delle proprietà della parte configurata (nota che questa icona appare solo quando l'assieme o Part Studio contiene proprietà configurate):
Fai clic sull'icona della tabella di configurazione per aprire il pannello delle proprietà della parte configurata (nota che questa icona appare solo quando l'assieme o Part Studio contiene proprietà configurate):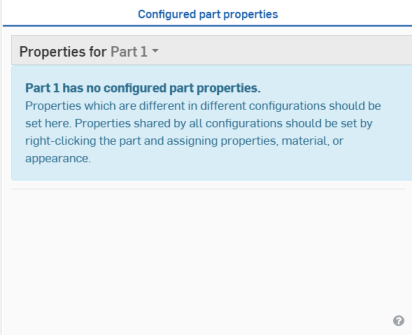
Per ulteriori informazioni sul pannello di configurazione, vedi Configurazioni.
- Distinta base -
 Fai clic sull'icona BOM per aprire il pannello BOM o per chiuderlo.
Fai clic sull'icona BOM per aprire il pannello BOM o per chiuderlo. - Viste esplose -
 Fai clic sull'icona Viste esplose per aprire il pannello e selezionare una vista esplosa da visualizzare.
Fai clic sull'icona Viste esplose per aprire il pannello e selezionare una vista esplosa da visualizzare.Questo strumento viene visualizzato solo quando è selezionato un assieme.
-
Segui un utente... -
 Fai clic sull'icona Segui un utente per aprire un menu con un elenco di utenti che si trovano attualmente nel documento (nota che questa icona viene visualizzata solo se ci sono più utenti in un documento):
Fai clic sull'icona Segui un utente per aprire un menu con un elenco di utenti che si trovano attualmente nel documento (nota che questa icona viene visualizzata solo se ci sono più utenti in un documento):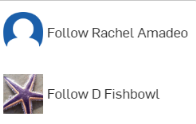
Fai clic su un utente che desideri seguire e la finestra Onshape si adatterà per mostrare la visualizzazione del documento in tempo reale, come mostrato di seguito:
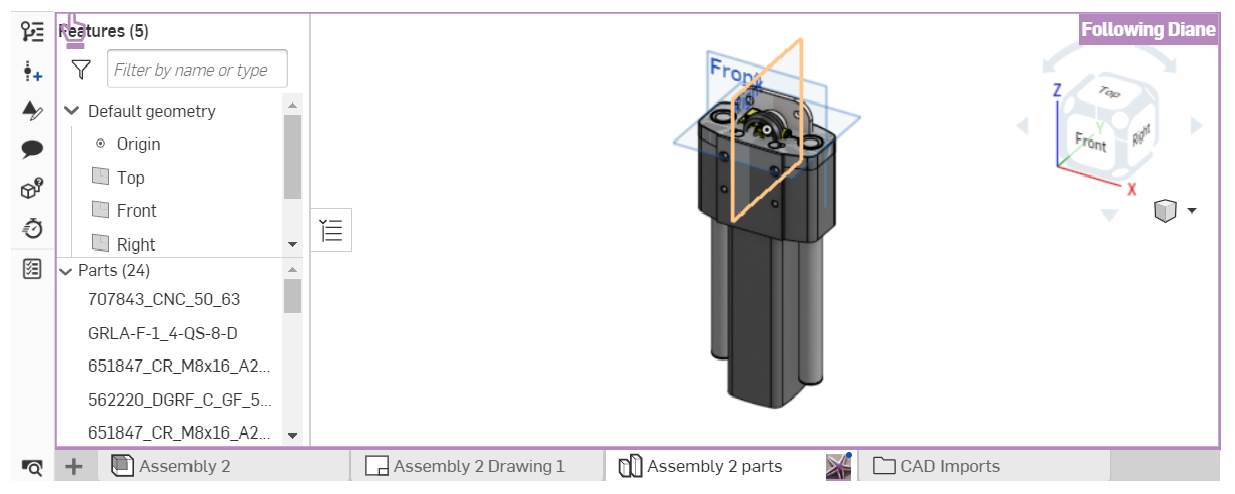
Per smettere di seguire un utente, fai nuovamente clic sull'icona Segui un utente nella barra degli strumenti. Per ulteriori informazioni su come seguire un utente, vedi Modalità Follow mode.
- Export tab -
 Click the Export icon to open the Export dialog. Here, you can edit your document's name and export options.
Click the Export icon to open the Export dialog. Here, you can edit your document's name and export options.- Esporta selezione -
 Fai clic sull'icona Esporta selezione per esportare tutta la geometria selezionata (nota che questa icona appare solo quando la geometria esportabile è già selezionata). È visualizzata una finestra di dialogo di esportazione come quella visualizzata sopra. Modifica il nome del file, il formato, la versione e le opzioni di esportazione e fai clic sul pulsante Esporta per finalizzare le tue decisioni.
Fai clic sull'icona Esporta selezione per esportare tutta la geometria selezionata (nota che questa icona appare solo quando la geometria esportabile è già selezionata). È visualizzata una finestra di dialogo di esportazione come quella visualizzata sopra. Modifica il nome del file, il formato, la versione e le opzioni di esportazione e fai clic sul pulsante Esporta per finalizzare le tue decisioni. - Seleziona ed esporta... -
 Per esportare un assieme o una parte specifici, fai clic sulla freccia del menu a discesa a destra dell'icona Esporta e fai clic su Seleziona ed esporta... (nota che questa icona appare solo se non è selezionata alcuna geometria esportabile). Si apre un manipolatore di esportazione; fai clic sulla parte o sull'assieme che desideri esportare, quindi fai clic sul segno di spunta
Per esportare un assieme o una parte specifici, fai clic sulla freccia del menu a discesa a destra dell'icona Esporta e fai clic su Seleziona ed esporta... (nota che questa icona appare solo se non è selezionata alcuna geometria esportabile). Si apre un manipolatore di esportazione; fai clic sulla parte o sull'assieme che desideri esportare, quindi fai clic sul segno di spunta  nell'angolo in alto a destra. Si apre una finestra di dialogo di esportazione come quella visualizzata sopra. Scegli le impostazioni di esportazione e fai clic sul pulsante Esporta per finalizzare le tue decisioni.
nell'angolo in alto a destra. Si apre una finestra di dialogo di esportazione come quella visualizzata sopra. Scegli le impostazioni di esportazione e fai clic sul pulsante Esporta per finalizzare le tue decisioni.
- Esporta selezione -
-
Stampa -
 Fai clic sull'icona Stampa per aprire la finestra di dialogo Impostazioni stampa:
Fai clic sull'icona Stampa per aprire la finestra di dialogo Impostazioni stampa: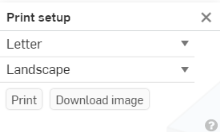
Qui puoi modificare le impostazioni di stampa. Quando sei pronto per la stampa, fai clic sul segno di spunta
 nell'angolo in alto a destra. In questo modo viene aperta un'anteprima di stampa del documento, con opzioni per scegliere ulteriori impostazioni specifiche per la stampante.
nell'angolo in alto a destra. In questo modo viene aperta un'anteprima di stampa del documento, con opzioni per scegliere ulteriori impostazioni specifiche per la stampante. -
Misura -
 Posiziona il cursore sull'icona Misura per informazioni sul funzionamento dello strumento Misura:
Posiziona il cursore sull'icona Misura per informazioni sul funzionamento dello strumento Misura:
Il messaggio precedente spiega come lo strumento Misura viene visualizzato automaticamente nell'angolo in basso a destra della finestra Onshape ogni volta che viene selezionata un'entità o una parte. Fai clic sull'icona Misura per visualizzare un esempio animato della funzionalità dello strumento.
-
Proprietà massa -
 Fai clic sull'icona Proprietà massa per aprire il pannello Proprietà massa:
Fai clic sull'icona Proprietà massa per aprire il pannello Proprietà massa: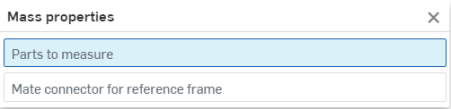
In Part Studio, se nessuna parte è selezionata, nel pannello Proprietà massa vengono visualizzate le proprietà di Part Studio. Se sono presenti parti selezionate, vengono visualizzate solo le proprietà per le parti selezionate.
Tutto in Onshape ha un URL univoco. Molte organizzazioni pubblicano collegamenti a versioni specifiche di oggetti Onshape (Part Studio, assiemi, disegni ecc.) in ordini di lavoro o software ERP, il che consente di accedere alla versione esatta di cui hai bisogno. Questi collegamenti possono essere facilmente copiati da e nella barra degli indirizzi del browser.
L'utilizzo del pulsante Condividi non è disponibile per gli utenti light in questo momento poiché agli utenti light non è consentito condividere documenti.
La selezione in un documento Onshape è additiva. Quando fate clic con il pulsante sinistro del mouse per selezionare un pezzo di geometria e poi fate nuovamente clic su un altro pezzo di geometria, Onshape aggiunge la seconda selezione (e le selezioni successive) anziché passare ad essa. Puoi cancellare la selezione toccando la barra spaziatrice sulla tastiera (o facendo clic nello spazio vuoto). Il primo esempio riportato di seguito riguarda la visualizzazione del documento in un Part Studio con una sola parte selezionata. Il secondo esempio mostra come apparirebbe il documento con tre parti selezionate contemporaneamente, tutte evidenziate in giallo quando selezionate.
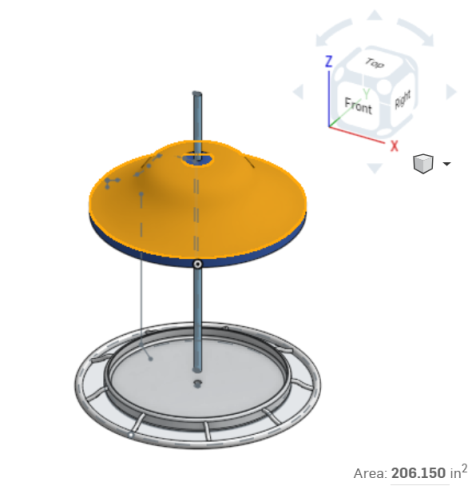
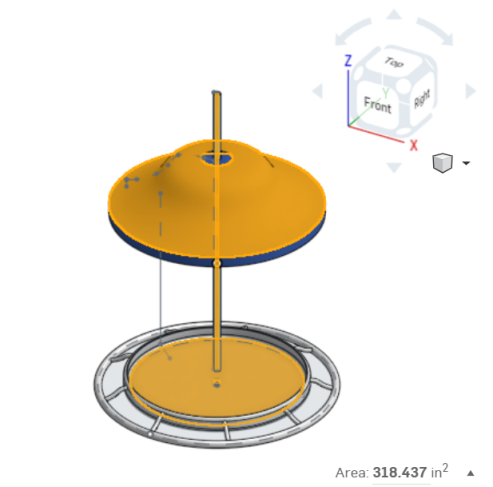
Puoi utilizzare gli strumenti Proprietà misurazione e massa nella barra degli strumenti di sola visualizzazione, ma inoltre lo strumento di misura Onshape è automatico in Part Studio e assiemi quando è selezionata un'entità. Le informazioni di misurazione vengono visualizzate automaticamente nell'angolo in basso a destra dell'interfaccia quando effettui una o più selezioni. Per ulteriori informazioni sulla misurazione, vedi Strumento di misura.

Lo strumento di misura in un Part Studio ha mostrato l'area della parte selezionata.
Lo stesso vale per le proprietà massa. Seleziona una parte o un assieme e l'icona delle proprietà massa appare nell'angolo in basso a destra dell'interfaccia:
![]()
Fai clic sull'icona per visualizzare le proprietà per la selezione.
Per ulteriori informazioni sulle proprietà massa, vedi Strumento proprietà massa.
-
All'interno di un documento, fai clic con il pulsante destro del mouse su una scheda per accedere al menu contestuale:
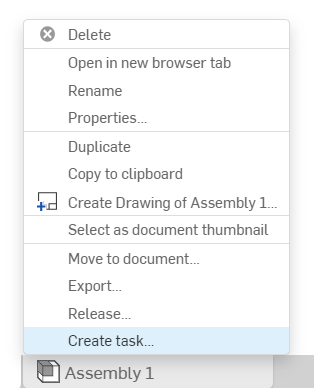
-
Fai clic sull'opzione Crea attività nel menu per aprire la finestra di dialogo Crea attività:
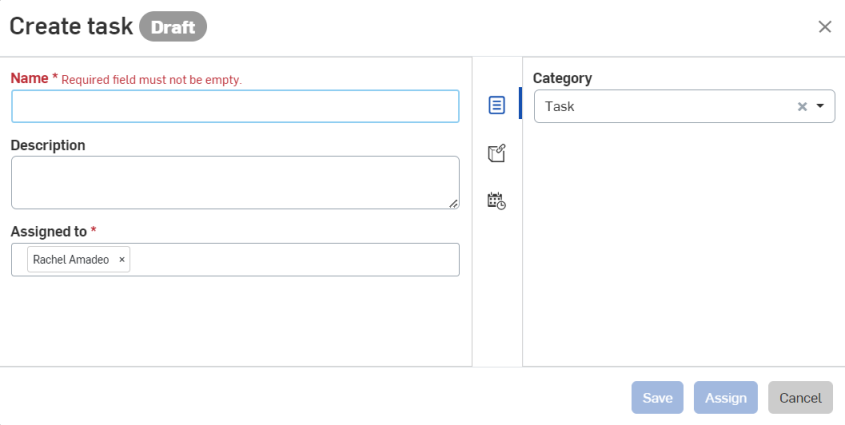
-
Specificare un nome per l'attività.
-
Facoltativamente, specificare una descrizione dell'attività.
-
Sul lato destro della finestra di dialogo, accanto all'icona Proprietà (
 ) è assegnata una categoria predefinita di Attività. Puoi mantenere o eliminare questa categoria e/o inserirne un'altra.
) è assegnata una categoria predefinita di Attività. Puoi mantenere o eliminare questa categoria e/o inserirne un'altra. -
Fai clic sull'icona Riferimenti (
 ) per associare questa attività a una parte, un assieme, un disegno, un file, Feature Studio o un'applicazione in un particolare documento o versione di un documento. Quando si apre la finestra di dialogo Riferimento, fai clic sull'icona Aggiungi riferimento (
) per associare questa attività a una parte, un assieme, un disegno, un file, Feature Studio o un'applicazione in un particolare documento o versione di un documento. Quando si apre la finestra di dialogo Riferimento, fai clic sull'icona Aggiungi riferimento ( ), cerca un riferimento o incolla un URL su un riferimento specifico, oppure seleziona dall'elenco per trovare un riferimento in un particolare documento di una parte, un assieme, un disegno, un file, Feature Studio o un'applicazione. Puoi anche creare una versione o visualizzare il grafico delle versioni.
), cerca un riferimento o incolla un URL su un riferimento specifico, oppure seleziona dall'elenco per trovare un riferimento in un particolare documento di una parte, un assieme, un disegno, un file, Feature Studio o un'applicazione. Puoi anche creare una versione o visualizzare il grafico delle versioni. -
Fai clic sull'cona Priorità e date (
 ) e inserisci una data di scadenza.
) e inserisci una data di scadenza. -
Fai clic su Salva per salvare l'attività e assegnarla in un secondo momento; fai clic su Assegna per assegnarla subito a un determinato utente, oppure fai clic su Annulla per interrompere la creazione dell'attività.
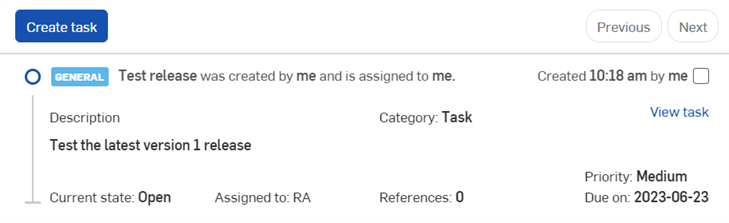
Un'attività di esempio nell'elenco degli elementi di Task Manager dopo la sua creazione.
Per riassegnare un'attività a un altro utente dopo averla creata, seleziona Visualizza attività da modificare. Rimuovi l'utente nel campo Assegnato a e seleziona un altro utente. Fare clic su Salva per riassegnare l'attività.

Potresti avere il permesso di commentare i documenti, il che ti consente di conversare con altri membri della tua organizzazione direttamente in Onshape. Per aggiungere un commento, apri un documento e fai clic sul pulsante Commento ![]() nella barra degli strumenti di sola visualizzazione, per aprire il riquadro a comparsa dei commenti, visualizzato di seguito:
nella barra degli strumenti di sola visualizzazione, per aprire il riquadro a comparsa dei commenti, visualizzato di seguito:
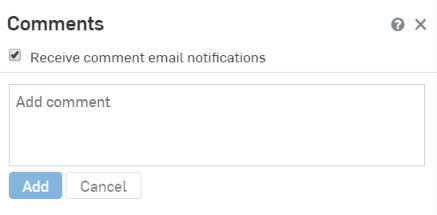
Il pulsante Commento non viene visualizzato se non disponi del permesso di commentare.
Se disponi dell'autorizzazione per commentare il documento, puoi aggiungere commenti alla geometria del modello e alle funzioni facendo clic con il pulsante destro del mouse su di esso e selezionando Aggiungi commento dal menu contestuale, illustrato nel primo esempio riportato di seguito. Selezionando Aggiungi commento apri una finestra di dialogo Commenti con la parte selezionata taggata al commento, mostrata nel secondo esempio riportato di seguito. Puoi anche menzionare altri utenti in un commento semplicemente digitando @ prima del nome utente.
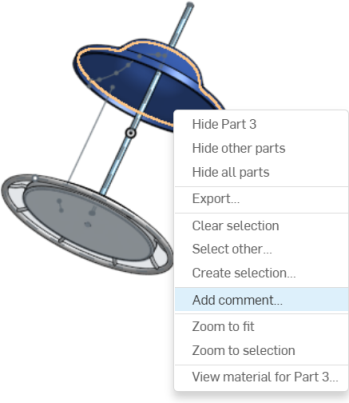
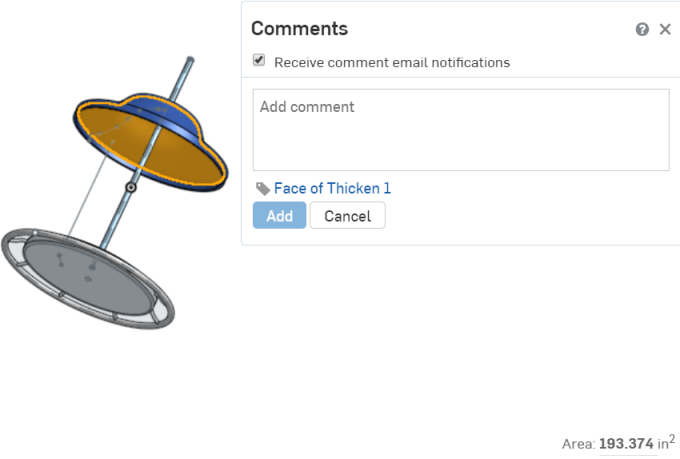
Per ulteriori informazioni sui commenti, vedi Commenti in aree di lavoro e versioni.
È possibile esportare parti, assiemi e disegni in diversi formati di file. Questo consente, ad esempio, di creare facilmente i file STEP necessari al fornitore per realizzare le parti. Se disponi dell'autorizzazione per esportare i dati, fai clic con il pulsante destro del mouse su una parte nell'elenco delle parti o nell'area grafica di un Part Studio, nella scheda Assieme o nella scheda Disegno e seleziona Esporta dal menu contestuale (visualizzato nel primo esempio di seguito). Apparirà una finestra di dialogo di esportazione (seconda immagine qui di seguito):
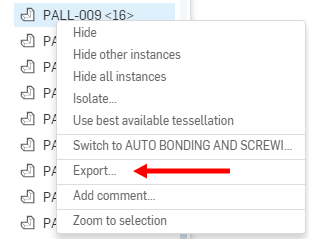
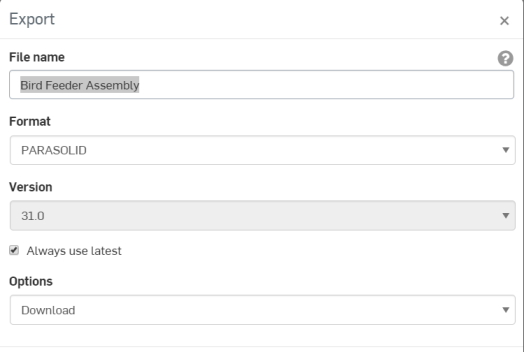
Per ulteriori informazioni sull'esportazione di dati e formati di file supportati, vedi Esportare file.
I menu contestuali, o di scelta rapida, vengono visualizzati ovunque in Onshape e contengono molti dei comandi necessari per completare le attività. Fai clic con il pulsante destro del mouse per attivare i menu contestuali per entità nell'area grafica (ad esempio parti, superfici e schizzi), entità negli elenchi funzioni (ad esempio, le funzioni Estrusione e Rivoluzione), elenchi delle parti sia in Part Studio sia negli Assiemi (singole parti, superfici, curve e assiemi) ed entità nei Disegni. I comandi fondamentali come Esporta si trovano nei menu contestuali, perciò assicurati di fare clic con il pulsante destro del mouse su tutta l'interfaccia per accedere ai comandi necessari per raggiungere i tuoi obiettivi.
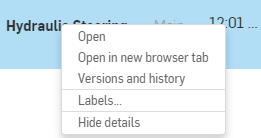
Esempio di menu contestuale generato facendo clic con il pulsante destro del mouse su un documento nella pagina dei documenti
Quando un utente ha responsabilità di gestione delle versioni (solo utenti Enterprise o Professional), non può avviare un rilascio, ma può avere o gli è consentito di avere la responsabilità di osservare, commentare e approvare una versione di pre-rilascio. Sulla barra degli strumenti non è presente uno strumento utenti Light per questo scopo, tuttavia, l'utente deve accedere alla versione di pre-rilascio tramite la notifica ricevuta, che può essere:
- Notifica via email con un collegamento
- Notifica interna nel documento
- Notifica su telefono cellulare con un collegamento
Queste notifiche conterranno un collegamento a Visualizzazione versioni che, quando selezionato con un clic, porta l'utente direttamente alla finestra di dialogo della versione di pre-rilascio.
Per una spiegazione delle autorizzazioni globali che è possibile concedere a un utente Light, vedi Autorizzazioni globali per utenti Light.
Per ulteriori informazioni sull'organizzazione dei documenti utilizzando le cartelle, puoi seguire il corso autogestito qui: Onshape Enterprise per utenti light (è richiesto un account Onshape). Puoi anche seguire l'articolo informativo del technical briefing qui: Navigazione su Onshape per nuovi utenti (è richiesto un account Onshape).