Schede documento
Come spiegato in Documenti Onshape, Part Studio, assiemi e file non nativi importati nei documenti Onshape sono rappresentati in schede nell'interfaccia utente. Fai clic su una scheda per selezionarla e renderla attiva. Si può attivare una sola per scheda del browser alla volta, ma puoi aprire qualsiasi scheda in una nuova scheda del browser per avere diverse schede aperte e attive. Oltre a lavorare in una scheda, puoi svolgere azioni sulle schede. Fai clic con il pulsante destro del mouse su una scheda per accedere al relativo menu contestuale.
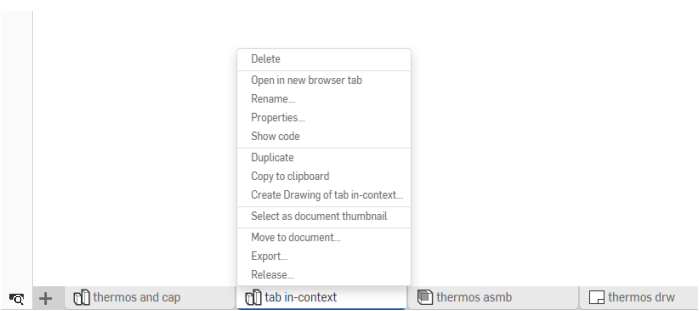
Creare più schede in un documento
Fai clic sull'icona Inserisci nuova scheda ![]() in basso a sinistra nell'interfaccia per creare una nuova scheda Onshape:
in basso a sinistra nell'interfaccia per creare una nuova scheda Onshape:
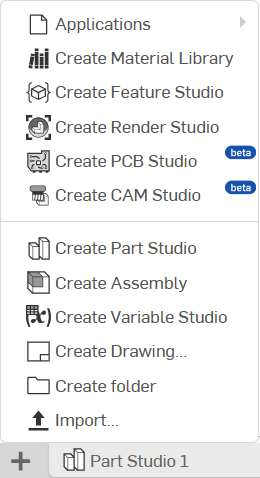
- Aggiungi applicazione consente di selezionare un'applicazione da utilizzare nel documento. L'applicazione deve essere già stata aggiunta tramite l'App Store
- Crea una libreria di materiali crea una nuova Libreria dei materiali utilizzabile in Onshape
- Crea Feature Studio crea una nuova scheda Feature Studio vuota
- Crea Render Studio crea una nuova scheda Render Studio vuota
- Crea PCB Studio crea una nuova schedaPCB Studio vuota
- L'opzione Crea CAM Studio crea una nuova scheda CAM Studio vuota
- Crea Part Studio crea una nuova scheda Part Studio vuota
- Crea assieme crea una nuova scheda Assieme vuota
- Crea Variable Studio crea una nuova scheda Variable Studio vuota
- Crea disegno crea una nuova scheda Disegno vuota
- Crea cartella crea una cartella in cui puoi spostare le schede per organizzarle, vedi Organizzare le schede
- Importa crea automaticamente una nuova scheda per quel file. Consulta Importazione di file
Utilizzare schede e Gestione schede
Quando lavori con molti dati, il numero di schede che inizi ad accumulare potrebbe diventare un po' ingente. Onshape fornisce un sistema di gestione schede per aiutarti a organizzare e trovare le schede più facilmente.
A sinistra dell'icona Inserisci nuovo ![]() sul pannello Documento si trova l'icona Attiva/disattiva gestione schede
sul pannello Documento si trova l'icona Attiva/disattiva gestione schede ![]() . Gestione schede apre un menu sul lato sinistro della finestra Onshape (spostando a destra qualsiasi elenco assiemi o elenco funzioni, a seconda del tipo di scheda aperta in quel momento):
. Gestione schede apre un menu sul lato sinistro della finestra Onshape (spostando a destra qualsiasi elenco assiemi o elenco funzioni, a seconda del tipo di scheda aperta in quel momento):
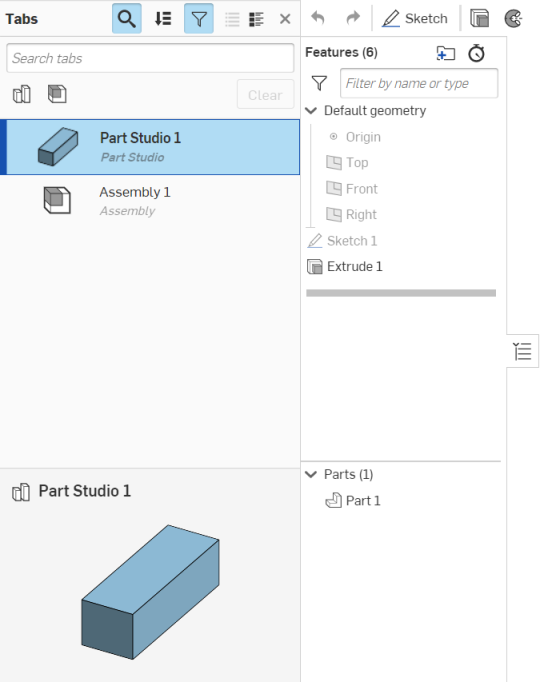
Il gestore schede elenca tutte le schede presenti nel documento.
Anatomia del sistema gestione di schede
Gestione schede presenta icone in alto per filtrare le schede. È quindi possibile ordinare l'elenco di schede risultante in base all'ordine di tabulazione nel documento, alfabetico per nome o per tipo. La casella di ricerca in alto consente di inserire il nome della scheda che stai cercando:
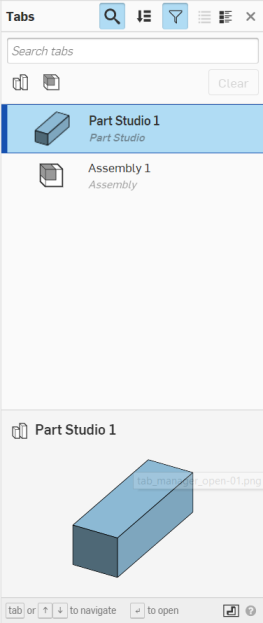
Usa le icone nella parte superiore del gestore schede per controllare la ricerca su qualsiasi elemento selezionato (ricorda che la selezione è additiva):
- Campo schede Cerca
 : apre e chiude il campo Cerca.
: apre e chiude il campo Cerca. - Selezione ordine schede
 : seleziona l'ordine in cui elencare i nomi delle schede (A-Z o Z-A, oppure per tipo di scheda).
: seleziona l'ordine in cui elencare i nomi delle schede (A-Z o Z-A, oppure per tipo di scheda). - Visualizza icone filtro
 : rende visibili o invisibili le icone del tipo schede: Part Studio, Assieme, Disegno, File (vengono mostrate solo le icone per i tipi di schede trovati nel documento).
: rende visibili o invisibili le icone del tipo schede: Part Studio, Assieme, Disegno, File (vengono mostrate solo le icone per i tipi di schede trovati nel documento). - Vista elenco
 : mostra solo i nomi delle schede.
: mostra solo i nomi delle schede. - Vista di dettaglio
 : mostra i nomi e i dettagli delle schede.
: mostra i nomi e i dettagli delle schede.
Nella parte inferiore del gestore schede c'è una vista in anteprima della scheda attualmente selezionata.
Esistono molti modi per usare il gestore di schede:
- Utilizza il tasto Ctrl+barra spaziatrice per visualizzare le anteprime delle schede precedentemente aperte. Tieni premuto Ctrl e premi ripetutamente la barra spaziatrice per passare attraverso le schede precedentemente aperte. Rilascia entrambi i tasti per aprire la scheda la cui anteprima è attualmente attiva.
- Fai clic e trascina le schede nell'elenco di gestione schede per riordinarle nel documento.
Tieni presente che l'ordine di tabulazione è condiviso tra tutti gli utenti di un'area di lavoro ed è persistente. Ad esempio, se l'Utente-1 modifica l'ordine delle schede, anche l'Utente-2 vedrà le modifiche quando l'area di lavoro è aperta.
-
Fai clic sul nome di una scheda per accedervi e rendere la scheda attiva.
-
Le schede attive sono indicate da un bordo blu e da un'evidenziatura blu.
- Lo stato attivo della scheda e dello scorrimento non è condiviso, né persistente. Ogni utente che collabora a un documento ha la propria scheda attiva e il proprio stato di scorrimento delle schede.
- Quando si apre un'area di lavoro, la scheda attiva è la scheda che era attiva in precedenza. (Quando un'area di lavoro viene aperta per la prima volta, la scheda attiva è la prima scheda della serie.)
- Una nuova scheda creata viene posizionata direttamente a destra della scheda attualmente attiva e viene attivata immediatamente.
- Quando si scorre tra le schede, la scheda attiva rimane sempre visualizzata.
- Puoi utilizzare il tasto Ctrl per selezionare più di una scheda nel gestore schede.
Passa il mouse su una scheda nella barra delle schede per visualizzare un'anteprima del contenuto.
Organizzare le schede
È possibile spostare le schede da un documento a un altro (nuovo o esistente) tramite il comando Sposta nel documento del menu contestuale. Ciò contribuirà a ottimizzare le prestazioni di documenti di grandi dimensioni. Se passi a un nuovo documento, il documento viene creato durante questa operazione.
Qualsiasi elemento venga spostato crea un collegamento tra l'entità spostata e il documento originale. Ricorda che l'entità spostata viene completamente rimossa dal documento originale.
Quando sposti una scheda Assieme, la scheda Assieme e i Part Studio a cui le istanze di parte fanno riferimento verranno tutti spostati nel nuovo documento, a meno che tu scelga di non spostare i Part Studio tramite questa finestra di dialogo:
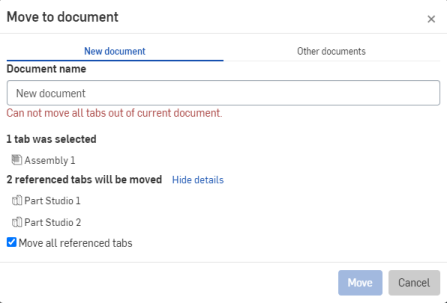
L'azione Sposta viene impedita se si traduce in un documento senza schede. In questo caso, viene visualizzato il messaggio in rosso (sopra). È comunque possibile spostare la scheda Assieme in un altro documento e lasciare i Part Studio in questo documento deselezionando la casella di controllo Sposta tutte le schede di riferimento.
Spostare una scheda in un documento condiviso richiede le autorizzazioni di modifica e collegamento e spostare una scheda da una cartella condivisa richiede le autorizzazioni di modifica e copia. (Le cartelle condivise sono quelle di proprietà di una società di cui non fai parte, ma che sono condivise.)
Se hai un documento con un Part Studio e un disegno e vuoi condividere solo il disegno con un fornitore o un'altra parte terza, puoi spostare il modello fuori dal documento, lasciando solo il disegno:
- Crea un disegno del modello.
- Crea una versione del modello.
- Fai clic con il pulsante destro del mouse sulla scheda del disegno e seleziona Cambia in versione, in modo che il disegno ora faccia riferimento a una determinata versione (anziché all'area di lavoro).
Ora che il disegno è stato collegato a una versione del modello, puoi spostare il modello (Part Studio o Assieme) in un altro documento senza spostare il disegno (se vuoi) o spostare il disegno a un altro documento senza includere le schede di riferimento. In questo modo avrai un documento con solo il disegno, che puoi tranquillamente condividere con una parte terza o un altro utente. Tieni presente che il disegno è ora prodotto in versioni diverse e non indicherà se vengono apportate modifiche al modello. Ovviamente puoi fare clic con il pulsante destro del mouse sul disegno (nel nuovo documento) e selezionare Aggiorna documento collegato e selezionare una versione più recente del documento a cui è collegato il disegno.
Per ricavare un disegno in un altro documento da solo, mantenendo una copia collegata nel file principale (avrai quindi il disegno in due punti):
- Fai clic con il pulsante destro del mouse sulla scheda Disegno e seleziona Duplica. Ora hai due disegni.
- Sposta un disegno dal documento al documento che vuoi condividere con qualcuno. Entrambi i disegni sono collegati al documento originale. Tuttavia, il disegno duplicato non verrà aggiornato se vengono apportate modifiche al disegno originale: puoi aggiornarlo (e spostarlo) a una versione più recente del documento collegato, se vuoi (in base a quanto descritto in precedenza).
Organizza le schede con le cartelle sulla barra delle schede. Utilizza il menu ![]() per creare una cartella:
per creare una cartella:
- Seleziona Crea cartella dal menu.
- Nella Gestione schede viene visualizzata una nuova scheda cartella, con il campo nome attivo.
- Fornisci un nome per la cartella.
- Trascina e rilascia le schede nella cartella per inserirvele.
Quando una cartella è attiva, la barra delle schede mostra solo le schede in quella cartella, tutte le altre schede sono rappresentate dall'icona Tutte le schede ![]() :
:

Seleziona l'icona Tutte le schede ![]() per visualizzare di nuovo tutte le schede.
per visualizzare di nuovo tutte le schede.
Puoi nidificare le cartelle: trascina e rilascia una cartella su un'altra cartella.
Utilizza il menu contestuale di qualsiasi cartella per agire su tale cartella, tra cui:
- Rinomina - Per modificare il nome della cartella
- Sposta nella cartella principale - Per spostare la cartella e il relativo contenuto nella cartella principale, se presente (le schede e le cartelle all'interno della cartella rimangono all'interno)
- Decomprimi cartella - Per spostare qualsiasi scheda o cartella all'interno della cartella nella cartella principale ed eliminare la cartella
- Sposta nel documento - Sposta la cartella e il relativo contenuto in un altro documento esistente o appena creato; le schede e le cartelle in essa contenute rimangono al suo interno
Queste azioni sono disponibili anche tramite la gestione schede. Per ulteriori informazioni sulle cartelle, consulta Pagina Documenti.
A seconda che l'utente si trovi in una versione o in un'area di lavoro, le azioni disponibili per una determinata scheda sono diverse.
Versioni: utilizzando il menu contestuale di una scheda, hai la possibilità di:
- Apri la scheda in una nuova scheda del browser
- Accedere alle Proprietà della scheda, inclusa la descrizione
- Visualizza il codice FeatureScript solo per i Part Studio (solo visualizzazione)
- Esporta la scheda
- Crea un'attività per la scheda, assegnandola a un altro utente (o a te stesso), facendo riferimento alla scheda e specificando una data di scadenza. Tutti gli utenti assegnati a un'attività ricevono una notifica.
Aree di lavoro: utilizzando il menu contestuale di una scheda, hai la possibilità di:
- Apri la scheda in una nuova scheda del browser
- Rinominare la scheda
- Accedere alle Proprietà della scheda, inclusa la descrizione
- Visualizza il codice FeatureScript per quella scheda (solo per Part Studio, in modalità di visualizzazione)
- Creare un duplicato (copia) della scheda, queste schede non sono in alcun modo associative
- Copia la scheda negli appunti e incollala in un altro documento utilizzando il
 menu
menu
Su un dispositivo mobile iOS tocca la scheda che desideri copiare, quindi tocca Copia negli appunti dal menu contestuale.
- Seleziona (questa scheda) come miniatura del documento
- Sposta la scheda in un altro documento (vedi sopra)
- Esporta la scheda
- Elimina la scheda, anche se è la scheda attualmente attiva
- Crea un'attività per la scheda, assegnandola a un altro utente (o a te stesso), facendo riferimento alla scheda e specificando una data di scadenza. Tutti gli utenti assegnati a un'attività ricevono una notifica.
Fai clic con il tasto destro su una scheda per accedere a un menu contestuale:
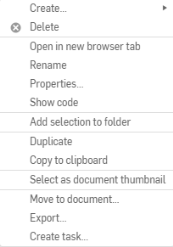
Per eliminare una scheda, è sufficiente fare clic con il pulsante destro del mouse sulla scheda da eliminare e fare clic su Elimina:

Se l'eliminazione della scheda può causare conflitti, vedrai questo avviso:
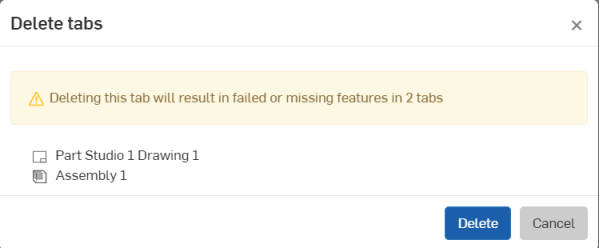
Fai clic su Elimina per completare l'eliminazione oppure su Annulla per chiudere la finestra di dialogo senza eliminare alcuna scheda.
Se la scheda può essere eliminata senza causare conflitti, verrà semplicemente eliminata, senza generare avvisi, dopo che hai fatto clic su Elimina.
Fai clic su ![]() per aprire la Gestione schede. La barra degli strumenti e l'elenco funzioni (o l'elenco delle parti in un assieme) si spostano a destra e si apre la Gestione schede.
per aprire la Gestione schede. La barra degli strumenti e l'elenco funzioni (o l'elenco delle parti in un assieme) si spostano a destra e si apre la Gestione schede.
Quando ti trovi in una versione con oggetti rilasciati, la gestione schede ha anche un filtro Rilasciato ![]() :
:
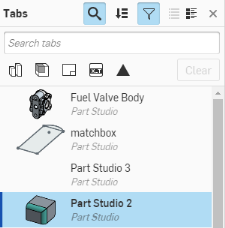
È possibile:
- Immetti un nome di scheda parziale o completo per trovare una scheda esistente. (Onshape utilizza una funzione di autocompletamento per tua comodità).
- Utilizza
 per visualizzare le schede come elenco, come mostrato sopra, con l'icona della scheda che indica il tipo di scheda e un'anteprima in miniatura.
per visualizzare le schede come elenco, come mostrato sopra, con l'icona della scheda che indica il tipo di scheda e un'anteprima in miniatura. -
Utilizza
 per visualizzare le schede nella vista di dettaglio, mostrata qui sotto, con ogni elemento di riga che include un'anteprima in miniatura.
per visualizzare le schede nella vista di dettaglio, mostrata qui sotto, con ogni elemento di riga che include un'anteprima in miniatura.- Utilizza le icone del tipo di scheda per filtrare in base a quel tipo di scheda. Usa il pulsante Cancella per disattivare i filtri. (I filtri vengono visualizzati quando l'entità specifica è presente nell'area di lavoro o nella versione del documento (ad esempio Part Studio, Assiemi, Disegni e Rilasci.)
Con i filtri delle schede disattivati, le cartelle diventano visibili e utilizzabili tramite un menu contestuale, in particolare, puoi:
- In una cartella:
- Rinomina - Per modificare il nome della cartella
- Aggiungi selezione a cartella - Crea immediatamente una nuova cartella e aggiungi a essa l'elemento selezionato
- Nuova cartella - Crea una nuova cartella all'interno della cartella selezionata
- Decomprimi cartella - Per spostare il contenuto della cartella selezionata nella cartella principale ed eliminare la cartella
- Su qualsiasi elemento dell'elenco:
- Aggiungi selezione a cartella - Crea immediatamente una nuova cartella e aggiungi a essa l'elemento selezionato
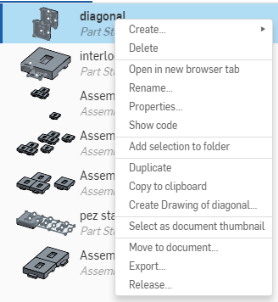
- In una cartella:
- Utilizza le icone del tipo di scheda per filtrare in base a quel tipo di scheda. Usa il pulsante Cancella per disattivare i filtri. (I filtri vengono visualizzati quando l'entità specifica è presente nell'area di lavoro o nella versione del documento (ad esempio Part Studio, Assiemi, Disegni e Rilasci.)
- Fai clic su una scheda nell'elenco per aprirla.
- Usa Ctrl+clic per selezionare più schede nell'elenco, quindi usa il menu contestuale per:
- Spostare queste schede in un altro documento
- Aggiungere schede selezionate a una cartella (creando una cartella se non ne esistono)
- Usa Ctrl+clic per selezionare più elementi nell'elenco, quindi usa il menu contestuale per agire su tali elementi, inclusa l'eliminazione di più schede.