![]()
![]()
![]()
La pagina dei documenti è la prima pagina visualizzata quando accedi al tuo account Onshape. L'eccezione è che gli utenti con abbonamento Enterprise arriveranno alla pagina Attività al momento dell'accesso. In qualsiasi altra pagina del sistema, puoi fare clic sul logo Onshape (o sul logo dell'azienda) per tornare alla pagina dei documenti.
Gli amministratori di Onshape Enterprise possono impostare la pagina di avvio predefinita per gli utenti. Vedi Preferenze della pagina di avvio.
Questa pagina elenca tutti i progetti, le cartelle, le pubblicazioni e i documenti di Onshape per i quali sei autorizzato, inclusa l'autorizzazione alla visualizzazione. Tutte le autorizzazioni delle entità Onshape vengono applicate automaticamente alla creazione del documento. Per maggiori dettagli, consulta questi argomenti: Condivisione di documenti (per tutti) e Comprensione e amministrazione dei ruoli e degli schemi di autorizzazione del progetto (per utenti e amministratori aziendali).
Questo argomento spiega l'anatomia di questa pagina dei documenti, spiega le attività che è possibile eseguire qui, come navigarla e fornisce una breve spiegazione sull'utilizzo di questa pagina per organizzare e quindi individuare i dati utilizzando etichette, cartelle e, in alcuni casi, progetti e attraverso filtri e funzionalità di ricerca.
Il layout della pagina è spiegato di seguito, insieme a come navigare e utilizzare gli strumenti specifici della pagina. I menu a discesa specifici della piattaforma mostrano come individuare le funzionalità sull'interfaccia utente di ciascuna piattaforma, poiché potrebbero differire leggermente l'una dall'altra.
Questa sezione presenta le funzionalità e i costrutti di base della pagina.
La pagina Documenti è personalizzabile per aiutarti a visualizzare facilmente documenti, cartelle e pubblicazioni disponibili. Quando selezionate un filtro e una preferenza di layout, Onshape visualizza questa pagina in questo modo finché non li modificate nuovamente. Ad esempio, se si seleziona la visualizzazione Elenco e il filtro per il nome dell'azienda, queste impostazioni vengono mantenute la prossima volta che si accede alla pagina Documenti.
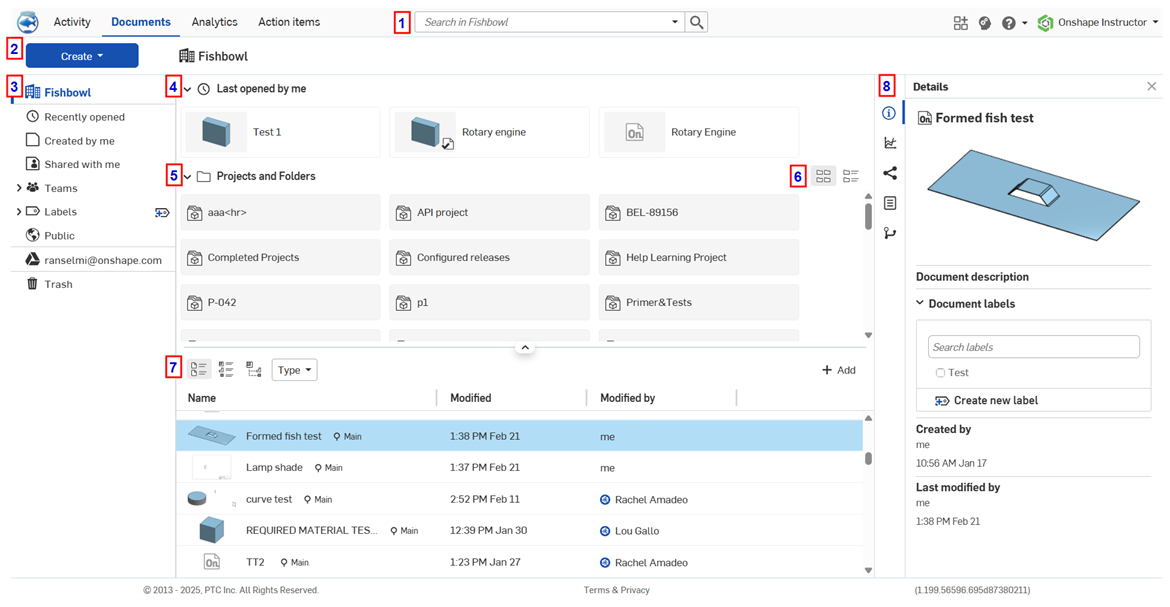
Pagina dei documenti con un documento selezionato e l'anteprima visibile nel menu Dettagli
Le miniature dei documenti sono quelle dell'ultimo Part Studio aperto, ma è possibile personalizzarle anche dall'interno del Part Studio. I numeri seguenti spiegano le aree corrispondenti della pagina dei documenti visualizzata sopra:
-
Campo Cerca: il campo Cerca consente di effettuare ricerche applicando i criteri del filtro selezionato (3). Ad esempio, nell'immagine qui sopra, inserendo un termine di ricerca nella casella Cerca la ricerca sarà eseguita all'interno dell'Enterprise o della società, poiché l'azienda è selezionata nell'elenco dei filtri (3).
Durante la ricerca, Nome, Modificato (ora/data), Modificato da, Numero parte, Revisione e Stato sono visualizzati come colonne separate. Il numero parte, la revisione e lo stato sono visualizzati solo quando sono presenti nei risultati della ricerca.
Le colonne Nome e Modificato sono ordinabili facendo clic sulle intestazioni delle colonne.
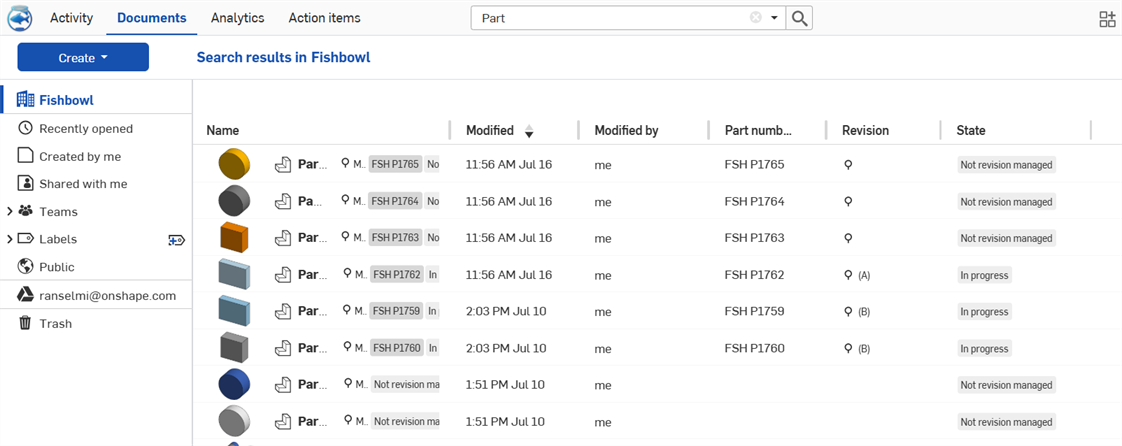
- Pulsante Crea: il pulsante Crea ha diverse opzioni:
Documento (
 ) - Fai clic per creare e assegnare un nome a un nuovo documento Onshape e, se necessario, applicare un'etichetta esistente. È inoltre possibile creare un nuovo documento utilizzando cad.onshape.com/new.
) - Fai clic per creare e assegnare un nome a un nuovo documento Onshape e, se necessario, applicare un'etichetta esistente. È inoltre possibile creare un nuovo documento utilizzando cad.onshape.com/new. Cartella (
 ) - Fai clic per creare e assegnare un nome a una nuova cartella Onshape.
) - Fai clic per creare e assegnare un nome a una nuova cartella Onshape. Pubblicazione (
 ) - Fai clic per creare e assegnare un nome a una nuova pubblicazione Onshape.
) - Fai clic per creare e assegnare un nome a una nuova pubblicazione Onshape. Importa file (
 ) - Fai clic per importare file esterni in Onshape.
) - Fai clic per importare file esterni in Onshape. Importa da (
 ) - Fai clic per importare file da Google Drive, Dropbox o Microsoft OneDrive in Onshape.
) - Fai clic per importare file da Google Drive, Dropbox o Microsoft OneDrive in Onshape. Progetto (
 ) - Fai clic per aprire la finestra di dialogo Crea nuovo progetto, in cui puoi specificare il nome, la descrizione e lo schema di autorizzazioni del progetto, nonché chi può accedervi. Questa opzione è disponibile per tutti gli utenti a cui è stata concessa l'autorizzazione globale che abilita questa funzionalità.
) - Fai clic per aprire la finestra di dialogo Crea nuovo progetto, in cui puoi specificare il nome, la descrizione e lo schema di autorizzazioni del progetto, nonché chi può accedervi. Questa opzione è disponibile per tutti gli utenti a cui è stata concessa l'autorizzazione globale che abilita questa funzionalità. Etichetta (
 ) - Fai clic sull'icona Crea nuova etichetta (
) - Fai clic sull'icona Crea nuova etichetta ( ) per creare e denominare una nuova etichetta Onshape.
) per creare e denominare una nuova etichetta Onshape.
Quando crei un documento o una cartella, puoi aggiungerlo a una delle cartelle esistenti selezionando una posizione specifica nel campo Posizione del documento della finestra di dialogo Nuovo documento o cartella. In questo modo il documento o la cartella sono inseriti nella cartella designata. In alternativa, accedi prima a una cartella, quindi crea un documento o una cartella.
Il pulsante Crea è disponibile per tutti gli utenti; tuttavia, quando un utente Enterprise ha accesso in sola lettura alla cartella in cui sta tentando di creare un elemento, questo pulsante è inattivo.
- Pannello laterale sinistro: dove si trovano il gruppo Filtri, le integrazioni e il cestino:
- Gruppo di filtri - Onshape fornisce vari filtri per ordinare i documenti in gruppi. Il filtro selezionato appare anche sopra l'elenco dei documenti (a destra del pulsante Crea). Per informazioni sui filtri, consulta Utilizzo dei filtri Onshape .
- Integrazioni - Se in precedenza hai integrato i tuoi account Google Drive, Dropbox e/o Microsoft OneDrive in Onshape, l'integrazione è visualizzata sopra il Cestino nella pagina dei documenti. Per effettuare una ricerca nel tuo account Google Drive, fai clic sull'icona di Google Drive (
 ). Per effettuare una ricerca nel tuo account Dropbox, fai clic sull'icona Dropbox (
). Per effettuare una ricerca nel tuo account Dropbox, fai clic sull'icona Dropbox ( ). Per effettuare una ricerca nel tuo account OneDrive Microsoft, fai clic sull'icona Microsoft
Logo OneDrive (
). Per effettuare una ricerca nel tuo account OneDrive Microsoft, fai clic sull'icona Microsoft
Logo OneDrive ( ). L'e-mail che segue l'icona è l'account specifico che hai integrato. Puoi integrare più di un account.
). L'e-mail che segue l'icona è l'account specifico che hai integrato. Puoi integrare più di un account.Integra il tuo account Dropbox o Google Drive tramite Integrazioni nelle impostazioni del tuo account o Integrazioni nelle impostazioni Enterprise.
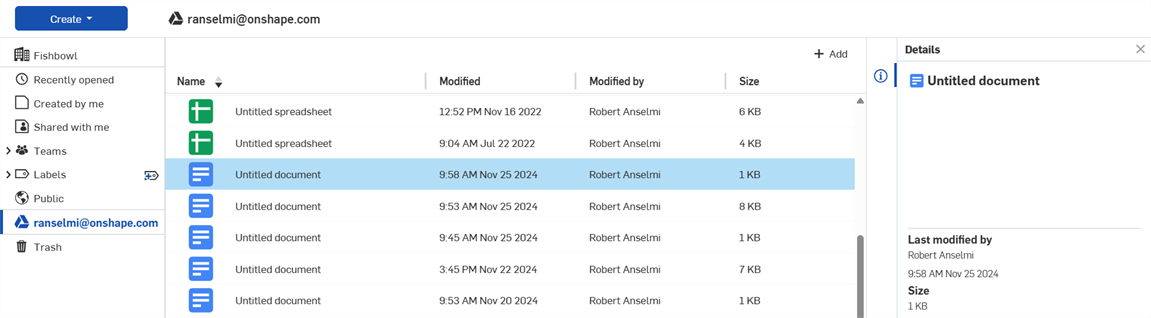
- Cestino - La spazzatura (
 ) elenca tutti i documenti che hai inviato nel cestino (eliminati). Vengono visualizzati solo i documenti che hai inviato nel cestino. Tutti i documenti che elimini dal cestino e tutti quelli presenti nel cestino quando fai clic su Svuota cestino vengono eliminati per sempre. Tuttavia, puoi fare clic con il pulsante destro del mouse su qualsiasi elemento nel cestino e ripristinarlo.
) elenca tutti i documenti che hai inviato nel cestino (eliminati). Vengono visualizzati solo i documenti che hai inviato nel cestino. Tutti i documenti che elimini dal cestino e tutti quelli presenti nel cestino quando fai clic su Svuota cestino vengono eliminati per sempre. Tuttavia, puoi fare clic con il pulsante destro del mouse su qualsiasi elemento nel cestino e ripristinarlo.Quando è selezionato Cestino, gli abbonamenti non aziendali visualizzano un banner nella parte superiore dello schermo per spiegare che gli elementi nel cestino vengono eliminati automaticamente dopo 30 giorni, insieme a un pulsante Svuota cestino. Facendo clic su questo pulsante si forza l'eliminazione degli elementi nel cestino:
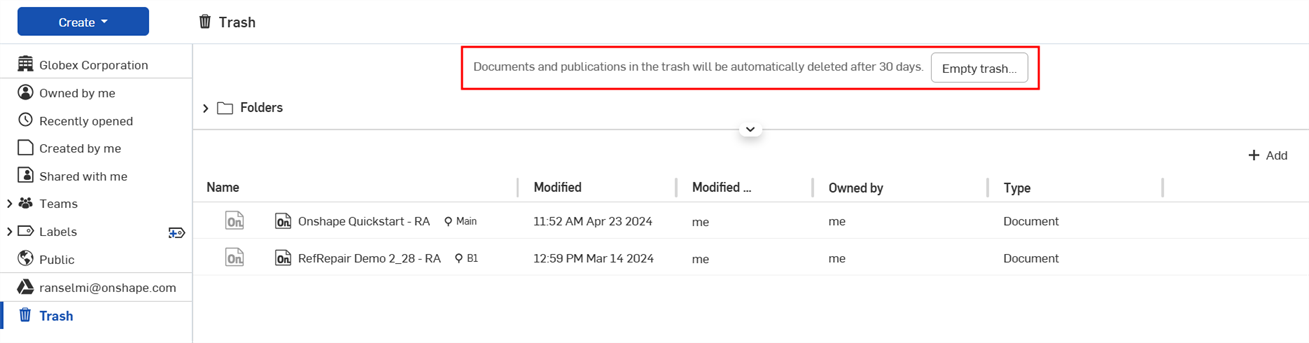
Per gli abbonamenti Enterprise, il cestino è svuotato automaticamente dopo 90 giorni. Gli amministratori possono fare clic sul pulsante Svuota cestino per forzare l'eliminazione degli elementi.
-
Ultimi aperti da me (
 ): se il filtro Enterprise o aziendale è selezionato, questa sezione mostra i documenti aperti più di recente dall'utente corrente. È possibile comprimere questa sezione.
): se il filtro Enterprise o aziendale è selezionato, questa sezione mostra i documenti aperti più di recente dall'utente corrente. È possibile comprimere questa sezione. - Progetti e cartelle: elenco di progetti e cartelle in cui sono archiviati i documenti. Per ulteriori informazioni sulle cartelle, vedi Creare e utilizzare cartelle. Questa sezione è comprimibile.
- Pulsanti Vista griglia cartelle e Vista elenco cartelle: consentono di visualizzare le cartelle in due modi, Vista griglia o Vista elenco. Se necessario, nella vista griglia, usa l'icona Ordina progetti e cartelle per modificare l'organizzazione delle cartelle.
Vista griglia cartelle (
: ): visualizza la sezione progetti e cartelle come una griglia di miniature (impostazione predefinita)
): visualizza la sezione progetti e cartelle come una griglia di miniature (impostazione predefinita)
Vista elenco cartelle (
 ): visualizza la sezione dei progetti e delle cartelle come un elenco:
): visualizza la sezione dei progetti e delle cartelle come un elenco:
-
Sezione Documenti e pubblicazioni: quest'area mostra tutti i documenti e le pubblicazioni, a seconda della selezione Filtro (3) e Cerca (1).
L'interfaccia utente principale di questa sezione è descritta di seguito:
-
Viste: sono disponibili 3 modalità di visualizzazione per visualizzare i dati, a seconda dell'abbonamento:

-
Vista documento (
 ): visualizzazione predefinita per tutti gli abbonamenti. Mostra tutti i documenti della tua Enterprise o azienda in un elenco semplice. Fai clic sul pulsante Tipo per selezionare cosa è visualizzato: Mostra tutto, Documenti o Pubblicazioni.
): visualizzazione predefinita per tutti gli abbonamenti. Mostra tutti i documenti della tua Enterprise o azienda in un elenco semplice. Fai clic sul pulsante Tipo per selezionare cosa è visualizzato: Mostra tutto, Documenti o Pubblicazioni. -
Vista elenco (
 : visualizza le parti, gli assiemi/sottoassiemi e i disegni rilasciati e revisionati più recenti in ciascuna cartella. Filtra i dati in Onshape in base alla struttura del tuo prodotto. Per ulteriori informazioni, vedi Vista elenco.
: visualizza le parti, gli assiemi/sottoassiemi e i disegni rilasciati e revisionati più recenti in ciascuna cartella. Filtra i dati in Onshape in base alla struttura del tuo prodotto. Per ulteriori informazioni, vedi Vista elenco. -
Vista struttura (
 : visualizza gli ultimi modelli rilasciati e revisionati e tutte le parti, gli assiemi e i disegni associati in un elenco ad albero, presentando le informazioni dall'assieme di livello superiore verso il basso. Per ulteriori informazioni, vedi Vista struttura.
: visualizza gli ultimi modelli rilasciati e revisionati e tutte le parti, gli assiemi e i disegni associati in un elenco ad albero, presentando le informazioni dall'assieme di livello superiore verso il basso. Per ulteriori informazioni, vedi Vista struttura.
-
-
Comando Espandi/Comprimi: fai clic sul comando espandi/comprimi (
 ) nella parte superiore centrale della sezione Documenti per espandere o comprimere contemporaneamente le aree Documenti e Cartelle.
) nella parte superiore centrale della sezione Documenti per espandere o comprimere contemporaneamente le aree Documenti e Cartelle.
To adjust the division between the Projects and Folders and Documents and Publications sections, hover the cursor over the divider. When the cursor changes to a double-sided arrow, drag the divider to the desired location (up or down). This location is preserved when you navigate away from, and come back to, the Documents page.
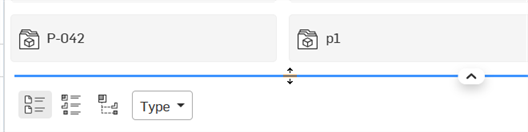
-
Pulsante Aggiungi (
 ): fai clic su questo pulsante per aprire la finestra di dialogo Aggiungi, tramite la quale è possibile inserire colonne aggiuntive nella tabella Documenti:
): fai clic su questo pulsante per aprire la finestra di dialogo Aggiungi, tramite la quale è possibile inserire colonne aggiuntive nella tabella Documenti: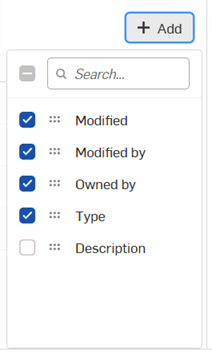
In questa finestra di dialogo puoi fare quanto segue:
-
Seleziona la casella a sinistra di qualsiasi colonna per aggiungere la colonna alla tabella documenti o deselezionala per rimuovere una colonna.
-
Utilizza l'icona Ordina (
 ) per spostare una colonna verso l'alto (a sinistra) o verso il basso (a destra) nell'ordine della tabella.
) per spostare una colonna verso l'alto (a sinistra) o verso il basso (a destra) nell'ordine della tabella. -
Usa la barra di ricerca per individuare una colonna da aggiungere all'elenco.
-
Usa la barra di ricerca per individuare una colonna da aggiungere alla tabella.
-
-
- Right side panel - The right side panel is where information for the selected document, folder, or publication is accessed:
- Details panel (
 ) - Displays more details about the document. It can be toggled off with the Details button. Click this icon to toggle the panel open and closed.
) - Displays more details about the document. It can be toggled off with the Details button. Click this icon to toggle the panel open and closed. - Pannello di analisi (
 ) - Visualizza la dashboard del documento. Visualizza informazioni sul tempo di modellazione del documento selezionato, sulle azioni eseguite, sui tipi di schede, sull'attività di modellazione e sulle posizioni di accesso.
) - Visualizza la dashboard del documento. Visualizza informazioni sul tempo di modellazione del documento selezionato, sulle azioni eseguite, sui tipi di schede, sull'attività di modellazione e sulle posizioni di accesso. Chiunque disponga dell'accesso Visualizza a un documento può visualizzare le analisi del relativo pannello di controllo del documento. Per condividere un documento in modo che l'utente possa visualizzarne le analisi, assicurati che l'utente sia impostato su Può visualizzare nella finestra di dialogo Condividi:
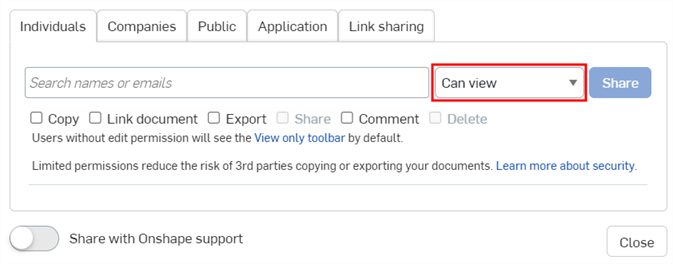
Share details panel (
 ) - Displays the permissions on the document and the folder or project (if any) within which it resides. The Connection badge (
) - Displays the permissions on the document and the folder or project (if any) within which it resides. The Connection badge ( ) indicates the document is shared with an external enterprise. See Connections for details.
) indicates the document is shared with an external enterprise. See Connections for details.Properties panel (
 ) - Displays the editable and non-editable list of properties for documents, document elements, folders, and projects. If a property is non-editable, it is grayed out. You can edit all other properties directly from this panel.
) - Displays the editable and non-editable list of properties for documents, document elements, folders, and projects. If a property is non-editable, it is grayed out. You can edit all other properties directly from this panel. Versions and history panel (
 ) - Displays the versions and history of the document. This panel allows you to perform all actions available through the Versions and history panel in a document, right from this panel. For more information on how to use the Versions and history graph, see Document Management. You can hover over any entry in the graph and see the description as entered into the properties for that Version. For more information on properties, see Version Manager.
) - Displays the versions and history of the document. This panel allows you to perform all actions available through the Versions and history panel in a document, right from this panel. For more information on how to use the Versions and history graph, see Document Management. You can hover over any entry in the graph and see the description as entered into the properties for that Version. For more information on properties, see Version Manager. - Document notes panel (
 ) - Displays all notes associated with the document. For more information, see Document Notes.
) - Displays all notes associated with the document. For more information, see Document Notes.
Click the Document name in any of the panels (Details, Share Details, or Versions and history). The Document opens in a new browser tab.
Hover over the Document name in any of the panels (Details, Share Details, or Versions and history). The Copy link icon (
 ) becomes visible. Click it to copy the document link to your clipboard.
) becomes visible. Click it to copy the document link to your clipboard. 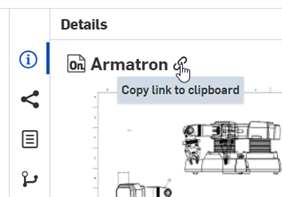
If the search criteria and results include any revision history information (such as State), the Detail panel for a selected document will include a Revision history icon (
 ):
): 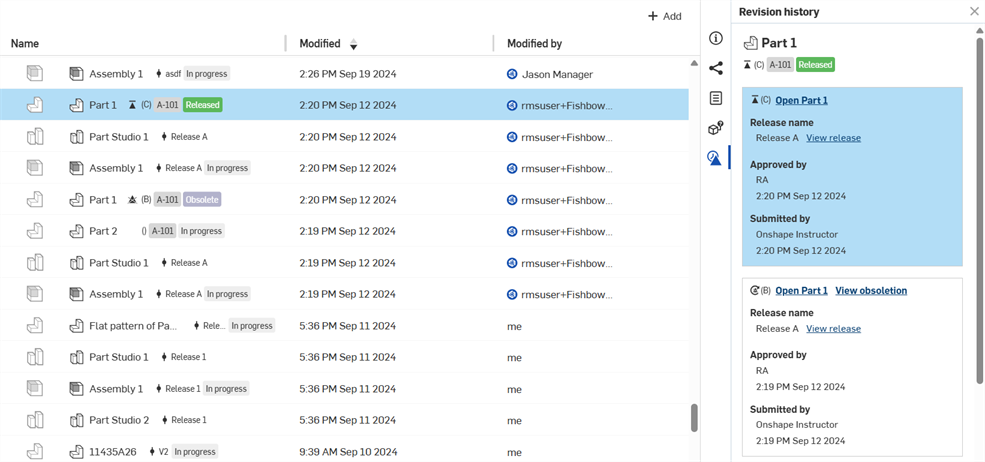
Click this icon to view Revision history information. The revision of the selected part (in the search results) is highlighted in blue in the Revision history panel.
Any Categories added to the company or enterprise are also available in the Add criteria selection box in the Advanced search dialog (shown below).

- Details panel (
Selezionando un elemento (documento, cartella o pubblicazione), l'elemento è evidenziato nell'elenco e, quando il riquadro Dettagli è aperto, sono visualizzati i dettagli di tale elemento. Fai clic in un punto qualsiasi del riquadro o della riga della tabella per selezionare un elemento. Lo sfondo del nome dell'elemento diventa blu quando viene selezionato.
Al contrario, per aprire un elemento, fai clic sul nome effettivo dell'elemento nella tabella o nel riquadro. Quando il cursore è posizionato correttamente, il nome dell'elemento è sottolineato.
È possibile utilizzare i tasti freccia per spostarsi in alto e in basso nell'elenco di documenti, cartelle e pubblicazioni.
Puoi selezionare più documenti, cartelle e pubblicazioni (o una combinazione tra i 3):
- Usa Ctrl+clic per selezionarne più di uno alla volta. Per deselezionare, fai clic sul pulsante Deseleziona tutto nel riquadro Dettagli a destra:
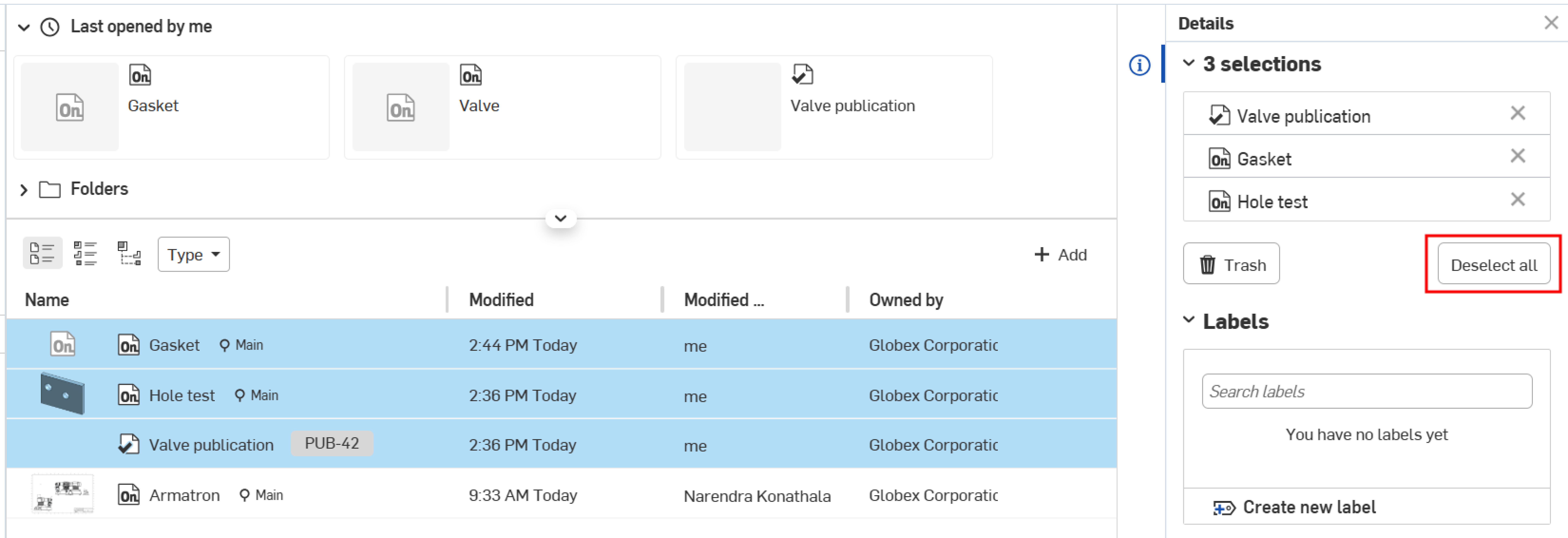
- Usate Maiusc+clic (o Maiusc+freccia) per selezionare un intervallo.
-
To adjust the division between the Projects and Folders and Documents and Publications sections, hover the cursor over the divider. When the cursor changes to a double-sided arrow, drag the divider to the desired location (up or down). This location is preserved when you navigate away from, and come back to, the Documents page.
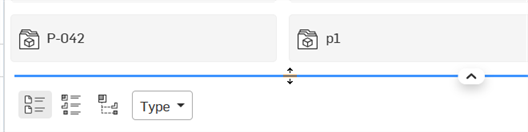
- When in a filter that displays folders (Company, Shared with me, Teams), drag and drop one or more documents to move them into a folder:
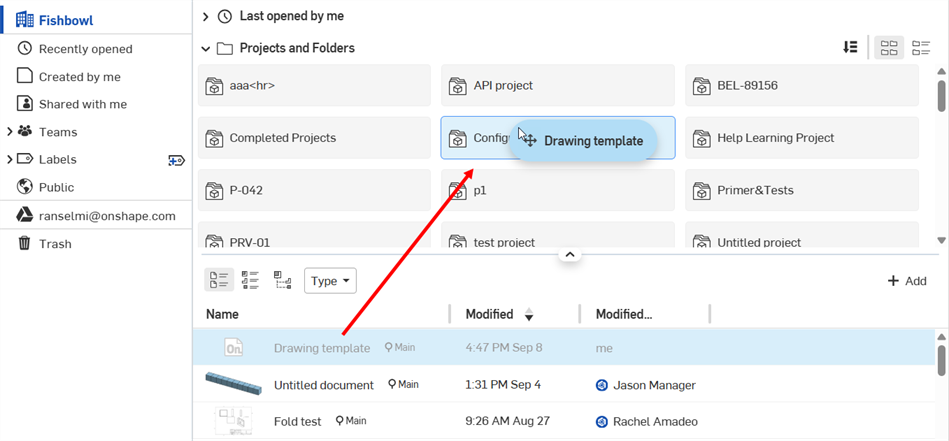
Moving documents into folders via drag and drop is only available from the Document view, not List or Structure views.
È possibile utilizzare i seguenti comandi a destra del documento, della cartella o della pubblicazione:

-
Condividi (
 ): condividi un documento, una cartella o una pubblicazione privata con altri utenti e assegna autorizzazioni a un utente alla volta. Invia un collegamento tramite email a qualsiasi persona. Se la persona è già utente Onshape, può fare clic sul collegamento e aprire il documento in Onshape. Se non è utente Onshape, il documento è aperto in modalità di sola visualizzazione. Per ulteriori informazioni, vedi Condividi documenti.
): condividi un documento, una cartella o una pubblicazione privata con altri utenti e assegna autorizzazioni a un utente alla volta. Invia un collegamento tramite email a qualsiasi persona. Se la persona è già utente Onshape, può fare clic sul collegamento e aprire il documento in Onshape. Se non è utente Onshape, il documento è aperto in modalità di sola visualizzazione. Per ulteriori informazioni, vedi Condividi documenti.
-
Elimina/Cestino (
 ) - Quando un documento o una cartella sono evidenziati, usa il tasto Elimina o l'icona Invia al cestino (visualizzata qui di seguito) per spostare il documento nel Cestino:
) - Quando un documento o una cartella sono evidenziati, usa il tasto Elimina o l'icona Invia al cestino (visualizzata qui di seguito) per spostare il documento nel Cestino:
Per eliminare più documenti/cartelle, selezionali usando Ctrl+clic o Maiusc+clic (come indicato sopra), quindi fai clic sull'icona Cestino nel pannello Dettagli a destra:
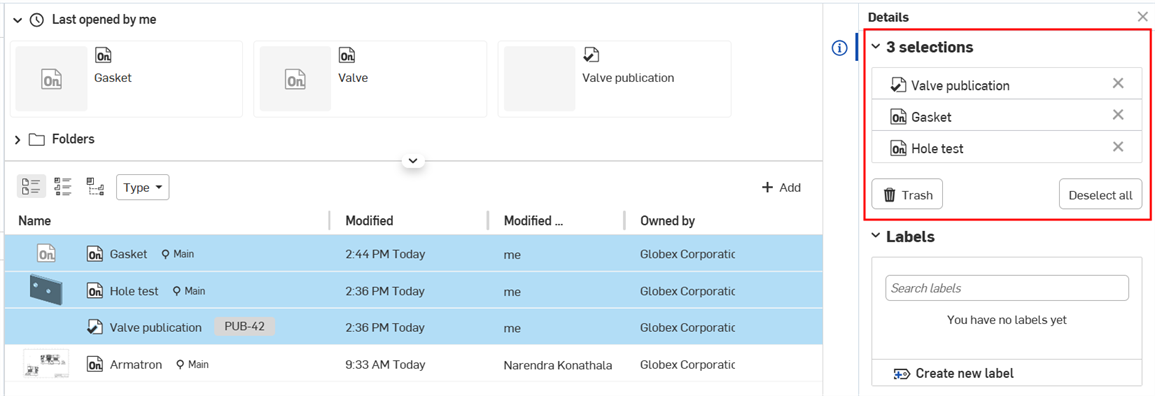
-
Etichette (
 ): crea, aggiunge o modifica etichette per i documenti selezionati. Non è possibile applicare etichette alle cartelle.
): crea, aggiunge o modifica etichette per i documenti selezionati. Non è possibile applicare etichette alle cartelle.
Seleziona uno o più documenti, una o più cartelle o pubblicazioni (o qualsiasi combinazione tra i 3) e fai clic con il pulsante destro del mouse per accedere al menu contestuale, con i seguenti comandi.
I comandi disponibili dipendono dal contesto del filtro, dal tipo di contenitore (documento, cartella, pubblicazione) e dal numero e dalla combinazione dei tipi di contenitore selezionati.
- Apri - Apre l'elemento selezionato.
- Apri in una nuova scheda del browser - Apre l'elemento selezionato in una nuova scheda del browser.
- Rinomina documento/cartella/pubblicazione - Fornisci un nuovo nome per l'articolo selezionato.
- Copia area di lavoro: disponibile solo per i documenti; crea una copia dell'area di lavoro predefinita del documento.
- Nella finestra di dialogo Copia l'area di lavoro attiva in un nuovo documento puoi modificare il nome del documento copiato e navigare nella struttura delle cartelle per scegliere la posizione desiderata in cui salvare il documento.
- Effettuata la copia di un'area di lavoro, un messaggio popup indicherà che la copia è stata creata correttamente e fornirà un collegamento all'area di lavoro copiata. Il link aprirà l'area di lavoro copiata in una nuova scheda.
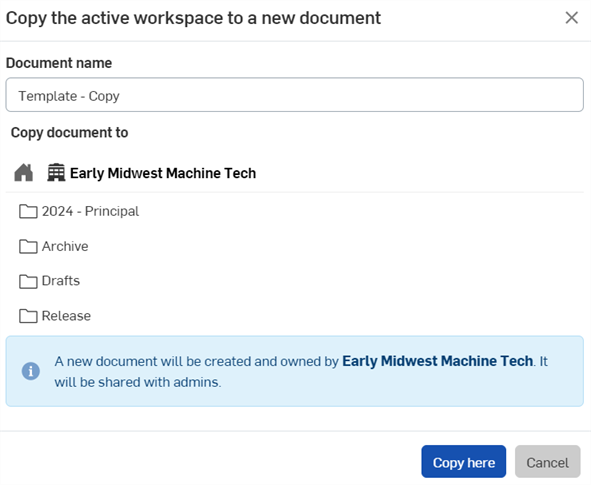
Utilizza l'icona Ordina sul lato destro della sezione Copia documento in della finestra di dialogo per ordinare i documenti e le cartelle.
- Dettagli - Mostra il riquadro Dettagli per l'articolo selezionato.
- Versioni e cronologia - Disponibile solo per i documenti; visualizza un elenco di tutte le versioni di un determinato documento. Per ulteriori informazioni, vedi Gestione dei documenti .
- Etichette - Seleziona le etichette da applicare ai documenti selezionati. Non è possibile applicare le etichette alle cartelle.
- Condividi - Condividi un documento, una cartella o una pubblicazione privata con altri utenti e assegna autorizzazioni per utente. Invia un collegamento tramite email a qualsiasi persona. Se sono utenti di Onshape, possono fare clic sul collegamento e aprire il documento in Onshape. Se non sono ancora utenti, il documento è aperto in modalità di sola visualizzazione. Per ulteriori informazioni, vedi Condividi documenti.
- Sposta in: sposta l'elemento selezionato in una cartella. Puoi anche usare la funzionalità trascina e rilascia per questa azione. Per ulteriori informazioni, vedi Creare e utilizzare le cartelle.
- Vai alla posizione: disponibile solo per gli elementi rilasciati. Passa alla posizione dell'elemento rilasciato nella vista selezionata:
Vai alla posizione nella vista Documento: per ulteriori informazioni, consulta la pagina dei documenti.
Vai alla posizione in Vista elenco: vedi Vista elenco per ulteriori informazioni.
Vai alla posizione nella vista Struttura: vedi Vista struttura per ulteriori informazioni.
- Trasferisci proprietà - Trasferisce la proprietà dell'articolo a un individuo o a un'azienda.
- Annulla la condivisione con me - Disponibile solo se l'elemento selezionato è stato condiviso con te; ti rimuove dalle autorizzazioni di condivisione dell'elemento.
- Rendi pubblico: disponibile solo per i documenti privati; rende il documento disponibile pubblicamente a tutti gli utenti di Onshape in modalità di sola visualizzazione. Questa opzione non è disponibile per Enterprise.
- Invia al cestino - Sposta l'elemento selezionato nel cestino. Puoi anche trascinare gli elementi nel filtro Cestino per eliminarli.
- Rimuovi da Aperti di recente - Disponibile per documenti e pubblicazioni; rimuove l'elemento dal filtro Aperti di recente.
Una volta nel Cestino, un elemento può essere ripristinato o eliminato (singolarmente) oppure puoi usare il pulsante Svuota cestino per eliminare tutti gli elementi dal Cestino contemporaneamente.
Le azioni disponibili potrebbero cambiare in base alle autorizzazioni.
Per modificare l'anteprima visualizzata, apri il documento, fai clic con il pulsante destro del mouse sulla scheda che desideri utilizzare come miniatura e fai clic su Seleziona come anteprima del documento . Tieni presente quanto segue:
- Se la scheda selezionata è eliminata o spostata in un altro documento, l'anteprima torna alla scheda aperta più di recente.
- Per selezionare una nuova anteprima è necessaria l'autorizzazione di modifica del documento.
Per regolare le dimensioni del menu Dettagli e dell'elenco dei documenti, posizionare il cursore sulla barra di divisione tra di essi, quindi fai clic e trascina a sinistra o a destra. Tieni presente:
- Il menu Dettagli può essere ridimensionato non inferiore a 340px.
- Una volta ridimensionato il pannello Dettagli, la nuova posizione della barra di divisione sarà mantenuta quando il pannello è riaperto e quando si effettua nuovamente l'accesso.
Nel filtro aziendale (visualizzato di seguito con testo in grassetto blu), nella parte superiore della finestra sono visualizzate le miniature degli ultimi documenti aperti da te (indipendentemente da chi ne abbia la proprietà). Sono visualizzate tutte le miniature visualizzabili nella finestra al momento dell'operazione.
Usa la barra di ricerca nella parte superiore della pagina dei documenti per cercare un documento all'interno della cartella attiva come indicato nella barra di ricerca:
![]()
Usa la freccia giù nella barra di ricerca per attivare un menu di ricerca avanzata, al fine di cercare un tipo di scheda Onshape (Documento, Parte, Part Studio, Assieme, Disegno o di tutti i tipi) all'interno della cartella attiva e perfezionare la ricerca utilizzando criteri di ricerca aggiuntivi pertinenti.

Per ulteriori informazioni su quali criteri di ricerca aggiuntivi possono essere utilizzati, vedi l'argomento Ricerca avanzata.
Quando si utilizza la casella di ricerca per cercare un documento, la ricerca viene eseguita all'interno del filtro attualmente selezionato.
La parte superiore destra della barra del titolo include un'icona a forma di campana che indica le notifiche (quando sono presenti notifiche). Un numero accanto all'icona indica il numero di notifiche non lette. Le notifiche vengono eliminate automaticamente dopo 14 giorni, indipendentemente dal fatto che vengano lette o meno.
![]()
Le notifiche possono includere:
- Un commento al documento - Apri per leggere e contrassegnare come letto
- Stato di un caricamento - Apri per leggere (contrassegna come letto o elimina)
- Stato di un'esportazione - Apri per leggere (contrassegna come letto o elimina)
- Stato dell'area di lavoro - Se l'area di lavoro non è aggiornata alla versione più recente di Onshape, sarà presente qui una nota in merito. Il mancato aggiornamento di un'area di lavoro potrebbe essere causato da:
- Branching da una versione creata prima dell'ultimo aggiornamento
- Ripristino di una versione creata prima dell'ultimo aggiornamento
Sono visualizzate le informazioni sull'aggiornamento.
La pagina dei documenti sulla piattaforma iOS ha le stesse funzionalità della piattaforma web.
Per impostazione predefinita, tutti i piani di abbonamento utilizzano la visualizzazione Documento (descritta di seguito). Tuttavia, i piani Enterprise e Professional hanno due visualizzazioni disponibili. Vedi Visualizzazione documento e visualizzazione elenco per ulteriori informazioni.
Questa è la prima pagina visualizzata al momento dell'accesso (visualizzata di seguito su iPhone e iPad):
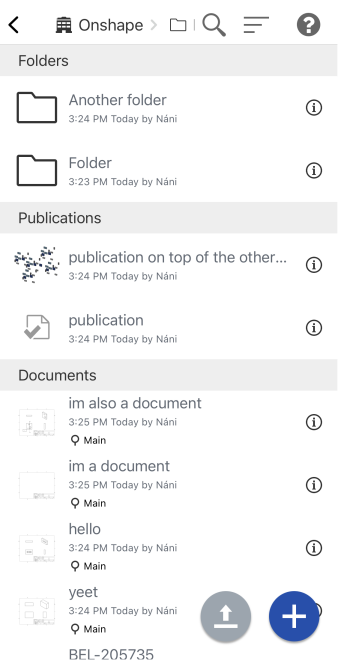
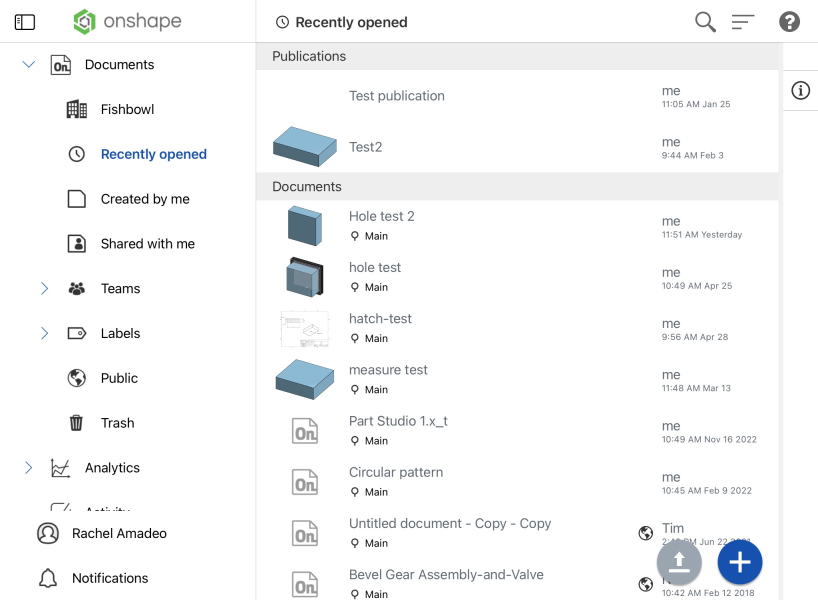
Nella prima immagine qui sopra, un esempio di Pagina dei documenti in iOS, su un iPhone. Nella seconda immagine qui sopra, un esempio della pagina Documenti in iOS, su un iPad in posizione orizzontale, visualizzata nella vista a griglia.
La pagina dei documenti ha diversi filtri tra cui scegliere. Tocca l'icona del menu del pannello laterale (![]() ) nell'angolo in alto a sinistra della pagina per aprire il menu del pannello laterale e navigare tra i documenti Onshape. Dopo aver selezionato un filtro, tocca un punto all'esterno del menu (oppure, in posizione orizzontale, tocca nuovamente l'icona del menu) per chiuderlo.
) nell'angolo in alto a sinistra della pagina per aprire il menu del pannello laterale e navigare tra i documenti Onshape. Dopo aver selezionato un filtro, tocca un punto all'esterno del menu (oppure, in posizione orizzontale, tocca nuovamente l'icona del menu) per chiuderlo.
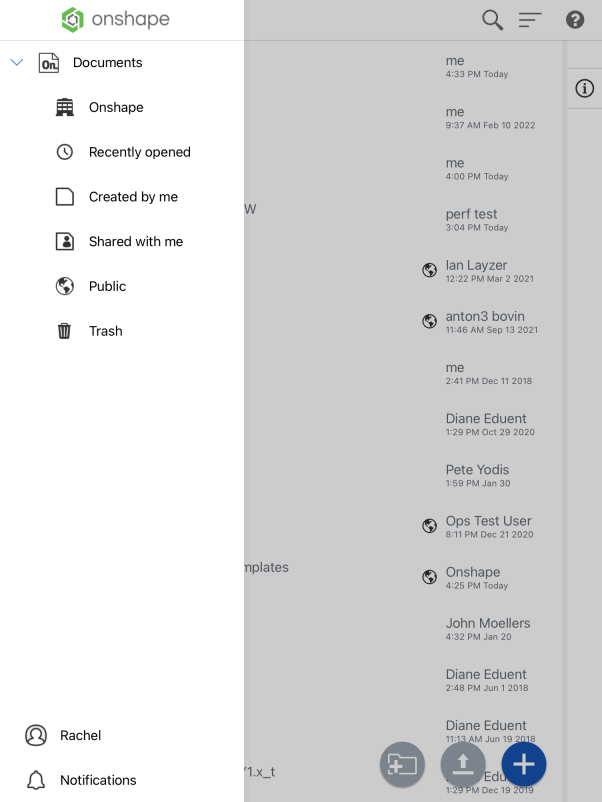
Menu del pannello laterale in iOS visualizzato su un iPad in posizione verticale
Fai clic sull'icona Dettagli all'estremità destra di un documento per aprire il pannello Dettagli:
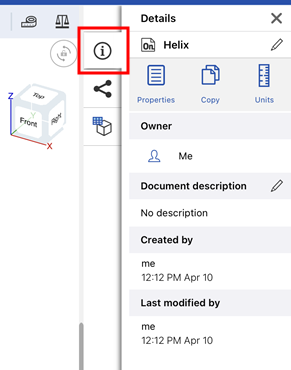
Pannello Dettagli iOS per un documento
Quando si accede alla pagina dei documenti su un dispositivo mobile, è possibile scegliere tra la visualizzazione dei documenti a Griglia o la visualizzazione a Elenco. Fai clic sul pulsante del menu nell'angolo in alto a destra della pagina per impostare la visualizzazione preferita. Onshape ricorda le tue impostazioni.
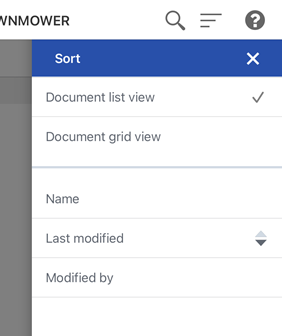
Per accedere al riquadro Dettagli su un iPad, tocca l'icona Dettagli (![]() ) sul lato destro della pagina. Il riquadro Dettagli rimane aperto mentre si continua a sfogliare i documenti. Per chiudere il riquadro Dettagli su un iPad, tocca l'icona Dettagli (
) sul lato destro della pagina. Il riquadro Dettagli rimane aperto mentre si continua a sfogliare i documenti. Per chiudere il riquadro Dettagli su un iPad, tocca l'icona Dettagli (![]() ) di nuovo.
) di nuovo.
Per chiudere il riquadro Dettagli su un iPhone, tocca la X nell'angolo in alto a destra.
Tocca l'icona Condividi dettagli (![]() ) per visualizzare le autorizzazioni sul documento e sulla cartella o sul progetto (se presente) in cui si trova.
) per visualizzare le autorizzazioni sul documento e sulla cartella o sul progetto (se presente) in cui si trova.
Tocca l'icona delle versioni e cronologia (![]() ) per visualizzare le versioni e la cronologia del documento e inoltre apirre il documento. Questo pannello consente di eseguire tutte le azioni disponibili tramite il menu Versioni e cronologia in un documento. Per ulteriori informazioni su come utilizzare il grafico Versioni e cronologia, vedi Gestione documenti .
) per visualizzare le versioni e la cronologia del documento e inoltre apirre il documento. Questo pannello consente di eseguire tutte le azioni disponibili tramite il menu Versioni e cronologia in un documento. Per ulteriori informazioni su come utilizzare il grafico Versioni e cronologia, vedi Gestione documenti .
Tocca l'icona Modifica (l'icona a forma di matita) in alto a destra del riquadro per rinominare il documento.
Tocca l'icona Cronologia per aprire il documento e il riquadro Cronologia per quel documento.
Tocca l'icona Copia per creare una copia del documento; ti viene richiesto di assegnargli un nome e la copia si apre automaticamente.
Tocca l'icona Sposta per selezionare una cartella in cui spostare il documento.
Tocca l'icona Cestino per spostare il documento nel cestino.
Per impostazione predefinita, tutti i piani di abbonamento utilizzano la visualizzazione Documento (descritta nella Layout della pagina dei documenti). Tuttavia, i piani Enterprise e Professional hanno due visualizzazioni disponibili: Visualizzazione documento e visualizzazione elenco.
Visualizzazione del documento ( )
)
La visualizzazione del documento è la visualizzazione predefinita. Se selezionata, gli ultimi documenti aperti vengono visualizzati sotto, con tutte le cartelle, le pubblicazioni e i documenti. Vedi Layout della pagina dei documenti per ulteriori informazioni su questa vista.
Accesso alla visualizzazione del documento
Tocca l'icona di visualizzazione del documento (![]() ) nella parte superiore dello schermo.
) nella parte superiore dello schermo.
Visualizzazione elenco ( )
)
La vista elenco, disponibile per gli abbonati ai piani Enterprise e Professional, consente di visualizzare le parti, gli assiemi/sottoassiemi e i disegni più recenti rilasciati e revisionati in ogni cartella. Filtra i dati in Onshape in base alla struttura del prodotto. I dati sono presentati nella stessa visualizzazione, indipendentemente dal modo in cui gli utenti dell'azienda hanno strutturato i propri documenti. Esplora le informazioni in modo naturale anziché dover conoscere le convenzioni di denominazione dei documenti o il modo in cui gli utenti hanno impostato i propri documenti. Vedi Vista elenco per ulteriori informazioni.
Per creare un nuovo documento:
Tocca il pulsante in basso a destra:
![]()
Dal menu, seleziona Documento.
Inserisci il titolo da attribuire al documento, quindi seleziona Crea.
Se fai parte di un'azienda, puoi selezionare il proprietario del documento quando crei un nuovo documento. Se fai parte di un'azienda, il proprietario predefinito di un nuovo documento è la società cui appartieni. Se non fai parte di un'azienda, il proprietario predefinito di un nuovo documento sei tu.
Quando crei un documento o una cartella, puoi aggiungerlo a una delle cartelle esistenti selezionando una posizione specifica nel campo Posizione del documento della finestra di dialogo Nuovo documento o cartella. In questo modo il documento o la cartella sono collocati nella posizione designata. In alternativa, accedi prima alla cartella, quindi crea un documento o una cartella da lì.
Per importare un file in Onshape:
Tocca il pulsante nell'angolo in basso a destra, a sinistra del pulsante del nuovo documento.
![]()
Se fai parte di un'azienda, quando importi un nuovo documento puoi selezionare il proprietario del documento. Se fai parte di un'azienda, il proprietario predefinito di un nuovo documento è la società di cui fai parte. Se non fai parte di un'azienda, il proprietario predefinito di un nuovo documento sei tu.
Per ulteriori informazioni, vedi Importazione.
Per esportare un file da Onshape:
-
Tocca la scheda da cui desideri esportare (Part Studio, Assieme ecc.).
-
Dal menu contestuale, seleziona Esporta.
-
Seleziona un formato di file di esportazione:
-
Parasolid
-
ACIS
-
STEP
-
IGES
-
PVZ
-
JT
-
Collada
-
GLTF
-
OBJ
-
3MF
-
STL
-
-
Specifica un nome per il file di esportazione.
-
Seleziona una versione (se disponibile)
-
Specifica il meccanismo di esportazione:
-
Scarica
-
Scarica e archivia il file in una nuova scheda
-
Memorizza il file in una nuova scheda
-
-
Tocca Esporta per esportare il file o Annulla per chiudere la finestra di dialogo senza esportare.
Per ulteriori informazioni, vedi Esportazione di file.
Per accedere alle impostazioni del tuo account Onshape:
Tocca l'icona in alto a sinistra per accedere al menu di spostamento. Qui puoi selezionare Impostazioni account e quindi scegliere tra:
- Profilo - Visualizza nome, nome utente, nickname, modifica la tua biografia e visualizza le aziende e i team di cui fai parte.
- Email - Visualizza gli indirizzi email associati al tuo account Onshape.
- Preferenze - Visualizza e imposta le unità predefinite per Lunghezza, Angolo e Massa.
- Abbonamento - Visualizza il tipo di abbonamento Onshape.
- Team - Visualizza i team di cui fai parte.
- Aziende - Visualizza le aziende di cui fai parte.
Per uscire da Onshape:
Tocca l'icona in alto a sinistra per accedere al cassetto di navigazione. Qui, tocca Esci.
Per fornire feedback, guardare video e accedere alla guida:
Tocca l'icona della Guida in alto a destra:

Da qui puoi toccare per accedere a:
- Guida - la Guida mobile.
- Rivedi i controlli gestuali
- Contatta il supporto - Fai una domanda o fornisci feedback a Onshape, segnala un bug o richiedi un miglioramento.
- Informazioni su - Verifica quale versione di Onshape è in esecuzione sul tuo dispositivo e visualizza Condizioni e informativa privacy.
Per visualizzare il pannello informativo del documento e accedere a informazioni come il proprietario del documento, la cronologia, le versioni ecc.:
Tocca l'icona del pannello delle informazioni sul documento sul lato destro della pagina Documenti:
![]()
Quindi, tocca il documento per aprirne le informazioni nel pannello. Da qui puoi:
- Accedi alle versioni del documento - vedi Gestore versioni per ulteriori informazioni.
- Accedere alla cronologia del documento - vedi Gestore versioni per ulteriori informazioni.
- Copiare, eliminare e condividere il documento - vedi Condividere per ulteriori informazioni sulla condivisione dei documenti.
- Aggiungi o modifica il nome del documento e la descrizione del documento - tocca l'icona in alto a destra del pannello informazioni del documento per modificare il nome del documento:

Tocca Aggiungi descrizione per aggiungere o modificare la descrizione del documento.
Se non sei il proprietario di un documento, non puoi eliminarlo. Tuttavia, se il documento è stato condiviso con te, puoi rimuoverti dal documento. Tocca Rimuovi per rimuovere te stesso, o annullare l'iscrizione, dal documento condiviso.
Quando copi un'area di lavoro, puoi modificare il nome del documento e la posizione della cartella nella finestra di dialogo Copia l'area di lavoro attiva in un nuovo documento.
La pagina dei documenti sulla piattaforma Android ha le stesse funzionalità della piattaforma web.
Per impostazione predefinita, tutti i piani di abbonamento utilizzano la visualizzazione Documento (descritta di seguito). Tuttavia, i piani Enterprise e Professional hanno due visualizzazioni disponibili. Vedi Visualizzazione documento e visualizzazione elenco per ulteriori informazioni.
Questa è la prima pagina visualizzata al momento dell'accesso:
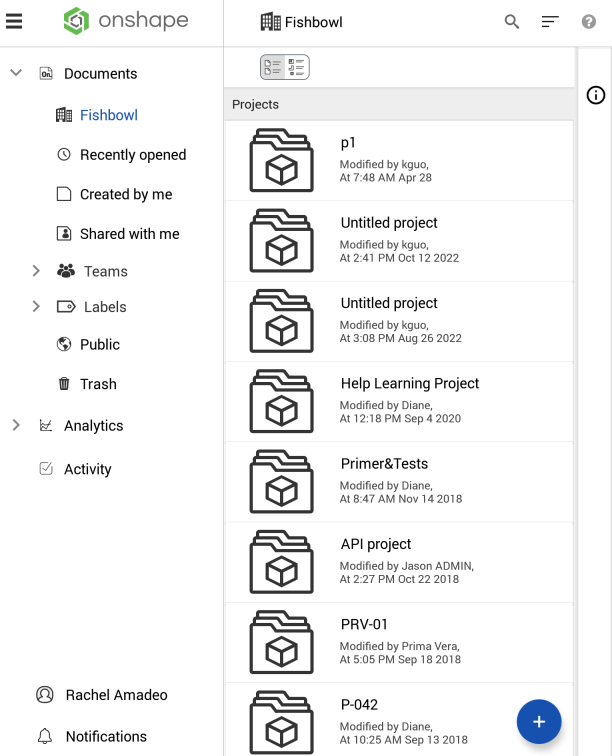
Un esempio della Pagina dei documenti Android su un dispositivo mobile tablet in posizione verticale
La pagina dei documenti ha diversi filtri tra cui scegliere. Fai clic sul pulsante del menu del pannello laterale nell'angolo superiore sinistro della pagina per aprire il menu del pannello laterale e navigare tra i tuoi documenti Onshape. Dopo aver selezionato un filtro, fai clic su un punto qualsiasi fuori dal menu (oppure, in posizione orizzontale/su un dispositivo tablet, tocca nuovamente l'icona del menu) per chiudere il filtro.
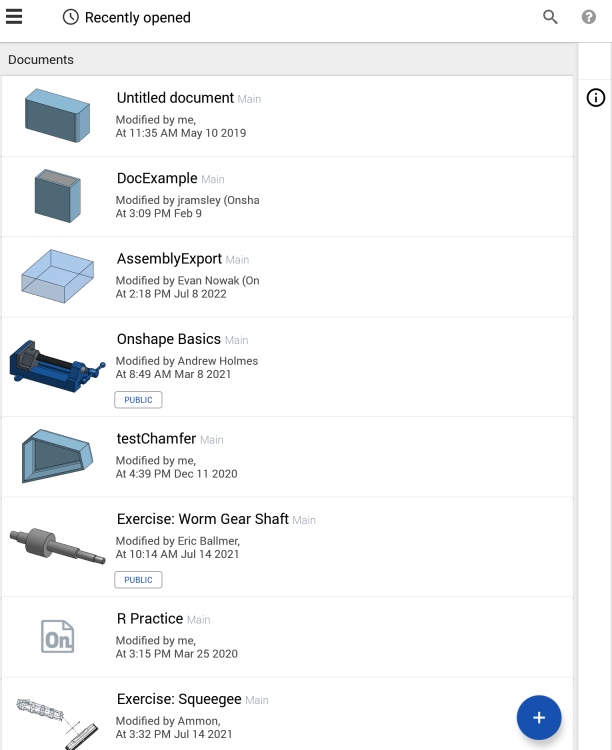
Un esempio della pagina dei documenti Android con il filtro Aperti di recente selezionato (e il menu del pannello laterale chiuso) su un tablet e dispositivo mobile in posizione verticale
Tocca uno dei filtri per aprire l'elenco corrispondente di documenti. Ad esempio, nelle immagini seguenti è stato selezionato il filtro Creati da me:
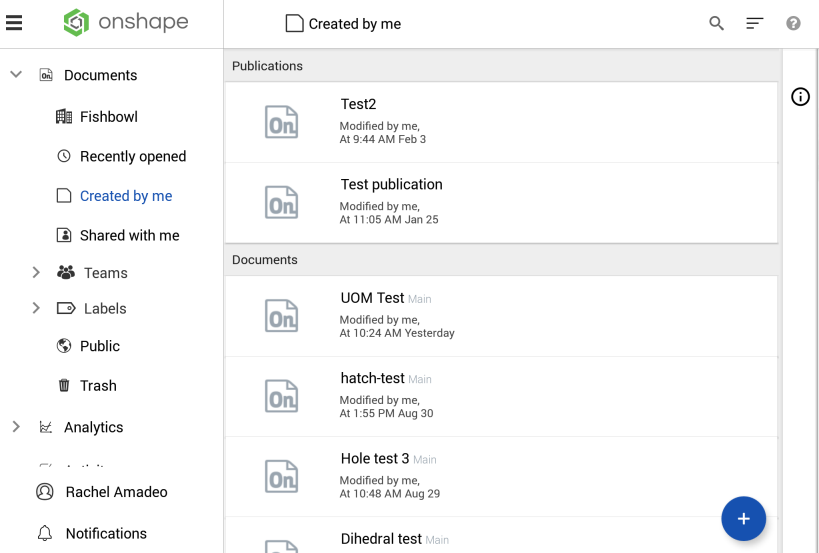
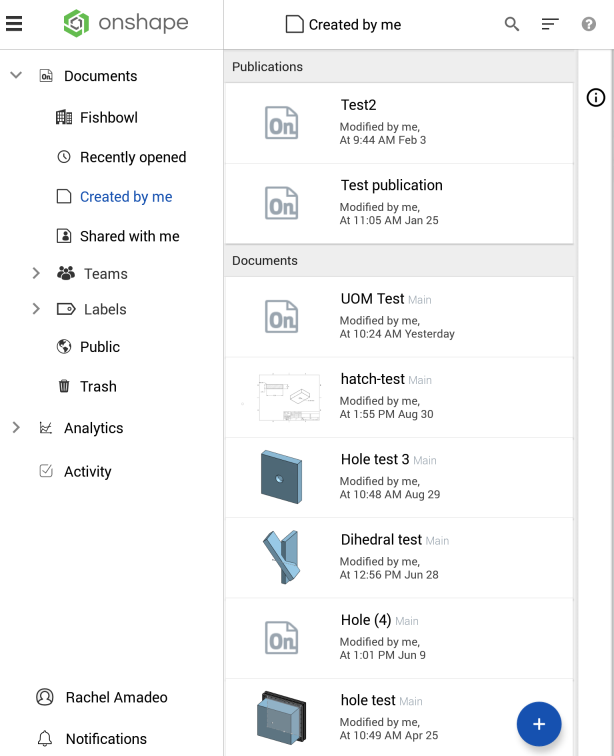
Nella prima immagine qui sopra, un esempio della pagina dei documenti (con il filtro Creati da me selezionato) su un tablet Android con orientamento orizzontale. Nella seconda immagine, un esempio della stessa pagina su un tablet Android con orientamento verticale.
Per creare un nuovo documento, tocca il pulsante in basso a destra:
![]()
Tocca Crea documento.
Inserisci un nome per il documento e tocca Crea.
Se sei membro di un'azienda, quando crei un nuovo documento hai la possibilità di selezionare il proprietario del documento. Se sei membro di un'azienda, il proprietario predefinito di un nuovo documento è l'azienda di cui sei membro. Se non sei membro di un'azienda, il proprietario predefinito di un nuovo documento sei tu.
Per impostazione predefinita, tutti i piani di abbonamento utilizzano la visualizzazione Documento (descritta nella Layout della pagina dei documenti). Tuttavia, i piani Enterprise e Professional hanno due visualizzazioni disponibili: Visualizzazione documento e visualizzazione elenco.
Visualizzazione del documento ( )
)
La visualizzazione del documento è la visualizzazione predefinita. Se selezionata, gli ultimi documenti aperti vengono visualizzati sotto, con tutte le cartelle, le pubblicazioni e i documenti. Vedi Layout della pagina dei documenti per ulteriori informazioni su questa vista.
Accesso alla visualizzazione del documento
Se è attiva la visualizzazione Elenco, è possibile:
-
Tocca l'icona della visualizzazione del documento (
 ).
). -
Tocca il logo dell'azienda in alto a sinistra della pagina (Aggiorna documenti).
Se si esce e si torna alla pagina Documenti, la visualizzazione Elenco non viene mantenuta. Si torna alla visualizzazione Documento.
Visualizzazione elenco ( )
)
La vista elenco, disponibile per gli abbonati ai piani Enterprise e Professional, consente di visualizzare le parti, gli assiemi/sottoassiemi e i disegni più recenti rilasciati e revisionati in ogni cartella. Filtra i dati in Onshape in base alla struttura del prodotto. I dati sono presentati nella stessa visualizzazione, indipendentemente dal modo in cui gli utenti dell'azienda hanno strutturato i propri documenti. Esplora le informazioni in modo naturale anziché dover conoscere le convenzioni di denominazione dei documenti o il modo in cui gli utenti hanno impostato i propri documenti. Vedi Vista elenco per ulteriori informazioni.
Per importare un file in Onshape:
Tocca il pulsante del segno più nell'angolo in basso a destra della pagina dei documenti, quindi il pulsante Importa.


Se sei membro di un'azienda, quando importi un nuovo documento puoi selezionare il proprietario del documento. Se sei membro di un'azienda, il proprietario predefinito di un nuovo documento è l'azienda di cui sei membro. Se non sei un membro di un'azienda, il proprietario predefinito di un nuovo documento sei tu.
Per ulteriori informazioni, vedi Importazione.
Per esportare un file da Onshape:
-
Tocca la scheda da cui desideri esportare (Part Studio, Assieme ecc.).
-
Dal menu contestuale, seleziona Esporta.
-
Seleziona un formato di file di esportazione:
-
Parasolid
-
ACIS
-
STEP
-
IGES
-
PVZ
-
JT
-
Collada
-
GLTF
-
OBJ
-
3MF
-
STL
-
-
Specifica un nome per il file di esportazione.
-
Seleziona una versione (se disponibile)
-
Specifica il meccanismo di esportazione:
-
Scarica
-
Scarica e archivia il file in una nuova scheda
-
Memorizza il file in una nuova scheda
-
-
Tocca Esporta per esportare il file o Annulla per chiudere la finestra di dialogo senza esportare.
Per ulteriori informazioni, vedi Esportazione di file.
Notifiche di condivisione
Per attivare le notifiche di condivisione (una notifica push ogni volta che un utente condivide un documento con te):
Tocca Impostazioni in basso a destra. Seleziona Il mio account e attiva Notifiche di condivisione (casella selezionata) o disattiva l'opzione (casella vuota).
Notifiche commento
Per attivare le notifiche dei commenti (una notifica push ogni volta che un utente commenta un documento condiviso):
Tocca Impostazioni in basso a destra. Seleziona Il mio account e attiva Notifiche commento (casella selezionata) o disattiva l'opzione (casella vuota).
Esci
Per uscire da Onshape:
Tocca l'icona in alto a sinistra per accedere al cassetto di navigazione. Qui, tocca Esci.
Per fornire feedback, guardare video e accedere alla guida:
Tocca l'icona della Guida in alto a destra:

Da qui, puoi toccare per accedere a:
- Guida - la Guida mobile.
- Rivedi i controlli gestuali
- Contatta il supporto - Fai una domanda o fornisci feedback a Onshape, segnala un bug o richiedi un miglioramento.
- Informazioni su - Verifica quale versione di Onshape è in esecuzione sul tuo dispositivo e visualizza Condizioni e informativa privacy.
Per visualizzare il pannello informativo del documento e accedere a informazioni come il proprietario del documento, la cronologia, le versioni ecc.:
Tocca l'icona del pannello informazioni sul lato destro della pagina dei documenti:
![]()
Quindi tocca il documento per aprirne le informazioni nel pannello:
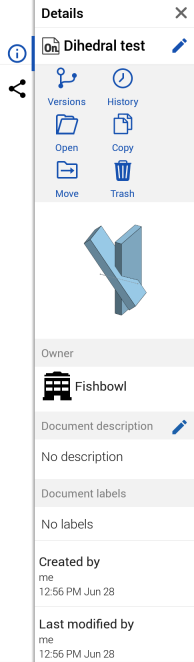
Da qui è possibile:
|
|
Accedere alle versioni del documento: consulta Gestore versioni per ulteriori informazioni. |

|
Accedere alla cronologia dei documenti: consulta Gestore versioni per ulteriori informazioni. |

|
Copiare il documento: per creare una copia del documento. |
|
|
Spostare il documento: vedi Carelle per ulteriori informazioni sullo spostamento dei documenti. |

|
Eliminare il documento: spostare il documento nel cestino. |
|
|
Rimuovere te stesso dal documento: consulta Condividi per ulteriori informazioni. |

|
Condividere il documento: consulta Condividi per ulteriori informazioni. |
|
|
Aggiungere o modificare il nome e la descrizione del documento: tocca l'icona in alto a destra del pannello informazioni sul documento per modificare il nome del documento, tocca l'icona |
Se non sei il proprietario di un documento, non puoi eliminarlo. Tuttavia, se il documento è stato condiviso con te, puoi rimuoverti dal documento. Tocca Rimuovi per rimuovere te stesso, o annullare l'iscrizione, dal documento condiviso.
Per ulteriori risorse del Learning Center, segui il corso sul percorso di formazione qui: Gestione dei documenti (è richiesto un account Onshape).