Condividi documenti
![]()
![]()
![]()
Condividi un documento per collaborare con altri designer, modificare i livelli di autorizzazione o rendere disponibile un documento al pubblico. Se necessario, puoi anche condividere il documento con il supporto di Onshape.
Accedi alla finestra di dialogo Condividi dalla pagina Documenti o in un documento specifico:
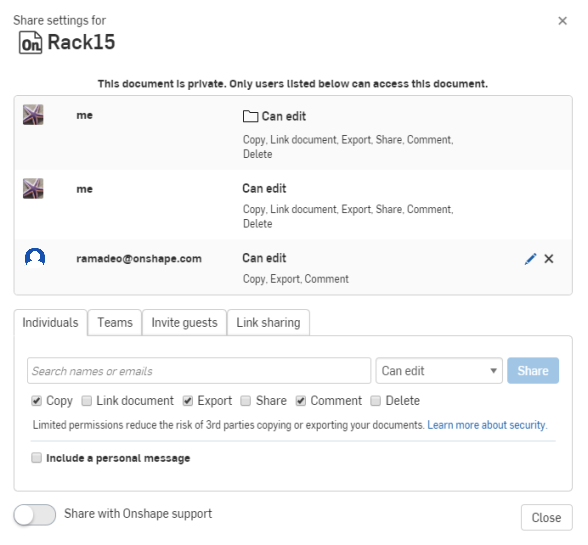
Tieni presente che le schede Team e Aziende sono visualizzate solo se appartieni a un team o a Company. I partecipanti di Enterprise vedranno solo le schede Individui, Team, Invita ospiti e Collegamenti. Tutti i documenti creati in un'Enterprise sono automaticamente di proprietà dell'Enterprise. Per ulteriori informazioni sugli utenti ospiti Enterprise, vedi le impostazioni Company/Aula/Enterprise - Utenti.
- Effettua una delle seguenti operazioni:
- Nella pagina dei documenti, a destra nel documento (nella visualizzazione elenco), fai clic su condividi (
 ).
). 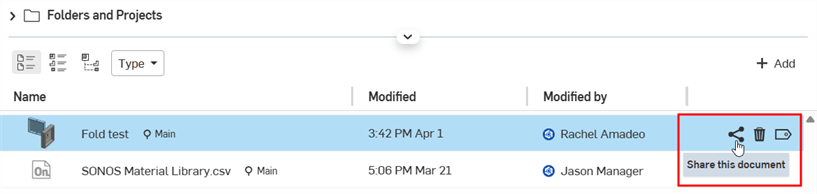
Da un documento specifico, fai clic sul pulsante Condividi nella barra degli strumenti del documento:

- Nella pagina dei documenti, a destra nel documento (nella visualizzazione elenco), fai clic su condividi (
- Select the appropriate tab (which may vary based on your subscription type):
- Individuals - Enter one or more individual user email addresses. You are also able to copy and paste a comma-separated list here. Onshape provides type-ahead support and records new email addresses as you enter them. Previously recorded emails appear in the list, along with a user image and email address.
- Teams - Teams of which you are a member appear in the drop down. Select a team to send a share message to all members of that team. For more information, see Teams (for Free, Standard, Professional, or Education subscriptions), or Teams (For Professional or Enterprise subscriptions).
- Companies - Companies of which you are a member appear in the drop down. Select a company to send a share message to all members of that company.
- Public - Provides an option for non-enterprise users to make the document accessible to all Onshape users (users can view and copy— but not edit— the document). Click the Make public button on the tab to make the document public:
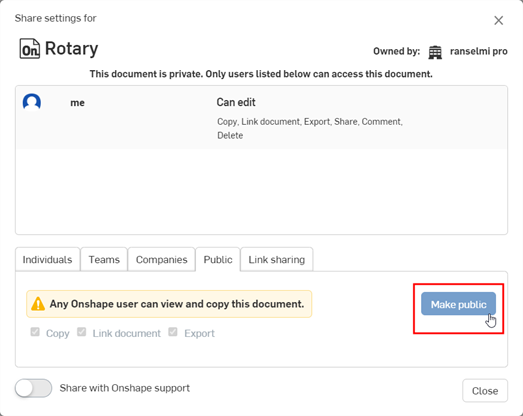
When a document is made public, the user can click the Make a copy to edit button in the top left corner, which duplicates the document:
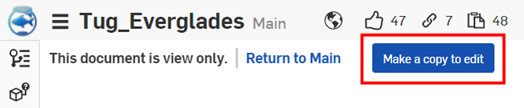
Per rendere nuovamente privato un documento pubblico, apri la finestra di dialogo Condividi, per questo documento, e fai clic sulla «x» a destra di Tutti gli utenti Onshape (voce pubblica) nella finestra di dialogo:

Gli utenti aziendali non dispongono di una scheda Pubblici nella finestra di dialogo Condividi, poiché i documenti aziendali non possono essere pubblici.
- Link sharing - Copy a document-specific URL to the clipboard in order to send a link to another person. The link allows View-only access to this document alone, and does not require signing in to Onshape for viewing. Part Studios, Assemblies, and Drawing tabs are available, as are supporting data, such as PDF and image tabs. The recipient of the link can use an existing Onshape account to view the document, but is not required to have an Onshape account at all. The document is still viewable without an Onshape account.
To share a document through a link, select the Link sharing tab, then click Turn on link sharing, then click Copy to clipboard.
Paste the link into an email to another person (Onshape user or not) or otherwise send the link. Be aware that anyone with the link will have access to the document. To revoke all link sharing access to the document, open the Share dialog and click the X next to the Anyone with link entry. This action immediately revokes all access to that document through that link.
Quando crei un collegamento Condividi documento da una scheda attiva in un documento, il collegamento indirizza il destinatario allo stato del documento al momento della creazione del collegamento, inclusi l'area di lavoro o la versione aperta in quel momento, la scheda specifica selezionata e lo stato di qualsiasi proprietà, le configurazioni e il pannello in lamiera. Finché il destinatario del collegamento ha accesso, vedrà esattamente cosa ha visto la persona che ha copiato il collegamento al momento della creazione del link.
To enable an Onshape user to export the document once the link is shared with them, check Allow exporting from the link.
Connections - Share a document with approved users from a third-party enterprise.
These badges indicate connections outside the current enterprise:
 - User is from an external enterprise connection.
- User is from an external enterprise connection. - Enterprise is an external connection.
- Enterprise is an external connection. - Content is shared with an external enterprise.
- Content is shared with an external enterprise.
Documents, folders, or publications that are shared with an external connection display a badge or banner in the toolbar, Share dialog, Share details panel in the Documents list page, and Comments panel.
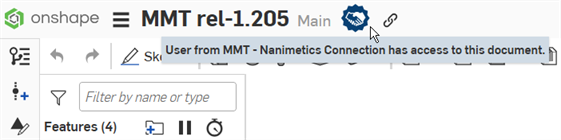
Badge indicates document is owned by current enterprise, shared with external enterprise
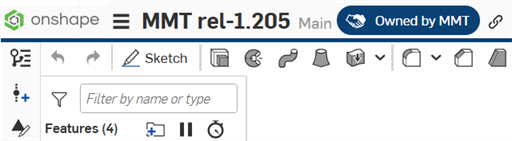
Badge and blue horizontal bar indicate document is owned by external enterprise, shared with current enterprise
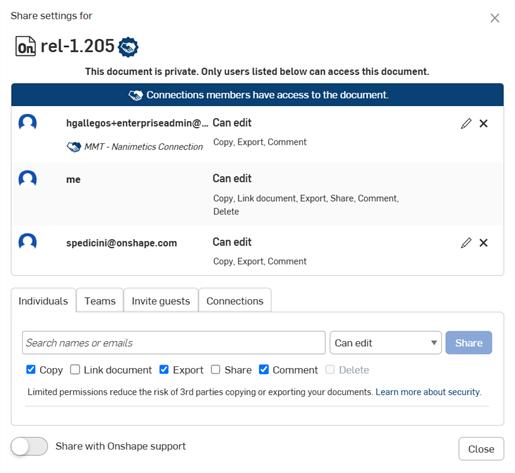
Connections banner and icons in the Share dialog
Users must be added to a connection by an enterprise admin before they can see the Connections tab in the Share dialog. See Connections for details on setting up a connection to an external enterprise and adding users to the connection.
- Enter the teams, companies, or individuals to share the document with in the search field.
- Set permissions below the email address field.
Per consentire ad altri utenti di collegarsi al documento dal proprio documento (collegandosi ad esempio a una parte, un assieme, un FeatureScript o una funzione personalizzata) seleziona la casella di autorizzazione Collegamento documento. Il documento di collegamento viene selezionato automaticamente se a un utente è stata concessa l'autorizzazione Modifica (con almeno Copia/Esporta) prima della release 1.54. Dopo la release 1.54, questa casella va selezionata manualmente.
I collaboratori ricevono un'email con il tuo messaggio e un collegamento al documento in Onshape. Gli utenti Onshape possono fare clic sul collegamento per accedere al documento. Se il destinatario non è un utente Onshape, l'email include un collegamento per creare un account prima di accedere al documento.
Annulla la condivisione di un documento con un utente in qualsiasi momento: fai clic sulla 'x' accanto al nome utente nella finestra di dialogo Condividi. Gli utenti possono anche rimuoversi autonomamente da un documento condiviso utilizzando il menu contestuale nella pagina dei documenti o tramite la finestra di dialogo Condividi.
Proprietario del documento
Solo i proprietari di documenti e quelli con autorizzazione Può modificare e condividere possono condividere un documento con un altro utente. I proprietari sono possono corrispondere a utenti singoli o a un'azienda (per quelli con un account in abbonamento Professional o Enterprise). Potrebbe esserci un solo proprietario di un documento. Nel caso di un'azienda proprietaria di un documento, le autorizzazioni di proprietario vengono assegnate al titolare di tale azienda.
La proprietà rappresenta il massimo livello di autorizzazioni che concede agli utenti il diritto di trasferire tale proprietà a un altro utente o a un'azienda. Per ulteriori informazioni sul trasferimento della proprietà in Onshape, vedere l'argomento relativo alla pagina Documenti.
Utenti elencati
Quest'area elenca tutti gli utenti, le aziende e i team con cui il documento è stato condiviso. L'autorizzazione corrente è visualizzata a destra dell'indirizzo email ed è modificabile dal proprietario del documento (fai clic sull'icona matita). Usa la x visualizzata più a destra per rimuovere questo utente, team o azienda dalle autorizzazioni di queto documento.
Per ogni operazione di condivisione, selezionare il livello di autorizzazione del documento per ciascun utente o gruppo di utenti:
- Può modificare: autorizzazione a modificare, copiare, collegare, esportare, condividere e commentare un documento.
- Può visualizzare: autorizzazione a visualizzare, copiare, collegare, esportare e commentare un documento. Gli utenti con questa autorizzazione saranno condivisi nel documento in Guida introduttiva per utenti light.
Tieni presente che le autorizzazioni Modifica e Visualizza includono l'autorizzazione Commento. Utilizza le singole caselle di controllo sotto il campo dell'indirizzo email per includere una delle seguenti autorizzazioni:
- Copia - Capacità di fare una copia del documento
- Link document - Ability to link to this document from another document (via inserting an assembly, part, image, drawing, etc). This option requires the Export permission also be checked.
- Esporta - Capacità di esportare il documento
- Condividi - Capacità di ricondividere il documento con un altro utente
- Commento - Capacità di fare commenti all'interno del documento
- Elimina: possibilità di eliminare un documento o un'area di lavoro di un branch all'interno del documento. Quando elimini un'area di lavoro, viene visualizzata una finestra di dialogo di avviso e l'azione, se eseguita, non può essere annullata. Se sono presenti versioni nel branch, quest'ultimo rimarrà e potrai creare una nuova area di lavoro da qualsiasi versione di quel branch, in attesa di autorizzazioni.
Tutte le autorizzazioni consentono agli utenti di collaborare nella stessa area di lavoro. Un utente con autorizzazione di sola visualizzazione può trovarsi nella stessa area di lavoro di un utente con autorizzazione di modifica. L'utente che ha solo l'autorizzazione a visualizzazione non può modificare l'area di lavoro ma può vedere eventuali modifiche apportate all'area di lavoro in tempo reale.
Rimuovere autorizzazioni
Tutti i documenti che hanno un'azienda come proprietario possono essere cancellati solo dal creatore del documento o dal proprietario dell'azienda.
Il creatore di un documento può condividerlo con altri utenti e assegnare autorizzazioni al documento al momento della condivisione; le autorizzazioni sono spiegate sopra.
Gli amministratori di un'azienda possono rimuovere il creatore del documento come proprietario e, se lo desiderano, aggiungere tale utente come collaboratore con autorizzazioni specifiche. (Per impostazione predefinita, tutti i creatori di documenti dispongono di autorizzazioni complete, inclusa quella di eliminazione, per quel documento.)
Per rimuovere una particolare autorizzazione, fai semplicemente clic sull'icona a forma di matita accanto alla voce Condividi nella finestra di dialogo Condividi, quindi usa le caselle di controllo che appaiono per modificare l'autorizzazione o rimuoverle del tutto.
Condividi un documento con un team o un'azienda di cui sei membro per collaborare con altri membri e consentire loro di accedere al contenuto del documento:
- Seleziona il documento nella pagina deiDocumenti e fai clic su Condividi (o selezionalo dal documento aperto).
- Select the appropriate tab: Teams, Companies, or Connections.
- Select the team, company, or external enterprise name from the drop down list.
- Seleziona le autorizzazioni per il team o l'azienda (e tutti i membri di tale organizzazione), come descritto sopra.
- Facoltativamente, aggiungi un messaggio personale da includere nell'email di notifica.
- Fai clic su Condividi.
- Ripeti i passaggi per condividere con altri team o aziende. Fai clic su Chiudi quando hai finito.
Unshare a document at any time by clicking the X next to its name.
Users must be added to a connection by an enterprise admin before they can see the Connections tab in the Share dialog. See Connections for details on setting up a connection to an external enterprise and adding users to the connection.
In qualsiasi momento puoi rimuoverti da un documento condiviso o da un gruppo di documenti condivisi:
- Nella pagina dei documenti, seleziona il filtro Condivisi con me a sinistra.
- Nell'elenco dei documenti visualizzati, seleziona i documenti da cui desideri rimuoverti.
Puoi fare clic per selezionare tutti i documenti che desideri; la selezione è additiva. Puoi anche premere Shift+select per selezionare un gruppo contiguo di documenti.
- Fai clic con il pulsante destro del mouse e seleziona Annulla condivisione di (x) selezionati con me.
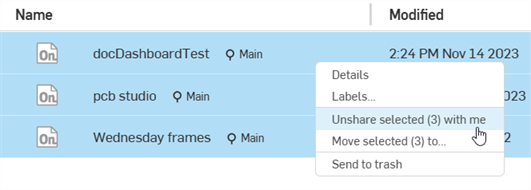
Voi vieni rimosso dalla condivisione e i documenti vengono rimossi dal filtro Condivisi con me.
Gli utenti con un account Professional possono condividere documenti con gli utenti di account gratuiti. Si applicano le seguenti restrizioni:
- Gli utenti con account gratuito possono visualizzare solo documenti privati, indipendentemente dalle autorizzazioni concesse durante la condivisione, inclusa l'autorizzazione di modifica. Non possono modificare documenti privati.
- La condivisione di un documento con un utente di un account gratuito non rende pubblico il documento.
- Gli utenti di account gratuiti possono ricevere l'autorizzazione per: commentare, esportare, copiare e creare collegamenti. Non possono condividere o modificare.
Se non appartieni a un'azienda, hai la possibilità di rendere pubblico un documento. Rendere pubblico un documento lo rende disponibile a tutti gli utenti di Onshape, in modo che possano visualizzare e creare una copia del documento e quindi modificarla. Tuttavia, non possono modificare il documento originale. Solo il proprietario del documento può modificare il documento originale.
Ad esempio, se utilizzi un piano di abbonamento gratuito e crei un documento, tali documenti sono privati e non possono essere modificati da nessun altro. Per consentire ad altri di modificare il tuo documento, devi prima renderlo pubblico.
Per rendere pubblico un documento, seleziona la scheda Pubblico e fai clic su Rendi pubblico.
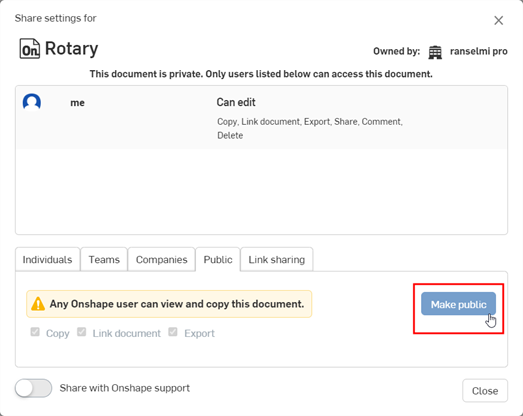
Per revocare l'accesso pubblico a un documento, fai clic su ![]() accanto a Tutti gli utenti di Onshape nella finestra di dialogo Condividi.
accanto a Tutti gli utenti di Onshape nella finestra di dialogo Condividi.

Nella pagina Documenti, i documenti pubblici vengono visualizzati con un badge pubblico (![]() ) e anche nella barra del titolo quando sono aperti:
) e anche nella barra del titolo quando sono aperti:

Se desideri assistenza per un documento o hai riscontrato un bug, scegli Condividi il documento con il supporto Onshape facendo clic sul pulsante Condividi con supporto Onshape in basso a sinistra nella finestra di dialogo. Dopo la condivisione, il pulsante di commutazione diventa blu.
Puoi annullare la condivisione del documento con il Supporto Onshape in qualsiasi momento facendo nuovamente clic sul collegamento.
![]()
Condividi un documento con uno o più utenti, consentendo la collaborazione in tempo reale direttamente nello stesso documento. Condividi con individui, elenchi di individui, team e aziende o rendi un documento pubblicamente disponibile o privato. Puoi anche condividere il documento con il supporto Onshape, se necessario.
Accedi alla finestra di dialogo Condividi da:
- La pagina dei documenti - Tocca l'icona a destra del documento per aprire il pannello informazioni del documento.

Tocca l'icona Condividi
 :
: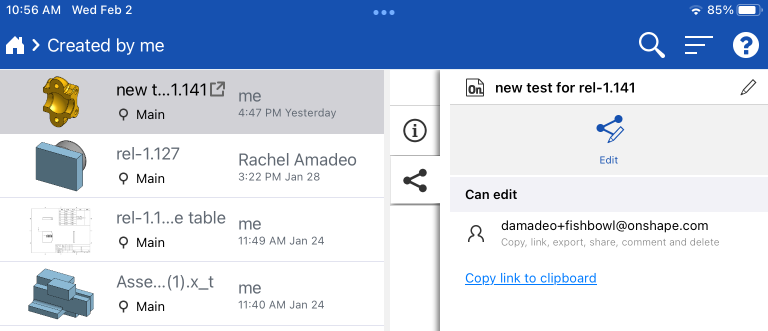
Tocca l'icona Modifica per inserire informazioni sulle persone con cui condividere il documento:
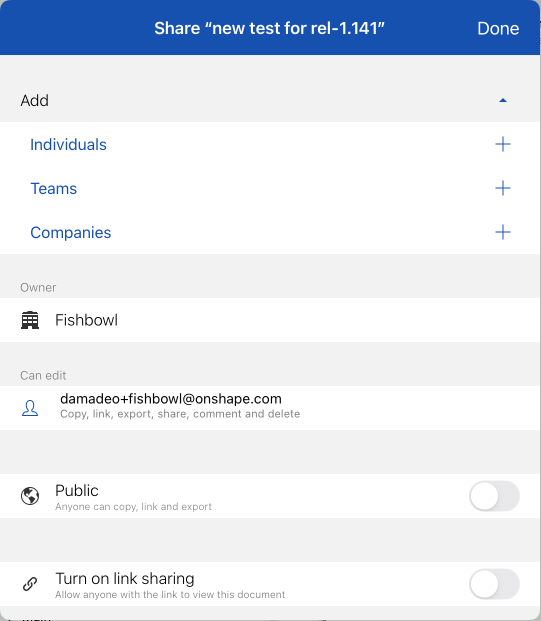
- In un documento specifico: tocca l'icona Condividi sul lato dello schermo per aprire il pannello informazioni sul documento per la condivisione:

Tocca l'icona Modifica per accedere alla finestra di dialogo Condividi, come mostrato qui sopra.
Puoi rimuoverti da un documento condiviso in qualsiasi momento: accedi al pannello informativo del documento dalla pagina dei documenti o dall'interno del documento. Quindi seleziona Rimuovi icona. ![]()
- Tocca l'icona Condividi.

Viene visualizzata la finestra di dialogo Condividi.
- Aggiungi un individuo, un team o un'azienda per condividere il tuo documento con:
- Individuale - Inserisci uno o più indirizzi email individuali. Puoi inoltre copiare e incollare un elenco separato da virgole. Onshape supporta una funzione di autocompletamento e registra nuovi indirizzi email man mano che li inserisci.
- Team - Team di cui sei membro compaiono nell'elenco. La selezione di un team invia un messaggio di condivisione a tutti i membri del team.
- Azienda - Le aziende di cui sei membro appaiono nel menu a discesa. La selezione di un'azienda invia un messaggio di condivisione a tutti i membri di tale azienda.
- Condivisione dei collegamenti - Copia un collegamento al documento per inviarlo a un'altra persona (che può essere un utente di Onshape, ma non necessariamente) con autorizzazione di sola lettura. Tieni presente che chiunque disponga del collegamento può visualizzare il documento. Ciò consente all'utente di visualizzare solo il documento ed eventualmente esportarlo se si seleziona la casella appropriata. Puoi attivare e disattivare la condivisione dei collegamento nella finestra di dialogo Condividi di un documento.
- Seleziona autorizzazioni di condivisione per ogni individuo, team e azienda con cui stai condividendo:
- Può modificare - Permesso di modificare il documento
- Può visualizzare - Autorizzazioni per visualizzare il documento (sola lettura)
Per i dettagli sulle autorizzazioni specifiche, vedi Autorizzazioni, di seguito.
- Facoltativamente, attiva/disattiva per impostare il documento su Pubblico.
- Facoltativamente, attiva/disattiva per condividere il documento con il supporto Onshape.
- Tocca Fine nell'angolo in alto a destra della finestra di dialogo.
Solo i proprietari di documenti e quelli con autorizzazione Può modificare e condividere possono condividere un documento con un altro utente. I proprietari sono possono corrispondere a utenti singoli o a un'azienda (per quelli con un account in abbonamento Professional o Enterprise). Potrebbe esserci un solo proprietario di un documento. Nel caso di un'azienda proprietaria di un documento, le autorizzazioni di proprietario vengono assegnate al titolare di tale azienda.
La proprietà è il massimo livello di autorizzazioni, dando a un utente il diritto di trasferire tale proprietà a un altro utente o azienda.
Questa sezione elenca tutti gli utenti, i team e le aziende con cui il documento è stato condiviso. L'autorizzazione corrente è mostrata sotto gli indirizzi email e può essere modificata dal proprietario del documento.
Per ulteriori informazioni sulle autorizzazioni di modifica, vedi Autorizzazioni di seguito.
Anche utenti, team e aziende possono essere completamente rimossi da una condivisione dal proprietario del documento. Per maggiori informazioni vedi Rimuovi dalla condivisione di seguito.
Per ogni operazione di condivisione, selezionare il livello di autorizzazione del documento per ciascun utente o gruppo di utenti:
Proprietario - Autorizzazione completa per modificare il documento incluso Modifica, Condividi, Commenta e Trasferisci proprietà.
Può modificare - Permesso di modificare il documento e Commentarlo.
Può visualizzare - Autorizzazione a visualizzare il documento (sola lettura).
Tieni presente che le autorizzazioni Modifica e Visualizza includono le autorizzazioni Commenti. Utilizza le singole caselle di controllo per includere o escludere l'autorizzazione Copia, Collega, Esporta, Condividi o Commenta, se applicabile.
Copia - Il permesso di effettuare una copia privata del documento.
Collega - Autorizzazione al collegamento al documento, o ai dettagli di riferimento del documento, in altri documenti.
Esporta - Autorizzazione per esportare il documento come file.
Condividi - Autorizzazione a condividere il documento con altri utenti, team e aziende.
Commento - Permesso di commentare il documento.
Rimuovere autorizzazioni
Per rimuovere (o modificare) le autorizzazioni di un individuo, un team o un'azienda:
- Apri la finestra di dialogo Condividi.
- Tocca per selezionare l'individuo, il team o l'azienda di cui desideri rimuovere (o modificare) le autorizzazioni.
- Tocca per selezionare o deselezionare le caselle per le autorizzazioni.
Tutti i documenti con un'azienda come proprietario possono essere eliminati solo dal creatore del documento o dal proprietario della società.
Il creatore di un documento può condividerlo con altri utenti e assegnare autorizzazioni al documento al momento della condivisione; le autorizzazioni sono spiegate sopra.
Gli amministratori di un'azienda possono rimuovere il creatore del documento come proprietario e, se lo si desidera, aggiungere tale utente come collaboratore con autorizzazioni specifiche. (Per impostazione predefinita, tutti i creatori di documenti dispongono di autorizzazioni complete, inclusa la facoltà di eliminazione, per tale documento.)
Per rimuovere completamente un utente, un team o un'azienda da una condivisione (rimuovendo così tutte le autorizzazioni):
- Apri la finestra di dialogo Condividi.
- Tocca il nome dell'individuo, del team o dell'azienda con cui desideri annullare la condivisione del documento.
- Tocca Rimuovi nella parte inferiore della finestra di dialogo.
Puoi anche aprire la finestra di dialogo Condividi, quindi scorri da destra a sinistra sul nome dell'individuo, del team o della società che desideri rimuovere. Tocca Rimuovi.
Tocca l'interruttore accanto a Pubblico per rendere disponibile un documento a tutti gli utenti Onshape. Quando un documento è pubblico, tutti gli utenti Onshape possono visualizzarlo e fare copie, ma non possono modificare il documento originale:
Revoca l'accesso pubblico di un documento toccando l'interruttore accanto a Pubblico, per passare alla posizione spenta. Quando l'interruttore è acceso, diventa blu.
If you have a Free Subscription, private documents are prohibited, and the Public toggle remains on.
Se desideri assistenza in relazione a un documento o hai riscontrato un bug, tocca l'interruttore accanto a Condividi con il supporto di Onshape. Quando il documento è condiviso, l'interruttore diventa blu. Annulla la condivisione del documento con il supporto di Onshape in qualsiasi momento toccando nuovamente il collegamento.
Onshape invia notifiche se:
- Un documento è condiviso con te
- Sei specificamente menzionati in un commento
- È stato commentato un documento che è stato condiviso con te o un documento di tua proprietà
Tocca una notifica per aprire il documento che è stato condiviso con te.
Nelle impostazioni del tuo dispositivo puoi specificare come o se Onshape ti invia le notifiche.
Puoi ricevere e aprire un link anonimo sul tuo dispositivo iOS:
- Apri l'email sul tuo dispositivo iOS.
- Fai clic sul link (prima di aprire l'app Onshape).
- Se sei un utente registrato Onshape, l'app si apre e apre automaticamente il documento per il quale è stato inviato il collegamento.
Puoi anche copiare il link dall'email, passare alla pagina di accesso dell'app Onshape, scorrere verso il basso per vedere e toccare "Apri documento", quindi incollare l'URL copiato nel campo e toccare "Apri".
Se non sei un utente registrato Onshape, il documento viene aperto, ma con autorizzazioni e opzioni di navigazione limitate.
![]()
Condividi un documento con uno o più utenti, consentendo la collaborazione in tempo reale direttamente nello stesso documento. Condividi con individui, elenchi di individui, team e aziende o rendi un documento pubblicamente disponibile o privato. Puoi anche condividere il documento con il supporto Onshape, se necessario.
Accedi alla finestra di dialogo Condividi da:
- La pagina dei documenti - Tocca l'icona a destra del documento per aprire il pannello informazioni del documento.

Tocca l'icona Condividi.
- In un documento specifico - Tocca l'icona nell'angolo in alto a destra per aprire il pannello informazioni del documento.

Tocca l'icona Condividi.
Puoi rimuoverti da un documento condiviso in qualsiasi momento: accedi al pannello informativo del documento dalla pagina dei documenti o dall'interno del documento. Quindi seleziona Rimuovi icona. ![]()
- Tocca l'icona Condividi.

Viene visualizzata la finestra di dialogo Condividi.
- Aggiungi un individuo, un team o un'azienda per condividere il tuo documento con:
- Individuale - Inserisci uno o più indirizzi email individuali. Puoi inoltre copiare e incollare un elenco separato da virgole. Onshape supporta una funzione di autocompletamento e registra nuovi indirizzi email man mano che li inserisci.
- Team - Team di cui sei membro compaiono nell'elenco. La selezione di un team invia un messaggio di condivisione a tutti i membri del team.
- Azienda - Le aziende di cui sei membro appaiono nel menu a discesa. La selezione di un'azienda invia un messaggio di condivisione a tutti i membri di tale azienda.
- Condivisione dei collegamenti - Copia un collegamento al documento per inviarlo a un'altra persona (che può essere un utente di Onshape, ma non necessariamente) con autorizzazione di sola lettura. Tieni presente che chiunque disponga del collegamento può visualizzare il documento. Ciò consente all'utente di visualizzare solo il documento ed eventualmente esportarlo se si seleziona la casella appropriata. Puoi attivare e disattivare la condivisione dei collegamento nella finestra di dialogo Condividi di un documento.
- Seleziona autorizzazioni di condivisione per ogni individuo, team e azienda con cui stai condividendo:
- Può modificare - Permesso di modificare il documento
- Può visualizzare - Autorizzazioni per visualizzare il documento (sola lettura)
Per i dettagli sulle autorizzazioni specifiche, vedi Autorizzazioni, di seguito.
- Facoltativamente, attiva/disattiva per impostare il documento su Pubblico.
- Facoltativamente, attiva/disattiva per condividere il documento con il supporto Onshape.
- Tocca Fine nell'angolo in alto a destra della finestra di dialogo.
Solo i proprietari di documenti e quelli con autorizzazione Può modificare e condividere possono condividere un documento con un altro utente. I proprietari sono possono corrispondere a utenti singoli o a un'azienda (per quelli con un account in abbonamento Professional o Enterprise). Potrebbe esserci un solo proprietario di un documento. Nel caso di un'azienda proprietaria di un documento, le autorizzazioni di proprietario vengono assegnate al titolare di tale azienda.
La proprietà è il massimo livello di autorizzazioni, dando a un utente il diritto di trasferire tale proprietà a un altro utente o azienda.
Questa sezione elenca tutti gli utenti, i team e le aziende con cui il documento è stato condiviso. L'autorizzazione corrente è mostrata sotto gli indirizzi email e può essere modificata dal proprietario del documento.
Per ulteriori informazioni sulle autorizzazioni di modifica, vedi Autorizzazioni di seguito.
Anche utenti, team e aziende possono essere completamente rimossi da una condivisione dal proprietario del documento. Per maggiori informazioni vedi Rimuovi dalla condivisione di seguito.
Per ogni operazione di condivisione, selezionare il livello di autorizzazione del documento per ciascun utente o gruppo di utenti:
Proprietario - Autorizzazione completa per modificare il documento incluso Modifica, Condividi, Commenta e Trasferisci proprietà.
Può modificare - Permesso di modificare il documento e Commentarlo.
Può visualizzare - Autorizzazione a visualizzare il documento (sola lettura).
Tieni presente che le autorizzazioni Modifica e Visualizza includono le autorizzazioni Commenti. Utilizza le singole caselle di controllo per includere o escludere l'autorizzazione Copia, Collega, Esporta, Condividi o Commenta, se applicabile.
Copia - Il permesso di effettuare una copia privata del documento.
Collega - Autorizzazione al collegamento al documento, o ai dettagli di riferimento del documento, in altri documenti.
Esporta - Autorizzazione per esportare il documento come file.
Condividi - Autorizzazione a condividere il documento con altri utenti, team e aziende.
Commento - Permesso di commentare il documento.
Rimuovere autorizzazioni
Per rimuovere (o modificare) le autorizzazioni di un individuo, un team o un'azienda:
- Apri la finestra di dialogo Condividi.
- Tocca per selezionare l'individuo, il team o l'azienda di cui desideri rimuovere (o modificare) le autorizzazioni.
- Tocca per selezionare o deselezionare le caselle per le autorizzazioni.
Tutti i documenti con un'azienda come proprietario possono essere eliminati solo dal creatore del documento o dal proprietario della società.
Il creatore di un documento può condividerlo con altri utenti e assegnare autorizzazioni al documento al momento della condivisione; le autorizzazioni sono spiegate sopra.
Gli amministratori di un'azienda possono rimuovere il creatore del documento come proprietario e, se lo si desidera, aggiungere tale utente come collaboratore con autorizzazioni specifiche. (Per impostazione predefinita, tutti i creatori di documenti dispongono di autorizzazioni complete, inclusa la facoltà di eliminazione, per tale documento.)
Per rimuovere completamente un utente, un team o un'azienda da una condivisione (rimuovendo così tutte le autorizzazioni):
- Apri la finestra di dialogo Condividi.
- Tocca il nome dell'individuo, del team o dell'azienda con cui desideri annullare la condivisione del documento.
- Tocca Rimuovi nella parte inferiore della finestra di dialogo.
Tocca l'interruttore accanto a Pubblico per rendere disponibile un documento a tutti gli utenti Onshape. Quando un documento è pubblico, tutti gli utenti Onshape possono visualizzarlo e fare copie, ma non possono modificare il documento originale:
Revoca l'accesso pubblico di un documento toccando l'interruttore accanto a Pubblico, per passare alla posizione spenta. Quando l'interruttore è acceso, diventa blu.
If you have a Free Subscription, private documents are prohibited, and the Public toggle remains on.
Copiare un collegamento a un documento pubblico
Puoi inviare un collegamento a un documento pubblico ad altre persone in modo che possano esaminare direttamente il documento pubblico senza doverlo trovare nella pagina dei Documenti. Per accedere e copiare il collegamento:
- Aprii il riquadro Dettagli del documento (tocca l'icona <tre punti> accanto al documento nella pagina dei Documenti).
- Nel riquadro Dettagli, tocca l'icona di copia sulla riga che indica che il documento è pubblico:
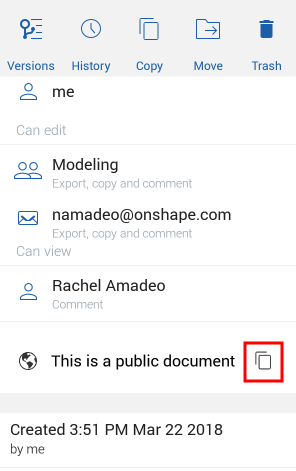
Copia un collegamento agli appunti del telefono, che puoi quindi inserire in un messaggio o un'email.
Se desideri assistenza in relazione a un documento o hai riscontrato un bug, tocca l'interruttore accanto a Condividi con il supporto di Onshape. Quando il documento è condiviso, l'interruttore diventa blu. Annulla la condivisione del documento con il supporto di Onshape in qualsiasi momento toccando nuovamente il collegamento.
Onshape invia notifiche se:
- Un documento è condiviso con te
- Sei specificamente menzionati in un commento
- È stato commentato un documento che è stato condiviso con te o un documento di tua proprietà
Tocca una notifica per aprire il documento che è stato condiviso con te.
Dalla pagina dei documenti, vai su Impostazioni per abilitare o disabilitare le notifiche da Onshape.
Puoi ricevere e aprire un link anonimo sul tuo dispositivo Android:
- Apri l'email sul tuo dispositivo Android.
- Fai clic sul link (prima di aprire l'app Onshape).
- Se sei un utente registrato Onshape, l'app si apre e apre automaticamente il documento per il quale è stato inviato il collegamento.
Puoi anche copiare il link dall'email, passare alla pagina di accesso dell'app Onshape, scorrere verso il basso per vedere e toccare "Apri documento", quindi incollare l'URL copiato nel campo e toccare "Apri".
Se non sei un utente registrato Onshape, il documento viene aperto, ma con autorizzazioni e opzioni di navigazione limitate.