![]()
![]()
![]()
Una ricerca avanzata consente di cercare un documento, una parte, un Part Studio, un assiee o un disegno all'interno della cartella attiva.
Per ulteriori informazioni sulla ricerca avanzata, consulta l'articolo informativo del technical briefing qui: Dove sono le mie parti? (È richiesto un account Onshape).
Usa la barra di ricerca nella parte superiore della pagina Documenti per cercare entità Onshape specifiche all'interno della cartella attiva.
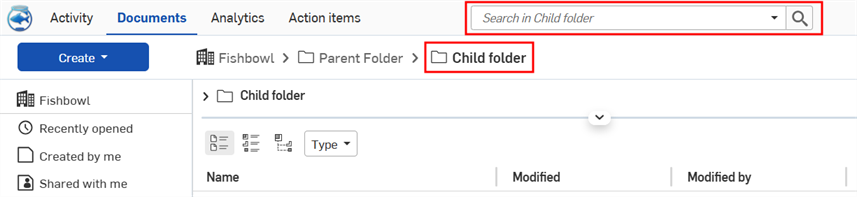
Per cercare in tutte le cartelle della tua azienda, fai clic sul nome dell'azienda nella barra di navigazione della cartella, quindi fai clic sulla barra di ricerca.
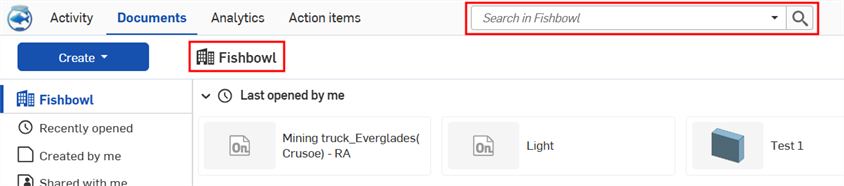
Per eseguire una ricerca avanzata, fai clic sulla freccia a discesa nella barra di ricerca e inserisci ulteriori criteri di ricerca:

La ricerca accetta più parole e caratteri non alfanumerici, come i caratteri di punteggiatura, ad esempio «manico universale» e «manico-universale».
- Type - Select a type to search for. You can search for a Document, Part, Part Studio, Assembly, Drawing, Feature Studio, Variable Studio, Project, Folder, and Publication. Select All to search all types.
- Category - Select a category to search for. You can search for an Assembly, Document, Drawing, Feature Studio, Part, Part Studio, Publication, or Variable Studio. You can select more than one option in this field.
- Nome - Inserisci il nome del tipo di entità che stai cercando (il nome del documento, della parte, del Part Studio, dell'assieme, della pubblicazione o del disegno).
- Descrizione - A ogni tipo è possibile assegnare una descrizione. Inserisci una parte o tutta la descrizione di un'entità Onshape che stai cercando.
- Numero parte - Se stai cercando una parte, un assieme o un disegno, puoi inserire un numero di parte da cercare.
- Stato - Se stai cercando una parte, un assieme o un disegno, puoi immettere uno stato da cercare come ad esempio in corso, in sospeso, rilasciato oppure obsoleto.
- Revisione - Se stai cercando una parte, un assieme o un disegno, puoi inserire un numero di revisione da cercare.
- Add criteria - Free, Standard, and Education account users can use this field to search for default fields including Owner, Creator, Vendor, and more. Users of Company and Enterprise accounts have the ability to specify criteria for custom properties when custom properties are active.
If a criteria is selected, an additional Add criteria selection field is exposed on the next line in the dialog so you can select multiple criteria in your search.
Alcuni criteri richiedono l’inserimento di dati aggiuntivi. Ad esempio, selezionando un criterio di data è visualizzato un calendario in cui è selezionata una data, mentre selezionando Non è gestita la revisione, è visualizzata l'opzione Vero o Falso.
- Risultati da: acquisisci risultati da aree di lavoro, da aree di lavoro e versioni o solo da versioni; e solo le versioni e gli spazi di lavoro più recenti o tutti. Cerca nella cartella corrente e in tutte le sottocartelle oppure cerca nella cartella corrente escludendo le sottocartelle.
Quando si immettono criteri di ricerca aggiuntivi, la barra di ricerca viene automaticamente compilata con la query completa.
Fai clic su Reimposta per vuotare la barra di ricerca e i campi.
Usa un carattere jolly (*) nella barra di ricerca e qualsiasi campo di ricerca avanzata per racchiudere un segmento di una stringa che restringe la ricerca. Ad esempio, inserisci *600* nel campo del numero parte per produrre risultati di ricerca solo per le parti che contengono 600 in qualsiasi punto della stringa (utile per cercare una serie di parti).
Comprendere i risultati della ricerca
L'elenco dei risultati della ricerca indica dove è stato trovato l'identificatore trovato (nome della parte, numero di parte, nome del documento ecc.). Ad esempio, con i criteri di ricerca impostati come nell'immagine che segue (la freccia rossa indica il carattere jolly in uso):
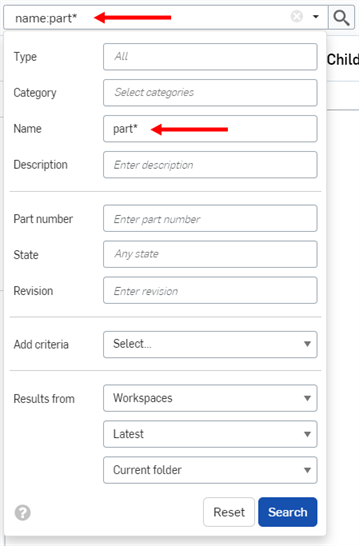
I risultati della ricerca vengono visualizzati come:
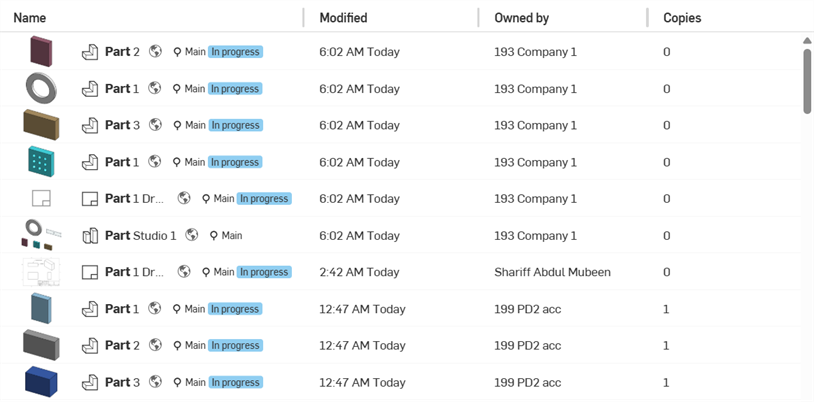
Per ordinare i risultati della ricerca, fai clic sull'intestazione di colonna Nome o Modificata per ordinare in base a tale colonna. Dopo aver fatto clic sull'intestazione di una colonna, accanto al nome della colonna è visualizzata una freccia per indicare che i risultati sono ordinati in base a tale colonna.
Ogni risultato della ricerca indica quale tipo di entità soddisfa i criteri di ricerca tramite l'icona che precede il nome, seguita dal nome dell'entità. Di seguito, l'icona dell'area di lavoro o della versione, il nome del documento e il nome dell'area di lavoro (o il nome della versione, quando fa parte dei criteri di ricerca), il numero di parte e lo stato della gestione delle versioni.
Ad esempio:

![]() - Una parte denominata Parte 2 nel documento senza titolo nel Part Studio 1 (come visualizzato nel riquadro Dettagli sul lato destro della pagina dei documenti).
- Una parte denominata Parte 2 nel documento senza titolo nel Part Studio 1 (come visualizzato nel riquadro Dettagli sul lato destro della pagina dei documenti).
Le seguenti informazioni sono visualizzate a destra del nome dell'elemento (visualizzato sopra, delineato in rosso) in questo ordine:
- Icona che indica se quell'elemento è un'area di lavoro
 , versione
, versione  , revisione
, revisione  o revisione più recente
o revisione più recente 
- Il nome dell'area di lavoro o della revisione, mostrato tra parentesi

- Il numero di parte, evidenziato in grigio
 (nota che questo viene visualizzato solo quando un elemento è nel flusso di lavoro per la gestione delle versioni)
(nota che questo viene visualizzato solo quando un elemento è nel flusso di lavoro per la gestione delle versioni) - Stato dell'elemento (Rilasciato, In sospeso, In corso, Rifiutato, Obsoleto o Ignorato)
Seleziona un risultato di ricerca, quindi fai clic sull'icona Dettagli ![]() per aprire il riquadro Dettagli, dove troverai una descrizione più dettagliata dell'elemento.
per aprire il riquadro Dettagli, dove troverai una descrizione più dettagliata dell'elemento.
Le etichette sui documenti sono disponibili solo nel riquadro Dettagli.
Quando passi il cursore del mouse su un risultato di ricerca che non è un documento (ad esempio, una parte), il nome della scheda sarà nel suggerimento comando visualizzato:
![]()
Quando il risultato della ricerca include le informazioni di revisione o l'entità cercata dispone di una nuova proprietà definita, il menu Dettaglio include un'icona Cronologia revisioni ![]() e un'icona Proprietà
e un'icona Proprietà ![]() , rispettivamente:
, rispettivamente:

Menu contestuale dei risultati della ricerca
Una volta eseguita la ricerca, facendo clic con il pulsante destro del mouse su un risultato della ricerca sono disponibili le seguenti opzioni:

-
Aperto - Apre il documento corrente nella scheda corrente del browser.
-
Apri in una nuova scheda del browser - Apre il documento corrente in una nuova scheda del browser.
-
Esporta - Apre la finestra di dialogo di esportazione del documento corrente, in cui è possibile esportare il documento corrente. Vedi Esportazione di file per ulteriori informazioni.
-
Dettagli - Apre il pannello a comparsa Dettagli del documento corrente sul lato sinistro dello schermo.
-
Condividi: apre le opzioni di condivisione per l'elemento. Per ulteriori informazioni, vedi Condivisione e collaborazione.
-
Vai alla posizione: disponibile solo per gli elementi rilasciati. Passa alla posizione dell'elemento rilasciato nella vista selezionata:
-
Vai alla posizione nella vista Documento: per ulteriori informazioni, consulta la pagina dei documenti.
-
Vai alla posizione nella Vista elenco: vedi Vista elenco per ulteriori informazioni.
-
Vai alla posizione nella vista Struttura: vedi Vista struttura per ulteriori informazioni.
-
-
Trasferisci proprietà: trasferisce il documento a un nuovo proprietario. Per ulteriori informazioni, consulta Trasferisci la proprietà.