 Vista struttura
Vista struttura
![]()
![]()
![]()
Disponibile solo per
La vista Struttura si trova nella pagina dei documenti. Visualizza gli ultimi modelli rilasciati e revisionati e tutte le parti e gli assiemi associati in un elenco ad albero, che presenta le informazioni dall'assieme di primo livello verso il basso.
I dati sono presentati nella stessa visualizzazione, indipendentemente dal modo in cui gli utenti della tua azienda hanno strutturato i loro documenti. Sfoglia le informazioni in modo logico anziché tramite convenzioni o impostazioni di denominazione dei documenti.
Accedere alla vista struttura
-
Apri la pagina dei Documenti .
-
Nella sezione Documenti e pubblicazioni, fai clic sull'icona della vista Struttura (
 ).
).

Se esci dal filtro di primo livello Enterprise/Company nella pagina dei documenti (ad esempio facendo clic sul filtro Aperti di recente ), il ritorno al livello superiore non mantiene la Vista struttura. Si torna invece alla Vista griglia documenti.
Usare la Vista struttura
Quando accede alla vista struttura, le Cartelle sono elencate nella sezione superiore della pagina e la Vista struttura Come costruito è elencata di seguito.
Contenuto della cartella
Sotto la griglia Cartelle e Progetti si trova il contenuto della cartella. Tutte le parti, gli assiemi e i disegni (componenti) rilasciati e revisionati più recenti per il progetto o la cartella selezionati sono elencati in questa tabella come elenco ad albero. Le versioni precedenti non sono visualizzate.
Sono visualizzabili solo i componenti della cartella corrente. I componenti nelle cartelle sopra o sotto la cartella corrente non sono visualizzati.
Se un componente rilasciato non è utilizzato in un assieme, è visualizzato nella parte superiore dell'elenco ad albero.
Se per un componente è disponibile una revisione più recente, la relativa icona di revisione è evidenziata in blu:
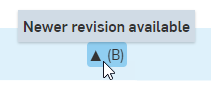
Se un componente è obsoleto, l'icona obsoleto (![]() ) è visualizzata accanto al nome del componente e nella colonna Revisione:
) è visualizzata accanto al nome del componente e nella colonna Revisione:
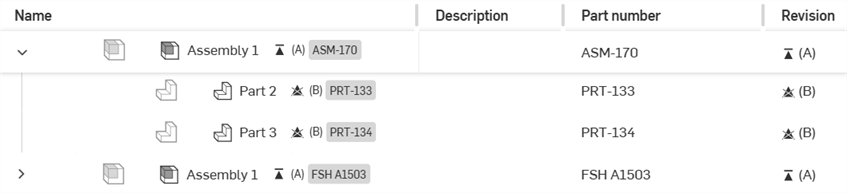
Ogni riga contiene una miniatura della parte o dell'assieme, nonché il nome, la descrizione, il numero parte e la revisione del componente. Potrebbero esserci colonne aggiuntive a seconda delle colonne aggiunte o rimosse.
In un lungo elenco strutturato, quando si scorre verticalmente, la riga di primo livello rimane fissa fino a quando la riga di intestazione successiva dell'elenco la sostituisce.
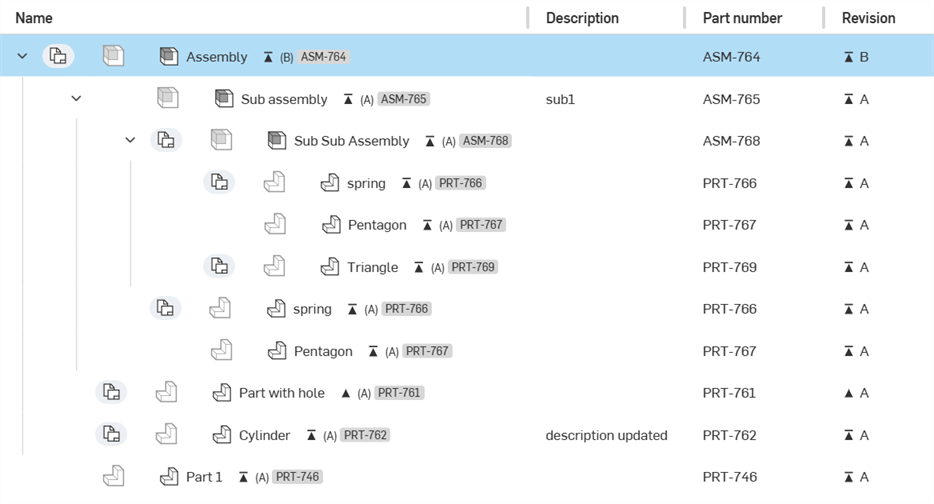
Questa tabella contiene le seguenti colonne predefinite:
-
Nome
-
Un'icona per indicare se il componente è una parte, un assieme o un disegno.
-
Il nome del componente. Questo è un collegamento ipertestuale. Fai clic sul collegamento per aprire il componente in una nuova scheda del browser.
-
Un'icona di revisione che indica la revisione più recente (e il nome della revisione tra parentesi).
-
Il numero di parte evidenziato.
La colonna Nome non può essere nascosta.
-
-
Descrizione: elenca la descrizione del componente, se disponibile.
-
Numero parte: il numero di parte associato al componente.
-
Revisione: l'ultima revisione del componente corrente; i sottoassiemi che non sono gestiti da revisione sono etichettati come tali.
Visualizza i disegni
Per impostazione predefinita, i disegni non sono visualizzati nell'elenco. Fai clic sull'interruttore Mostra disegni per mostrare (o nascondere) tutti i disegni associati alla riga:

Esporta componenti
Per esportare un componente:
-
Passa il mouse sulla riga del componente (non è necessario selezionare prima il componente).
-
Fai clic sull'icona Esporta (
 ) all'estrema destra:
) all'estrema destra:
-
Si apre la finestra di dialogo Esporta in cui è possibile esportare il componente. Per ulteriori informazioni, vedi Esportare file.
Menu contestuale dell'intestazione
Fai clic con il pulsante destro del mouse sull'intestazione di qualsiasi colonna della tabella per accedere al menu contestuale:
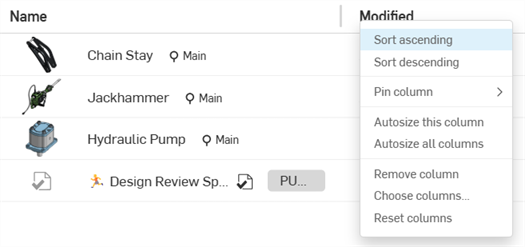
- Ordina crescente/decrescente: ordina la tabella in base all'intestazione della colonna attualmente selezionata in ordine alfanumerico crescente o decrescente. Queste opzioni non sono disponibili per tutte le intestazioni delle colonne.
-
Blocca colonna: disponibile per tutte le colonne tranne Nome, blocca la colonna in posizione a sinistra (a destra della colonna Nome) o a destra (a sinistra del bordo destro dello schermo). L'impostazione predefinita è Non bloccare.
-
Ridimensiona automaticamente questa colonna: ridimensiona automaticamente la colonna corrente per adattarla al meglio al contenuto della colonna.
-
Ridimensiona automaticamente tutte le colonne: ridimensiona automaticamente tutte le colonne per adattarle al meglio al contenuto delle colonne.
-
Rimuovi colonna: rimuove una colonna dalla tabella.
-
Scegli colonne: apre la finestra di dialogo Scegli colonne in cui puoi selezionare colonne aggiuntive da aggiungere alla tabella.
-
Reimposta colonne: ripristina tutte le colonne ai valori predefiniti (per adattarle allo schermo).
Puoi anche fare clic sul pulsante Aggiungi, in alto a sinistra nella tabella, per aggiungere colonne. Per ulteriori informazioni, vedi Pulsante Aggiungi.
Formattazione della vista
Per regolare la larghezza di una colonna:
-
Posiziona il cursore del mouse sul bordo destro della colonna. Il cursore del divisore di colonne mostra una freccia a due lati:

-
Fate clic e trascinate verso sinistra per restringere la colonna o trascinate verso destra per espandere la colonna.
-
Quando viene raggiunta la larghezza della colonna desiderata, rilascia il mouse.
Nota: tutte le colonne a destra di quella da ridimensionare rimangono delle stesse dimensioni.
Per riordinare le colonne:
-
Trascina l'intestazione della colonna e rilasciala in una nuova posizione (a destra o a sinistra di un'altra colonna).
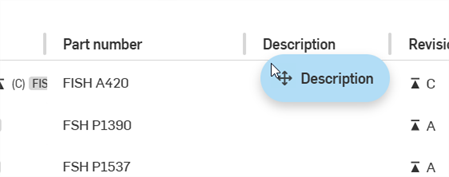
Menu contestuale dei Componenti
Fai clic con il pulsante destro del mouse sullo spazio vuoto lungo la riga del componente per accedere al menu contestuale:

-
Apri in una nuova scheda del browser - Apre il componente selezionato in una nuova scheda del browser.
-
Aggiungi alla pubblicazione: disponibile solo per i componenti che non fanno già parte di una pubblicazione. Apre la finestra di dialogo Crea/aggiungi alla pubblicazione, in cui è possibile aggiungere il componente a una pubblicazione nuova o esistente. Per ulteriori informazioni, vedi Pubblicazioni.
-
Crea attività - Apre la finestra di dialogo Crea attività in cui è possibile creare una nuova attività relativa al componente attualmente selezionato e assegnare tale attività a un utente.
-
Esporta - Apre la finestra di dialogo Esporta per il componente selezionato.
-
Dettagli - Apre il pannello Dettagli nel riquadro a comparsa del componente a destra (vedi la spiegazione completa di seguito).
-
Comprimi tutti i gruppi di righe: comprime tutti i gruppi di righe nella tabella Vista struttura Come costruito.
Pannello dei dettagli dei componenti
Il menu a comparsa sul lato destro è il punto in cui è possibile accedere alle informazioni relative al componente selezionato. Selezionate il componente facendo clic sullo spazio vuoto lungo la riga del componente. Il pannello Dettagli del componente compila il riquadro a comparsa. Utilizzate l'icona di ogni pannello come interruttore per aprire o chiudere il riquadro a comparsa. Sono disponibili quattro pannelli:
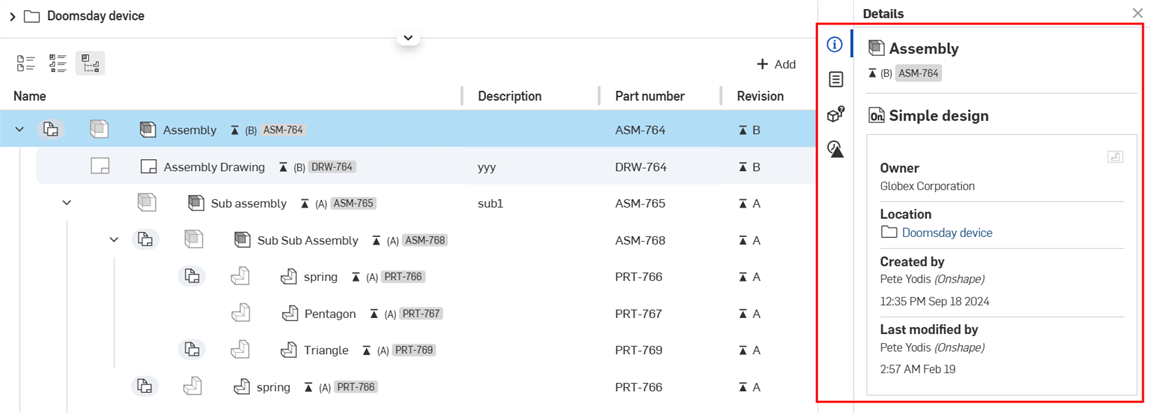
- Pannello dettagli (
 ) : visualizza ulteriori dettagli sul componente:
) : visualizza ulteriori dettagli sul componente:- Nome: nome dell'assieme, del sottoassieme o della parte. La revisione e il numero parte sono elencati sotto il nome.
- Nome del documento - Il documento che contiene il componente.
- Proprietario - La società o l'impresa proprietaria del componente.
- Posizione - La cartella o il progetto in cui si trova il componente, con un link per aprire la posizione in una nuova scheda del browser.
- Creato da - Nome dell'utente che ha creato il componente, con data e ora di creazione del componente.
- Ultima modifica effettuata da - Nome dell'utente che ha modificato per ultima il componente, con l'ora e la data dell'ultima modifica del componente.
- Pannello Proprietà (
 ) : visualizza l'elenco modificabile e non modificabile delle proprietà per documenti, elementi del documento, cartelle e progetti. Se una proprietà non è modificabile, è disattivata. Puoi modificare tutte le altre proprietà direttamente da questo pannello.
) : visualizza l'elenco modificabile e non modificabile delle proprietà per documenti, elementi del documento, cartelle e progetti. Se una proprietà non è modificabile, è disattivata. Puoi modificare tutte le altre proprietà direttamente da questo pannello.
-
Pannello Dove in uso (esclusi i disegni;
 ): visualizza gli assiemi, i sottoassiemi e i disegni in cui è utilizzato un particolare componente. Vedi Dove in uso per ulteriori informazioni.
): visualizza gli assiemi, i sottoassiemi e i disegni in cui è utilizzato un particolare componente. Vedi Dove in uso per ulteriori informazioni. -
Pannello Cronologia delle revisioni (
 ) - Visualizza tutte le revisioni del componente selezionato. Ogni versione è elencata cronologicamente nel pannello, con l'ultima versione in alto. Ogni versione contiene i seguenti dettagli:
) - Visualizza tutte le revisioni del componente selezionato. Ogni versione è elencata cronologicamente nel pannello, con l'ultima versione in alto. Ogni versione contiene i seguenti dettagli:-
Nome della revisione - Il nome della revisione (tra parentesi), con un link per aprire il componente in una nuova scheda del browser
-
Nome rilascio: il nome del rilascio, con un collegamento Visualizza rilascio che apre la finestra di dialogo del rilascio.
-
Inviato da - Nome dell'utente che ha inviato l'ultima versione, insieme all'ora e alla data di rilascio.
-
Navigazione tramite tastiera
Quanto segue illustra il funzionamento della navigazione da tastiera nella tabella della vista Struttura:
-
La selezione di un elemento sposta il cursore in una posizione che ti consente di navigare tramite tastiera da tale elemento.
-
Facendo clic su un elemento selezionato non si cancella la selezione. Ciò consente di interagire con elementi esterni alla tabella, quindi tornare all'elenco delle tabelle facendo clic su una selezione esistente. Facendo nuovamente clic sulla selezione si ripristina lo stato che consente di navigare tramite tastiera.
-
Usa il tasto esc per cancellare la selezione della tabella.
-
L'interazione con le icone di espansione e disegno nella tabella consente inoltre di mettere a fuoco o selezionare tale elemento della tabella.
Accedere alla vista struttura
Per impostazione predefinita, tutti i piani di abbonamento utilizzano il layout del documento. Tuttavia, i piani Enterprise e Professional hanno due opzioni di visualizzazione aggiuntive: Vista elenco e Vista struttura. La Vista struttura è descritta di seguito.
Per accedere alla vista struttura:
-
Apri la pagina dei Documenti .
-
Dal livello superiore di Enterprise/Company, toccaStruttura:
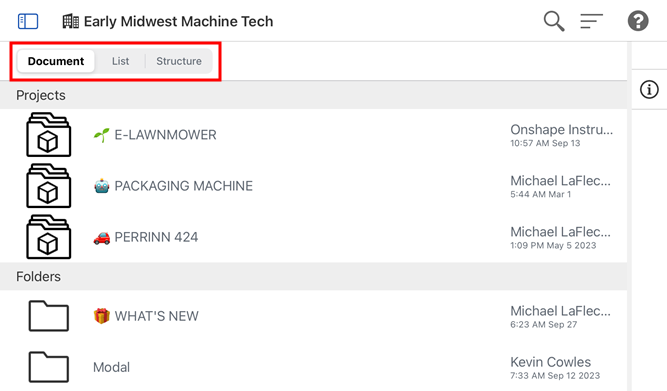
Se esci dal filtro di primo livello Enterprise/Company nella pagina dei documenti (ad esempio toccando il filtro Aperti di recente ), il ritorno al livello superiore non mantiene la Vista struttura. Si torna invece alla Vista griglia documenti.
Usare la Vista struttura
Quando accedi alla vista struttura, Cartelle e progetti sono elencati nella sezione superiore della pagina e la Vista struttura Come costruito è elencata di seguito.
Cartelle e progetti
Le cartelle e i progetti sono elencati nella parte superiore della Vista struttura in una griglia orizzontale.
È possibile comprimere questa sezione. Tocca la freccia a sinistra dell'intestazione Cartelle e progetti per comprimere/espandere la sezione.
A destra di ogni cartella o icona del progetto c'è una piccola immagine in miniatura e un nome. Solo per le cartelle, la data e l'ora dell'ultimo aggiornamento del contenuto della cartella sono indicate sotto il nome della cartella:
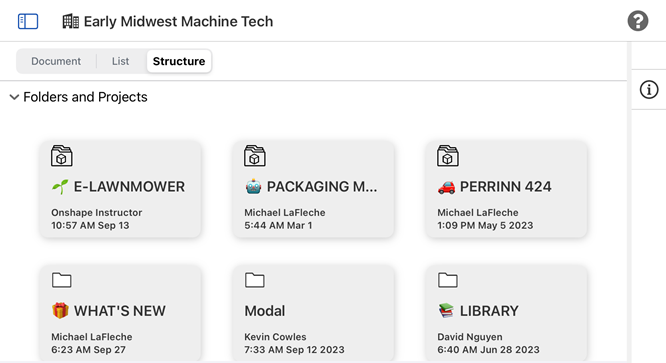
Fate clic su una cartella o un progetto per aprirne il contenuto:
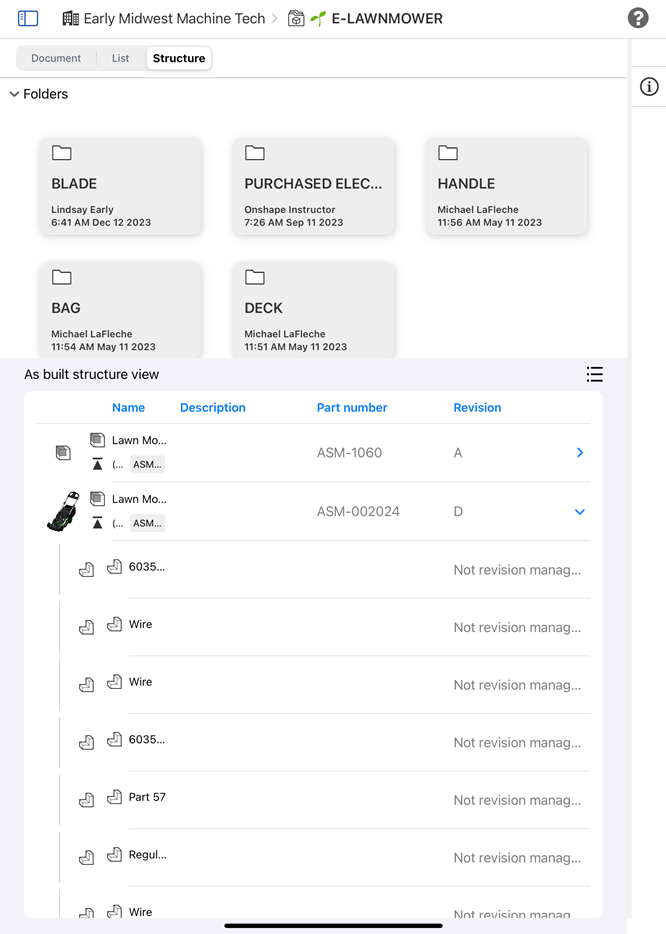
Il progetto E-LAWNMOWER aperto è visualizzato nella Vista struttura.
Se non ci sono altre cartelle all'interno della cartella o del progetto su cui si è fatto clic, la griglia Cartelle e progetti si comprime. Fai clic sul collegamento navigazione sopra le cartelle e i progetti per tornare a una posizione precedente nella gerarchia delle cartelle e dei progetti:
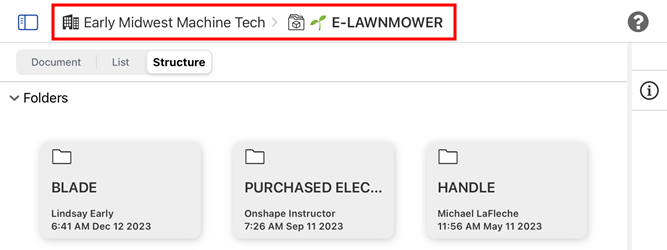
Vista struttura Come costruito
Sotto la griglia Cartelle e progetti si trova la sezione Vista struttura Come costruito. Tutte le parti e gli assiemi rilasciati e revisionati più recenti per il progetto o la cartella selezionati sono elencati in questa tabella come elenco ad albero. Le versioni precedenti non sono visualizzate.
Sono visualizzabili solo i componenti della cartella corrente. I componenti nelle cartelle sopra o sotto la cartella corrente non sono visualizzati.
Se un componente rilasciato non è utilizzato in un assieme, è visualizzato nella parte superiore dell'elenco ad albero.
Se per un componente è disponibile una revisione più recente, la relativa icona di revisione è evidenziata in blu:
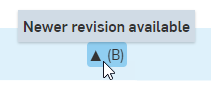
Se un componente è obsoleto, l'icona obsoleto (![]() ) è visualizzata accanto al nome del componente e nella colonna Revisione.
) è visualizzata accanto al nome del componente e nella colonna Revisione.
Ogni riga contiene una miniatura della parte o dell'assieme, nonché il nome, la descrizione, il numero parte e la revisione del componente. Potrebbero esserci colonne aggiuntive a seconda delle colonne aggiunte o rimosse.
Per le parti o gli Assiemi a cui si fa riferimento in un disegno è disponibile un pulsante a discesa per i disegni aggiuntivi (![]() ). Fai clic su questo pulsante per espandere e visualizzare un elenco di tutti i disegni associati in cui si fa riferimento alla parte rilasciata. I disegni sono impilati immediatamente sotto la parte o l'assieme associato.
). Fai clic su questo pulsante per espandere e visualizzare un elenco di tutti i disegni associati in cui si fa riferimento alla parte rilasciata. I disegni sono impilati immediatamente sotto la parte o l'assieme associato.
Tocca un punto qualsiasi della riga del componente per aprire il componente in una nuova scheda del browser.
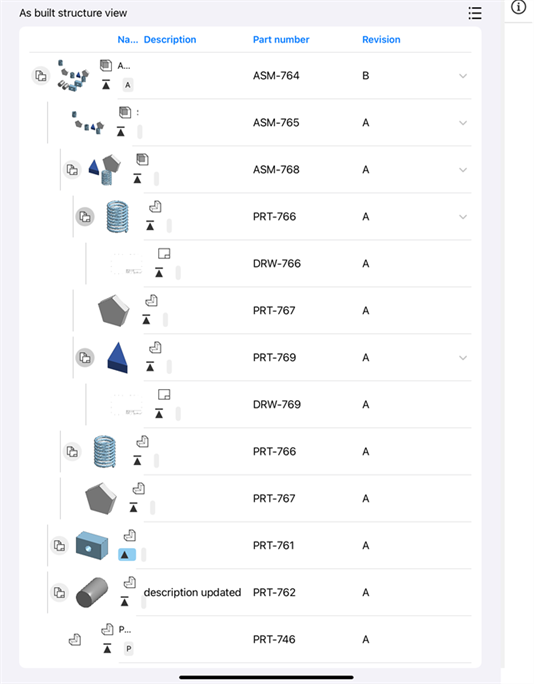
Questa tabella contiene le seguenti colonne predefinite:
-
Nome
-
Un'icona per indicare se il componente è una parte, un assieme o un disegno.
-
Il nome del componente.
-
Un'icona di revisione che indica l'ultima revisione della parte (e il nome della revisione tra parentesi).
-
Il numero di parte evidenziato.
La colonna Nome non può essere nascosta.
-
-
Descrizione: elenca la descrizione del componente, se disponibile.
-
Numero parte: il numero di parte associato al componente.
-
Revisione: ultima revisione del componente corrente.
Aggiungi colonne
Tocca il pulsante Aggiungi colonne (visualizzato qui di seguito in rosso) per aprire la finestra di dialogo Aggiungi colonne. Le seguenti colonne possono essere aggiunte alla tabella della Vista struttura:
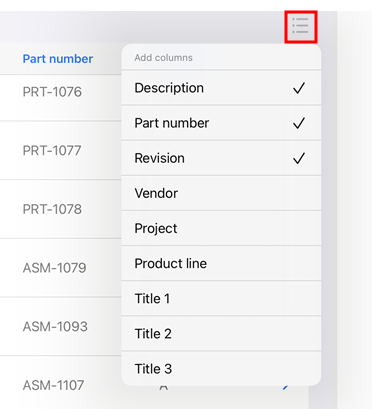
-
Rivenditore
-
Progetto
-
Linea di prodotti
-
Titolo 1
-
Titolo 2
-
Titolo 3
Tocca un punto qualsiasi della riga per aggiungerla o rimuoverla dalla tabella Struttura.
Menu contestuale componente di Vista struttura
Tocca e tieni premuto un punto qualsiasi della riga del componente per aprire il menu contestuale del componente:
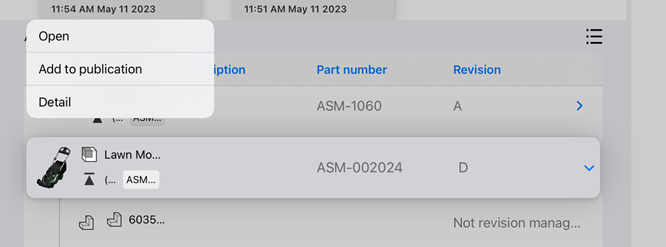
-
Apri: apre il componente selezionato.
-
Aggiungi alla pubblicazione: disponibile solo per i componenti che non fanno già parte di una pubblicazione. Apre la finestra di dialogo Crea/aggiungi alla pubblicazione, in cui è possibile aggiungere il componente a una pubblicazione nuova o esistente. Per ulteriori informazioni, vedi Pubblicazioni.
-
Dettagli - Apre il pannello Dettagli nel riquadro a comparsa del componente a destra (vedi la spiegazione completa di seguito).
Pannello componente Vista struttura Come costruito
Il pannello laterale destro è il punto in cui è possibile accedere alle informazioni per il componente selezionato. Per prima cosa tocca l'icona del pannello Dettagli (![]() ) per aprire il pannello. Quindi tocca la riga del componente. I dettagli del componente popolano il pannello. Usa l'icona di ogni pannello come interruttore per aprire o chiudere il pannello. Sono disponibili tre pannelli:
) per aprire il pannello. Quindi tocca la riga del componente. I dettagli del componente popolano il pannello. Usa l'icona di ogni pannello come interruttore per aprire o chiudere il pannello. Sono disponibili tre pannelli:
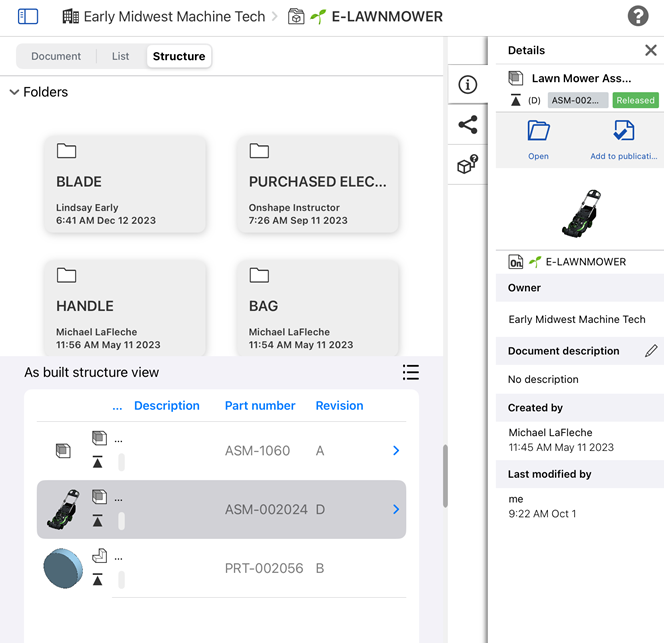
- Pannello dettagli (
 ) : visualizza ulteriori dettagli sul componente:
) : visualizza ulteriori dettagli sul componente:- Nome: nome dell'assieme, del sottoassieme o della parte. La revisione e il numero parte sono elencati sotto il nome.
- Nome del documento - Il documento che contiene il componente.
- Proprietario - La società o l'impresa proprietaria del componente.
- Creato da - Nome dell'utente che ha creato il componente, con data e ora di creazione del componente.
- Ultima modifica effettuata da - Nome dell'utente che ha modificato per ultima il componente, con l'ora e la data dell'ultima modifica del componente.
-
Pannello dei dettagli della condivisione (
 ) : visualizza le autorizzazioni sul documento e sull'eventuale cartella o progetto in cui si trova. Tocca l'icona Modifica per aprire la finestra di dialogo Condividi e regolare le impostazioni di condivisione per il componente. Per ulteriori informazioni, consulta Condividere documenti.
) : visualizza le autorizzazioni sul documento e sull'eventuale cartella o progetto in cui si trova. Tocca l'icona Modifica per aprire la finestra di dialogo Condividi e regolare le impostazioni di condivisione per il componente. Per ulteriori informazioni, consulta Condividere documenti. -
Se utilizzato, pannello (esclusi i disegni);
 ) - Visualizza gli assiemi/sottoassiemi e i disegni in cui viene utilizzato un particolare componente. Vedi Dove usato per ulteriori informazioni.
) - Visualizza gli assiemi/sottoassiemi e i disegni in cui viene utilizzato un particolare componente. Vedi Dove usato per ulteriori informazioni.
Accedere alla vista struttura
Per impostazione predefinita, tutti i piani di abbonamento utilizzano il layout del documento. Tuttavia, i piani Enterprise e Professional hanno due opzioni di visualizzazione aggiuntive: Vista elenco e Vista struttura. La Vista struttura è descritta di seguito.
Per accedere alla vista struttura:
-
Apri la pagina dei Documenti .
-
Dal livello superiore di Enterprise/Company, toccaStruttura:

Se esci dal filtro di primo livello Enterprise/Company nella pagina dei documenti (ad esempio toccando il filtro Aperti di recente ), il ritorno al livello superiore non mantiene la Vista struttura. Si torna invece alla Vista griglia documenti.
Usare la Vista struttura
Quando accedi alla vista struttura, Cartelle e progetti sono elencati nella sezione superiore della pagina e la Vista struttura Come costruito è elencata di seguito.
Cartelle e progetti
Le cartelle e i progetti sono elencati nella parte superiore della Vista struttura in una griglia orizzontale.
È possibile comprimere questa sezione. Tocca la freccia a sinistra dell'intestazione Cartelle e progetti per comprimere/espandere la sezione.
A destra di ogni cartella o icona del progetto c'è una piccola immagine in miniatura e un nome. Solo per le cartelle, la data e l'ora dell'ultimo aggiornamento del contenuto della cartella sono indicate sotto il nome della cartella:
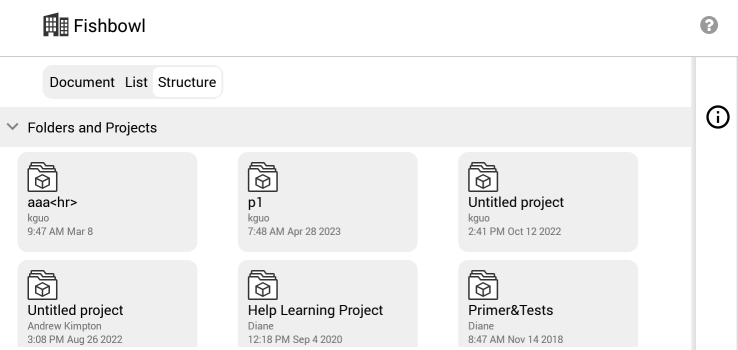
Tocca una cartella o un progetto per aprirne il contenuto. Se non ci sono altre cartelle all'interno della cartella o del progetto, la griglia Cartelle e progetti si comprime. Fai clic sul collegamento di navigazione sopra le cartelle e i progetti per tornare a una posizione precedente nella gerarchia delle cartelle e dei progetti:
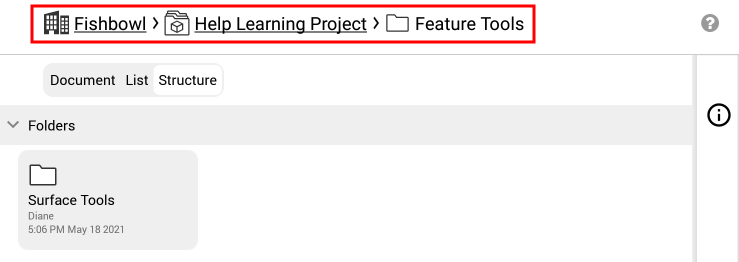
Vista struttura Come costruito
Sotto la griglia Cartelle e progetti si trova la sezione Vista struttura Come costruito. Tutte le parti e gli assiemi rilasciati e revisionati più recenti per il progetto o la cartella selezionati sono elencati in questa tabella come elenco ad albero. Le versioni precedenti non sono visualizzate.
Sono visualizzabili solo i componenti della cartella corrente. I componenti nelle cartelle sopra o sotto la cartella corrente non sono visualizzati.
Se un componente rilasciato non è utilizzato in un assieme, è visualizzato nella parte superiore dell'elenco ad albero.
Se per un componente è disponibile una revisione più recente, la relativa icona di revisione è evidenziata in blu:
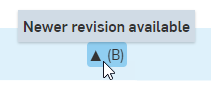
Se un componente è obsoleto, l'icona obsoleto (![]() ) è visualizzata accanto al nome del componente e nella colonna Revisione.
) è visualizzata accanto al nome del componente e nella colonna Revisione.
Ogni riga contiene una miniatura della parte o dell'assieme, nonché il nome, la descrizione, il numero parte e la revisione del componente. Potrebbero esserci colonne aggiuntive a seconda delle colonne aggiunte o rimosse.
Per le parti o gli Assiemi a cui si fa riferimento in un disegno è disponibile un pulsante a discesa per i disegni aggiuntivi (![]() ). Fai clic su questo pulsante per espandere e visualizzare un elenco di tutti i disegni associati in cui si fa riferimento alla parte rilasciata. I disegni sono impilati immediatamente sotto la parte o l'assieme associato.
). Fai clic su questo pulsante per espandere e visualizzare un elenco di tutti i disegni associati in cui si fa riferimento alla parte rilasciata. I disegni sono impilati immediatamente sotto la parte o l'assieme associato.
Tocca un punto qualsiasi della riga del componente per aprire il componente in una nuova scheda del browser.
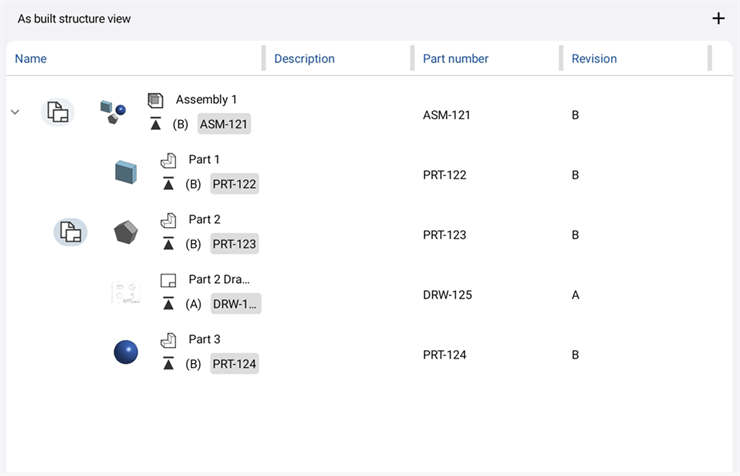
Questa tabella contiene le seguenti colonne predefinite:
-
Nome
-
Un'icona per indicare se il componente è una parte, un assieme o un disegno.
-
Il nome del componente.
-
Un'icona di revisione che indica l'ultima revisione della parte (e il nome della revisione tra parentesi).
-
Il numero di parte evidenziato.
La colonna Nome non può essere nascosta.
-
-
Descrizione: elenca la descrizione del componente, se disponibile.
-
Numero parte: il numero di parte associato al componente.
-
Revisione: ultima revisione del componente corrente.
Aggiungi colonne
Tocca il pulsante Aggiungi colonne (visualizzato qui di seguito in rosso) per aprire la finestra di dialogo Aggiungi colonne. Le seguenti colonne possono essere aggiunte alla tabella della Vista struttura:
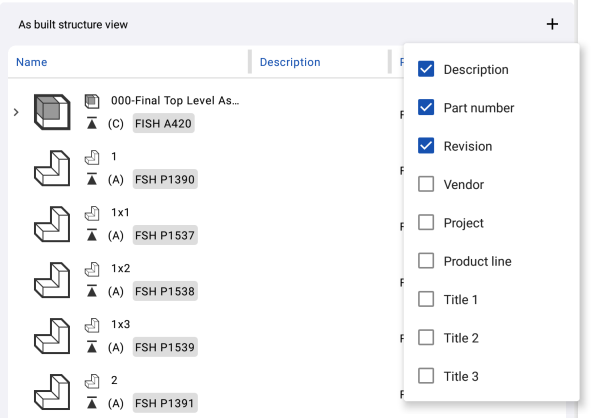
-
Rivenditore
-
Progetto
-
Linea di prodotti
-
Titolo 1
-
Titolo 2
-
Titolo 3
Tocca un punto qualsiasi della riga per aggiungerla o rimuoverla dalla tabella Struttura.
Menu contestuale componente di Vista struttura
Tocca e tieni premuto un punto qualsiasi della riga del componente per aprire il menu contestuale del componente. Nel menu contestuale puoi:
-
Apri: apre il componente selezionato.
-
Aggiungi alla pubblicazione: disponibile solo per i componenti che non fanno già parte di una pubblicazione. Apre la finestra di dialogo Crea/aggiungi alla pubblicazione, in cui è possibile aggiungere il componente a una pubblicazione nuova o esistente. Per ulteriori informazioni, vedi Pubblicazioni.
-
Dettagli - Apre il pannello Dettagli nel riquadro a comparsa del componente a destra (vedi la spiegazione completa di seguito).
Pannello componente Vista struttura Come costruito
Il pannello laterale destro è il punto in cui è possibile accedere alle informazioni per il componente selezionato. Per prima cosa tocca l'icona del pannello Dettagli (![]() ) per aprire il pannello. Quindi tocca la riga del componente. I dettagli del componente popolano il pannello. Usa l'icona di ogni pannello come interruttore per aprire o chiudere il pannello. Sono disponibili tre pannelli:
) per aprire il pannello. Quindi tocca la riga del componente. I dettagli del componente popolano il pannello. Usa l'icona di ogni pannello come interruttore per aprire o chiudere il pannello. Sono disponibili tre pannelli:
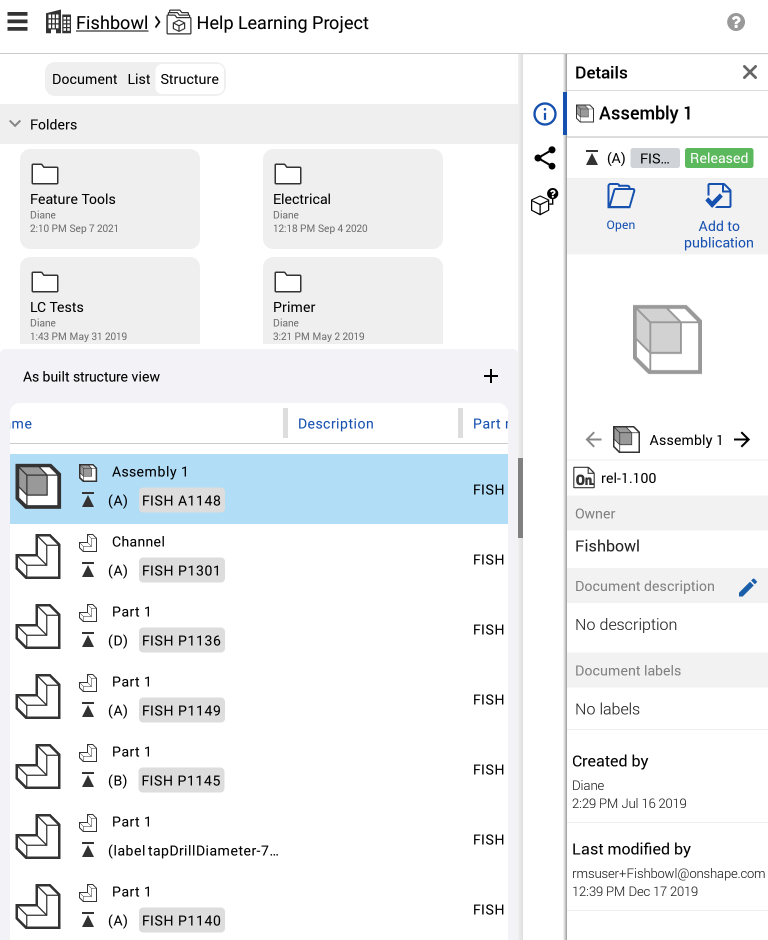
- Pannello dettagli (
 ) : visualizza ulteriori dettagli sul componente:
) : visualizza ulteriori dettagli sul componente:- Nome: nome dell'assieme, del sottoassieme o della parte. La revisione e il numero parte sono elencati sotto il nome.
- Nome del documento - Il documento che contiene il componente.
- Proprietario - La società o l'impresa proprietaria del componente.
- Creato da - Nome dell'utente che ha creato il componente, con data e ora di creazione del componente.
- Ultima modifica effettuata da - Nome dell'utente che ha modificato per ultima il componente, con l'ora e la data dell'ultima modifica del componente.
-
Pannello dei dettagli della condivisione (
 ) : visualizza le autorizzazioni sul documento e sull'eventuale cartella o progetto in cui si trova. Tocca l'icona Modifica per aprire la finestra di dialogo Condividi e regolare le impostazioni di condivisione per il componente. Per ulteriori informazioni, consulta Condividere documenti.
) : visualizza le autorizzazioni sul documento e sull'eventuale cartella o progetto in cui si trova. Tocca l'icona Modifica per aprire la finestra di dialogo Condividi e regolare le impostazioni di condivisione per il componente. Per ulteriori informazioni, consulta Condividere documenti. -
Se utilizzato, pannello (esclusi i disegni);
 ) - Visualizza gli assiemi/sottoassiemi e i disegni in cui viene utilizzato un particolare componente. Vedi Dove usato per ulteriori informazioni.
) - Visualizza gli assiemi/sottoassiemi e i disegni in cui viene utilizzato un particolare componente. Vedi Dove usato per ulteriori informazioni.