Pubblicazioni Onshape
![]()
![]()
![]()
Disponibile solo per
Usa Pubblicazioni per creare una raccolta di parti, Part Studio, Assiemi, Disegni e file rilasciati da qualsiasi documento e condividila con qualsiasi utente con un account Onshape.
È possibile condividere le pubblicazioni con gli utenti di tutti i piani.
Inizia il processo di creazione nella pagina Documenti:
-
Fai clic su Crea e seleziona Pubblicazione.
-
Fornisci un nome per la pubblicazione, una descrizione e aggiungi le etichette che desideri.
-
Fai clic su Crea.
-
Si apre una pubblicazione vuota:
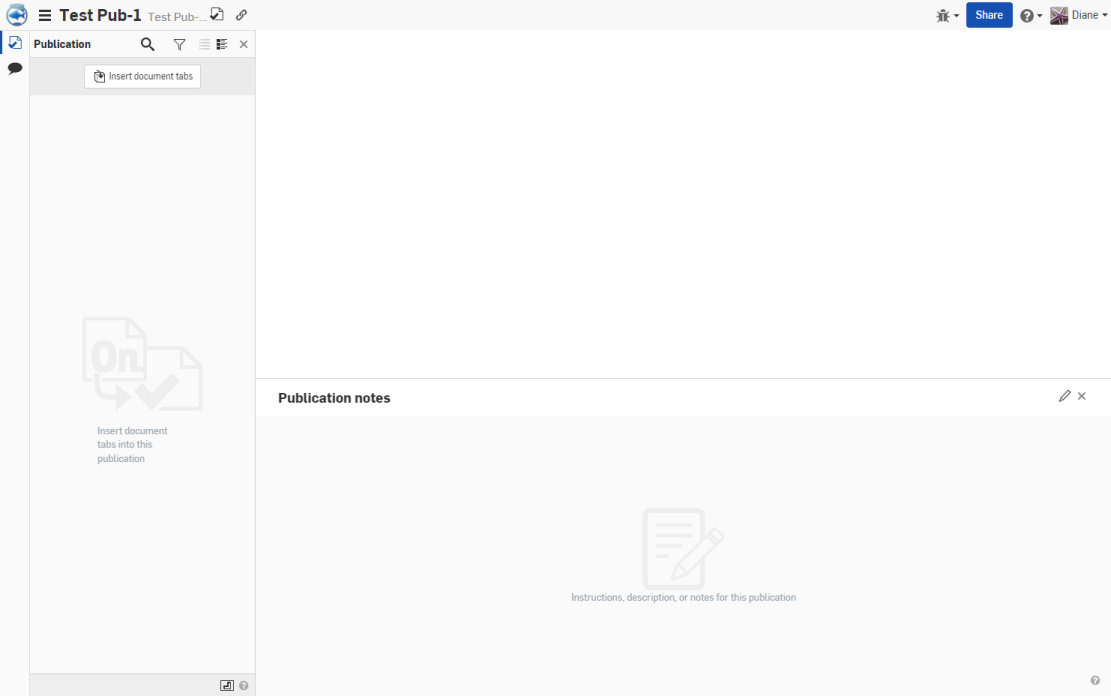
Una volta creata la pubblicazione, è possibile aggiungere schede da altri documenti diversi, nonché includere note sulla pubblicazione e sul suo contenuto.
-
Fai clic sul pulsante Inserisci schede documento nel riquadro Gestione pubblicazioni sul lato sinistro della finestra per aprire la finestra di dialogo Inserisci schede documento:
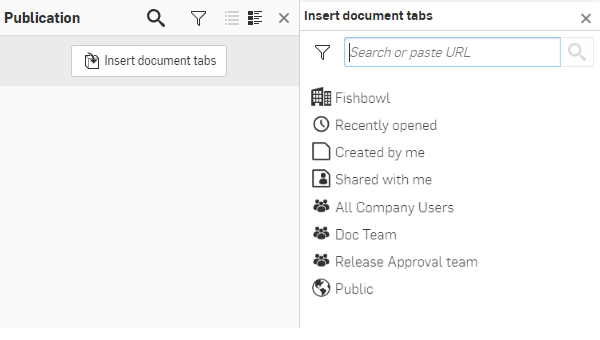
Il gestore delle pubblicazioni funziona come Gestione schede.
-
Usa il riquadro per cercare il documento da cui desideri inserire una scheda:
-
Cerca o incolla l'URL di un documento.
-
Seleziona uno dei filtri di ricerca come: Aperto di recente o Creato da me.
-
Seleziona un filtro per il team.
-
Seleziona un filtro per il progetto o la cartella.
-
-
Quando disponi di un elenco di documenti, selezionane uno.
È possibile inserire solo documenti per i quali si dispone dell'autorizzazione.
-
Filtra con il filtro Part Studio, assiemi, file o disegni nella parte superiore della finestra di dialogo.
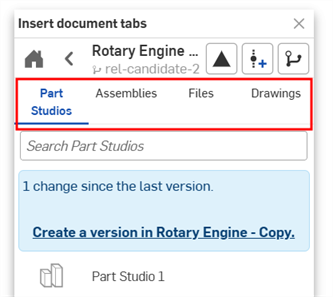
-
Una volta ottenuto un elenco di parti o schede, selezionane una per inserirla.
-
Prima di potere inserire il documento della scheda, questo deve avere una versione oppure è necessario che la scheda abbia una revisione prima di potere inserirla.
-
È possibile inserire singole parti di un Part Studio solo se sono incluse in un rilascio. Per visualizzare gli elementi rilasciati di un documento, fai clic sull'icona Elemento rilasciato (
 ). Ciò consente di inserire singole parti rilasciate da un Part Studio (in basso a destra).
). Ciò consente di inserire singole parti rilasciate da un Part Studio (in basso a destra).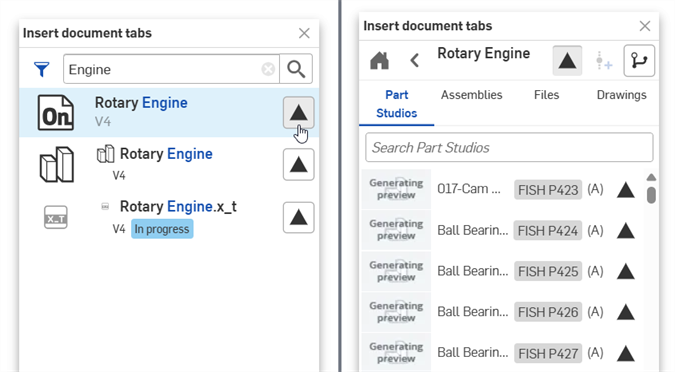
Usa il collegamento blu Crea una versione se necessario per creare una versione prima di provare a inserire la scheda:
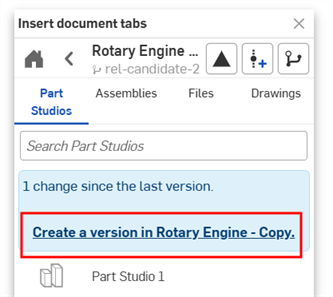
La scheda selezionata è elencata in Gestione pubblicazioni e nella parte inferiore di tale riquadro di gestione è visualizzata una miniatura:
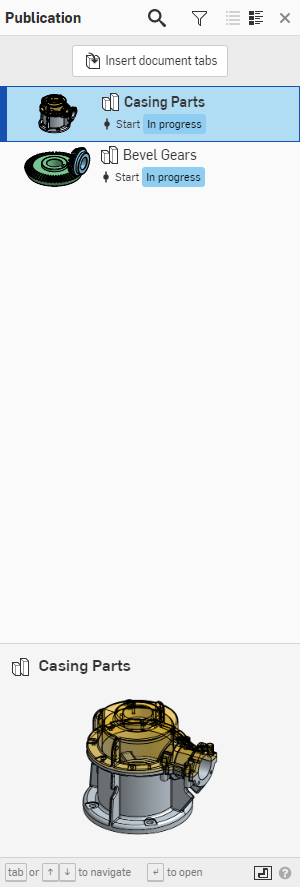
-
La finestra di dialogo impedisce di duplicare le schede inserite:

Quando si inserisce una scheda, le informazioni sui dati sono incluse e il modello è visualizzato nell'area grafica della pubblicazione. Per le parti, le informazioni incluse sono l'Elenco funzioni e l'Elenco delle parti:
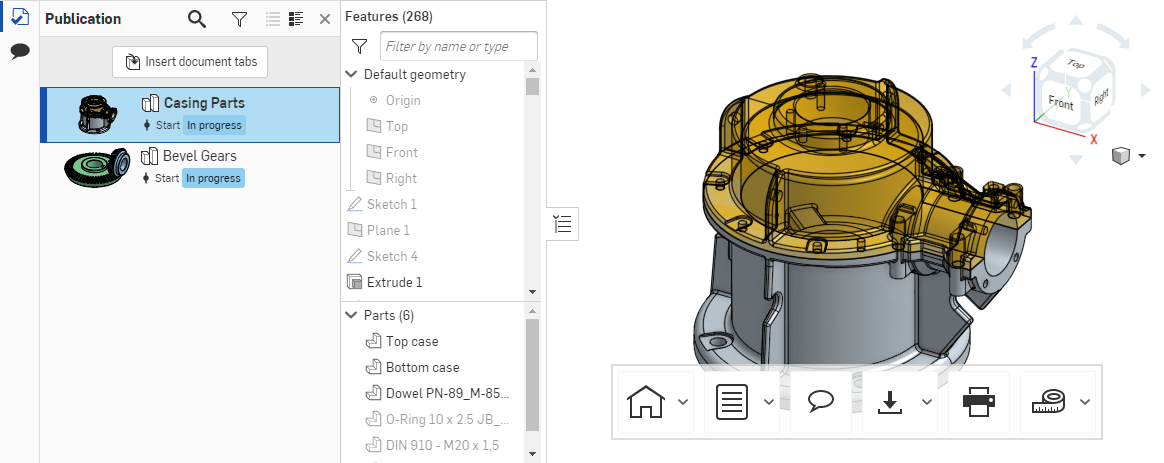
Tutte le schede sono incluse in modalità di sola visualizzazione poiché le pubblicazioni sono interamente di sola visualizzazione. Ciò significa che i dati all'interno della pubblicazione sono di sola lettura e non modificabili (gli elementi con versione e revisionati sono sempre di sola visualizzazione). I dettagli della pubblicazione, come nome, descrizione e altri metadati, sono tutti modificabili dagli utenti che dispongono delle autorizzazioni.
Il menu hamburger a sinistra del nome della pubblicazione contiene i seguenti comandi:
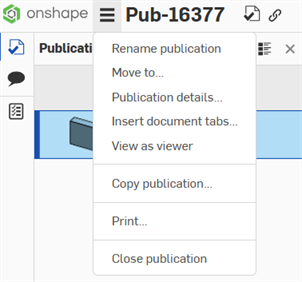
-
Rinomina pubblicazione - Cambia il nome della pubblicazione
-
Passa a - Sposta la pubblicazione in una posizione diversa, ad esempio una cartella o un progetto
-
Dettagli pubblicazione: apre la finestra di dialogo Dettagli pubblicazione:
-
Descrizione - Riepilogo dei contenuti della pubblicazione.
-
Forza pubblicazione regole di esportazione - Se l'opzione è selezionata, la condivisione o il collegamento di una pubblicazione con un utente della pubblicazione non registrato impone l'applicazione di eventuali regole di esportazione.
Se la pubblicazione è di proprietà dell'utente, si applicano le regole di esportazione presenti in Il mio account > Preferenze > Regole di esportazione utente. Se la pubblicazione è di proprietà dell'azienda (abbonamento Professional) o di Enterprise (abbonamento Enterprise), si applicano le regole di esportazione presenti nelle impostazioni Azienda/Enterprise > Preferenze > regole di esportazione valide per tutta l'azienda.
-
-
Inserimento di schede di documenti - Inserisci altre schede per i documenti
-
Mostra pagina in visualizzazione - Visualizza la pubblicazione come la vedrebbe una persona con cui è condivisa la pubblicazione
-
Copia la pubblicazione - Copiare l'area di lavoro attiva in una nuova pubblicazione
-
Stampa - Stampa una visualizzazione della pubblicazione
-
Chiudi pubblicazione - Chiude la pubblicazione e torna alla pagina Documenti
Gli utenti con diritti di modifica di una pubblicazione possono aggiungere schede alla pubblicazione o rimuovere schede dalla pubblicazione. Nessun dato parametrico all'interno di una scheda è modificabile.
Quando crei una pubblicazione, la metà inferiore della finestra contiene una sezione vuota con note sulla pubblicazione:
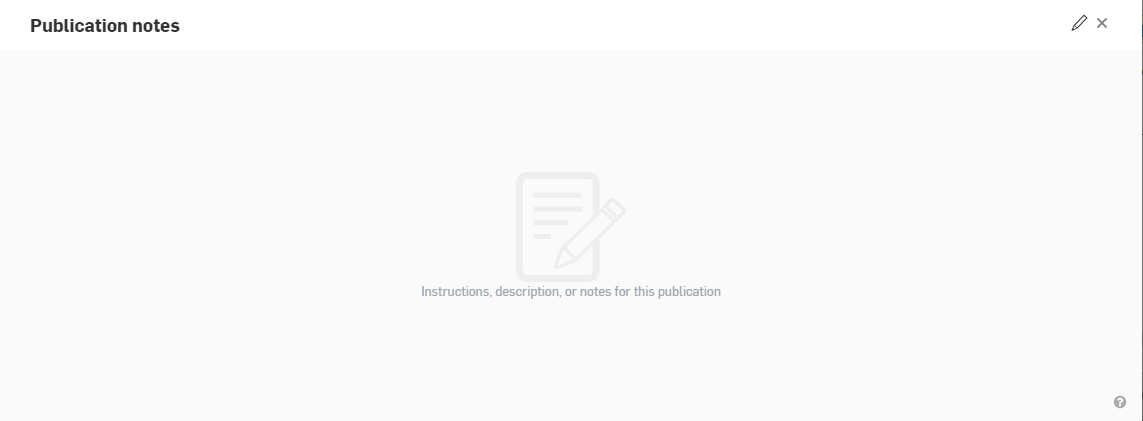
Fai clic sulla piccola icona a forma di matita a destra della finestra per consentire le modifiche. Puoi iniziare a digitare nella casella delle note. Quando crei note, puoi usare Markdown per la formattazione. Per visualizzare in anteprima la nota e visualizzare la formattazione del Markdown, fai clic sull'icona Anteprima (appare dove si trovava l'icona a forma di matita prima di consentire le modifiche).

Al termine della creazione o della modifica delle note, fai clic su Applica per mantenere le modifiche oppure su Annulla per uscire dalla modalità di modifica senza mantenere le modifiche.
Click the Refresh notes icon (![]() ) to display the most recent publication notes.
) to display the most recent publication notes.
Funzioni Markdown accettabili per le note
L'area delle note accetta il Markdown tradizionale per la formattazione. Di seguito sono riportati alcuni esempi.
-
Titolo 1 formattato come:
Heading 1
============ -
Titolo 2 formattato come:
Heading 2
-------------- -
# This is also a heading 1 -
## This is a heading 2 -
###### This is a heading 6 -
# This is also a heading 1# -
## This is also a heading 2## -
### This is also a heading 3### -
I paragrafi che utilizzano la formattazione indentata possono essere:
-
> This is a blockquote with two paragraphs. You can format it this way,> and it will display appropriately.> Markdown is very versatile.>> This is the second paragraph within a blockquote.> Markdown is very versatile. -
> This is a also blockquote with two paragraphs. Showing another wayto format with Markdown.> Another section would appear here.
-
-
I paragrafi a formattazione indentata possono contenere altri elementi Markdown, inclusi intestazioni, elenchi e blocchi di codice:
> ## This is a header.>> 1. This is the first list item.> 2. This is the second list item.>> Here's some example code:>> return shell_exec("echo $input | $markdown_script"); -
Markdown supporta elenchi ordinati (numerati) e non ordinati (puntati).
-
Gli elenchi non ordinati utilizzano asterischi, segni positivi e trattini, in modo intercambiabile, come indicatori di elenco:
* Red* Green* Blueè equivalente a:
+ Red+ Green+ Bluee:
- Red- Green- Blue -
Gli elenchi ordinati utilizzano numeri seguiti da punti:
1. First priority2. Second priority3. Third priority
Le pubblicazioni sono elencate nella parte inferiore della pagina dei documenti nella sezione Documenti e pubblicazioni.
Utilizza il filtro Tipo e fai clic su Pubblicazioni per visualizzare solo le pubblicazioni in questo elenco.
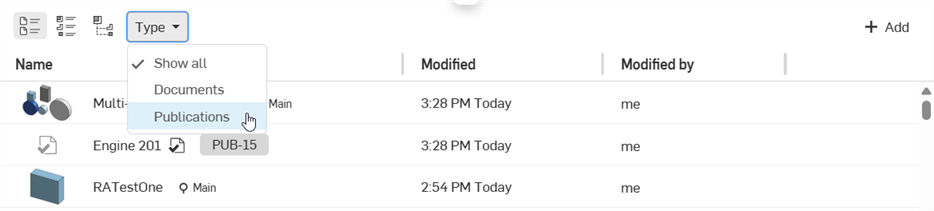
Usa la barra di ricerca nella parte superiore della pagina Documenti per cercare una pubblicazione all'interno del filtro attivo, come indicato nella barra di ricerca:
![]()
Quando si utilizza la casella di ricerca per cercare una pubblicazione, la ricerca è eseguita all'interno del filtro attualmente selezionato.
Usa la freccia in giù nella barra di ricerca per attivare un menu di ricerca avanzata e selezionare un tipo di pubblicazione:
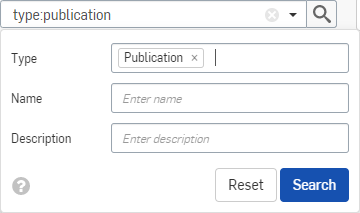
La condivisione di una pubblicazione avviene a livello di sola visualizzazione. Puoi condividere con singoli utenti, interi team, utilizzare un indirizzo email per invitare un utente ospite a entrare nell'azienda o creare un collegamento con cui condividere la pubblicazione. Si applicano tutte le altre opzioni di condivisione.
Gli utenti ospiti possono visualizzare solo le informazioni che sono esplicitamente condivise con loro. Quando si crea un collegamento da condividere, chiunque disponga del collegamento può aprire la pubblicazione.
Per visualizzare la pubblicazione come la vedrebbe un utente condiviso, puoi selezionare Visualizza come visualizzatore dal menu hamburger della pubblicazione:
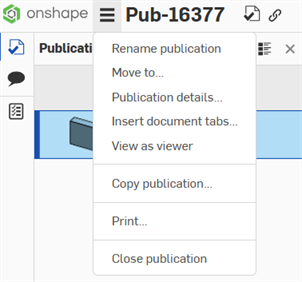
Se selezionata, le interfacce di pubblicazione sono visualizzate come quando un utente condiviso apre la pubblicazione:
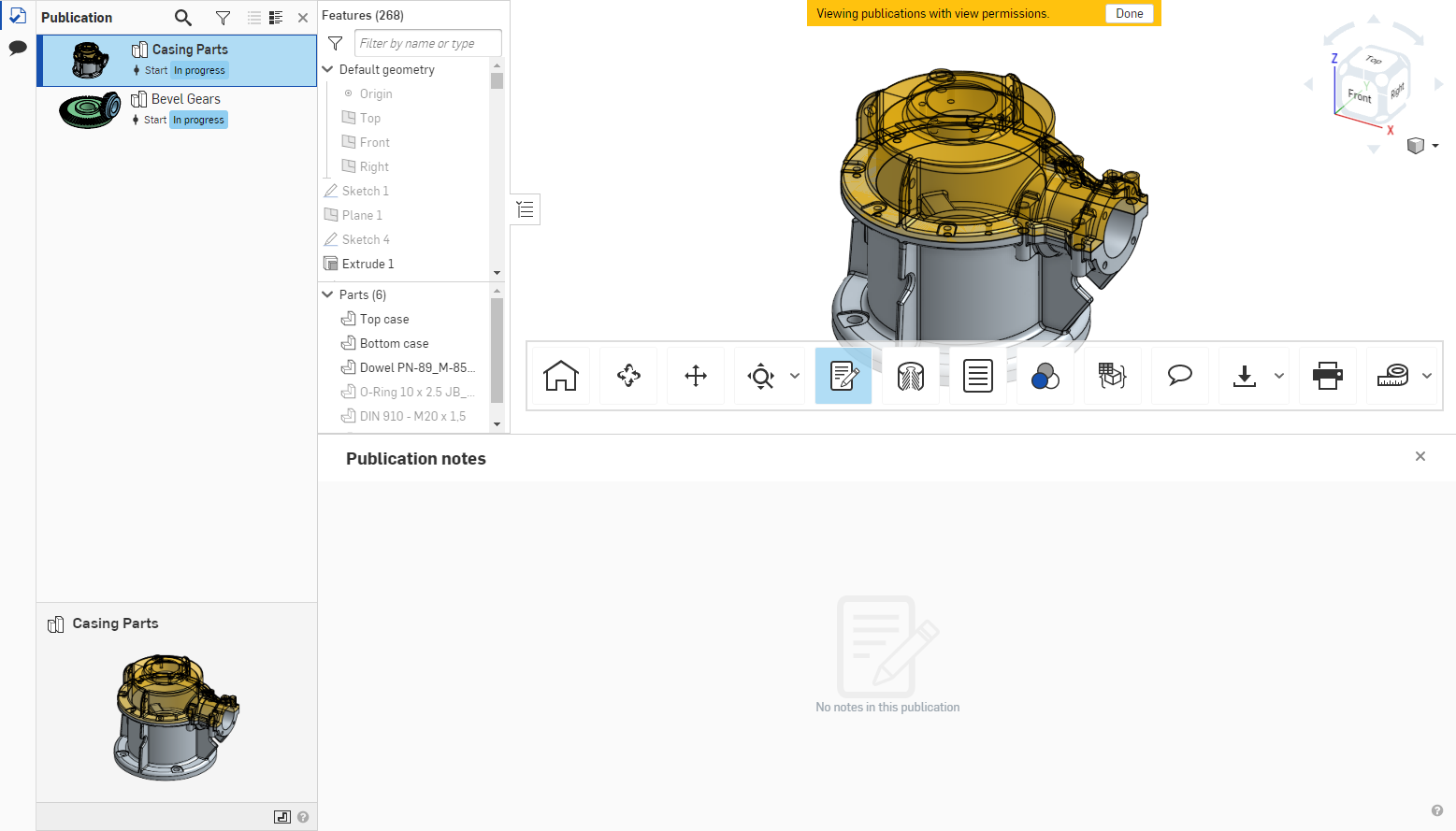
Al termine dell'anteprima della pubblicazione, fai clic sul pulsante Fine nella barra dorata nella parte superiore della finestra.
La barra degli strumenti di sola visualizzazione è visualizzata per tutti gli utenti che sono condivisi nella pubblicazione. Non è consentita alcuna modifica o modifica ai dati in nessuna scheda, indipendentemente dall'autorizzazione dell'utente con cui è condivisa la pubblicazione.
Cambia la miniatura di una pubblicazione dall'interno della pubblicazione. Nel riquadro sinistro, dove sono elencate le schede dei documenti inseriti:
-
Fai clic con il pulsante destro del mouse sul nome della scheda di cui desideri utilizzare la miniatura per la pubblicazione per aprire il menu contestuale.
-
Fai clic su Seleziona come miniatura della pubblicazione:
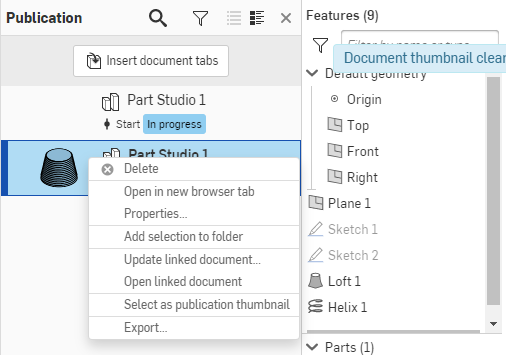
Il menu contestuale di ogni scheda cambia anche per quanto riguarda le autorizzazioni. Fai clic con il pulsante destro del mouse su una pubblicazione nella pagina Documenti per aprire il menu contestuale.
Il menu contestuale di una pubblicazione nella pagina Documenti contiene i seguenti comandi:
-
Aperto - Apre la pubblicazione
-
Apri in nuova scheda del browser - Apre la pubblicazione in una nuova scheda del browser
-
Rinomina pubblicazione - Apre la finestra di dialogo per modificare il nome della pubblicazione
-
Copia la pubblicazione - Copiare l'area di lavoro attiva in una nuova pubblicazione
-
Dettagli - Apre il riquadro Dettagli (sul lato destro della finestra) per la pubblicazione
-
Etichette - Creare o aggiungere un'etichetta alla pubblicazione
-
Condividi - Apre la finestra di dialogo Condividi per la pubblicazione
-
Annulla la condivisione con me - Rimuovi il tuo permesso di visualizzare la pubblicazione
-
Passa a - Sposta la pubblicazione in un'altra posizione all'interno di Onshape, ad esempio una cartella o un progetto
-
Trasferisci proprietà - Trasferisce la proprietà della pubblicazione a un altro utente
-
Invia al cestino - Sposta la pubblicazione nel Cestino.
Il supporto iOS per le pubblicazioni è simile alla piattaforma Desktop (browser). Crea, modifica, condividi, cerca e inserisci schede e note nelle pubblicazioni.
Inizia il processo di creazione nella pagina Documenti:
-
Tocca il pulsante con il simbolo più (
 ) nell'angolo in basso a destra e seleziona Pubblicazione.
) nell'angolo in basso a destra e seleziona Pubblicazione.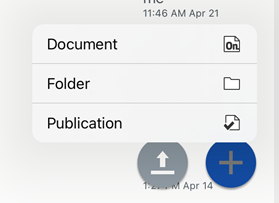
-
Fornisci il Nome della pubblicazione, la Descrizione della pubblicazione e la Posizione della pubblicazione, quindi tocca il pulsante Crea:

Si apre una pubblicazione vuota:
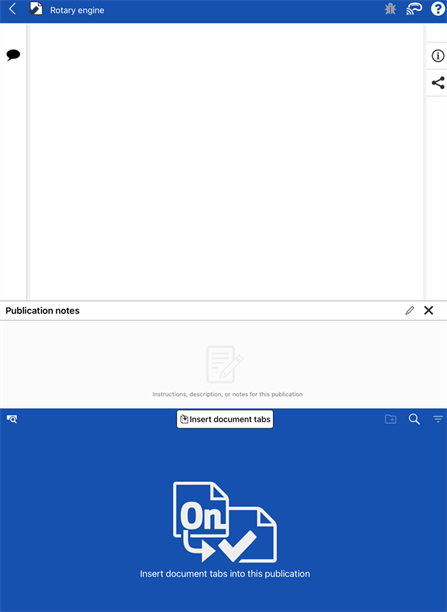
Una volta creata la pubblicazione, è possibile aggiungere schede da altri documenti diversi, nonché includere note sulla pubblicazione e sul suo contenuto.
-
Tocca Inserisci schede documento in Gestione pubblicazioni (pannello blu nella parte inferiore dello schermo). Si apre la finestra di dialogo Inserisci schede documento:

-
Usa questa finestra di dialogo per cercare il documento da cui vuoi inserire una scheda:
-
Cerca o incolla l'URL di un documento.
-
Seleziona uno dei filtri di ricerca come: Aperto di recente o Creato da me.
-
Seleziona un filtro per il team.
-
Seleziona un filtro per il progetto o la cartella.
-
-
Quando disponi di un elenco di documenti, selezionane uno.
È possibile inserire solo documenti per i quali si dispone dell'autorizzazione.
-
Tocca la versione di prova del documento per selezionarla:
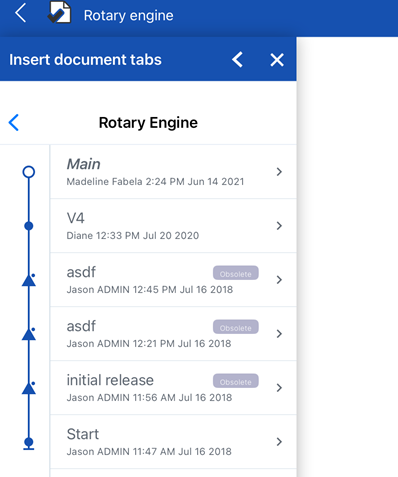
-
Applica il filtro Part Studio, assiemi, file o disegni nella parte superiore della finestra di dialogo:
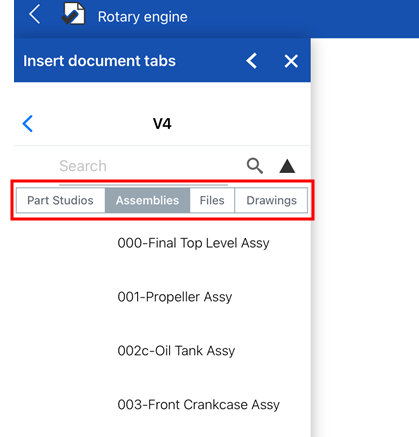
-
Una volta che hai un elenco di parti o schede, toccane una per inserirla.
È possibile inserire singole parti di un Part Studio solo se sono incluse in un rilascio. Per visualizzare gli elementi rilasciati di un documento, tocca l'icona Elemento rilasciato (
 ). Ciò consente di inserire singole parti rilasciate da un Part Studio:
). Ciò consente di inserire singole parti rilasciate da un Part Studio:
-
La scheda inserita e le relative informazioni sono visualizzate nella pubblicazione. Per i Part Studio e gli assiemi questo include l'elenco delle parti e delle istanze (rispettivamente) e il modello nell'area grafica (entrambi nella parte superiore dello schermo). La miniatura della scheda Documento è visualizzata in Gestione pubblicazioni (nella parte inferiore dello schermo).
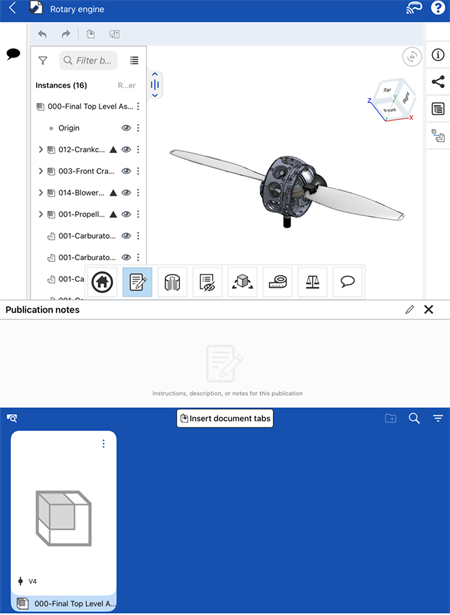
Un assieme inserito. L'elenco delle istanze è visualizzato nell'area grafica (in alto) e la miniatura dell'assieme è visualizzata in Gestione pubblicazioni (in basso).
La finestra di dialogo Inserisci schede documento impedisce di duplicare le schede inserite.
Tutte le schede sono incluse in modalità di sola visualizzazione poiché le pubblicazioni sono interamente di sola visualizzazione. Ciò significa che i dati all'interno della pubblicazione sono di sola lettura e non modificabili (gli elementi con versione e revisionati sono sempre di sola visualizzazione). I dettagli della pubblicazione, come nome, descrizione e altri metadati, sono tutti modificabili dagli utenti che dispongono delle autorizzazioni.
When you create a publication, an empty Publication notes section is in the middle of the window:
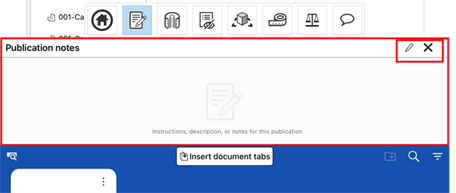
Tocca la piccola icona a forma di matita (![]() ) in alto a destra nella finestra per abilitare la modifica. Inizia a digitare nella casella delle note. Quando crei note, puoi usare Markdown per la formattazione. Per visualizzare in anteprima la nota e vedere la formattazione Markdown, fai clic sull'icona Anteprima (
) in alto a destra nella finestra per abilitare la modifica. Inizia a digitare nella casella delle note. Quando crei note, puoi usare Markdown per la formattazione. Per visualizzare in anteprima la nota e vedere la formattazione Markdown, fai clic sull'icona Anteprima (![]() ). Questa icona attiva/disattiva l'anteprima.
). Questa icona attiva/disattiva l'anteprima.
Al termine della creazione o della modifica delle note, tocca Applica per mantenere le modifiche oppure tocca Annulla per uscire dalla modalità di modifica senza mantenere le modifiche.
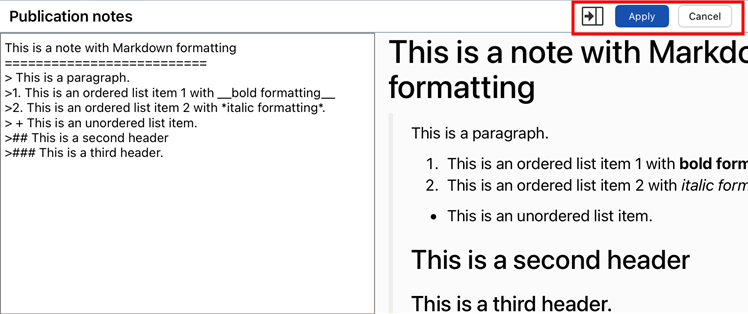
Il supporto Android per le pubblicazioni è simile alla piattaforma Desktop (browser). Crea, modifica, condividi, cerca e inserisci schede e note nelle pubblicazioni.
Inizia il processo di creazione nella pagina Documenti:
-
Tocca il pulsante con il simbolo più (
 ) nell'angolo in basso a destra e seleziona Pubblicazione.
) nell'angolo in basso a destra e seleziona Pubblicazione. -
Fornisci il Nome della pubblicazione, la Descrizione della pubblicazione e la Posizione della pubblicazione, quindi tocca il pulsante Crea.
Si apre una pubblicazione vuota.
Una volta creata la pubblicazione, è possibile aggiungere schede da altri documenti diversi, nonché includere note sulla pubblicazione e sul suo contenuto.
-
Tocca Inserisci schede documento in Gestione pubblicazioni (pannello blu nella parte inferiore dello schermo). Si apre la finestra di dialogo Inserisci schede documento.
-
Utilizza la finestra di dialogo per cercare il documento da cui desideri inserire una scheda.
-
Cerca o incolla l'URL di un documento.
-
Seleziona uno dei filtri di ricerca come: Aperto di recente o Creato da me.
-
Seleziona un filtro per il team.
-
Seleziona un filtro per il progetto o la cartella.
-
-
Quando disponi di un elenco di documenti, selezionane uno.
È possibile inserire solo documenti per i quali si dispone dell'autorizzazione.
-
Tocca la versione di prova del documento per selezionarla.
-
Filtra con il filtro Part Studio, assiemi, file o disegni nella parte superiore della finestra di dialogo.
-
Una volta che hai un elenco di parti o schede, toccane una per inserirla.
È possibile inserire singole parti di un Part Studio solo se sono incluse in un rilascio. Per visualizzare gli elementi rilasciati di un documento, tocca l'icona Elemento rilasciato (
 ). Ciò consente di inserire singole parti rilasciate da un Part Studio.
). Ciò consente di inserire singole parti rilasciate da un Part Studio. -
La scheda inserita e le relative informazioni sono visualizzate nella pubblicazione. Per Part Studio e Assiemi questo include l'elenco delle parti e delle istanze (rispettivamente) e il modello nell'area grafica (entrambi nella parte superiore dello schermo). La miniatura della scheda Documento è visualizzata in Gestione pubblicazioni (nella parte inferiore dello schermo).
La finestra di dialogo Inserisci schede documento impedisce di duplicare le schede inserite.
Tutte le schede sono incluse in modalità di sola visualizzazione poiché le pubblicazioni sono interamente di sola visualizzazione. Ciò significa che i dati all'interno della pubblicazione sono di sola lettura e non modificabili (gli elementi con versione e revisionati sono sempre di sola visualizzazione). I dettagli della pubblicazione, come nome, descrizione e altri metadati, sono tutti modificabili dagli utenti che dispongono delle autorizzazioni.
When you create a publication, an empty Publication notes section is in the middle of the window.
Tocca la piccola icona a forma di matita (![]() ) in alto a destra nella finestra per abilitare la modifica. Inizia a digitare nella casella delle note. Quando crei note, puoi usare Markdown per la formattazione. Per visualizzare in anteprima la nota e vedere la formattazione Markdown, fai clic sull'icona Anteprima (
) in alto a destra nella finestra per abilitare la modifica. Inizia a digitare nella casella delle note. Quando crei note, puoi usare Markdown per la formattazione. Per visualizzare in anteprima la nota e vedere la formattazione Markdown, fai clic sull'icona Anteprima (![]() ). Questa icona attiva/disattiva l'anteprima.
). Questa icona attiva/disattiva l'anteprima.
Al termine della creazione o della modifica delle note, tocca Applica per mantenere le modifiche oppure tocca Annulla per uscire dalla modalità di modifica senza mantenere le modifiche.