 Vista elenco
Vista elenco
![]()
![]()
![]()
Disponibile solo per
La visualizzazione elenco, disponibile per gli abbonati ai piani Enterprise e Professional, consente di visualizzare le parti, gli assiemi/sottoassiemi e i disegni più recenti rilasciati e revisionati in ogni cartella. Filtra i dati in Onshape in base alla struttura del prodotto. I dati vengono presentati nella stessa visualizzazione, indipendentemente dal modo in cui gli utenti dell'azienda hanno strutturato i propri documenti. Esplorate le informazioni in modo naturale anziché dover conoscere le convenzioni di denominazione dei documenti o il modo in cui gli utenti hanno impostato i propri documenti.
Accedere alla Vista elenco
-
Apri la pagina dei Documenti .
-
Nella sezione Documenti e pubblicazioni, fai clic sull'icona Vista elenco (
 ).
).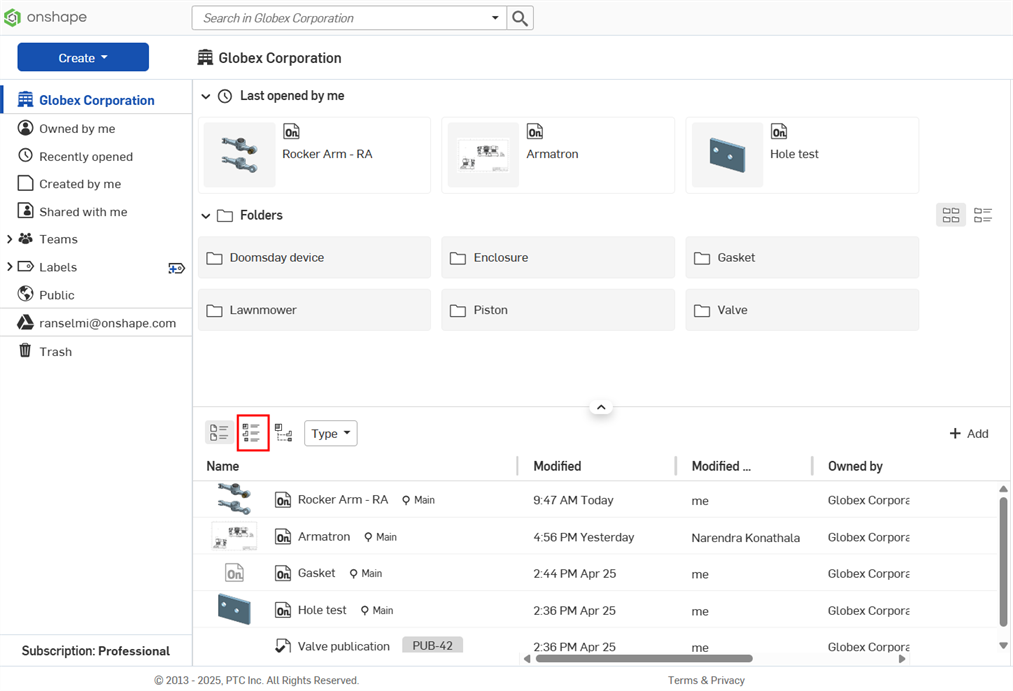
Se esci dal filtro di primo livello Enterprise/aziendanella pagina dei documenti (ad esempio facendo clic sul filtro Aperti di recente), il ritorno al livello superiore non mantiene la Vista struttura. Si torna invece alla Vista griglia documenti.
Visualizzazione elenco filtri
Una volta selezionata la visualizzazione elenco, i filtri predefiniti si aprono a destra dell'icona della visualizzazione Elenco:

-
Tipi: seleziona l'opzione per filtrare l'elenco per qualsiasi combinazione di parte, assieme/sottoassieme e disegno. Per impostazione predefinita, tutti e tre sono abilitati.
-
Nome - Inserisci un nome per filtrare l'elenco in base a questa voce.
-
Descrizione - Inserisci una descrizione per filtrare l'elenco in base a questa voce.
-
Numero del pezzo - Inserisci un codice articolo per filtrare l'elenco in base a questa voce.
-
Revisione - Inserisci una revisione per filtrare l'elenco in base a questa voce.
Fai clic sull'icona Aggiungi filtro (![]() ) e seleziona qualsiasi filtro nel sottomenu per aggiungerlo all'area dei filtri. Deseleziona per rimuoverlo. Non è possibile deslezionare i filtri predefiniti (nome, descrizione, numero di parte e revisione).
) e seleziona qualsiasi filtro nel sottomenu per aggiungerlo all'area dei filtri. Deseleziona per rimuoverlo. Non è possibile deslezionare i filtri predefiniti (nome, descrizione, numero di parte e revisione).
Fai clic sull'icona Cancella tutti i filtri (![]() ) per ripristinare tutti i filtri allo stato predefinito.
) per ripristinare tutti i filtri allo stato predefinito.
Filtri aggiuntivi:
-
Vendor
-
Progetto
-
Linea di prodotti
-
Titolo 1
-
Titolo 2
-
Titolo 3
-
Materiale
Una volta impostati i filtri, puoi copiare l'URL nella barra degli indirizzi in alto e condividi questo URL con altri. Quando altri membri della società/impresa fanno clic sull'URL link, i filtri vengono copiati insieme all'URL e vedono applicati gli stessi filtri.
Contenuto della cartella
Sotto la griglia Cartelle e progetti si trova il contenuto della cartella. Si tratta di tutte le parti, gli Assiemi e i Disegni rilasciati e revisionati più recenti per il progetto o la cartella selezionati, elencati in forma di tabella.
Ogni riga contiene una miniatura della parte, dell'assiemo/sottoassieme o del disegno, oltre al nome, alla descrizione, al numero di parte e alla revisione del componente. Potrebbero esserci colonne aggiuntive a seconda dei filtri selezionati; le colonne corrispondono ai filtri elencati nella parte superiore della pagina.
La colonna Nome contiene:
-
Un'icona per indicare se il componente è una parte, un assiemo/sottoassieme o un disegno.
-
Il nome del componente. Si tratta di un collegamento ipertestuale. Fate clic sul collegamento per aprire il componente nella scheda corrente del browser.
-
Un'icona di revisione che indica l'ultima revisione della parte (e il nome della revisione tra parentesi).
-
Il numero di parte evidenziato.
Per aprire il componente in una nuova scheda del browser, fai clic con il pulsante destro del mouse e seleziona Apri in una nuova scheda del browser dal menu contestuale.
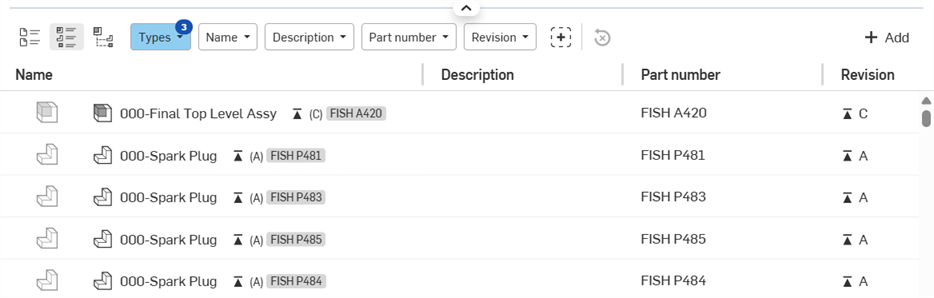
Esporta componenti
Per esportare un componente:
-
Passa il mouse sulla riga del componente (non è necessario selezionare prima il componente).
-
Fai clic sull'icona Esporta (
 ) all'estrema destra:
) all'estrema destra:
-
Si apre la finestra di dialogo Esporta in cui è possibile esportare il componente. Per ulteriori informazioni, vedi Esportare file.
Menu contestuale dell'intestazione della tabella dei componenti
Fai clic con il pulsante destro del mouse sull'intestazione di qualsiasi colonna della tabella per accedere al menu contestuale:
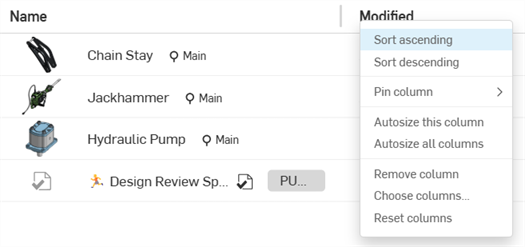
- Ordina crescente/decrescente: ordina la tabella in base all'intestazione della colonna attualmente selezionata in ordine alfanumerico crescente o decrescente. Queste opzioni non sono disponibili per tutte le intestazioni delle colonne.
-
Blocca colonna: disponibile per tutte le colonne tranne Nome, blocca la colonna in posizione a sinistra (a destra della colonna Nome) o a destra (a sinistra del bordo destro dello schermo). L'impostazione predefinita è Non bloccare.
-
Ridimensiona automaticamente questa colonna: ridimensiona automaticamente la colonna corrente per adattarla al meglio al contenuto della colonna.
-
Ridimensiona automaticamente tutte le colonne: ridimensiona automaticamente tutte le colonne per adattarle al meglio al contenuto delle colonne.
-
Rimuovi colonna: rimuove una colonna dalla tabella.
-
Scegli colonne: apre la finestra di dialogo Scegli colonne in cui puoi selezionare colonne aggiuntive da aggiungere alla tabella.
-
Reimposta colonne: ripristina tutte le colonne ai valori predefiniti (per adattarle allo schermo).
Puoi anche fare clic sul pulsante Aggiungi, in alto a sinistra nella tabella, per aggiungere colonne. Per ulteriori informazioni, vedi Pulsante Aggiungi.
Regolazione della larghezza di una colonna della tabella dei componenti
-
Posiziona il cursore del mouse sul bordo destro della colonna. Il cursore del divisore di colonne mostra una freccia a due lati:

-
Fate clic e trascinate verso sinistra per restringere la colonna o trascinate verso destra per espandere la colonna.
-
Quando viene raggiunta la larghezza della colonna desiderata, rilascia il mouse.
Nota: tutte le colonne a destra di quella da ridimensionare rimangono delle stesse dimensioni.
Menu contestuale dei Componenti
Fai clic con il pulsante destro del mouse sullo spazio vuoto lungo la riga del componente per accedere al menu contestuale:
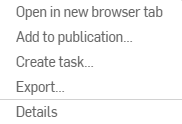
-
Apri in una nuova scheda del browser - Apre il componente selezionato in una nuova scheda del browser.
-
Aggiungi alla pubblicazione - Aggiunge il componente selezionato a una pubblicazione.
-
Crea attività - Apre la finestra di dialogo Crea attività in cui è possibile creare una nuova attività relativa al componente attualmente selezionato e assegnare tale attività a un utente.
-
Esporta - Apre la finestra di dialogo Esporta per il componente selezionato.
-
Dettagli - Apre il pannello Dettagli nel riquadro a comparsa del componente a destra (vedi la spiegazione completa di seguito).
Pannello dei dettagli dei componenti
Il menu a comparsa sul lato destro è il punto in cui è possibile accedere alle informazioni relative al componente selezionato. Selezionate il componente facendo clic sullo spazio vuoto lungo la riga del componente. Il pannello Dettagli del componente compila il riquadro a comparsa. Utilizzate l'icona di ogni pannello come interruttore per aprire o chiudere il riquadro a comparsa. Sono disponibili quattro pannelli:
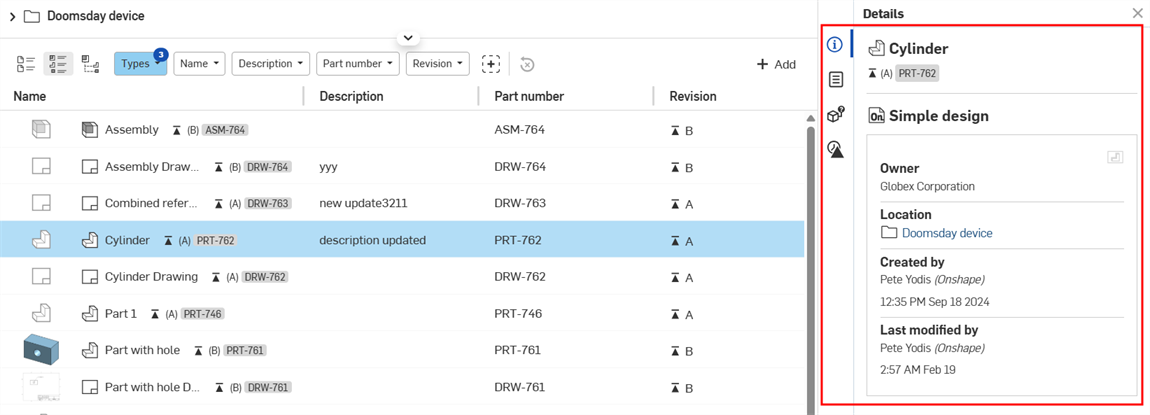
- Riquadro Dettagli (
 ) - Visualizza maggiori dettagli sul documento:
) - Visualizza maggiori dettagli sul documento:- Nome del documento - Il documento che contiene il componente.
- Proprietario - La società o l'impresa proprietaria del componente.
- Posizione - La cartella o il progetto in cui si trova il componente, con un link per aprire la posizione in una nuova scheda del browser.
- Creato da - Nome dell'utente che ha creato il componente, con data e ora di creazione del componente.
- Ultima modifica effettuata da - Nome dell'utente che ha modificato per ultima il componente, con l'ora e la data dell'ultima modifica del componente.
- Pannello Proprietà (
 ) : visualizza l'elenco modificabile e non modificabile delle proprietà per documenti, elementi del documento, cartelle e progetti. Se una proprietà non è modificabile, è disattivata. Puoi modificare tutte le altre proprietà direttamente da questo pannello.
) : visualizza l'elenco modificabile e non modificabile delle proprietà per documenti, elementi del documento, cartelle e progetti. Se una proprietà non è modificabile, è disattivata. Puoi modificare tutte le altre proprietà direttamente da questo pannello.
-
Se utilizzato, pannello (esclusi i disegni);
 ) - Visualizza gli assiemi/sottoassiemi e i disegni in cui viene utilizzato un particolare componente. Vedi Dove usato per ulteriori informazioni.
) - Visualizza gli assiemi/sottoassiemi e i disegni in cui viene utilizzato un particolare componente. Vedi Dove usato per ulteriori informazioni. -
Pannello Cronologia delle revisioni (
 ) - Visualizza tutte le revisioni del componente selezionato. Ogni versione è elencata cronologicamente nel pannello, con l'ultima versione in alto. Ogni versione contiene i seguenti dettagli:
) - Visualizza tutte le revisioni del componente selezionato. Ogni versione è elencata cronologicamente nel pannello, con l'ultima versione in alto. Ogni versione contiene i seguenti dettagli:-
Nome della revisione - Il nome della revisione (tra parentesi), con un link per aprire il componente in una nuova scheda del browser
-
Nome rilascio: il nome del rilascio, con un collegamento Visualizza rilascio che apre la finestra di dialogo del rilascio.
-
Inviato da - Nome dell'utente che ha inviato l'ultima versione, insieme all'ora e alla data di rilascio.
-
Icone di visualizzazione elenco
Di seguito sono riportate le icone utilizzate nella visualizzazione Elenco:
| icona | Descrizione |
|
|
Contenitore per cartelle |
|
|
Contenitore del progetto |
|
|
Parte |
|
|
Assieme o sottoassieme |
|
|
Disegno |
|
|
Revisione |
Suggerimenti
-
L'aggiunta di filtri restringe la ricerca per mostrare meno elementi, estendendo il contenuto del progetto o della cartella.
-
I disegni vengono visualizzati sotto le rispettive controparti referenziate.
-
Al momento, il contenuto standard e gli elementi non geometrici non sono inclusi nella visualizzazione Elenco.
-
Se esci dalla pagina dei documenti e torni indietro, la Vista elenco è mantenuta.
-
Una volta configurata una visualizzazione elenco per mostrare un progetto/una cartella e dei componenti specifici, copia l'URL del browser e invialo ad altri utenti per condividere la visualizzazione dell'elenco, a condizione che tali utenti dispongano delle autorizzazioni corrette per il documento.
Accesso alla visualizzazione Elenco
-
Tocca l'icona del menu del pannello laterale (
 ) nell'angolo superiore sinistro della pagina per aprire il menu del pannello laterale, quindi tocca il logo Azienda/Azienda per andare alla pagina Documenti.
) nell'angolo superiore sinistro della pagina per aprire il menu del pannello laterale, quindi tocca il logo Azienda/Azienda per andare alla pagina Documenti. -
Tocca l'icona Visualizzazione elenco (
 ) nella parte superiore dello schermo.
) nella parte superiore dello schermo.
Utilizzo dei filtri di visualizzazione elenco
Una volta selezionata la visualizzazione elenco, i filtri predefiniti si aprono a destra dell'icona della visualizzazione Elenco:

-
Tutti i filtri (
 ) - Apre la finestra di dialogo Tutti i filtri:
) - Apre la finestra di dialogo Tutti i filtri: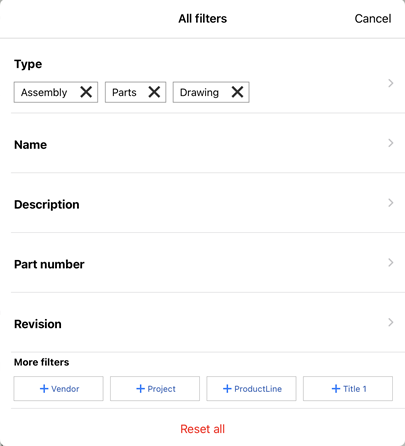
Da questa finestra di dialogo è possibile aggiungere, rimuovere o modificare i filtri attualmente visualizzati. I filtri predefiniti (nome, descrizione, numero di parte e revisione) non possono essere deselezionati.
Fai clic su uno dei filtri nell'elenco nella parte inferiore della finestra di dialogo per aggiungere i seguenti filtri:
-
Vendor
-
Progetto
-
Linea di prodotti
-
Titolo 1
-
Titolo 2
-
Titolo 3
La selezione di filtri aggiuntivi li aggiunge all'elenco dei filtri nella parte superiore dello schermo.
Trascina orizzontalmente lungo l'area dei filtri aggiuntivi in basso per visualizzare i filtri aggiuntivi se non si adattano allo schermo.
Tocca Ripristina tutto in basso per ripristinare tutti i filtri alle impostazioni predefinite.
Tocca Annulla nell'angolo in alto a destra per uscire dalla finestra di dialogo.
-
-
Tipologie - Selezionare per filtrare l'elenco per qualsiasi combinazione di parte, assemblaggio/sottoassieme e disegno. Per impostazione predefinita, tutti e tre sono abilitati.
-
Nome - Inserisci un nome per filtrare l'elenco in base a questa voce.
-
Descrizione - Inserisci una descrizione per filtrare l'elenco in base a questa voce.
-
Numero del pezzo - Inserisci un codice articolo per filtrare l'elenco in base a questa voce.
-
Revisione - Inserisci una revisione per filtrare l'elenco in base a questa voce.
Tocca un singolo filtro nell'area dei filtri per aprire quel filtro e inserire un termine di ricerca. Durante la ricerca, le opzioni vengono rese disponibili sullo schermo nella sezione Filtri selezionati. Tocca il filtro per aggiungerlo all'elenco dei filtri, restringendo la ricerca dei componenti in base al filtro selezionato:
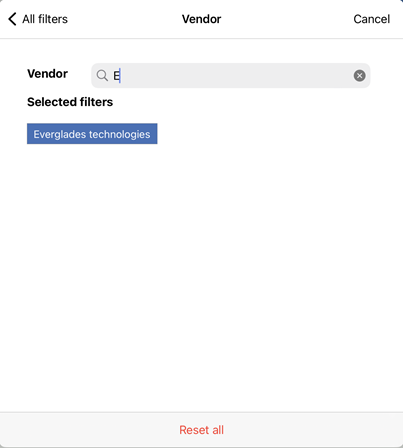
Tocca Tutti i filtri in alto a sinistra per tornare alla finestra di dialogo Tutti i filtri.
Cartelle di visualizzazione a elenco
Le cartelle e i progetti sono elencati nella parte superiore della visualizzazione Elenco in una griglia orizzontale.
Questa sezione è pieghevole. Tocca la freccia a sinistra dell'intestazione Cartelle per comprimere/espandere la sezione.
A destra di ogni cartella o icona del progetto c'è una piccola immagine in miniatura e un nome. L'utente che ha aggiornato per ultimo il contenuto della cartella o del progetto, oltre all'ora e alla data dell'ultimo aggiornamento del contenuto, è indicato sotto il nome della cartella o del progetto:
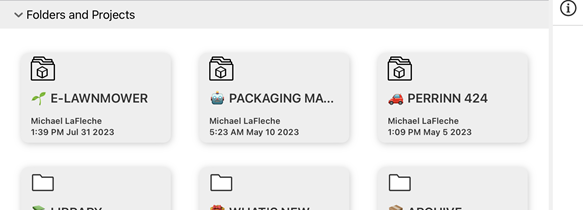
Tocca una cartella o un progetto per aprirne il contenuto:

Visualizzazione a elenco che mostra il rasaerba elettrico aperto progetto.
Se non ci sono altre cartelle all'interno della cartella o del progetto, la griglia Cartelle si comprime. Tocca il link breadcrumb sopra le cartelle per tornare a una posizione precedente nella gerarchia:

Visualizzazione a elenco dei componenti nelle revisioni più recenti
Sotto la griglia delle cartelle si trova la sezione Componenti alle ultime revisioni. Tutte le parti, gli assiemi/sottoassiemi e i disegni più recenti rilasciati e revisionati per il progetto o la cartella selezionati sono elencati in questa tabella.
Ogni riga contiene una miniatura della parte, dell'assiemo/sottoassieme o del disegno, oltre al nome, alla descrizione, al numero di parte e alla revisione del componente.
Tocca un punto qualsiasi della riga del componente per aprire il componente.
La colonna Nome contiene:
-
Un'icona per indicare se il componente è una parte, un assiemo/sottoassieme o un disegno.
-
Il nome del componente.
-
Un'icona di revisione che indica l'ultima revisione della parte (e il nome della revisione tra parentesi).
-
Il numero di parte evidenziato.
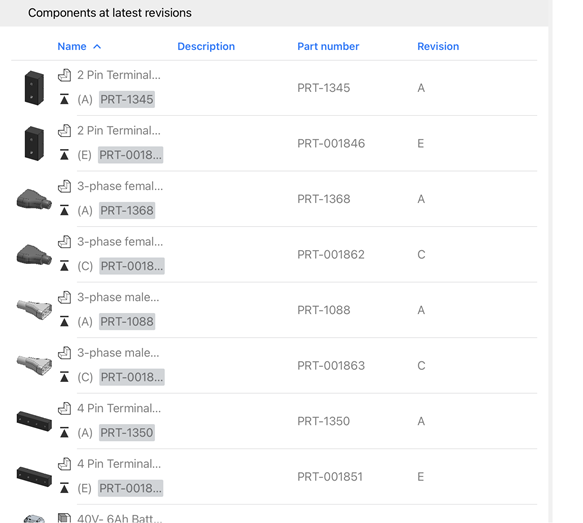
Visualizzazione elenco a comparsa dei componenti
Il menu a comparsa sul lato destro è il punto in cui è possibile accedere alle informazioni relative al componente selezionato. Per accedere al pannello:
-
Tocca l'icona del pannello Dettagli (
 ) per aprire il pannello.
) per aprire il pannello. -
Tocca un punto qualsiasi della riga del componente. I dettagli vengono visualizzati nel pannello:
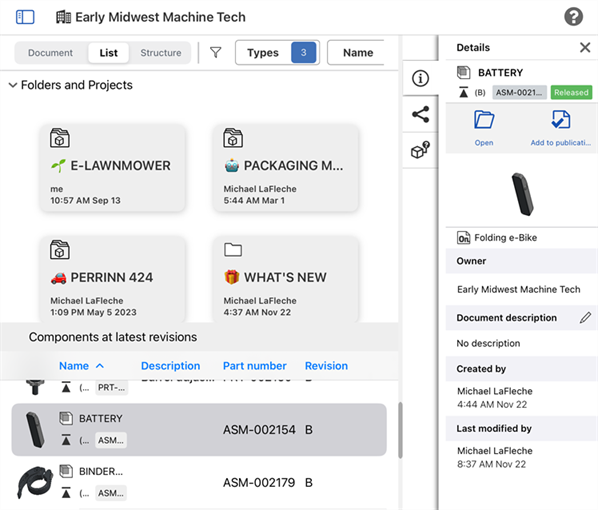
Per chiudere il pannello Dettagli, tocca nuovamente l'icona del pannello Dettagli (![]() ).
).
Di seguito sono riportati i pannelli disponibili dal pannello:
- Riquadro Dettagli (
 ) - Visualizza maggiori dettagli sul documento:
) - Visualizza maggiori dettagli sul documento:- Apri - Tocca la cartella Apri per aprire il componente attualmente selezionato.
- Tipo - Un'icona che indica se il componente è una parte, un assiemo/sottoassieme o un disegno.
- Nome del documento - Il documento che contiene il componente.
- Proprietario - La società o l'impresa proprietaria del componente.
- Descrizione del documento - Breve spiegazione del documento. Tocca l'icona di modifica (
 ) per modificare la descrizione.
) per modificare la descrizione. - Creato da - Nome dell'utente che ha creato il componente, con data e ora di creazione del componente.
- Ultima modifica effettuata da - Nome dell'utente che ha modificato per ultima il componente, con l'ora e la data dell'ultima modifica del componente.
- Pannello di condivisione (
 ) - Visualizza le autorizzazioni per il documento in cui risiede il componente:
) - Visualizza le autorizzazioni per il documento in cui risiede il componente:- Modifica - Tocca l'icona Modifica per aprire la finestra di dialogo delle autorizzazioni per il documento in cui risiede il componente.
- Autorizzazioni per i documenti - Visualizza le autorizzazioni per il documento in cui risiede il componente.
- Copia collegamento negli appunti - Copia collegamento al documento in cui risiede il componente negli appunti.
-
Se utilizzato, pannello (esclusi i disegni);
 ) - Visualizza gli assiemi/sottoassiemi e i disegni in cui viene utilizzato un particolare componente. Vedi Dove usato per ulteriori informazioni.
) - Visualizza gli assiemi/sottoassiemi e i disegni in cui viene utilizzato un particolare componente. Vedi Dove usato per ulteriori informazioni.
Icone di visualizzazione elenco
Di seguito sono riportate le icone utilizzate nella visualizzazione Elenco:
| icona | Descrizione |
|
|
Contenitore per cartelle |
|
|
Contenitore del progetto |
|
|
Parte |
|
|
Assieme o sottoassieme |
|
|
Disegno |
|
|
Revisione |
Suggerimenti per la visualizzazione a elenco
-
L'aggiunta di filtri restringe la ricerca per mostrare meno elementi, estendendo il contenuto del progetto o della cartella.
-
I disegni vengono visualizzati sotto le rispettive controparti referenziate.
-
Al momento, il contenuto standard non è incluso nella visualizzazione Elenco.
-
Se si esce e si torna alla pagina Documenti, la visualizzazione Elenco non viene mantenuta. Si torna alla visualizzazione Documento.
Accesso alla visualizzazione Elenco
-
Tocca il logo dell'azienda nella parte superiore sinistra della pagina per accedere alla pagina Documenti.
-
Tocca l'icona del menu del pannello laterale (
 ) nell'angolo superiore sinistro della pagina per aprire il menu del pannello laterale, quindi tocca il logo Azienda/Azienda per andare alla pagina Documenti.
) nell'angolo superiore sinistro della pagina per aprire il menu del pannello laterale, quindi tocca il logo Azienda/Azienda per andare alla pagina Documenti. -
Tocca l'opzione Elenco nella parte superiore dello schermo.
Utilizzo dei filtri di visualizzazione elenco
Una volta selezionata la visualizzazione elenco, i filtri predefiniti si aprono a destra dell'icona della visualizzazione Elenco:

Tocca uno dei filtri per aprire la finestra di dialogo Tutti i filtri, in cui puoi inserire i parametri della finestra di dialogo in base alle tue preferenze:
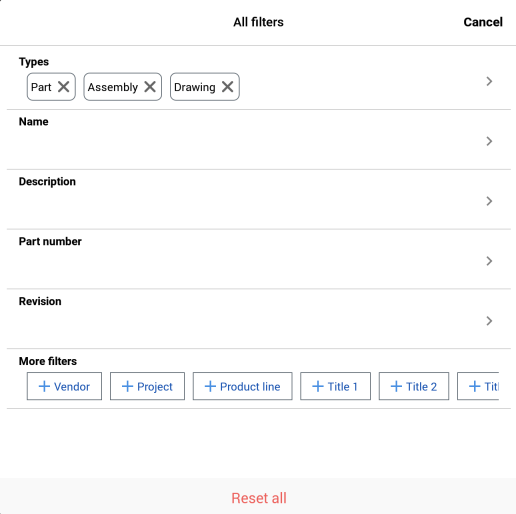
Facoltativamente, puoi toccare i filtri uno alla volta e inserire i parametri singolarmente.
-
Tipologie - Toccare per filtrare l'elenco per qualsiasi combinazione di parte, assiemo/sottoassieme e disegno. Per impostazione predefinita, tutte e tre sono abilitate.
-
Nome - Inserisci un nome per filtrare l'elenco in base a questa voce.
-
Descrizione - Inserisci una descrizione per filtrare l'elenco in base a questa voce.
-
Numero del pezzo - Inserisci un codice articolo per filtrare l'elenco in base a questa voce.
-
Revisione - Inserisci una revisione per filtrare l'elenco in base a questa voce.
-
Altri filtri - Aggiungi filtri alla tua ricerca toccando l'etichetta che desideri aggiungere.
Tocca l'opzione Ripristina tutto nella parte inferiore della finestra di dialogo per ripristinare tutti i filtri allo stato predefinito.
Opzioni di filtro aggiuntive:
-
Vendor
-
Progetto
-
Linea di prodotti
-
Titolo 1
-
Titolo 2
-
Titolo 3
Visualizzazione elenco Cartelle e progetti
Le cartelle e i progetti sono elencati nella parte superiore della visualizzazione Elenco in una griglia orizzontale.
Tocca la freccia a sinistra dell'intestazione Cartelle e progetti per comprimere/espandere la sezione.
A destra di ogni cartella o icona del progetto c'è una piccola immagine in miniatura e un nome. Solo per le cartelle, la data e l'ora dell'ultimo aggiornamento del contenuto della cartella sono indicate sotto il nome della cartella:
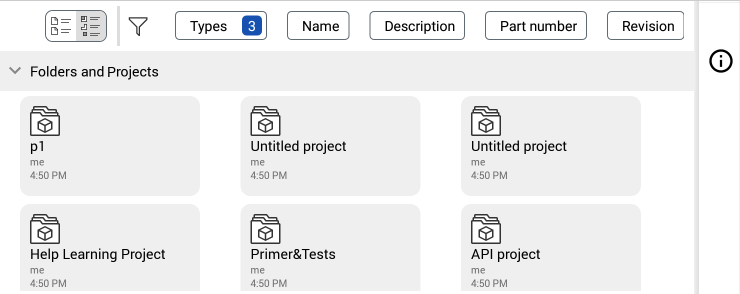
Tocca una cartella o un progetto per aprirne il contenuto.
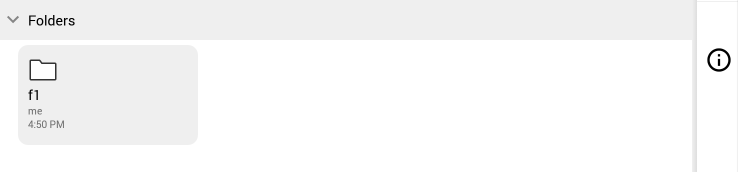
Se non ci sono cartelle aggiuntive all'interno della cartella o del progetto selezionato, la griglia Cartelle e progetti si comprime.
Visualizzazione a elenco dei componenti nelle revisioni più recenti
Sotto la griglia Cartelle e progetti si trova la sezione Componenti alle ultime revisioni. Tutte le parti, gli assiemi e i disegni più recenti e revisionati per il progetto o la cartella selezionati sono elencati in questa tabella.
Ogni riga contiene una miniatura della parte, dell'assiemo/sottoassieme o del disegno, oltre al nome, alla descrizione, al numero di parte e alla revisione del componente. Potrebbero esserci colonne aggiuntive a seconda dei filtri selezionati; le colonne corrispondono ai filtri elencati nella parte superiore della pagina.
La colonna Nome contiene:
-
Un'icona per indicare se il componente è una parte, un assiemo/sottoassieme o un disegno.
-
Il nome del componente. Tocca il link per aprire il componente nella scheda corrente del browser.
-
Un'icona di revisione che indica l'ultima revisione della parte (e il nome della revisione tra parentesi).
-
Il numero di parte evidenziato.
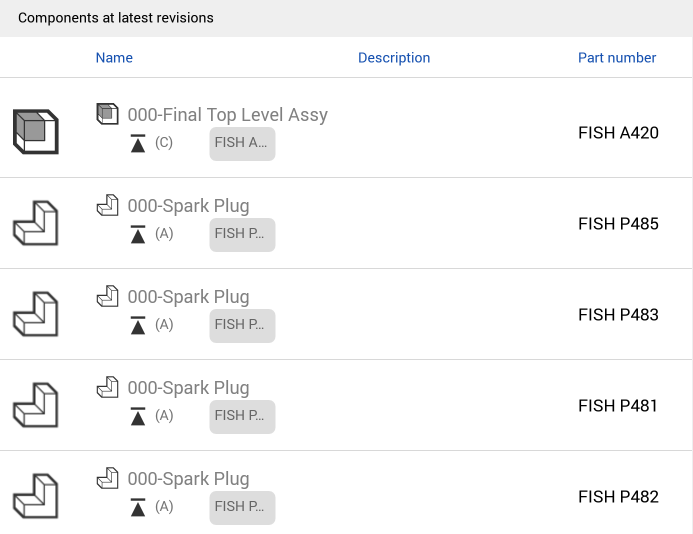
Visualizzazione elenco a comparsa dei componenti
Il menu a comparsa sul lato destro è il punto in cui è possibile accedere alle informazioni relative al componente selezionato. Per accedere al pannello:
-
Tocca l'icona del pannello Dettagli (
 ) per aprire il pannello.
) per aprire il pannello. -
Tocca un punto qualsiasi della riga del componente. I dettagli vengono visualizzati nel pannello:
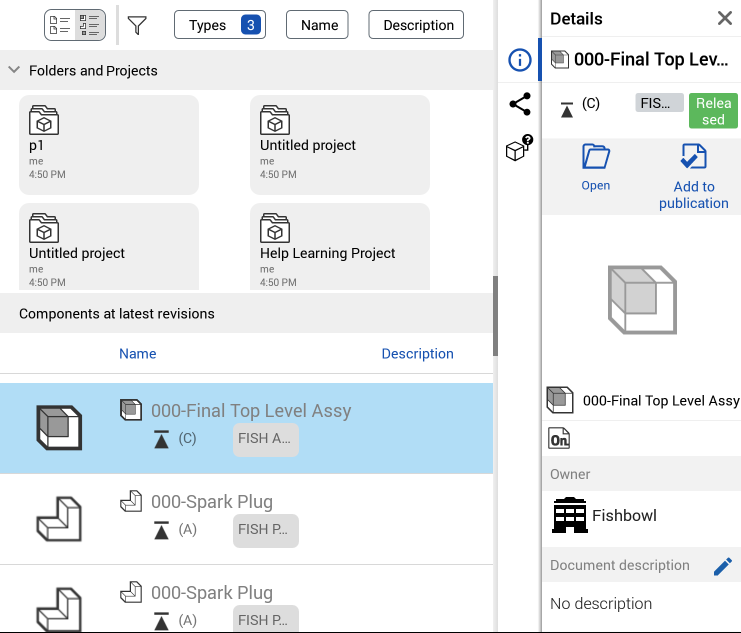
Per chiudere il riquadro a tendina Dettagli, tocca l'icona del pannello Dettagli (![]() ) ancora una volta o tocca la x nell'angolo in alto a destra del pannello.
) ancora una volta o tocca la x nell'angolo in alto a destra del pannello.
Di seguito sono riportati i pannelli disponibili dal pannello:
- Riquadro Dettagli (
 ) - Visualizza maggiori dettagli sul documento:
) - Visualizza maggiori dettagli sul documento:- Apri - Tocca la cartella Apri per aprire il componente attualmente selezionato.
- Tipo - Un'icona che indica se il componente è una parte, un assiemo/sottoassieme o un disegno.
- Nome del documento - Il documento che contiene il componente.
- Proprietario - La società o l'impresa proprietaria del componente.
- Descrizione del documento - Breve spiegazione del documento. Tocca l'icona di modifica (
 ) per modificare la descrizione.
) per modificare la descrizione. - Creato da - Nome dell'utente che ha creato il componente, con data e ora di creazione del componente.
- Ultima modifica effettuata da - Nome dell'utente che ha modificato per ultima il componente, con l'ora e la data dell'ultima modifica del componente.
- Pannello di condivisione (
 ) - Visualizza le autorizzazioni per il documento in cui risiede il componente:
) - Visualizza le autorizzazioni per il documento in cui risiede il componente:- Modifica - Tocca l'icona Modifica per aprire la finestra di dialogo delle autorizzazioni per il documento in cui risiede il componente.
- Autorizzazioni per i documenti - Visualizza le autorizzazioni per il documento in cui risiede il componente.
- Copia collegamento negli appunti - Copia collegamento al documento in cui risiede il componente negli appunti.
-
Se utilizzato, pannello (esclusi i disegni);
 ) - Visualizza gli assiemi/sottoassiemi e i disegni in cui viene utilizzato un particolare componente. Vedi Dove usato per ulteriori informazioni.
) - Visualizza gli assiemi/sottoassiemi e i disegni in cui viene utilizzato un particolare componente. Vedi Dove usato per ulteriori informazioni.
Icone di visualizzazione elenco
Di seguito sono riportate le icone utilizzate nella visualizzazione Elenco:
| icona | Descrizione |
|
|
Contenitore per cartelle |
|
|
Contenitore del progetto |
|
|
Parte |
|
|
Assieme o sottoassieme |
|
|
Disegno |
|
|
Revisione |
Suggerimenti per la visualizzazione a elenco
-
L'aggiunta di filtri restringe la ricerca per mostrare meno elementi, estendendo il contenuto del progetto o della cartella.
-
I disegni vengono visualizzati sotto le rispettive controparti referenziate.
-
Al momento, il contenuto standard e gli elementi non geometrici non sono inclusi nella visualizzazione Elenco.
-
Se si esce e si torna alla pagina Documenti, la visualizzazione Elenco non viene mantenuta. Si torna alla visualizzazione Documento.
Per importare un file in Onshape:
Tocca il pulsante del segno più nell'angolo in basso a destra della pagina dei documenti, quindi il pulsante Importa.


Se sei membro di un'azienda, quando importi un nuovo documento puoi selezionare il proprietario del documento. Se sei membro di un'azienda, il proprietario predefinito di un nuovo documento è l'azienda di cui sei membro. Se non sei un membro di un'azienda, il proprietario predefinito di un nuovo documento sei tu.
Per ulteriori informazioni, vedi Importazione.
Per esportare un file da Onshape:
-
Tocca la scheda da cui desideri esportare (Part Studio, Assieme ecc.).
-
Dal menu contestuale, seleziona Esporta.
-
Seleziona un formato di file di esportazione:
-
Parasolid
-
ACIS
-
STEP
-
IGES
-
PVZ
-
JT
-
Collada
-
GLTF
-
OBJ
-
3MF
-
STL
-
-
Specifica un nome per il file di esportazione.
-
Seleziona una versione (se disponibile)
-
Specifica il meccanismo di esportazione:
-
Scarica
-
Scarica e archivia il file in una nuova scheda
-
Memorizza il file in una nuova scheda
-
-
Tocca Esporta per esportare il file o Annulla per chiudere la finestra di dialogo senza esportare.
Per ulteriori informazioni, vedi Esportazione di file.
Notifiche di condivisione
Per attivare le notifiche di condivisione (una notifica push ogni volta che un utente condivide un documento con te):
Tocca Impostazioni in basso a destra. Seleziona Il mio account e attiva Notifiche di condivisione (casella selezionata) o disattiva l'opzione (casella vuota).
Notifiche commento
Per attivare le notifiche dei commenti (una notifica push ogni volta che un utente commenta un documento condiviso):
Tocca Impostazioni in basso a destra. Seleziona Il mio account e attiva Notifiche commento (casella selezionata) o disattiva l'opzione (casella vuota).
Esci
Per uscire da Onshape:
Tocca l'icona in alto a sinistra per accedere al cassetto di navigazione. Qui, tocca Esci.
Per fornire feedback, guardare video e accedere alla guida:
Tocca l'icona della Guida in alto a destra:

Da qui, puoi toccare per accedere a:
- Guida - la Guida mobile.
- Rivedi i controlli gestuali
- Contatta il supporto - Fai una domanda o fornisci feedback a Onshape, segnala un bug o richiedi un miglioramento.
- Informazioni su - Verifica quale versione di Onshape è in esecuzione sul tuo dispositivo e visualizza Condizioni e informativa privacy.
Per visualizzare il pannello informativo del documento e accedere a informazioni come il proprietario del documento, la cronologia, le versioni ecc.:
Tocca l'icona del pannello informazioni sul lato destro della pagina dei documenti:
![]()
Quindi tocca il documento per aprirne le informazioni nel pannello:
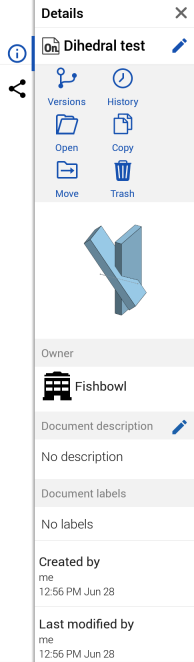
Da qui è possibile:
|
|
Accedere alle versioni del documento: consulta Gestore versioni per ulteriori informazioni. |

|
Accedere alla cronologia dei documenti: consulta Gestore versioni per ulteriori informazioni. |

|
Copiare il documento: per creare una copia del documento. |
|
|
Spostare il documento: vedi Carelle per ulteriori informazioni sullo spostamento dei documenti. |

|
Eliminare il documento: spostare il documento nel cestino. |
|
|
Rimuovere te stesso dal documento: consulta Condividi per ulteriori informazioni. |

|
Condividere il documento: consulta Condividi per ulteriori informazioni. |
|
|
Aggiungere o modificare il nome e la descrizione del documento: tocca l'icona in alto a destra del pannello informazioni sul documento per modificare il nome del documento, tocca l'icona |
Se non sei il proprietario di un documento, non puoi eliminarlo. Tuttavia, se il documento è stato condiviso con te, puoi rimuoverti dal documento. Tocca Rimuovi per rimuovere te stesso, o annullare l'iscrizione, dal documento condiviso.