![]()
![]()
![]()
Puoi utilizzare il pannello Versioni e cronologia per creare versioni (che sono di sola visualizzazione) e applicare il branch a una versione per creare un nuovo spazio di lavoro. Puoi anche confrontare le voci della cronologia negli spazi di lavoro e nelle versioni e qualsiasi combinazione delle due. Per ulteriori informazioni, vedi Confronto.
È possibile creare una versione dal pannello Documento; fai clic su ![]() per creare una nuova versione senza uscire dall'area di lavoro.
per creare una nuova versione senza uscire dall'area di lavoro.
È inoltre possibile creare una versione tramite Versioni e cronologia, che si trova anche nel pannello Documento:
- Con un documento aperto, fai clic su
 per aprire Versioni e cronologia.
per aprire Versioni e cronologia. - Fai clic sull'area di lavoro da cui creare una versione; questo rende attiva l'area di lavoro.
- Fai clic sull'icona Crea versione
 .
. - Nella finestra di dialogo visualizzata, immetti un nome e una descrizione per la nuova versione.
- Se alcuni disegni nel documento hanno aggiornamenti in sospeso, come indicato da un'icona di aggiornamento giallo brillante
 , nella finestra di dialogo viene incluso un messaggio:
, nella finestra di dialogo viene incluso un messaggio: 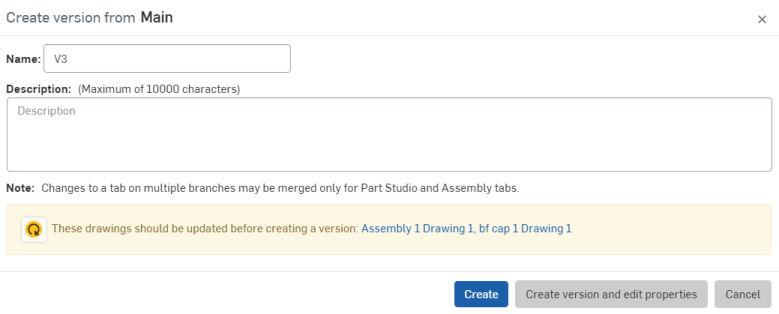
Fai clic sull'icona nel messaggio
 per aggiornare tutti i disegni elencati in modo che la versione contenga la versione più recente dei disegni. Nota che se fai clic sull'icona Aggiorna e quindi annulli la finestra di dialogo, i disegni vengono comunque aggiornati.
per aggiornare tutti i disegni elencati in modo che la versione contenga la versione più recente dei disegni. Nota che se fai clic sull'icona Aggiorna e quindi annulli la finestra di dialogo, i disegni vengono comunque aggiornati. - Puoi fare clic su:
- Crea - Crea la nuova versione e rimani nell'area di lavoro attualmente attiva
- Crea la versione e modifica le proprietà - Crea la nuova versione e apri anche la finestra di dialogo Proprietà per la nuova versione. Questa finestra di dialogo Proprietà include nomi e descrizioni per ogni scheda e parte della nuova versione.
La nuova versione viene mostrata nel grafico Versioni e cronologia:
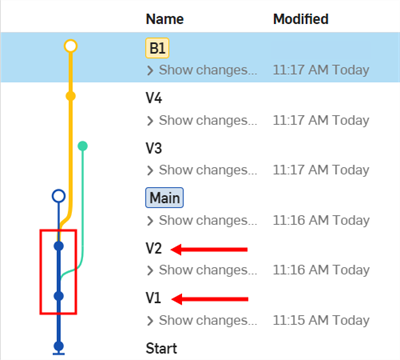
Onshape può anche creare automaticamente una versione quando si aggiornano i riferimenti ai documenti. In tal caso, vedrai un'icona di versione automatica nel grafico, come mostrato di seguito:
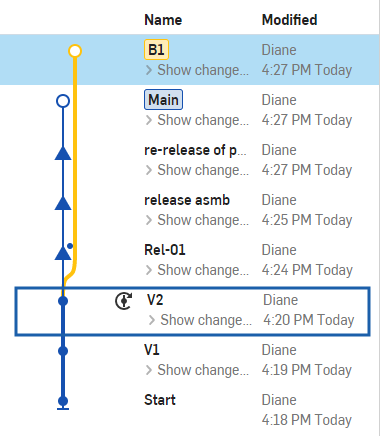
Se l'utente è un dipendente di Onshape, è visualizzata l'icona del logo Onshape a sinistra del nome dell'utente nella colonna Modificato nel grafico:

Per ulteriori informazioni sulla creazione automatica di versioni, vedi Aggiornamento dei riferimenti.
Il menu contestuale Versioni e cronologia contiene diversi comandi utili. Questo spiega tutti i comandi presenti in questo menu. Nota che le opzioni cambiano, a seconda di dove fai clic con il pulsante destro del mouse, sulla modifica, sulla versione di prova o sul branch:
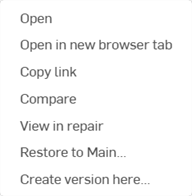
Menu contestuale nel branch Main e clic con il pulsante destro del mouse su una modifica in un'altra versione

Menu contestuale nel branch Main e clic con il pulsante destro del mouse sul titolo di un altro branch
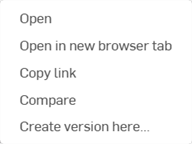
Menu contestuale nel branch Main e clic con il pulsante destro del mouse su una delle modifiche al branch Main
-
Apri: apre la modifica, versione o il branch correnti nella scheda corrente.
-
Apri in una nuova scheda del browser: apre la modifica, versione o il branch correnti in una nuova scheda del browser.
-
Copia collegamento: copia la modifica, versione o l'URL del branch correnti negli appunti. L'opzione è utile per inviare un punto specifico della cronologia o un branch o una versione specifici ad altri utenti.
-
Confronta: confronta una versione e un'area di lavoro in qualsiasi punto della cronologia. Per ulteriori informazioni, vedi Effettuare confronti.
-
Unisci nell'area di lavoro corrente: unisce le modifiche da una versione di un documento o da un'area di lavoro (origine) nell'area di lavoro del documento attualmente attiva (destinazione). Per ulteriori informazioni, consulta Unire modifiche.
-
Visualizza in riparazione: apre il pannello Ripara, che fornisce un ausilio grafico per la riparazione di riferimenti danneggiati in qualsiasi punto della cronologia. Nella maggior parte dei casi l'opzione Visualizza in riparazione si avvia dopo aver modificato una funzione derivata o di importazione su una nuova parte base, quando questa operazione ha causato il danneggiamento di riferimenti nel Part Studio. Per ulteriori informazioni, vedi Riparare elementi danneggiati.
-
Ripristina a Main: ripristina da un punto precedente di un branch del documento (origine) nello stesso branch (destinazione). Per ulteriori informazioni, vedi Ripristinare.
-
Crea versione qui: crea una versione nella posizione corrente. Per ulteriori informazioni, vedi Creare una versione.
-
Protezioni dell'area di lavoro: protegge gli spazi di lavoro da determinati tipi di modifiche. Quando le protezioni dell'area di lavoro sono abilitate, tutte le modifiche a un documento devono essere completate su un branch e quindi unite nell'area di lavoro protetta. Per ulteriori informazioni, consulta Protezioni dell'area di lavoro.
-
Proprietà: apre la finestra di dialogo Proprietà per il branch corrente, in cui è possibile modificare il nome e la descrizione. Sono inoltre visualizzate la categoria del ramo e la struttura delle schede. Ogni scheda è selezionabile e modificabile in questa finestra di dialogo.
-
Pubblica FeatureScript: se il documento contiene una funzione personalizzata, questa opzione la rende disponibile al pubblico. Per ulteriori informazioni, consulta Pubblicare una funzione personalizzata.
-
Elimina: elimina il branch corrente. Non è possibile eliminare l'area di lavoro Main o le versioni.
Quando si esegue un branch da una versione, si crea un nuovo branch che può contenere versioni aggiuntive, nonché una nuova area di lavoro all'estremità (fine) del ramo.
- Con un documento aperto, fai clic su
 per aprire Versioni e cronologia.
per aprire Versioni e cronologia. - Fai clic con il pulsante destro del mouse sulla voce della versione da cui creare un'area di lavoro e seleziona Crea branch e nuova area di lavoro dal menu contestuale:
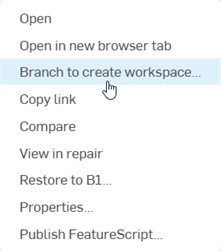
- Nella finestra di dialogo Proprietà, immetti il nome e la descrizione dell'area di lavoro:
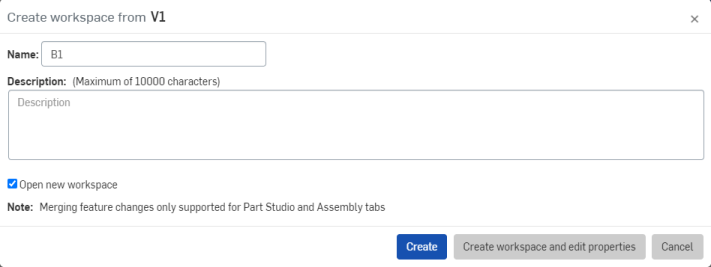
- Puoi fare clic su:
- Crea: crea l'area di lavoro e, facoltativamente, la apre (casella di controllo)
- Crea la versione e modifica le proprietà - Crea l'area di lavoro (eventualmente la apre) e apra anche la relativa finestra di dialogo Proprietà. La finestra di dialogo Proprietà include nomi e descrizioni per ogni scheda e parte della nuova area di lavoro documenti.
È possibile confrontare due aree di lavoro, due versioni o una versione e un'area di lavoro. Puoi anche unire uno o più branch.
Se un utente è il proprietario del documento, può eliminare l'area di lavoro.
Se un documento è condiviso con un utente e l'opzione Elimina è abilitata nelle impostazioni di autorizzazione di condivisione del documento, tale utente può eliminare l'area di lavoro del documento.
L'eliminazione dello spazio di lavoro di un documento elimina l'area di lavoro dalla punta (estremità) di un branch:
-
Se non esiste alcuna versione sul branch, l'area di lavoro e il branch vengono eliminati.
-
Se il branch contiene una o più versioni, l'area di lavoro viene eliminata e il branch torna alla versione più recente.
Per eliminare l'area di lavoro:
- Con un documento aperto, fai clic su
 per aprire Versioni e cronologia.
per aprire Versioni e cronologia. - Fai clic con il pulsante destro del mouse sul branch da eliminare (B1 nell'immagine qui di seguito).
- Seleziona Elimina.
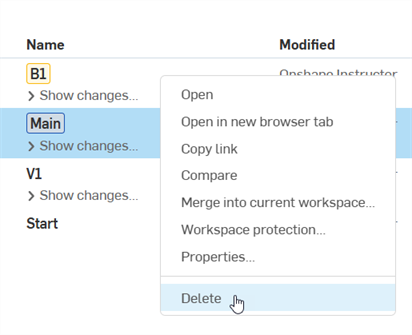
- Fai clic su Elimina per confermare.
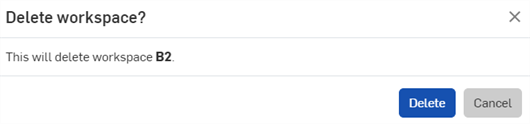
Per ripristinare un'area di lavoro eliminata:
- Apri il documento con l'area di lavoro eliminata.
- Espandi il menu Documento
 :
: 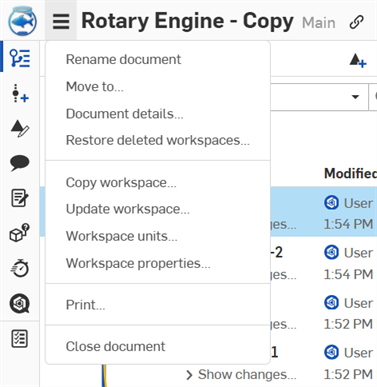
- Seleziona Ripristina gli spazi di lavoro eliminati.
- Nella finestra di dialogo, seleziona i branch che desideri ripristinare.
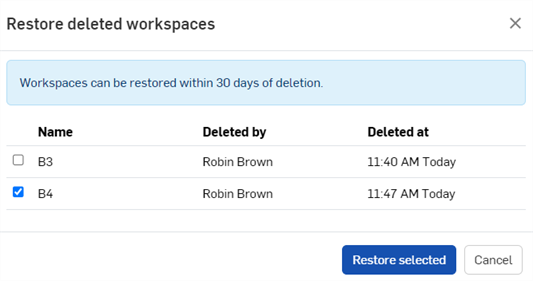
- Fai clic su Ripristina selezionati.
Un team sta lavorando su una bicicletta e ha raggiunto una base di design stabile per il telaio. Ora è il momento di sperimentare vari progetti di componenti. Inizia contrassegnando come versione il documento di base per la progettazione del telaio.
- Fai clic sull'icona Versioni e cronologia
 per aprire Versioni e cronologia nel pannello Documento:
per aprire Versioni e cronologia nel pannello Documento: 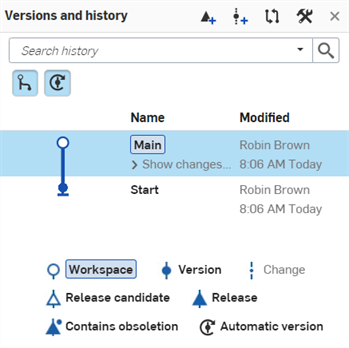
- Fai clic sull'icona Crea versione
 .
. - Assegna un nome alla prima versione Telaio Base; fai clic su Crea:
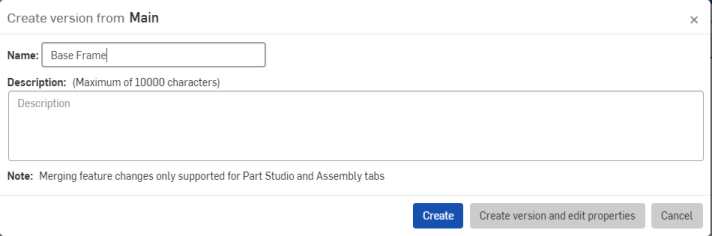
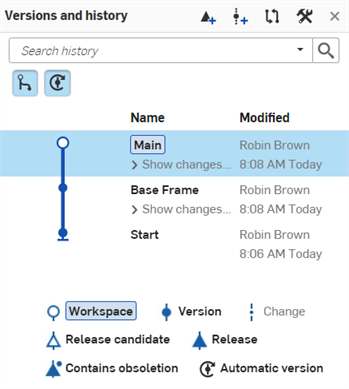
Ogni progettista è quindi in grado di creare la propria area di lavoro dalla versione di Telaio base, magari etichettata come Sedile, Freni, Ammortizzatori.
- Fai clic con il pulsante destro del mouse sulla versione cornice base, quindi fai clic su Branch per creare lo spazio di lavoro:
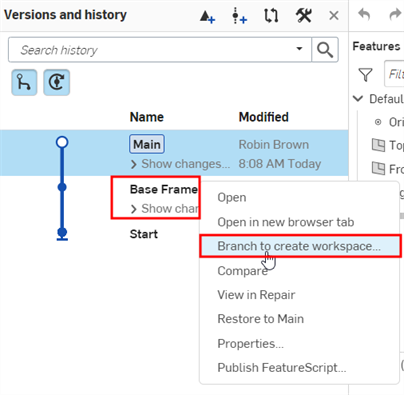
- Assegna un nome alla nuova area di lavoro, Posto; fai clic su Crea:
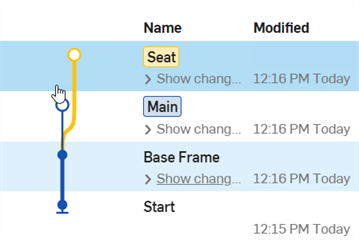
La versione Telaio base esiste ancora, così come l'area di lavoro originale (principale). Inoltre, c'è un secondo spazio di lavoro denominato Sella, quindi il progettista che apporta modifiche alla sella non influirà sull'area di lavoro Telaio base.
- I progettisti di ammortizzatori e freni creano ciascuno le proprie aree di lavoro, dalla stessa versione base del telaio:
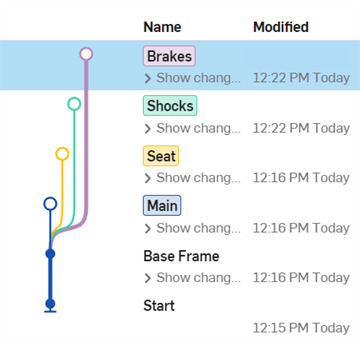
L'area di lavoro di ogni progettista è, a questo punto, identica alla versione cornice base. - Man mano che i progettisti continuano a progettare nei propri branch, i loro design si evolvono, indipendentemente dalla versione cornice base e in modo indipendentemente gli uni dagli altri. Mentre lavorano, i progettisti sono liberi di creare versioni degli spazi di lavoro.
Quando il lavoro indipendente è completo, ogni branch è unito nuovamente all'area di lavoro principale, riunendo tutto il lavoro indipendente.

Didascalia
Un tipico grafico della versione e della cronologia contiene icone che indicano il tipo di area di lavoro, il branch, la versione o la revisione di ciascun nodo. Per comprendere meglio come leggere il grafico, consulta questa tabella:
| icona | Indicazione |
|
|
versione |
|
|
cambia nodo |
|
|
Una versione contenente un rilascio che è stata approvato. |
|
|
Una versione contenente un rilascio contenente un elemento obsoleto. |
|
|
Un'area di lavoro. |
|
|
Una versione con una revisione in sospeso. |
|
|
Una versione in Versioni e cronologia creata automaticamente da Onshape; ad esempio, quando usi l'opzione Aggiorna alla versione più recente, come illustrato più avanti nel presente argomento. |
Termini
- Versione - Uno stato denominato e salvato del documento. Le versioni sono immutabili e separate dalle aree di lavoro. Crea una versione per acquisire un'area di lavoro in un determinato momento. Puoi aprire e diramare una versione.
Indicato dal testo normale e da un punto solido sul grafico della versione.
- Area di lavoro: uno spazio di modellazione/progettazione.
L'area di lavoro attiva è indicata da un riquadro blu alla sua sinistra nell'elenco del grafico della versione e da un punto aperto alla fine del branch associato.
- Branch: dove il documento è suddiviso ed è creata una nuova area di lavoro. Un branch può avere zero o più versioni e al massimo un'area di lavoro. È possibile aprire ed eliminare un branch.
Indicato da testo in grassetto e corsivo e da un punto nel grafico della versione. Se il punto è aperto, al branch è associata un'area di lavoro. Se il punto è chiuso, l'area di lavoro associata a tale branch è stata eliminata.
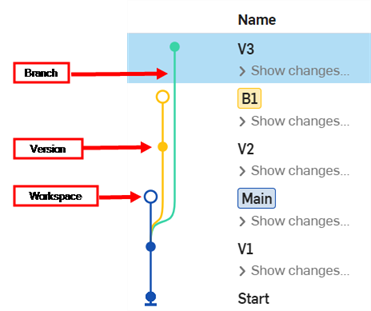
Unisci linee
Tutte le unioni sono visualizzate esplicitamente nel grafico Versioni e cronologia, che si aggiorna automaticamente man mano che sono apportate modifiche al documento.
Mostrare e nascondere le linee di unione
Per rendere più facile la visualizzazione del grafico Versioni e cronologia, attiva i pulsanti Mostra/Nascondi unioni e Mostra/Nascondi versioni automatiche secondo necessità:
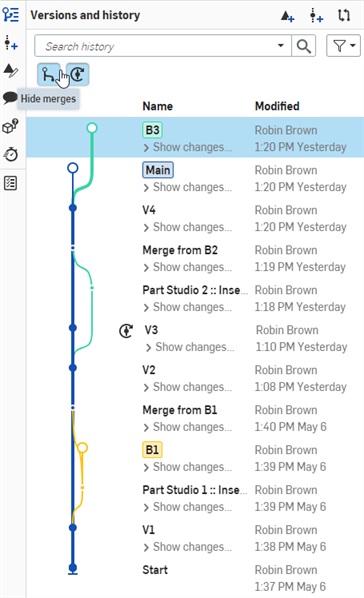
Un grafico delle versioni e della cronologia con linee di unione e versioni automatiche mostrate nell'applicazione browser Onshape (sopra).
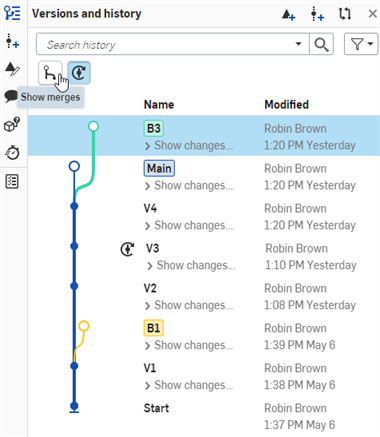
Un grafico delle versioni e della cronologia con unioni nascoste nell'applicazione browser Onshape (sopra).
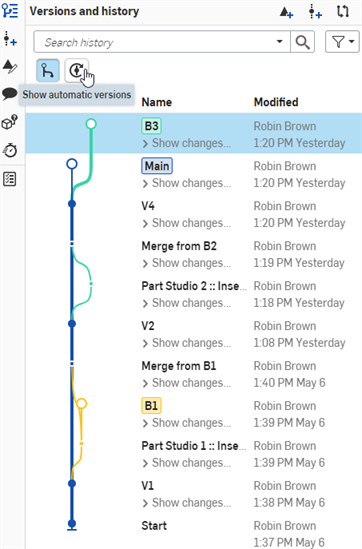
Un grafico delle versioni e della cronologia con versioni automatiche nascoste nell'applicazione browser Onshape (sopra).
Esempio di linee di unione
L'esempio seguente mostra un grafico complesso delle versioni e della cronologia con diversi branch. Ogni branch è stato creato dall'area di lavoro principale, quindi ciascun branch è stato modificato individualmente. Una volta completate le modifiche su ciascun branch, i branch sono stati riuniti nuovamente in Main. Il flusso di righe da e verso il branch principale mostra il flusso di lavoro di unione, rendendo così facile vedere quali modifiche sono state unite e gli orari di modifica.

Un grafico delle versioni e della cronologia con diversi branch visualizzati nell'applicazione browser Onshape (sopra).
Per scorrere automaticamente fino alla parte superiore o inferiore di un branch, fai clic con il pulsante destro del mouse su un branch per accedere al menu contestuale e seleziona l'opzione Scorri al limite superiore del branch o Scorri al limite inferiore del branch.
Se una versione del documento contiene una funzionalità personalizzata pubblicata, l'indicatore tra parentesi ({}) viene visualizzato attorno al nodo Versione nel grafico Versioni e cronologia:

Vedi Pubblica una funzionalità personalizzata per ulteriori informazioni.
La cronologia di ricerca ti consente di cercare voci nella cronologia di ricerca in tutte le versioni e le diramazioni. Il risultato è un elenco filtrato di voci basate sul termine ricercato. I nomi e le descrizioni della versione non sono inclusi nella ricerca.
Alla cronologia di ricerca:
-
Inserisci un termine di ricerca nel campo Cronologia ricerche. Tutte le voci della cronologia che includono il termine cercato sono mostrate nell'elenco Versioni e cronologia:
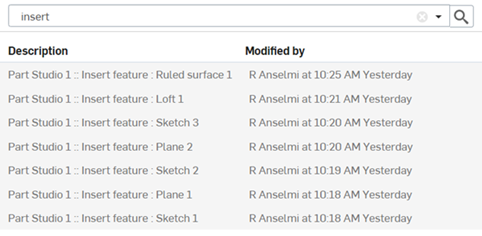
-
Facoltativamente, per restringere ulteriormente la ricerca, fai clic sulla freccia del menu a discesa nel campo cronologia di ricerca. Questo ti consente di filtrare i risultati utilizzando i seguenti criteri:
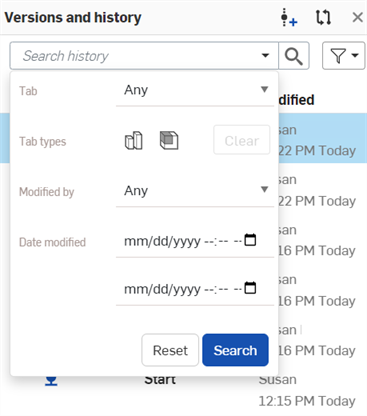
-
Scheda - Restringi la ricerca selezionando una specifica scheda di un documento. L'impostazione predefinita è Qualsiasi scheda.
-
Tipi di schede - Restringi la ricerca selezionando Part Studio, Assieme o Disegno. La ricerca predefinita utilizza tutti i tipi di schede. Fai clic sul pulsante Cancella per reimpostare il filtro del tipo di scheda. Entrambi i tipi di schede sono inclusi nella ricerca.
-
Modificato da - Restringi la ricerca selezionando la persona che ha eseguito la modifica nella cronologia. Le opzioni sono Solo io, Non io o Qualsiasi (predefinito).
-
Data di modifica - Restringi la ricerca selezionando le date di inizio e di fine. Ricerca in modo predefinito tutte le date.
-
Una volta selezionati i criteri, fai clic sul pulsante Cerca. Il termine ricercato viene filtrato in base al nuovo criterio. In qualsiasi momento, puoi fare clic sul pulsante Reimpostaper impostare tutti i criteri dei filtri ai valori predefiniti.
Quando esegui una ricerca, i risultati sono presentati da tutte le diramazioni, anche se hai selezionato branch attivo sopra il campo di ricerca.
Il pulsante Filtra branch modifica i branch visualizzati nel grafico della versione.
Per filtrare i branch:
- Apri il pannello Versioni e cronologia.
- Fai clic sul pulsante Filtra branch.
- Seleziona un'opzione di filtro:
- Mostra tutti i branch - Visualizza tutti i branch nel grafico delle versioni. Vista predefinita.
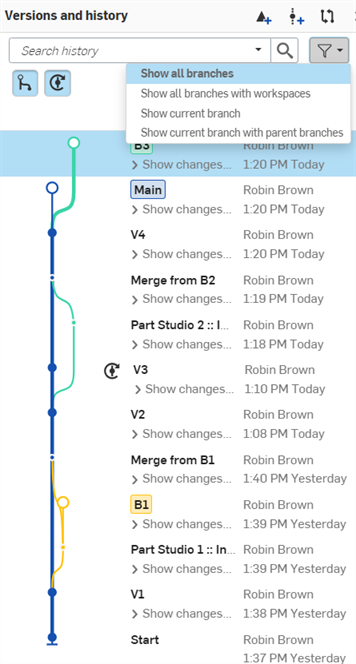
- Mostra tutti i branch con aree di lavoro: nasconde tutti i branch che appartengono agli spazi di lavoro eliminati. Nell'immagine qui di seguito, noterai che il branch verde inferiore (nell'immagine sopra) è stato nascosto. Questa opzione è utilizzabile per ripulire versioni più grandi dei grafici.
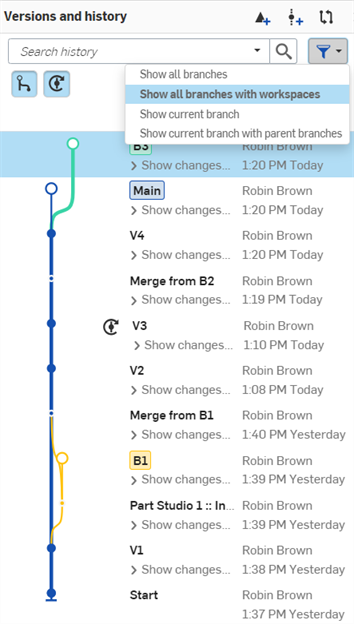
- Mostra il branch corrente : visualizza solo il branch corrente.
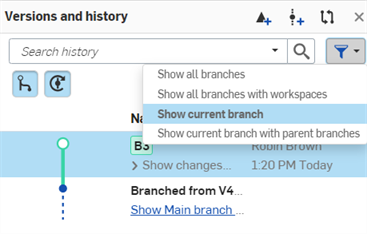
- Mostra il branch corrente con i branch principali: visualizza solo il branch corrente e i suoi branch principali.
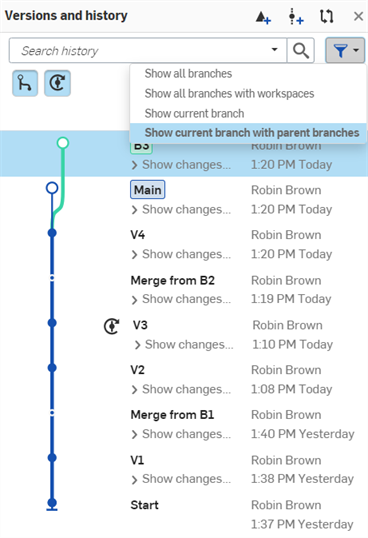
- Mostra tutti i branch - Visualizza tutti i branch nel grafico delle versioni. Vista predefinita.
With the Versions and history panel, you can create versions (which are read-only) and branch a version to create a new workspace.
Puoi aprire il pannello Versioni e cronologia dalla pagina Documenti o dall'interno del documento:
- Dalla pagina Documenti: seleziona l'icona del pannello Informazioni che corrisponde al documento per il quale desideri aprire il pannello Versioni e cronologia, quindi tocca Versioni.
- All'interno del documento, tocca l'icona Versioni e cronologia
 sul lato sinistro dell'area grafica.
sul lato sinistro dell'area grafica.

- Il pannello Versioni e cronologia mostra il grafico della versione predefinita per un documento,
- Per impostazione predefinita, esistono un'area di lavoro principale e una versione iniziale.
- Tocca per passare dalla visualizzazione Tutti i branch e Branch attivo (area di lavoro attiva o aperta, nell'area grafica):
- Tocca Crea versione
 per creare una versione.
per creare una versione. - Tocca la X per chiudere il pannello Versioni e cronologia.

Il grafico mostra tutte le versioni e gli spazi di lavoro di un documento, in forma di albero. Il grafico ha branch di colori diversi. Ogni branch è di un colore diverso e termina con un'area di lavoro, rappresentata da punti aperti. I nomi dei branch sono visualizzati con testo in grassetto e corsivo. Le versioni sono rappresentate come punti continui e testo normale e sono di sola visualizzazione.
Il branch attivo, che è lo spazio di lavoro attualmente aperto, è evidenziato in blu. Nell'immagine sopra, il branch B1 è il branch attivo.
- Versione - Uno stato denominato e salvato del documento. Le versioni sono immutabili e separate dalle aree di lavoro. Crea una versione per acquisire un'area di lavoro in un determinato momento. Puoi aprire e diramare una versione.
Indicato dal testo normale e da un punto solido sul grafico della versione.
- Area di lavoro: uno spazio di modellazione/progettazione.
L'area di lavoro attiva è indicata da un riquadro blu alla sua sinistra nell'elenco del grafico della versione e da un punto aperto alla fine del branch associato.
- Branch: dove il documento è suddiviso ed è creata una nuova area di lavoro. Un branch può avere zero o più versioni e al massimo un'area di lavoro. È possibile aprire ed eliminare un branch.
Indicato da testo in grassetto e corsivo e da un punto nel grafico della versione. Se il punto è aperto, al branch è associata un'area di lavoro. Se il punto è chiuso, l'area di lavoro associata a tale branch è stata eliminata.
Per creare una versione di un documento:
- Apri il pannello Versioni e cronologia
 .
. - Tocca, per selezionarli, l'area di lavoro o il branch da cui creare una versione.
- Tocca
 .
. - Aggiungi un nome e una descrizione per la versione, quindi seleziona Crea versione.

- La nuova versione creata è visualizzata nel pannello Versioni e cronologia.
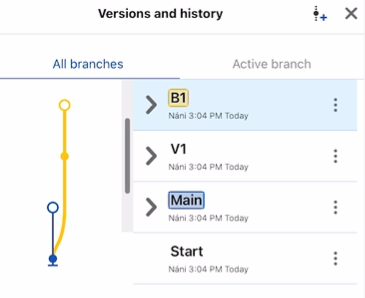
Un'area di lavoro (branch) è indicato da un punto aperto.
Quando si esegue un branch da una versione, si crea un nuovo branch che può contenere versioni aggiuntive, nonché una nuova area di lavoro all'estremità (fine) del ramo.
- Apri il pannello Versioni e cronologia
 .
. - Tocca l'icona del menu a tre punti accanto alla versione di prova (diversa da Main) da cui desideri eseguire il branch (Start, nell'immagine visualizzata di seguito), quindi tocca Branch per creare un'area di lavoro.
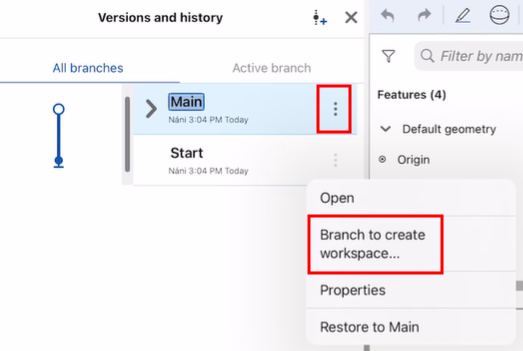
- Aggiungi un nome e una descrizione per il branch, quindi seleziona Crea area di lavoro.
- Il branch appena creato è visualizzato nel pannello Versioni e cronologia.
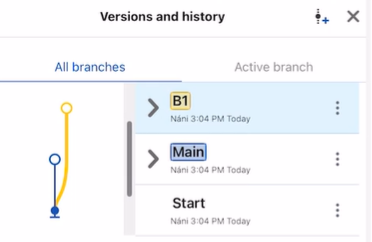
Onshape conserva una cronologia di tutte le modifiche apportate a ogni documento da ogni utente. Ciò consente di visualizzare tali modifiche in un elenco nella cronologia del documento e di ripristinare un documento a un determinato punto della cronologia in qualsiasi momento.
Durante il ripristino, è l'area di lavoro in cui ti trovi a essere ripristinata. Se desideri ripristinare un'altra area di lavoro, apri prima quell'area di lavoro.
Per ripristinare una versione nell'area di lavoro attualmente attiva:
- Apri il pannello Versioni e cronologia
 .
. - Tocca la versione che desideri ripristinare.
- Tocca l'icona del menu a tre punti accanto alla versione che desideri ripristinare, quindi tocca Ripristina su [Destinazione].

Per ulteriori informazioni sul ripristino delle versioni, vedi Gestione documenti.
With the Versions and history panel, you can create versions (which are read-only) and branch a version to create a new workspace.
Puoi aprire il pannello Versioni e cronologia dalla pagina Documenti o dall'interno del documento:
- Dalla pagina dei documenti:
Seleziona l'icona del pannello Informazioni che corrisponde al documento per il quale desideri aprire il pannello Versioni e cronologia, quindi tocca Versioni.
- All'interno del documento:
tocca l'icona Versioni e cronologia
 sul lato sinistro dell'area grafica.
sul lato sinistro dell'area grafica.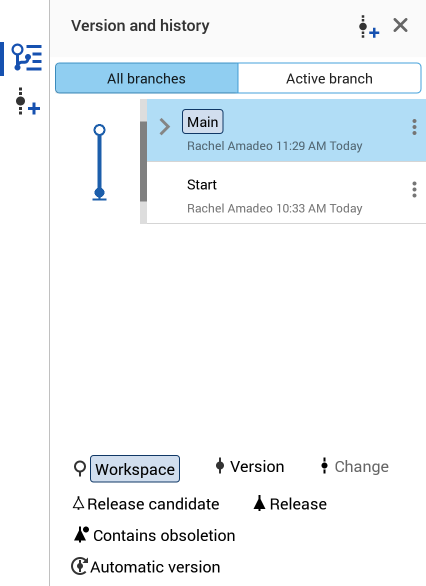
- Il pannello Versioni e cronologia mostra il grafico della versione predefinita per un documento. Per impostazione predefinita è presente un'area di lavoro Main e una versione Avvio.
- Ci sono due icone in alto a destra nel pannello Versioni e cronologia:
![]() - Crea una versione
- Crea una versione
![]() - Chiudi il pannello Versioni e cronologia
- Chiudi il pannello Versioni e cronologia
- Tocca le etichette nella parte superiore del pannello per passare dalla visualizzazione Tutti i branch e Branch attivo (l'area di lavoro attualmente aperta nell'area grafica):
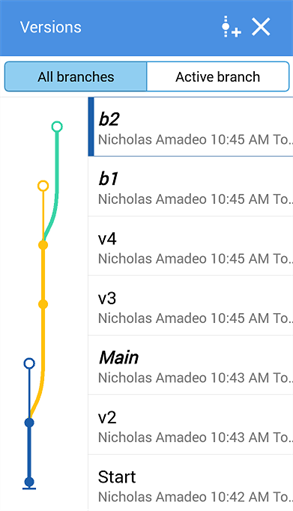
Il grafico visualizza tutte le versioni e le aree di lavoro di un documento, in forma d'albero e con colori diversi per ciascun branch. Ogni branch è di un colore specifico e i nomi dei branch sono visualizzati con testo in grassetto e corsivo. L'area di lavoro associata a un branch è visualizzata come un piccolo cerchio vuoto. Le versioni sono rappresentate come piccoli cerchi pieni (con testo normale) e sono di sola visualizzazione.
Il branch attivo, ovvero l'area di lavoro attualmente aperta, è indicato da un riquadro blu attorno al titolo. Ad esempio, nell'immagine sopra visualizzata, B2 è il nome del branch attivo.
- Versione - Uno stato denominato e salvato del documento. Le versioni sono immutabili e separate dalle aree di lavoro. Crea una versione per acquisire un'area di lavoro in un determinato momento. Puoi aprire e diramare una versione.
Indicato dal testo normale e da un punto solido sul grafico della versione.
- Area di lavoro: uno spazio di modellazione/progettazione.
L'area di lavoro attiva è indicata da un riquadro blu alla sua sinistra nell'elenco del grafico della versione e da un punto aperto alla fine del branch associato.
- Branch: dove il documento è suddiviso ed è creata una nuova area di lavoro. Un branch può avere zero o più versioni e al massimo un'area di lavoro. È possibile aprire ed eliminare un branch.
Indicato da testo in grassetto e corsivo e da un punto nel grafico della versione. Se il punto è aperto, al branch è associata un'area di lavoro. Se il punto è chiuso, l'area di lavoro associata a tale branch è stata eliminata.
Per creare una versione di prova del documento attivo corrente:
- Sul lato sinistro dell'area grafica, tocca l'icona Crea versione di prova
 .
. - Inserisci il nome (e, se necessario, la descrizione) della nuova versione di prova e tocca Crea.
Per creare una versione di prova da un'altra area di lavoro o un altro branch:
- Tocca l'icona Versioni e cronologia
 per aprire il pannello Versioni e cronologia.
per aprire il pannello Versioni e cronologia. - Tocca l'area di lavoro o il branch da cui creare una versione di prova per aprire tale area di lavoro.
- Tocca l'icona Crea versione
 nella parte superiore del pannello.
nella parte superiore del pannello.
Un'area di lavoro (branch) è indicato da un punto aperto.
- Aggiungi il nome e la descrizione da associare alla versione di prova, quindi tocca Crea.
- La nuova versione creata è visualizzata nel pannello Versioni e cronologia.
Tocca il menu a tre punti accanto a una versione per visualizzare opzioni come Proprietà, Apri e Branch nell'area di lavoro.
Quando si esegue un branch da una versione, si crea un nuovo branch che può contenere versioni aggiuntive, nonché una nuova area di lavoro all'estremità (fine) del ramo.
- Tocca l'icona Versioni e cronologia
 per aprire il pannello Versioni e cronologia.
per aprire il pannello Versioni e cronologia. - Tocca per selezionare la versione da cui creare un branch:
- Tocca il menu a tre punti accanto alla versione, quindi tocca Branch per creare un'area di lavoro.
- Aggiungi il nome e la descrizione da associare al branch, quindi tocca Crea.
- Il branch appena creato è visualizzato nel pannello Versioni e cronologia.
Onshape conserva una cronologia di tutte le modifiche apportate a ogni documento da ogni utente. Ciò consente di visualizzare tali modifiche in un elenco nella cronologia del documento e di ripristinare un documento a un determinato punto della cronologia in qualsiasi momento.
Durante il ripristino, è l'area di lavoro in cui ti trovi a essere ripristinata. Se desideri ripristinare un'altra area di lavoro, apri prima quell'area di lavoro.
Per ripristinare una versione nell'area di lavoro attualmente attiva:
- Apri il pannello Versioni e cronologia.
- Tocca la versione che desideri ripristinare.
- Tocca il menu a tre punti accanto alla versione e tocca Ripristina a Main.
Per ulteriori informazioni sul ripristino delle versioni, vedi Gestione documenti.
Per ulteriori risorse del Learning Center, segui i corsi di autoapprendimento qui: Branching e unioni (è richiesto un account Onshape) e Cronologia e versioni dei documenti (è richiesto un account Onshape). Puoi anche seguire il corso del percorso di apprendimento qui: Fondamenti di Onshape: Gestione dei dati (è richiesto un account Onshape) e i technical briefing qui: Comprensione e uso dei dati storici di un documento (è richiesto un account Onshape) e Gestione delle versioni di Gitflow (è richiesto un account Onshape).