 Aggiungi funzioni personalizzate
Aggiungi funzioni personalizzate
![]()
![]()
![]()
Le funzioni personalizzate (e le tabelle personalizzate) sono scritte in un linguaggio di programmazione chiamato FeatureScript e sono create in una scheda Onshape chiamata Feature Studio. È possibile aggiungere queste funzioni personalizzate alla barra delle funzioni per poter utilizzarle nei documenti a cui hai accesso in scrittura. Le tabelle personalizzate sono disponibili immediatamente nel documento in cui sono state create ed è possibile aggiungerle a qualsiasi altro documento (a partire da una versione). Vedi Tabelle personalizzate per ulteriori informazioni sull'aggiunta di tabelle personalizzate ai Part Studio e Tabelle personalizzate FeatureScript per informazioni sulla creazione di tabelle personalizzate in FeatureScript.
Aggiungi funzioni personalizzate alla barra delle Funzioni da qualsiasi documento per cui disponi di un insieme minimo di autorizzazioni di «Visualizza, copia & esporta». Puoi aggiungere funzioni personalizzate quando sei in un Part Studio per cui disponi di autorizzazione di scrittura o quando visualizzi una versione che contiene Feature Studio che definisce le funzioni.
- In un Part Studio, fai clic su
 sulla barra delle Funzioni.
sulla barra delle Funzioni. - Nella finestra di dialogo, individua il documento in cui è definita la funzione personalizzata desiderata:
- Esempi di FeatureScript - Questo filtro elenca tutti i documenti forniti da Onshape contenenti esempi FeatureScript da provare.
- Filtri standard Onshape - Utilizza questi filtri come li applicheresti nella pagina dei documenti per individuare un documento specifico.
- Casella di ricerca - Immetti il nome di un documento o incolla l'URL di un documento contenente FeatureScript (solitamente acquisito tramite un'azione Condividi).
Le funzioni personalizzate sono collegate da versioni specifiche di altri documenti; la versione più recente è selezionata per impostazione predefinita. Se non esiste una versione, è possibile richiedere che il proprietario del documento (o qualcuno con autorizzazione di accesso in scrittura) ne crei una.
- Facendo clic sul nome di un documento, vengono visualizzate le funzioni personalizzate definite al suo interno.
- Seleziona l'icona di livello superiore per inserire tutte le funzioni personalizzate al suo interno (ognuna rappresentata dalla propria icona sulla barra degli strumenti) oppure seleziona una funzione.
L'icona della funzione personalizzata viene visualizzata sulla barra delle funzioni.
Per rimuovere la funzione personalizzata prima di chiudere la finestra di dialogo, seleziona di nuovo la funzione personalizzata nella finestra di dialogo. (Questo consente di attivare e disattivare la funzione personalizzata dalla barra degli strumenti.)
- Se sono presenti più versioni del documento, la versione più recente viene visualizzata per impostazione predefinita. Fai clic su
 per accedere al grafico della versione e seleziona una versione diversa.
per accedere al grafico della versione e seleziona una versione diversa. - Fai clic sulla X nell'angolo in alto a destra della finestra di dialogo per chiuderla.
La funzione personalizzata è ora disponibile per l'uso sulla barra delle funzioni.
Usa una funzione personalizzata
L'utilizzo di una funzione personalizzata crea una funzione nell'elenco funzioni del Part Studio, proprio come qualsiasi altra funzione Onshape. Le funzioni personalizzate collegate a un altro documento sono indicate nell'elenco funzioni da questa icona  .
.
Le funzioni personalizzate hanno le stesse caratteristiche di altre funzioni Onshape, e cioè è possibile modificarle, sopprimerle, nasconderle ed eliminarle.
Aggiornare una funzione personalizzata
Quando viene creata una versione più recente del documento da cui è stata inserita la funzione personalizzata, l'icona del collegamento nell'elenco delle funzionalità viene evidenziata in blu e nella scheda Part Studio viene visualizzata un'icona identica: 
Questa è solo una notifica e non è richiesta alcuna azione.
Per aggiornare la versione della funzione personalizzata utilizzata:
- Fai clic sull'icona di aggiornamento (o fai clic con il pulsante destro del mouse sulla funzione e seleziona Aggiorna documento collegato) per accedere alla gestione riferimenti, in cui puoi scegliere le opzioni di aggiornamento.
- Per eseguire l'aggiornamento alla versione più recente, fai clic su Aggiorna tutto.
- Per eseguire l'aggiornamento a una versione specifica:
- Fai clic su Aggiornamento selettivo:
- Seleziona il documento (se esistono più documenti) e fai clic su
 per tale documento:
per tale documento: - Seleziona la versione a cui eseguire l'aggiornamento.
- Ripeti l'operazione per qualsiasi altro documento nell'elenco, se necessario.
- Fai clic su Aggiorna selezione.
Se una funzione nell'elenco Funzioni di un utente corrisponde a uno strumento aggiunto dall'amministratore, la funzione non verrà visualizzata come obsoleta (anche se lo strumento lo è), ma se non è della stessa versione dello strumento verrà visualizzata come non sincronizzata ![]() .
.
Il comando Aggiorna tutto della gestione riferimenti aggiornerà le funzioni non sincronizzate alla versione nella barra degli strumenti, anche se tale versione è precedente alla versione più recente o alla versione da cui proviene la funzione. Un utente può fare clic sull'icona e utilizzare il comando Aggiorna per aggiornare lo strumento:
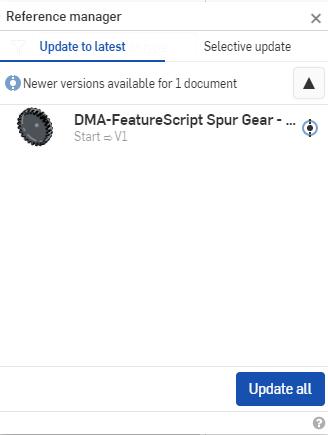
Rimuovere una funzione personalizzata
Per rimuovere una funzione personalizzata dalla barra degli strumenti, fai clic con il pulsante destro del mouse sull'icona nella barra degli strumenti e seleziona Rimuovi.
La funzione personalizzata non sarà più visualizzata nella barra degli strumenti durante la modifica di Part Studio, tranne nei casi in cui tale funzione sia stata utilizzata ed esista nell'elenco funzioni. Se l'elenco funzioni contiene una funzione personalizzata e la barra degli strumenti non dispone di un'icona di funzione personalizzata corrispondente (sia perché è stata rimossa o perché il documento è stato condiviso con te e sulla tua barra degli strumenti l'icona non è mai stata visualizzata), allora le funzioni personalizzate collegate in questa icona di Part Studio nella barra degli strumenti sono visualizzate nella barra degli strumenti e la funzione personalizzata è disponibile nel menu a discesa:

Ciò consente agli utenti che hanno accesso a tale Part Studio di continuare a utilizzare la funzione personalizzata.
Aprire il documento di una funzionalità personalizzata collegata
Per familiarizzarti di nuovo con una funzionalità personalizzata nel documento e scoprire come funziona, fai clic col pulsante destro del mouse sull'icona della funzione personalizzata nella barra degli strumenti e seleziona Apri documento collegato. Il documento contenente il Feature Studio della funzione personalizzata si apre in un'altra scheda.
Se hai scritto la tua funzione personalizzata in questa area di lavoro, le funzioni personalizzate definite in essa sono automaticamente disponibili per l'uso dal menu a discesa Funzioni personalizzate ![]() nella barra delle Funzioni:
nella barra delle Funzioni:
- Fai clic sull'icona per elencare tutte le funzioni personalizzate definite nell'area di lavoro:
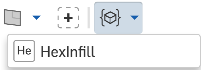
- Seleziona la funzione personalizzata da usare.
Le funzioni personalizzate dell'area di lavoro corrente si aggiornano automaticamente quando il FeatureScript che definisce la funzione viene modificato e quando ne viene eseguita la conferma. Ciò è utile per effettuare rapidamente test durante lo sviluppo di funzioni personalizzate.
Condividere una funzione personalizzata
Per rendere disponibili le funzionalità personalizzate ad altri:
- Crea una versione del documento contenente la funzione personalizzata FeatureScript.
- O:
- Condividere il documento con individui o team specifici, specificando almeno le autorizzazioni 'Può visualizzare, copiare ed esportare'.
- Rendi pubblico il documento.
Un'icona di una funzione personalizzata è specificata caricando l'icona come una scheda contenente una macchia blob SVG nel documento e facendo riferimento a essa. Per ulteriori informazioni, consulta le istruzioni contenute in Icone personalizzate nella documentazione di FeatureScript.
Un'immagine descrittiva è un'immagine del risultato della funzione e viene specificata caricando l'immagine come una scheda contenente una macchia blob SVG nel documento e facendo riferimento a essa. Per ulteriori informazioni, consulta le istruzioni contenute in Icone personalizzate nella documentazione di FeatureScript.
Se disponi di un documento che contiene una funzionalità personalizzata che desideri pubblicare e rendere disponibile al pubblico, puoi farlo quando crei una nuova versione del documento o direttamente dal menu contestuale della versione nel pannello Versioni e cronologia. Ciò semplifica anche la ricerca di documenti che contengono funzionalità personalizzate pubbliche.
-
Crea un documento pubblico che contenga la funzionalità personalizzata in una scheda Feature Studio. Vedi Aggiungi funzionalità personalizzate per ulteriori informazioni.
-
Nello stesso documento, fai clic sull'icona Inserisci nuova scheda (
 ) e crea un Part Studio che utilizzi la funzionalità personalizzata.
) e crea un Part Studio che utilizzi la funzionalità personalizzata. -
Nello stesso documento, fai clic sull'icona Inserisci nuova scheda (
 ) e fate clic su Importa. Individua e importa un file PDF. In genere si tratta di un documento di istruzioni che spiega la funzionalità personalizzata.
) e fate clic su Importa. Individua e importa un file PDF. In genere si tratta di un documento di istruzioni che spiega la funzionalità personalizzata. -
Fai clic sull'icona Versioni e cronologia (
 ) per aprire il pannello Versioni e cronologia.
) per aprire il pannello Versioni e cronologia. -
Fai clic sull'icona Crea versione (
 ) per aprire la finestra di dialogo Crea versione.
) per aprire la finestra di dialogo Crea versione. -
Fornisci un nome e una descrizione.
-
Fate clic sull'opzione Pubblica caratteristiche e tabelle personalizzate. Se ci sono errori con il FeatureScript del documento, questi vengono visualizzati con un'icona a forma di x rossa (
 ) a sinistra della loro spiegazione nella lista di controllo. Un'icona con un segno di spunta (
) a sinistra della loro spiegazione nella lista di controllo. Un'icona con un segno di spunta ( ) indica che i requisiti di pubblicazione sono soddisfatti.
) indica che i requisiti di pubblicazione sono soddisfatti.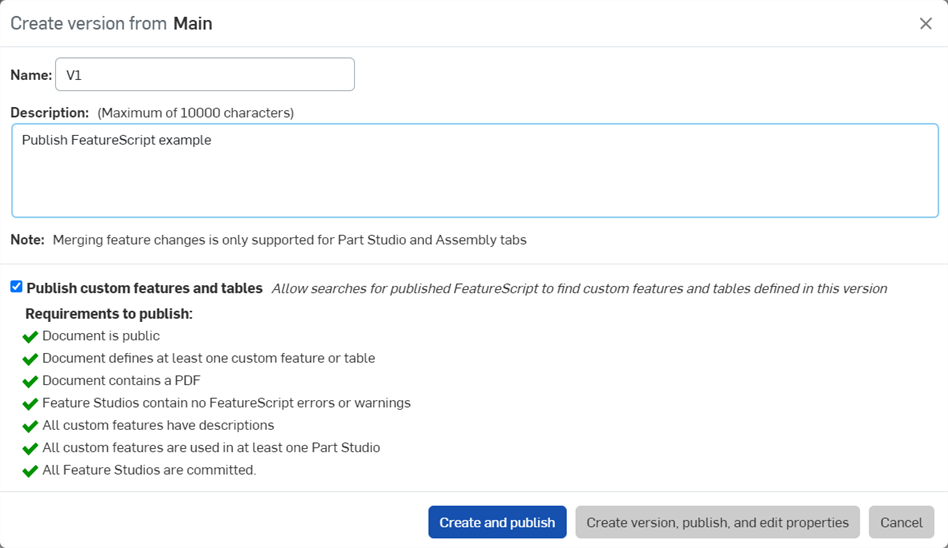
-
Fare clic Crea e pubblica o Crea una versione, pubblica e modifica le proprietà per creare la versione e pubblicare contemporaneamente le funzionalità e le tabelle personalizzate.
L'opzione Pubblica caratteristiche e tabelle personalizzate viene visualizzata solo se il documento contiene una scheda Feature Studio.
Le funzioni personalizzate devono inoltre avere una descrizione (diversa dal campo Descrizione nella finestra di dialogo precedente). Per ulteriori informazioni, vedi Descrizione Interfaccia utente delle funzioni nella documentazione FeatureScripi per ulteriori informazioni.
Se non si utilizza l'opzione Pubblica caratteristiche e tabelle personalizzate nella finestra di dialogo Crea versione, è possibile pubblicare successivamente facendo clic con il pulsante destro del mouse sulla Versione (V1 nell'esempio seguente) e selezionando Pubblica FeatureScript dal menu contestuale:
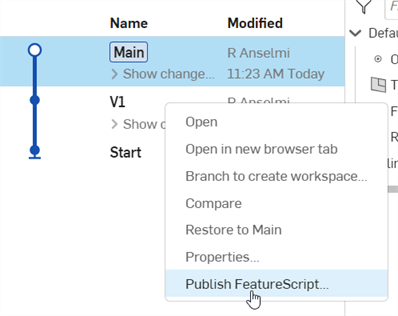
Se una versione del documento contiene una funzionalità personalizzata pubblicata, l'indicatore tra parentesi ({}) viene visualizzato attorno al nodo della versione nel grafico Versioni e cronologia:

Per annullare la pubblicazione di una funzionalità personalizzata, fate clic con il pulsante destro del mouse sulla versione e selezionate Annulla pubblicazione FeatureScript dal menu contestuale:
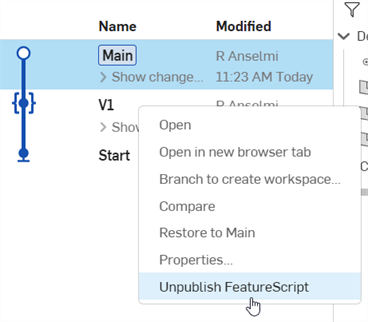
Per cercare funzionalità personalizzate pubblicate:
-
Dalla pagina Documenti, seleziona il filtro Pubblico lungo il pannello laterale sinistro.
-
Nel campo Cerca nella parte superiore dello schermo, fai clic sulla freccia del menu a discesa a destra.
-
Fai clic sul menu a discesa Aggiungi criteri e seleziona Published FeatureScript:
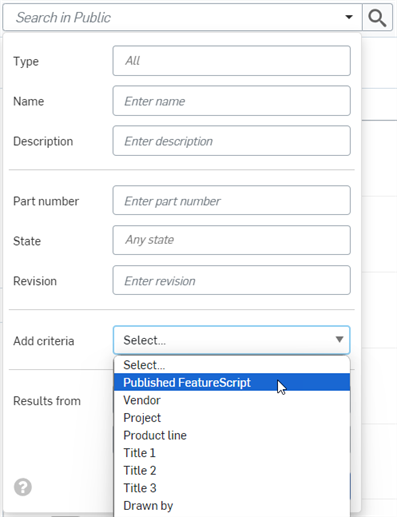
-
Selezionate True per filtrare tutti i documenti con FeatureScript pubblicato o False per escludere tutti i documenti con FeatureScript pubblicato:
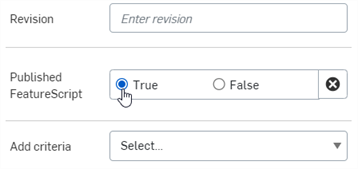
-
Fare clic Cerca. I risultati sono visualizzati di seguito.
- Onshape elenca automaticamente le funzioni personalizzate in ordine alfabetico.
- Se scegli di eseguire l'aggiornamento a una versione che non è la più recente, l'icona non aggiornata rimane.
- L'aggiornamento della versione referenziata di una funzione personalizzata non modifica la versione della funzione personalizzata indicata dalla barra degli strumenti. Per aggiornare la versione indicata dalla barra degli strumenti, rimuovi l'icona esistente e aggiungi una nuova funzione personalizzata che punta alla versione più recente.
- Dopo aver aggiornato una funzione personalizzata, potrebbe essere necessario modificare la funzione per la rigenerazione senza errori (ad esempio, con l'aggiunta di campi che richiedono l'immissione di dati.
- Dopo aver utilizzato una funzione personalizzata collegata nel documento, è possibile accedervi anche se il documento di origine viene eliminato o se ne viene annullata la condivisione.
- L'aggiunta di funzioni personalizzate alla barra degli strumenti è un'impostazione dell'account e non un'impostazione del documento. L'icona (e la funzione personalizzata associata) risulterà disponibile in tutti i tuoi documenti.
- L'aggiunta di una funzione personalizzata alla barra degli strumenti (o l'apertura di un documento contenente una funzione personalizzata) attiva automaticamente gli avvisi FeatureScript, indicati da
 nella barra di navigazione. Questi avvisi sono commenti che potrebbero essere utili allo sviluppatore della funzione personalizzata.
nella barra di navigazione. Questi avvisi sono commenti che potrebbero essere utili allo sviluppatore della funzione personalizzata.
FeatureScript è stato progettato pensando alla sicurezza. Per proteggerti, FeatureScript viene eseguito in una sandbox molto circoscritta e limita l'impatto della funzione al Part Studio in cui viene utilizzata. Ciò garantisce che anche l'uso di funzioni personalizzate scritte da utenti non attendibili sia relativamente sicuro.
Una funzione personalizzata non può:
- Modificare qualsiasi cosa tranne il Part Studio in cui viene utilizzato.
- Interferire in alcun modo con il tuo account Onshape.
- Ricomunica qualsiasi cosa al suo autore o a chiunque altro.
- Influire sulla rigenerazione di Part Studio dopo che è stata rimossa dall'elenco funzioni.
- Modifica altre funzioni nell'elenco funzioni.
Una funzione personalizzata dannosa (o scritta in modo non corretto) può:
- Richiedere molto tempo per rigenerarsi oppure consumare risorse eccessive, impedendoti di lavorare con Part Studio fino a quando non rimuovi la funzionalità personalizzata.
- Modificare i valori variabili o la geometria in Part Studio nel tentativo di causare danni.
La pubblicazione di FeatureScript dannoso è contraria ai Termini di uso di Onshape e non sarà tollerata.
Segnala funzionalità personalizzate dannose utilizzando il pulsante dei commenti nel menu Guida.
Aggiungi funzionalità personalizzate alla barra degli strumenti delle funzionalità da qualsiasi documento per il quale disponi di un set di autorizzazioni minimo di Collega documento. È possibile aggiungere funzionalità personalizzate in un Part Studio per il quale si dispone dell'accesso di modifica o quando si visualizza una versione che contiene il Feature Studio che definisce le funzioni.
- Tocca l'icona Aggiungi funzioni personalizzate.

Si apre il pannello Aggiungi funzioni personalizzate.
- Tocca per selezionare nell'area di lavoro corrente e sfogliare i documenti.
- Tocca per selezionare un documento da cui aggiungere una funzione personalizzata.
- Tocca per selezionare la versione del documento.
- Tocca per selezionare la funzione personalizzata che desideri aggiungere.
Tocca un menu a discesa per selezionare tutte le funzioni personalizzate al suo interno o tocca singole funzioni personalizzate.
La funzione personalizzata aggiunta è evidenziata in blu nel pannello e viene aggiunta alla barra delle funzioni.
- Tocca il segno di spunta per chiudere la finestra di dialogo.
Onshape elenca automaticamente le funzioni personalizzate in ordine alfabetico.
Le funzionalità personalizzate collegate a un altro documento sono indicate nell'elenco delle funzionalità da un'icona di collegamento. ![]()
Quando viene creata una versione più recente del documento da cui è stata inserita la funzione personalizzata, l'icona del collegamento nell'elenco delle funzionalità viene evidenziata in blu e un'icona identica viene visualizzata nella scheda Part Studio. ![]()
Vedi Documenti collegati per ulteriori informazioni sui documenti collegati e su come aggiornarli.
Rimuovi una funzione personalizzata dalla barra degli strumenti funzione
- Tocca Gestisci in basso a destra della barra delle funzioni.
- Tocca la x accanto alla funzione personalizzata che desideri rimuovere.
- Tocca Fine quando hai finito di gestire le funzioni personalizzate.
FeatureScript è stato progettato pensando alla sicurezza. Per proteggerti, FeatureScript viene eseguito in una sandbox molto circoscritta e limita l'impatto della funzione al Part Studio in cui viene utilizzata. Ciò garantisce che anche l'uso di funzioni personalizzate scritte da utenti non attendibili sia relativamente sicuro.
Una funzione personalizzata non può:
- Modificare qualsiasi cosa tranne il Part Studio in cui viene utilizzato.
- Infettare il tuo account Onshape in qualsiasi modo.
- Ricomunica qualsiasi cosa al suo autore o a chiunque altro.
- Influire sulla rigenerazione di Part Studio dopo che è stata rimossa dall'elenco funzioni.
- Modifica altre funzioni nell'elenco funzioni.
Una funzione personalizzata dannosa (o scritta in modo non corretto) può:
- Richiedere molto tempo per rigenerarsi oppure consumare risorse eccessive, impedendoti di lavorare con Part Studio fino a quando non rimuovi la funzionalità personalizzata.
- Modificare i valori variabili o la geometria in Part Studio nel tentativo di causare danni.
La pubblicazione di FeatureScript dannoso è contraria ai Termini di uso di Onshape e non sarà tollerata.
Segnala funzioni personalizzate dannose utilizzando il pulsante Contatta il supporto nel menu Guida.
Devi aggiungere una funzione personalizzata alla barra delle funzioni utilizzando Onshape su un browser prima di potervi accedere su un dispositivo mobile. Per ulteriori informazioni, consulta l'argomento Funzioni personalizzate della Guida di Onshape Browser.
Su un dispositivo mobile in un Part Studio:
- Tocca l'icona funzioni per accedere alla barra delle funzioni.
La funzione personalizzata aggiunta utilizzando Onshape su un browser è disponibile nella barra delle funzioni sul dispositivo mobile.
- Tocca per utilizzare la funzione personalizzata.
- Completa la finestra di dialogo e tocca il segno di spunta.
- La funzione personalizzata utilizzata è elencata nell'elenco funzioni, proprio come qualsiasi altra funzione Onshape.
Le funzioni personalizzate si comportano come altre funzioni Onshape; possono essere modificate, sospese, nascoste ed eliminate.
Le funzionalità personalizzate collegate a un altro documento sono indicate nell'elenco delle funzionalità da un'icona di collegamento. ![]()
Quando viene creata una versione più recente del documento da cui è stata inserita la funzione personalizzata, l'icona del collegamento nell'elenco delle funzionalità viene evidenziata in blu e un'icona identica viene visualizzata nella scheda Part Studio. ![]()
Vedi Collegamento di documenti per ulteriori informazioni sui documenti collegati e su come aggiornarli.
FeatureScript è stato progettato pensando alla sicurezza. Per proteggerti, FeatureScript viene eseguito in una sandbox molto circoscritta e limita l'impatto della funzione al Part Studio in cui viene utilizzata. Ciò garantisce che anche l'uso di funzioni personalizzate scritte da utenti non attendibili sia relativamente sicuro.
Una funzione personalizzata non può:
- Modificare qualsiasi cosa tranne il Part Studio in cui viene utilizzato.
- Infettare il tuo account Onshape in qualsiasi modo.
- Ricomunica qualsiasi cosa al suo autore o a chiunque altro.
- Influire sulla rigenerazione di Part Studio dopo che è stata rimossa dall'elenco funzioni.
- Modifica altre funzioni nell'elenco funzioni.
Una funzione personalizzata dannosa (o scritta in modo non corretto) può:
- Richiedere molto tempo per rigenerarsi oppure consumare risorse eccessive, impedendoti di lavorare con Part Studio fino a quando non rimuovi la funzionalità personalizzata.
- Modificare i valori variabili o la geometria in Part Studio nel tentativo di causare danni.
La pubblicazione di FeatureScript dannoso è contraria ai Termini di uso di Onshape e non sarà tollerata.
Segnala funzioni personalizzate dannose utilizzando il pulsante Contatta il supporto nel menu Guida.