 Tabelle personalizzate
Tabelle personalizzate
![]()
Le tabelle personalizzate consentono di visualizzare informazioni dal Part Studio attuale, utilizzando le tabelle personalizzate FeatureScript. Puoi creare personalmente il FeatureScript (vedi Aggiungi funzionalità personalizzate) e puoi anche provare le tabelle create dalla community. Una volta che una tabella è stata aggiunta a un Part Studio, diventa disponibile in tutti i documenti a cui hai accesso.
Una tabella personalizzata è composta da 2 componenti ortogonali:
-
Una definizione di tabella personalizzata in un Feature Studio.
-
Un Part Studio per tabulare i dati.
Una definizione di tabella personalizzata può essere applicata a qualsiasi Part Studio.
Quando una tabella personalizzata è inserita in un disegno, i dati tabulati di Part Studio si applicano all'intero Part Studio e non solo alle parti inserite o referenziate nel disegno.
Se desideri aggiungere una tabella personalizzata, dovresti avere il FeatureScript scritto e accessibile prima di iniziare questo passaggio. Non è necessario che il Feature Studio si trovi nello stesso documento del Part Studio in cui è utilizzato.
Di seguito è riportata una spiegazione dei passaggi di base per l'aggiunta di una tabella personalizzata, seguita da istruzioni per iniziare con un esempio di tabella personalizzato.
- Fai clic su
 sul lato destro dell'area grafica (sotto il View cube):
sul lato destro dell'area grafica (sotto il View cube): 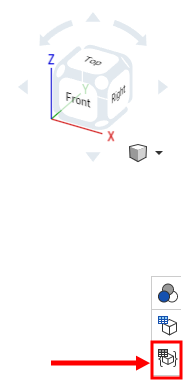
-
Si apre il pannello della tabella personalizzata:
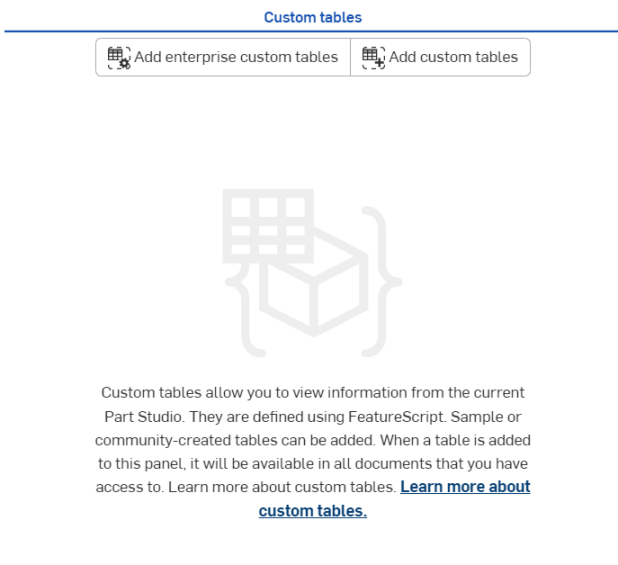
- Sono disponibili due opzioni per aggiungere tabelle personalizzate:
- Se sei un amministratore Enterprise, puoi fare clic su
 per selezionare tabelle personalizzate che saranno rese disponibili per l'intera Enterprise:
per selezionare tabelle personalizzate che saranno rese disponibili per l'intera Enterprise: 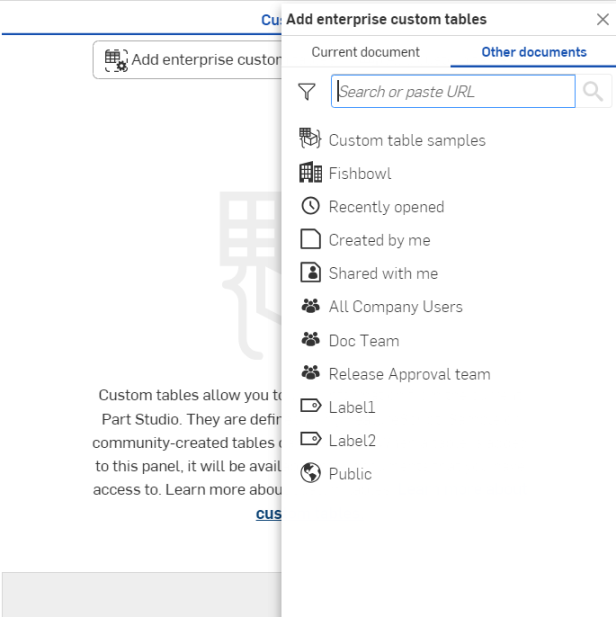
Nella finestra di dialogo che si apre, seleziona un documento contenente il FeatureScript che desideri utilizzare per aggiungere una tabella personalizzata. Quindi seleziona Feature Studio e la tabella personalizzata da tale documento.
È valido solo il FeatureScript di una versione.
- Se desideri aggiungere la tua tabella personalizzata, fai clic su
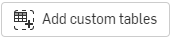 .
. Nella finestra di dialogo che si apre, seleziona un documento contenente il FeatureScript che desideri utilizzare per aggiungere una tabella personalizzata. Quindi seleziona Feature Studio e la tabella personalizzata da quel documento.
È valido solo il FeatureScript di una versione.
- Se sei un amministratore Enterprise, puoi fare clic su
-
Non appena selezioni l'icona Personalizzato, la tabella Personalizzato viene aggiunta al Part Studio.
- Fai clic su
 sul lato destro dell'area grafica (sotto il View cube):
sul lato destro dell'area grafica (sotto il View cube): 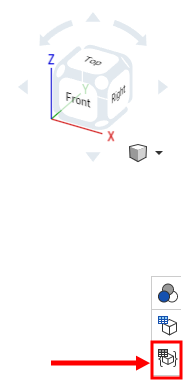
-
Si apre il pannello della tabella personalizzata:
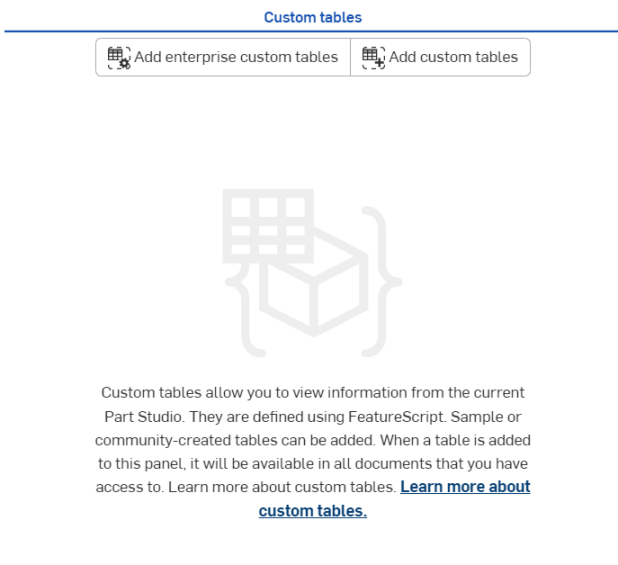
- Fai clic su
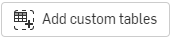 .
. 
-
Fai clic su Esempi di tabella personalizzati.
- Seleziona un documento contenente la tabella che desideri aggiungere:
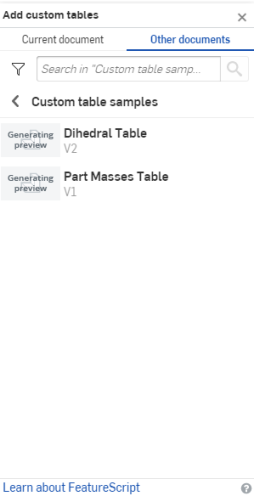
- Seleziona un Feature Studio dall'elenco, quindi l'icona Personalizzato:

In questo esempio, il documento è Part Masses Table, il Feature Studio è Part Mass Table e la funzione personalizzata è Part masses.
- Non appena selezioni la funzione personalizzata, la tabella personalizzata viene aggiunta a Part Studio.
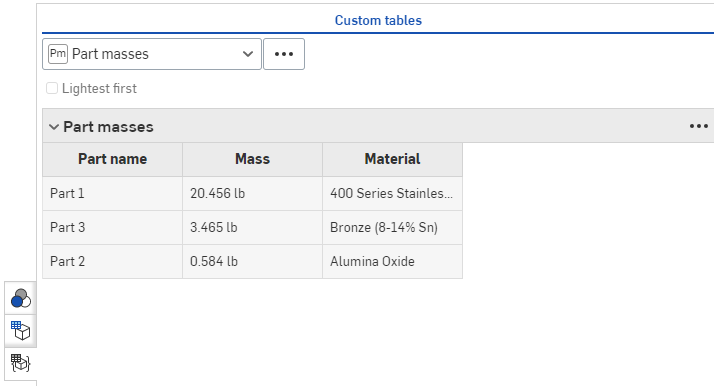
Se il FeatureScript contiene gruppi di parametri o visibilità condizionale, è possibile visualizzarlo anche nella tabella personalizzata. Vedi l'esempio qui sotto.
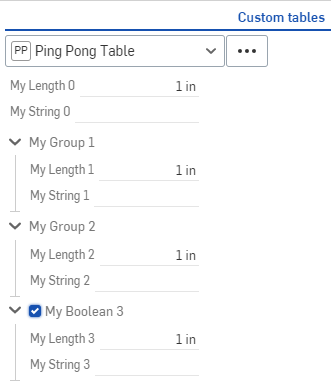
Puoi riordinare le colonne nella tabella, rimuoverle e riaggiungerle:
Fai clic con il pulsante destro del mouse e seleziona il comando che desideri: Sposta a sinistra, Sposta a destra o Rimuovi. Se una colonna è già stata rimossa, riaggiungila attraverso il menu overflow della tabella stessa:
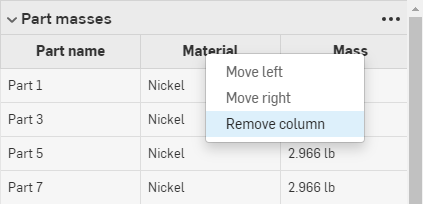
Right-click on a column to see the commands available; in this case the Hide column command is selected.

Usa il menu overflow per mostrare i comandi della tabella, ad esempio, Copia tabella e Mostra colonne <precedentemente rimosse>.