Collegamento di documenti
![]()
![]()
![]()
Puoi inserire una parte o un assieme da una versione di un documento Onshape in un assieme in un altro documento Onshape, collegando così i documenti. Spostare una parte da un documento a un altro crea un collegamento a quella parte in qualsiasi assieme in cui la parte è stata precedentemente inserita. Puoi anche inserire una parte o un assieme da una versione diversa dello stesso documento. L'utilizzo delle funzioni derivate crea anche un collegamento tra documenti o tra versioni di un singolo documento.
Il collegamento di documenti consente di creare riferimenti da un documento ai dati in una versione specifica di un altro documento. Ad esempio, un assieme nel documento A può istanziare una parte definita nella versione V1 del documento B.
Non ci sono modifiche al comportamento delle parti e degli assiemi che sono tutti definiti all'interno di un documento Onshape. Le modifiche apportate alle parti si propagano istantaneamente agli assiemi all'interno dello stesso documento. Tuttavia, tu puoi controllare esattamente se e quando aggiornare i riferimenti alle versioni più recenti della parte o dell'assieme nel documento in cui è stata inserita la parte o l'assieme.
Collegare documenti in questo modo è particolarmente utile quando i progetti maturano e desideri applicare autorizzazioni e controllo di versione diversi alle parti e agli assiemi definiti in altri documenti. È utile anche per qualsiasi riutilizzo di parti e assiemi standard.
Consideriamo un caso in cui un documento Onshape (DocUso) contenga un assieme che rappresenta una parte in un altro documento Onshape (DocRiferimento). In Onshape, le versioni sono sempre immutabili, quindi qualsiasi aspetto definito in una versione di DocRiferimento è stabile e recuperabile. Poiché i riferimenti ai documenti collegati sono riferimenti alle versioni, anche ogni modifica alla cronologia di DocUso è stabile e recuperabile. Di conseguenza, anche le versioni create in DocUso saranno stabili e recuperabili. Questo è un vantaggio fondamentale legato all'architettura Onshape, rispetto ai tradizionali sistemi CAD basati su file.
Invece di apportare modifiche a DocRiferimento che si propagano in DocUso senza garanzia, il programma ti informa quando sono disponibili nuove versioni e sei tu a scegliere se utilizzarle oppure no. Se la nuova versione causa un problema, puoi utilizzare la cronologia dei documenti per ripristinare uno stato precedente funzionante.
Un aspetto chiave del collegare documenti è che tutte le autorizzazioni per i documenti di Onshape funzionano in modo fluido. Decidi tu quando un documento deve passare da Modificabile a Sola lettura a Solo riferimento per specifici utenti: puoi sempre modificare le autorizzazioni ogni volta che vuoi.
In un assieme:
- Fai clic su Inserisci
 per aprire la finestra di dialogo Inserisci.
per aprire la finestra di dialogo Inserisci. - Per impostazione predefinita l'inserimento avviene dall'area di lavoro in uso. Per inserire una parte o un assieme da un altro documento, seleziona Altri documenti.
Puoi inserire elementi da un altro documento solo quando il documento dispone di versioni. Se il documento selezionato non dispone di versioni oppure tu non disponi dell'autorizzazione di modifica (per creare una versione), Onshape visualizza una notifica e consente di eseguire la versione immediata del documento:
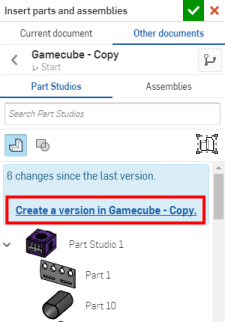
Fai clic sul collegamento per aprire la finestra di dialogo Crea versione per tale documento:
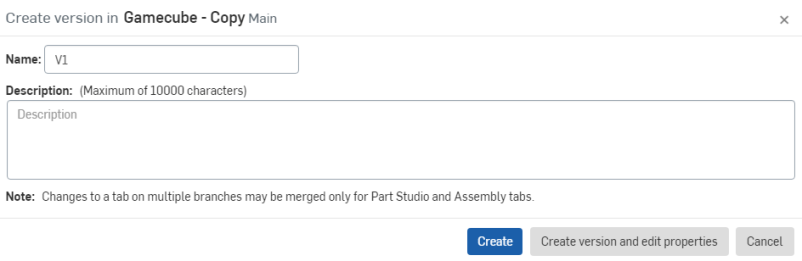
Immetti le informazioni appropriate e necessarie, fai clic su Crea e torna alla finestra di dialogo Inserisci.
- Seleziona una parte o un assieme dal documento.
- Fai clic sul segno di spunta per chiudere la finestra di dialogo.
Se nel documento di origine diventa disponibile una versione più recente della parte o dell'assieme, ricevi una notifica tramite l'icona nel documento in cui hai inserito la parte o l'assieme. Sull'icona collegata viene visualizzato uno sfondo blu per indicare che è disponibile una versione più recente.
Una volta inserita una parte da un altro documento, è possibile aprire il documento a cui la parte è collegata, se necessario, per modificarla o per esaminarla più da vicino:
- Fai clic con il pulsante destro del mouse sulla parte nell'elenco Istanze o Funzioni e selezionare Apri documento collegato.
- Viene visualizzata una nuova scheda del browser, con il documento collegato aperto alla versione a cui è stato collegato e il Part Studio della parte selezionata attivo.
- Effettua qualsiasi ispezione necessaria o modifica la parte, se lo desideri.
- Se modifichi la parte, nella scheda vedrai l'icona blu che indica che è disponibile un'altra versione della parte. Fai clic sull'icona per aprire Gestione riferi
Errori che potresti riscontrare
Se il documento collegato che si sta tentando di aprire si trova nel Cestino, viene visualizzato un errore: Impossibile caricare il documento per l'area di lavoro. Impossibile aprire un documento nel cestino. Ripristina il documento dal cestino.
Se il documento viene eliminato definitivamente, vedrai il messaggio: Impossibile caricare il documento per la versione. La risorsa non esiste o non disponi delle autorizzazioni di accesso.
Se non disponi dell'autorizzazione per modificare il documento collegato, vedrai questo messaggio: Non è possibile modificare questa funzionalità perché non è possibile accedere al documento di riferimento.
- Mentre il caso descritto qui è per Documenti collegati, puoi anche fare riferimento a parti e assiemi definiti in versioni diverse sullo stesso documento.
- Seleziona un elemento collegato nell'elenco funzioni, fai clic con il tasto destro e seleziona Apri documento collegato per aprire il documento collegato in una nuova scheda nella finestra del browser.
- Per consentire a un altro utente di collegarsi al documento, condividi il documento assegnandovi almeno le autorizzazioni di lettura/copia/esportazione (o livello di autorizzazioni superiore).
- È possibile esportare documenti collegati sulla piattaforma del browser.
- Se in seguito annulli la condivisione del documento (rimuovendo un utente dall'elenco nella finestra di dialogo Condividi), all'utente rimosso viene bloccato solo l'aggiornamento a una versione più recente e la creazione di collegamenti a tale versione, mentre tutti i collegamenti già utilizzati funzioneranno ancora.
Consideriamo un caso in cui un documento Onshape (DocUso) contenga un assieme che istanza una parte in un altro documento Onshape (DocRiferimento). In Onshape, le versioni sono sempre immutabili, quindi qualsiasi aspetto definito in una versione di DocRiferimento è stabile e recuperabile. Poiché i riferimenti ai documenti collegati sono riferimenti alle versioni, anche ogni modifica nella cronologia di DocUso è stabile e recuperabile. Di conseguenza, anche le versioni create in DocUso saranno stabili e recuperabili. Questo è un vantaggio architettonico fondamentale che Onshape ha rispetto al CAD tradizionale basato su file.
Invece di apportare modifiche a DocRiferimento che si propagano in DocUso senza ricorrere, il programma informa l'utente quando sono disponibili nuove versioni, e l'utente sceglie se utilizzarle oppure no. Se risulta ovvio che la nuova versione causa un problema, è possibile utilizzare la cronologia dei documenti per ripristinare uno stato precedente funzionante.
Un aspetto chiave del collegare documenti è che tutte le autorizzazioni per i documenti di Onshape funzionano in modo fluido. Decidi tu quando un documento deve passare da Modificabile a Sola lettura a Solo riferimento per specifici utenti: puoi sempre modificare le autorizzazioni ogni volta che vuoi.
Esistono tre modi in cui è possibile collegare i documenti.
- Inserisci parti e assiemi
In un assieme, tocca l'icona Inserisci parte e assiemi:

Segui i passaggi descritti nell'argomento Inserisci parti e assiemi per selezionare una parte o un assieme da inserire.
- Deriva
In un Part Studio, tocca lo strumento Derivato:

Segui i passaggi dell'argomento Derivato per selezionare una parte da inserire.
- Aggiungi funzione personalizzata
In un Part Studio, tocca lo strumento Aggiungi funzione personalizzata:

Segui la procedura descritta nell'argomento Funzioni personalizzate per selezionare una funzione personalizzata da aggiungere alla barra delle funzioni.
Le parti o gli assiemi inseriti, le parti derivate e le funzioni personalizzate collegate da un altro documento sono indicate nell'elenco delle istanze o nell'elenco delle funzioni da un'icona di collegamento. Le schede avranno anche un'icona di collegamento per indicare che qualcosa in quella scheda è collegato a un altro documento.

Quando viene creata una versione più recente del documento da cui è stata inserita una parte o un assieme, derivata una parte o aggiunta una funzione personalizzata, l'icona del collegamento viene evidenziata in blu. Ciò indica che è possibile aggiornare il documento alla versione più recente del documento a cui è collegato.
Quando un documento di riferimento viene aggiornato, Onshape aggiunge un'icona di collegamento aggiornata accanto alla parte nell'elenco Istanze, una funzione nell'elenco funzioni e anche nella rispettiva scheda.
![]()
Tocca il menu overflow accanto a un'icona aggiornata di collegamento (nell'elenco funzioni, nell'elenco Istanze o in una scheda) e seleziona Aggiorna per accedere alla sezione gestione riferimenti.
Gestione riferimenti
È possibile aggiornare contemporaneamente tutti i riferimenti alle versioni più recenti o selezionare riferimenti specifici da aggiornare.
Ultimo aggiornamento - per aggiornare tutti i tuoi riferimenti alle loro ultime versioni:
- Tocca Aggiorna a più recente.
Sono elencate le versioni più recenti disponibili.
- Tocca Aggiorna tutto.
Aggiornamento selettivo - per scegliere riferimenti specifici da aggiornare alle loro ultime versioni:
- Tocca Aggiornamento selettivo.
Sono elencate le versioni più recenti disponibili, con caselle di controllo.
- Tocca per selezionare uno o più elementi dall'elenco.
- Tocca Aggiorna selezione.
Aggiornamento di documenti collegati
Quando un documento a cui si fa riferimento viene aggiornato, Onshape aggiunge un'icona di collegamento accanto alla parte nel documento:
![]()
![]()
L'icona di collegamento grigia indica una parte richiamata (collegata) da un altro documento. L'icona di collegamento bianca con lo sfondo blu indica che una parte richiamata da un altro documento ora ha un'altra versione. Questa notifica è visibile anche nella scheda Assieme.
![]()
Per aggiornare un documento collegato:
Dove vedi un'icona di collegamento bianca con sfondo blu (nell'elenco delle istanze o nella scheda Assieme) tocca il menu overflow o tocca la scheda.
Dove vedi un'icona di collegamento bianca con sfondo blu (nell'elenco delle istanze o nella scheda Assieme) tocca il menu overflow.
Tocca per selezionare Aggiorna o Aggiorna link dal menu overflow.
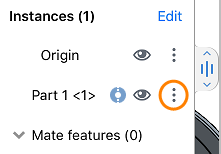
- Mentre il caso descritto qui è per Documenti collegati, puoi anche fare riferimento a parti e assiemi definiti in versioni diverse sullo stesso documento.
- Seleziona un elemento collegato nell'elenco funzioni, tocca il menu overflow e seleziona Apri documento collegato per aprire il documento collegato in una nuova scheda del documento.
- Per consentire a un altro utente di collegarsi al documento, condividi il documento assegnandovi almeno le autorizzazioni di lettura/copia/esportazione (o livello di autorizzazioni superiore).
- Se in seguito annulli la condivisione del documento (rimuovendo un utente dall'elenco nella finestra di dialogo Condividi), all'utente rimosso viene bloccato solo l'aggiornamento a una versione più recente e la creazione di collegamenti a tale versione, mentre tutti i collegamenti già utilizzati funzioneranno ancora.
Consideriamo un caso in cui un documento Onshape (DocUso) contenga un assieme che istanza una parte in un altro documento Onshape (DocRiferimento). In Onshape, le versioni sono sempre immutabili, quindi qualsiasi aspetto definito in una versione di DocRiferimento è stabile e recuperabile. Poiché i riferimenti ai documenti collegati sono riferimenti alle versioni, anche ogni modifica nella cronologia di DocUso è stabile e recuperabile. Di conseguenza, anche le versioni create in DocUso saranno stabili e recuperabili. Questo è un vantaggio architettonico fondamentale che Onshape ha rispetto al CAD tradizionale basato su file.
Invece di apportare modifiche a DocRiferimento che si propagano in DocUso senza ricorrere, il programma informa l'utente quando sono disponibili nuove versioni, e l'utente sceglie se utilizzarle oppure no. Se risulta ovvio che la nuova versione causa un problema, è possibile utilizzare la cronologia dei documenti per ripristinare uno stato precedente funzionante.
Un aspetto chiave del collegare documenti è che tutte le autorizzazioni per i documenti di Onshape funzionano in modo fluido. Decidi tu quando un documento deve passare da Modificabile a Sola lettura a Solo riferimento per specifici utenti: puoi sempre modificare le autorizzazioni ogni volta che vuoi.
Esistono tre modi per collegare i documenti.
- Inserisci parti e assiemi
In un assieme, tocca l'icona Inserisci parte e assiemi:

Segui i passaggi descritti nell'argomento Inserisci parti e assiemi per selezionare una parte o un assieme da inserire.
- Deriva
In un Part Studio, tocca lo strumento Derivato:

Segui i passaggi dell'argomento Derivato per selezionare una parte da inserire.
- Aggiungi funzione personalizzata
In un Part Studio, tocca lo strumento Aggiungi funzione personalizzata:

Segui la procedura descritta nell'argomento Funzioni personalizzate per selezionare una funzione personalizzata da aggiungere alla barra delle funzioni.
Le parti o gli assiemi inseriti, le parti derivate e le funzioni personalizzate collegate da un altro documento sono indicate nell'elenco delle istanze o nell'elenco delle funzioni da un'icona di collegamento. Le schede avranno anche un'icona di collegamento per indicare che qualcosa in quella scheda è collegato a un altro documento.

Quando viene creata una versione più recente del documento da cui è stata inserita una parte o un assieme, derivata una parte o aggiunta una funzione personalizzata, l'icona del collegamento viene evidenziata in blu. Ciò indica che è possibile aggiornare il documento alla versione più recente del documento a cui è collegato.
Una volta inserita una parte da un altro documento, è possibile aprire il documento a cui la parte è collegata, se necessario, per modificarla o per esaminarla più da vicino:
- Tocca il menu a tre punti accanto alla parte nell'elenco Istanze o funzioni e seleziona Apri documento collegato.
- Viene visualizzata una nuova scheda del browser, con il documento collegato aperto alla versione a cui è stato collegato e il Part Studio della parte selezionata attivo.
- Effettua qualsiasi ispezione necessaria o modifica la parte, se lo desideri.
- If you edit the part, in the tab you'll see the blue icon that indicates another version of the part is available. Click that icon to open the Reference manager.
Errori che potresti riscontrare
Se il documento collegato che si sta tentando di aprire si trova nel Cestino, viene visualizzato un errore: Impossibile caricare il documento per l'area di lavoro. Impossibile aprire un documento nel cestino. Ripristina il documento dal cestino.
Se il documento viene eliminato definitivamente, vedrai il messaggio: Impossibile caricare il documento per la versione. La risorsa non esiste o non disponi delle autorizzazioni di accesso.
Se non disponi dell'autorizzazione per modificare il documento collegato, vedrai questo messaggio: Non è possibile modificare questa funzionalità perché non è possibile accedere al documento di riferimento.
Quando un documento di riferimento viene aggiornato, Onshape aggiunge un'icona di collegamento aggiornata accanto alla parte nell'elenco Istanze, una funzione nell'elenco funzioni e anche nella rispettiva scheda.
![]()
Tocca il menu overflow accanto a un'icona aggiornata di collegamento (nell'elenco funzioni, nell'elenco Istanze o in una scheda) e seleziona Aggiorna per accedere alla sezione gestione riferimenti.
Gestione riferimenti
È possibile aggiornare contemporaneamente tutti i riferimenti alle versioni più recenti o selezionare riferimenti specifici da aggiornare.
Ultimo aggiornamento - per aggiornare tutti i tuoi riferimenti alle loro ultime versioni:
- Tocca Aggiorna a più recente.
Sono elencate le versioni più recenti disponibili.
- Tocca Aggiorna tutto.
Aggiornamento selettivo - per scegliere riferimenti specifici da aggiornare alle loro ultime versioni:
- Tocca Aggiornamento selettivo.
Sono elencate le versioni più recenti disponibili, con caselle di controllo.
- Tocca per selezionare uno o più elementi dall'elenco.
- Tocca Aggiorna selezione.
Aggiornamento di documenti collegati
Quando un documento a cui si fa riferimento viene aggiornato, Onshape aggiunge un'icona di collegamento accanto alla parte nel documento:

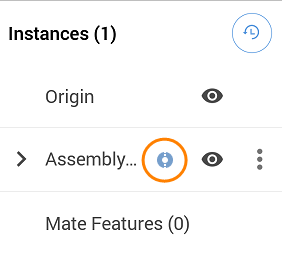
L'icona di collegamento grigia indica una parte richiamata (collegata) da un altro documento. L'icona di collegamento bianca con lo sfondo blu indica che una parte richiamata da un altro documento ora ha un'altra versione. Questa notifica è visibile anche nella scheda Assieme.
![]()
Per aggiornare un documento collegato:
Dove vedi un'icona di collegamento bianca con sfondo blu (nell'elenco delle istanze o nella scheda Assieme) tocca il menu overflow o tocca la scheda.
Dove vedi un'icona di collegamento bianca con sfondo blu (nell'elenco delle istanze o nella scheda Assieme) tocca il menu overflow.
Tocca per selezionare Aggiorna o Aggiorna link dal menu overflow.
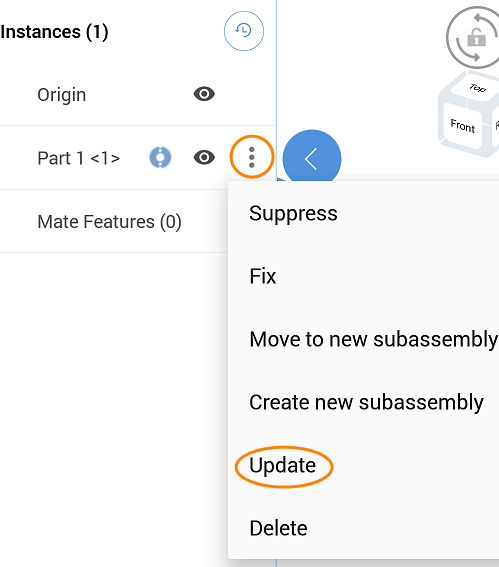
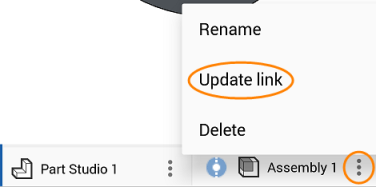
- Mentre il caso descritto qui è per Documenti collegati, puoi anche fare riferimento a parti e assiemi definiti in versioni diverse sullo stesso documento.
- Seleziona un elemento collegato nell'elenco funzioni, tocca il menu overflow e seleziona Apri documento collegato per aprire il documento collegato in una nuova scheda del documento.
- Per consentire a un altro utente di collegarsi al documento, condividi il documento assegnandovi almeno le autorizzazioni di lettura/copia/esportazione (o livello di autorizzazioni superiore).
- Puoi esportare documenti collegati sulla piattaforma Android.
- Se in seguito annulli la condivisione del documento (rimuovendo un utente dall'elenco nella finestra di dialogo Condividi), all'utente rimosso viene bloccato solo l'aggiornamento a una versione più recente e la creazione di collegamenti a tale versione, mentre tutti i collegamenti già utilizzati funzioneranno ancora.
Per ulteriori risorse del Learning Center, segui il corso di autoapprendimento qui: Riferimenti esterni (è richiesto un account Onshape).