 Inserisci parti e assiemi
Inserisci parti e assiemi
![]()
![]()
![]()
Inserisci parti e assiemi inserisce istanze di parti, assiemi, schizzi e superfici nell'assieme attivo. È possibile realizzare istanze di parti specifiche (rilasciate o meno), schizzi e superfici definiti in un Part Studio (o in tutto il Part Studio) e assiemi definiti in una scheda Assieme diversa, nonché tutto quanto indicato da altri documenti (collegamento di documenti). I filtri per ogni tipo di oggetto sono disponibili nella finestra di dialogo quando le entità corrispondenti esistono nel documento corrente o in altri documenti (sfogliati).
Scorciatoia: i
La Barra strumenti assieme è attiva quando è attiva una scheda Assieme.
Durante l'inserimento, il posizionamento predefinito è l'allineamento dell'origine del Part Studio (della parte o del sottoassieme inseriti) con l'origine dell'assieme (dell'assieme in cui viene eseguito inserimento) per la prima istanza, con istanze successive della stessa parte inserite con un leggero offset.
Eseguire il fissaggio di una parte è diverso dall'applicare un accoppiamento. L'opzione Fissa (che si trova nel menu contestuale dell'istanza di una parte) è specifica dell'assieme a cui viene applicata; non viene riportata a nessun altro assieme in cui tale parte è inserita.
Quando elimini un'istanza o una funzione da un assieme, vengono eliminate anche tutte le funzioni correlate (Mate connector, Accoppiamenti, relazioni). L'unica eccezione è rappresentata dai gruppi di accoppiamento, che non vengono eliminati.
È inoltre possibile copiare e incollare parti, superfici e parti composite da Part Studio agli assiemi nello stesso documento. Fi clic con il pulsante destro del mouse sulla parte nell'elenco Parti e seleziona Copia parte (o usa il tasto di scelta rapida Ctrl/Cmd+C), quindi fai clic con il pulsante destro del mouse su un assieme e seleziona Incolla parte (o usa il tasto di scelta rapida Ctrl/Cmd+V).
- Fai clic sullo strumento Inserisci parti e assiemi
 .
. 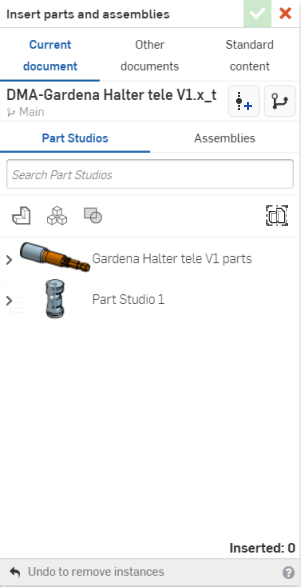
- Seleziona un documento:
- Documento attuale da inserire da questo documento
- Altri documenti da inserire da un altro documento
- Contenuto standard da inserire parti standard fornite da OnShape.
Onshape ricorda questa selezione e apre la finestra di dialogo con l'ultima opzione selezionata nelle operazioni successive.
I filtri di parti e superfici mostrano anche i risultati per mesh e modelli misti.
- Seleziona Part Studio o Assiemi.
- Entro i Part Studio:
- Usa le icone nella finestra di dialogo per filtrare gli schizzi
 , superfici
, superfici  , parti
, parti  e parti in materiale composito
e parti in materiale composito  .
. - Usa il campo di ricerca per individuare una parte specifica.
- Usa le icone nella finestra di dialogo per filtrare gli schizzi
- All'interno di Assiemi, utilizza il campo di ricerca per individuare un assieme per nome.
- È possibile eseguire la ricerca per nome parte/assieme e altre proprietà (incluse le proprietà personalizzate).
- La ricerca accetta parole parziali e più parole, oltre a caratteri non alfanumerici, come la punteggiatura.
- Il filtro
 a sinistra della barra di Ricerca mostra le proprietà comuni (o tutte le proprietà) da cercare. Puoi utilizzare più di un filtro alla volta.
a sinistra della barra di Ricerca mostra le proprietà comuni (o tutte le proprietà) da cercare. Puoi utilizzare più di un filtro alla volta. - Ogni risultato della ricerca indica quale tipo di entità soddisfa i criteri di ricerca tramite l'icona che precede il nome, seguita dal nome dell'entità. Di seguito, l'icona dell'area di lavoro o della versione, il nome del documento e il nome dell'area di lavoro (o il nome della versione, quando fa parte dei criteri di ricerca), il numero di parte e lo stato della gestione delle versioni (mostrato in basso).

- Entro i Part Studio:
- Se disponibile, puoi usare il Visualizza gli articoli rilasciati filtro per inserire una particolare revisione di un oggetto nell'assieme. L'elenco delle istanze nell'assieme rifletterà le parti precedentemente rilasciate con un triangolo solido.

- If available, choose configuration options. Select the desired inputs and then click Generate:

You can click the Set to last viewed configuration dropdown (
 ) to select the last active configuration in the Part Studio or assembly, or select Reset to default to set all inputs to their default values.
) to select the last active configuration in the Part Studio or assembly, or select Reset to default to set all inputs to their default values. - Selezionate le istanze da inserire:
- Quando si visualizzano le parti in questa finestra di dialogo, viene visualizzata la vista di dettaglio predefinita di Part Studio. Sotto, vengono visualizzate le singole parti di quel Part Studio. Da qui, puoi:
- Fate clic sulle singole parti da aggiungere all'assieme.
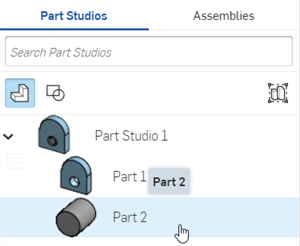
- Fate clic su Part Studio per aggiungere tutte le parti correnti all'assieme.
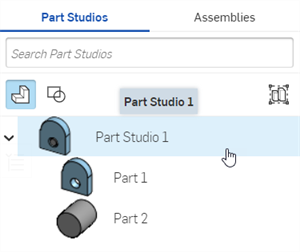
- Seleziona il pulsante Inserisci l'intero Part Studio come rigido, quindi seleziona Part Studio. Questa opzione aggiornerà automaticamente l'Assieme con tutte le modifiche apportate a Part Studio, inclusa l'aggiunta di nuove parti. Vedi Modificare un Part Studio rigido inserito.
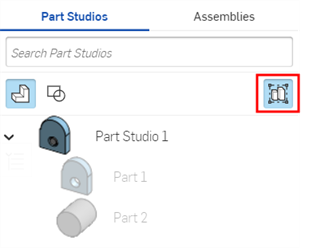
- Fate clic sulle singole parti da aggiungere all'assieme.
- Quando si visualizzano gli assiemi in questa finestra di dialogo, è possibile:
- Fai clic sui singoli sottoassiemi da aggiungere all'assieme corrente.
- Fate clic su un assieme per aggiungere tutti i relativi sottoassiemi all'assieme corrente.
- Quando si visualizzano le parti in questa finestra di dialogo, viene visualizzata la vista di dettaglio predefinita di Part Studio. Sotto, vengono visualizzate le singole parti di quel Part Studio. Da qui, puoi:
- Fate clic sul segno di spunta per inserire l'istanza.
- Le parti vengono inserite nell'Assembly con le origini Assembly e Part Studio allineate.
- Quando si inserisce più di una variante di una parte, le varianti successive vengono inserite con un leggero offset rispetto alla prima. Tuttavia, se si sposta il cursore nell'area grafica, la selezione viene visualizzata in corrispondenza del cursore.
- Trascinate per riposizionare le parti, gli assiemi o gli schizzi.
Quando vengono inseriti in un assieme, gli schizzi possono avere mate connector ed essere assemblati con parti, altri schizzi e assiemi.
After a configured part or assembly has been inserted into an assembly, you can change the configuration:
- Right-click on the part or assembly in the Instances list and select Change configuration.
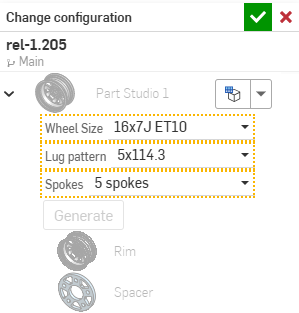
- Seleziona una nuova opzione di configurazione.
- Fai clic su
 quando la selezione ti soddisfa (utilizza
quando la selezione ti soddisfa (utilizza  per annullare l'operazione).
per annullare l'operazione).
Per vedere quale configurazione è attualmente attiva nell'assieme, passa il cursore del mouse su una parte nell'elenco istanze e comparirà un suggerimento con le informazioni di configurazione:
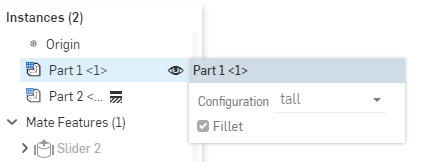
-
Inserisci il Part Studio nell'assieme utilizzando il pulsante Inserisci l'intero Part Studio come rigido:
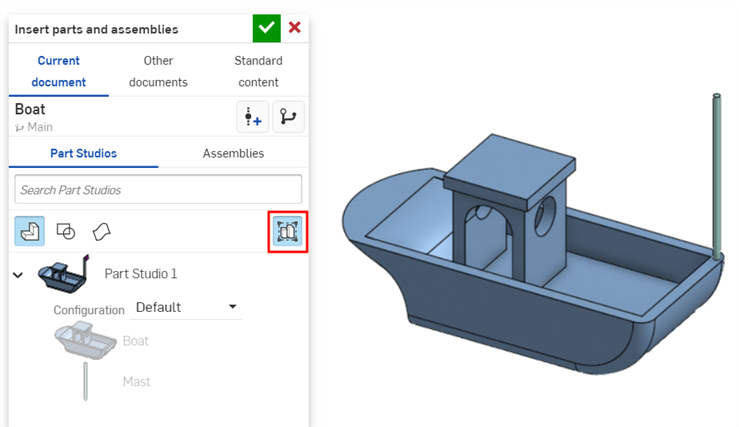
-
Dall'elenco delle istanze dell'Assieme, fai clic con il pulsante destro del mouse su Part Studio e seleziona Modifica dal menu contestuale:
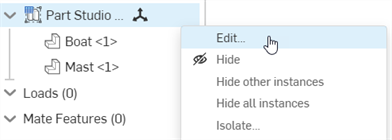
-
È visualizzata la finestra di dialogo Modifica istanza Part Studio. Da questa finestra di dialogo è possibile:
-
Inserire o rimuovere tutte le parti (
 ), tutti gli schizzi (
), tutti gli schizzi ( ) e tutte le superfici (
) e tutte le superfici ( ).
). -
Passare a una configurazione alternativa di Part Studio dal menu a discesa Configurazione.
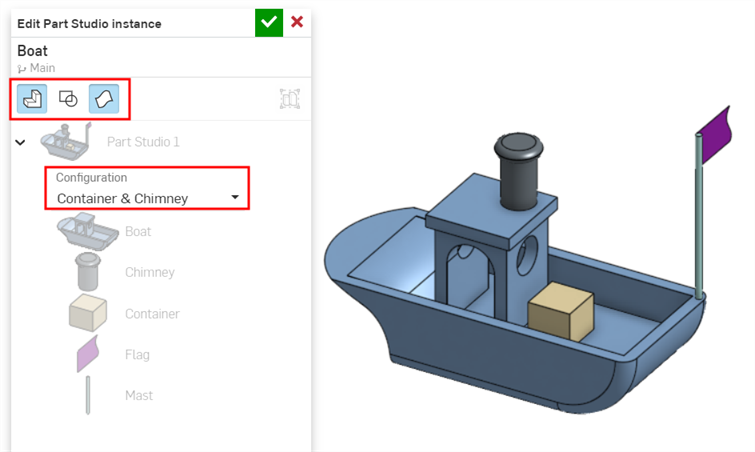
-
-
Fai clic sul segno di spunta (
 ) nella finestra di dialogo per accettare le modifiche nell'assieme.
) nella finestra di dialogo per accettare le modifiche nell'assieme.
Quando un componente che stai inserendo ha un mate connector già definito (all'interno di Part Studio) e hai attivato la modalità Snap ![]() nell'Assieme, allora:
nell'Assieme, allora:
- Quando si trascina il componente nell'Assieme dalla finestra di dialogo Inserisci, è possibile agganciare il Mate connector di origine sul componente ad altri Mate connector nell'assieme. (Questi appaiono al passaggio del mouse.)
- Se il componente inserito ha più di un mate connector definito in modo esplicito, è possibile utilizzare il tasto Control per scorrere i mate connector e fermarsi su quello appropriato da utilizzare come nuovo mate connector sorgente modalità Snap.
- Se si blocca a un Mate connector di destinazione e si accetta l'inserto (chiudendo la finestra di dialogo), viene applicato un accoppiamento fissaggio tra i Mate connector di origine e destinazione.
- È possibile traslare e ruotare liberamente quando inserisci un'istanza di parte (o sottoassieme), anche in modalità Snap.
Se sul componente inserito non sono presenti Mate connector definiti esplicitamente, è disponibile un normale trascinamento senza aggancio, anche se la Modalità Snap è attivata.
Una volta inserita in un assieme, una parte revisionata può essere aggiornata per riflettere una revisione aggiornata. Fate clic sull'icona nell'elenco delle istanze per aprire il gestore dei riferimenti. Lì puoi Aggiorna alla versione più recente o crea un Aggiornamento selettivo . Le parti per le quali è disponibile una versione più recente hanno questa icona nell'elenco delle istanze: ![]() .
.
Fai clic sull'icona per visualizzare i dettagli della revisione che desideri selezionare:
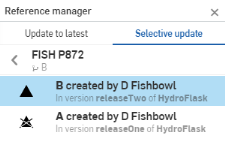
![]() : grafico della versione per inserire da una particolare versione del documento
: grafico della versione per inserire da una particolare versione del documento
![]() : Crea versione, per creare una nuova versione del documento sul momento, al fine di selezionare un'entità con versione
: Crea versione, per creare una nuova versione del documento sul momento, al fine di selezionare un'entità con versione
Fai doppio clic su una parte nell'elenco istanze per aprire una sessione di creazione o modifica nel contesto per la parte specifica.
Suggerimenti
- Quando inserisci parti e assiemi, puoi cercare all'interno di altri documenti:

- Nota che gli stessi filtri sono disponibili qui come nella pagina dei documenti, inclusi team ed etichette.
- Approfondisci selezionando un filtro e quindi un documento oppure utilizza la casella di ricerca, se conosci il nome dell'entità che stai cercando.
- Una volta inseriti una parte, uno schizzo o una superficie in un assieme, puoi modificare la versione di una particolare entità: fai clic con il pulsante destro del mouse sul nome dell'entità nell'elenco Istanze e seleziona Cambia in versione... nel menu contestuale.
- Se i mate connector sono oggetto di una ripetizione parte in un Part Studio, saranno tutti aggiunti all'Assieme quando il Part Studio è inserito. Se non vedi i tuoi mate connector quando il Part Studio è inserito nell'Assieme, assicurati che la Parte sia elencata come entità proprietaria del mate connector.
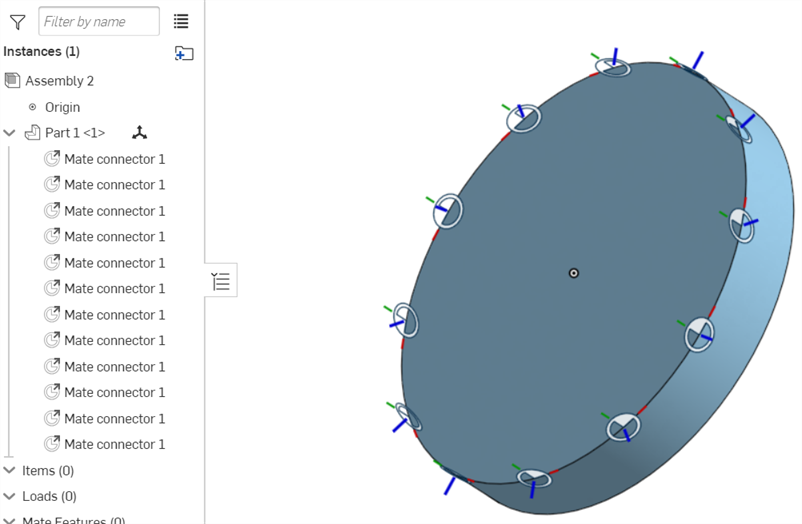
- Tocca lo strumento Inserisci.

- Tocca Documento attuale da inserire da questo documento o Altro documento per trovare un altro documento da cui selezionare. È inoltre possibile scegliere di inserire parti standard fornite da OnShape da Contenuto standard.
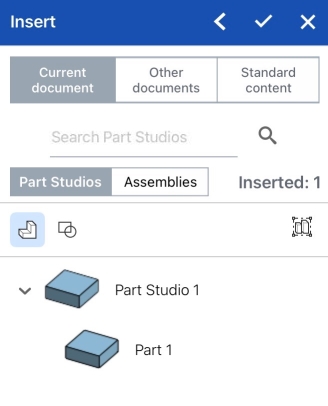
- If you select Browse documents, select a filter or search to find the document from which to insert, then tap to select the document.
È possibile selezionare da altri documenti solo se ne sono disponibili una o più versioni. Viene visualizzato un avviso relativo allo stato del documento se non sono presenti versioni o se esiste una versione più recente. Se non sono presenti versioni, tocca per creare una versione nel documento.
- Puoi scegliere di selezionare una parte o un assieme rilasciato in precedenza da inserire. Gli oggetti rilasciati sono indicati da un'icona a forma di triangolo pieno sulla destra:
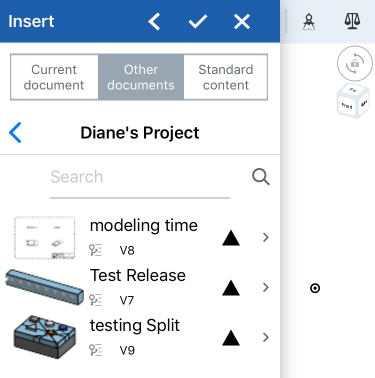
- Seleziona Part Studio o Assiemi per visualizzare i Part Studio o gli Assiemi del documento.
- In qualsiasi Part Studio, tocca per inserire un intero Part Studio o tocca per selezionare parti specifiche. Usa le icone nella finestra di dialogo per filtrare gli schizzi
 , superfici
, superfici  , parti
, parti  , parti in composito
, parti in composito  e ripetizioni piatte in lamiera
e ripetizioni piatte in lamiera  . Usa il campo di ricerca per individuare una parte specifica.
. Usa il campo di ricerca per individuare una parte specifica. - In Assiemi, toccate per inserire un assieme. Usa il campo di ricerca per individuare una parte specifica.
Quando si visualizzano le parti, è visualizzata la vista di dettaglio predefinita di Part Studio e, sotto di essa, le singole parti in quel Part Studio. Tocca il nome del Part Studio per inserire l'intero contenuto del Part Studio oppure tocca le singole parti. Funziona allo stesso modo per gli assiemi. La finestra di dialogo di inserimento mostra un conteggio Inserito che si aggiorna con ogni entità inserita. È possibile inserire più entità contemporaneamente in un assieme.
Seleziona l'icona Inserisci l'intero Part Studio come rigido
 , quindi seleziona il Part Studio. Questa opzione aggiornerà automaticamente l'Assieme con tutte le modifiche apportate al Part Studio, inclusa l'aggiunta di nuove parti.
, quindi seleziona il Part Studio. Questa opzione aggiornerà automaticamente l'Assieme con tutte le modifiche apportate al Part Studio, inclusa l'aggiunta di nuove parti. - In qualsiasi Part Studio, tocca per inserire un intero Part Studio o tocca per selezionare parti specifiche. Usa le icone nella finestra di dialogo per filtrare gli schizzi
- Tutte le parti o gli assiemi con configurazioni sono mostrati con opzioni da selezionare per scegliere la configurazione desiderata al momento dell'inserimento nell'assieme:
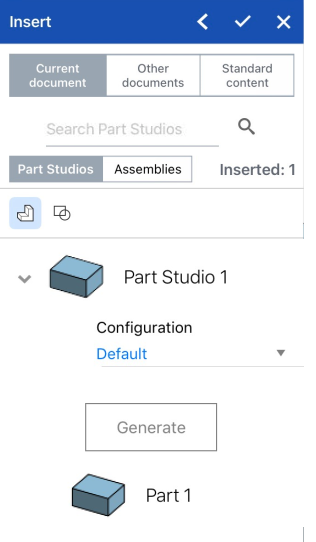
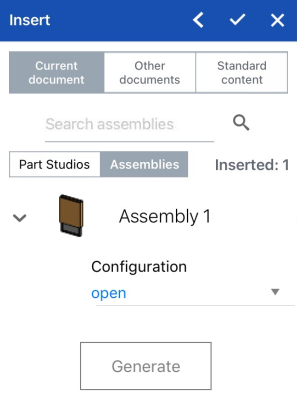
La finestra di dialogo Inserisci mostra l'inserimento di parti configurate, in alto a sinistra, e un assieme configurato, a destra.
Le configurazioni vengono create in Onshape su un browser e possono essere visualizzate e lavorate con un dispositivo iOS.
- Facoltativamente, tocca la freccia rivolta a sinistra (gallone) in alto a destra della finestra di dialogo Inserisci per comprimere la finestra di dialogo e visualizzare l'assieme.
- Tocca il segno di spunta per chiudere la finestra di dialogo Inserisci e salvare le modifiche.
Il posizionamento predefinito delle entità inserite è l'allineamento del Part Studio di origine (della parte o del sottoassieme in fase di inserimento) con dell'assieme di origine (dell'assieme in cui viene inserito).
Se hai inserito una parte o un assieme da un altro documento, accanto alla funzione derivata è visualizzata un'icona collegata nell'elenco funzioni per indicare che è collegata a un altro documento. ![]()
Quando viene creata una versione più recente del documento da cui è stato inserito Part Studio o l'assieme, l'icona del collegamento nell'elenco delle istanze viene evidenziata in blu e nella scheda Assemblaggio viene visualizzata un'icona identica. ![]()
Vedi Collegamento di documenti per ulteriori informazioni sui documenti collegati e su come aggiornarli.
- Il posizionamento predefinito delle entità inserite è l'allineamento dell'origine del Part Studio (della parte o del sottoassieme in corso di inserimento) con l'origine dell'assieme (dell'assieme in cui viene inserito).
- Se a una parte sono stati assegnati mate connector in un Part Studio, la parte disporrà dei mate connector anche quando viene inserita nell'assieme. Una parte con mate connector esplicitamente definiti in un Part Studio avrà un menu a discesa nell'elenco Istanza di assieme che contiene i mate connector appartenenti alla parte.
-
Eseguire il fissaggio di una parte è diverso dall'applicare un accoppiamento. L'opzione Fissa (che si trova nel menu contestuale di una parte) è specifica dell'assieme a cui viene applicata; non viene riportata a nessun altro assieme in cui tale parte è inserita.
- Quando elimini un'istanza o una funzione da un assieme, vengono eliminate anche tutte le funzioni correlate (Mate connector, Accoppiamenti, relazioni) . L'unica eccezione è rappresentata dai rguppi di Accoppiamento, che non vengono eliminati.
- Tocca lo strumento Inserisci.

- Seleziona Documento attuale da inserire da questo spazio di lavoro del documento o Altri documenti per trovare un altro documento da cui selezionare. È inoltre possibile scegliere di inserire parti standard fornite da OnShape da Contenuto standard.

- If you select Browse documents, select a filter or search to find the document from which to insert, then tap to select the document.
È possibile selezionare da altri documenti solo se ne sono disponibili una o più versioni. Viene visualizzato un avviso relativo allo stato del documento se non sono presenti versioni o se esiste una versione più recente. Se non sono presenti versioni, tocca per creare una versione nel documento.
- Puoi scegliere di selezionare una parte rilasciata in precedenza. Utilizzate l'icona a forma di triangolo pieno per filtrare i documenti con parti o assiemi rilasciati.
- Seleziona Part Studio o Assiemi per visualizzare i Part Studio o gli Assiemi del documento.
- In qualsiasi Part Studio, tocca per inserire un intero Part Studio o tocca per selezionare parti specifiche. Usa le icone nella finestra di dialogo per filtrare gli schizzi
 , superfici
, superfici  , parti
, parti  , parti in composito
, parti in composito  e ripetizioni piatte in lamiera
e ripetizioni piatte in lamiera  . Usa il campo di ricerca per individuare una parte specifica.
. Usa il campo di ricerca per individuare una parte specifica. - In Assiemi, toccate per inserire un assieme. Usa il campo di ricerca per individuare una parte specifica.
Quando si visualizzano le parti, viene visualizzata la vista di dettaglio predefinita di Part Studio, con le singole parti sottostanti. Tocca il nome di Part Studio per inserire tutte le parti attualmente presenti in Part Studio o tocca le singole parti.
La finestra di dialogo di inserimento mostra un conteggio «Inserito» che si aggiorna con ogni entità inserita. È possibile inserire più entità contemporaneamente in un assieme.Seleziona l'icona Inserisci l'intero Part Studio come rigido
 , quindi seleziona il Part Studio. Questa opzione aggiornerà automaticamente l'Assieme con tutte le modifiche apportate al Part Studio, inclusa l'aggiunta di nuove parti.
, quindi seleziona il Part Studio. Questa opzione aggiornerà automaticamente l'Assieme con tutte le modifiche apportate al Part Studio, inclusa l'aggiunta di nuove parti. - In qualsiasi Part Studio, tocca per inserire un intero Part Studio o tocca per selezionare parti specifiche. Usa le icone nella finestra di dialogo per filtrare gli schizzi
- Tutte le parti che hanno configurazioni sono mostrate con opzioni da selezionare per scegliere la configurazione desiderata al momento dell'inserimento nell'assieme:
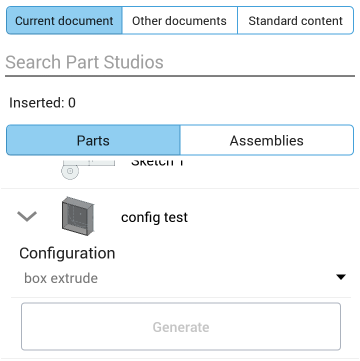
Le configurazioni vengono create in Onshape su un browser e possono essere visualizzate e utilizzate su un dispositivo Android.
- Facoltativamente, tocca la freccia rivolta a sinistra (gallone) in alto a destra della finestra di dialogo Inserisci per comprimere la finestra di dialogo e visualizzare l'assieme.
- Tocca il segno di spunta.
Il posizionamento predefinito delle entità inserite è l'allineamento del Part Studio di origine (della parte o del sottoassieme in fase di inserimento) con dell'assieme di origine (dell'assieme in cui viene inserito).
Se hai inserito una parte o un assieme da un altro documento, accanto alla funzione derivata è visualizzata un'icona collegata nell'elenco funzioni per indicare che è collegata a un altro documento. ![]()
Quando viene creata una versione più recente del documento da cui è stato inserito Part Studio o l'assieme, l'icona del collegamento nell'elenco delle istanze viene evidenziata in blu e nella scheda Assemblaggio viene visualizzata un'icona identica. ![]()
Vedi Collegamento di documenti per ulteriori informazioni sui documenti collegati e su come aggiornarli.
- Il posizionamento predefinito delle entità inserite è l'allineamento dell'origine del Part Studio (della parte o del sottoassieme in corso di inserimento) con l'origine dell'assieme (dell'assieme in cui viene inserito).
- Se a una parte sono stati assegnati mate connector in un Part Studio, la parte disporrà dei mate connector anche quando viene inserita nell'assieme. Una parte con mate connector esplicitamente definiti in un Part Studio avrà un menu a discesa nell'elenco Istanza di assieme che contiene i mate connector appartenenti alla parte.
-
Eseguire il fissaggio di una parte è diverso dall'applicare un accoppiamento. L'opzione Fissa (che si trova nel menu contestuale di una parte) è specifica dell'assieme a cui viene applicata; non viene riportata a nessun altro assieme in cui tale parte è inserita.
- Quando elimini un'istanza o una funzione da un assieme, vengono eliminate anche tutte le funzioni correlate (Mate connector, Accoppiamenti, relazioni) . L'unica eccezione è rappresentata dai rguppi di Accoppiamento, che non vengono eliminati.