![]()
![]()
Onshape fornisce un meccanismo per unire le modifiche da una versione del documento o da un'area di lavoro (denominata Origine) nell'area di lavoro del documento attualmente attiva (denominata Destinazione).
Quando unisci un'origine (area di lavoro o versione) selezionata nella Destinazione (area di lavoro) attualmente attiva, puoi (1) Sostituire tutte le modifiche dalla Destinazione con l'Origine, (2) Unire tutte le modifiche dall'Origine alla Destinazione, oppure (3) Mantenere tutte le modifiche dalla Destinazione. Puoi inoltre specificare come unire ogni singola scheda nell'area di lavoro, utilizzando queste tre stesse strategie di unione.
Non è possibile selezionare singole modifiche all'interno di una scheda. Tutte le modifiche di ogni scheda devono essere mantenute, unite o sostituite.
La funzionalità branching di Onshape consente la creazione di nuovi spazi di lavoro per la sperimentazione progettuale senza influire sugli altri spazi di lavoro. Le modifiche sono facilmente copiabili da un branch all'altro utilizzando Unisci.
Questo documento ha due aree di lavoro: il progetto originale nell'area di lavoro Main e un'altra area di lavoro denominata Square Base. Il team vuole continuare in Square Base. Con l'area di lavoro Main attiva, fai clic con il pulsante destro del mouse sull'area di lavoro Square Base e seleziona Unisci nell'area di lavoro corrente.
La finestra di dialogo Unisci è suddivisa in due sezioni: schede con modifiche e schede senza modifiche. Nella parte superiore, puoi selezionare una strategia di unione generale per le modifiche. Sotto le opzioni Mantieni e Sostituisci, c'è un collegamento Confronta con la base. Questo comando confronta il branch con lo stato in cui si trovava il documento nel punto di branching.
Mantieni mantiene la scheda dell'area di lavoro di destinazione, lasciandola nella condizione attuale. Ciò significa che non è apportata alcuna modifica a tale scheda del branch Main durante l'unione.
Unisci combina le modifiche di entrambi i branch. Questa opzione è disponibile solo per Part Studio e assiemi e solo se entrambi i branch contengono modifiche per una scheda specifica. Non è disponibile per i disegni o altri tipi di schede. Nei Part Studio le modifiche includono la creazione, la modifica o l'eliminazione di funzioni, dati di configurazione, materiali o aspetti. Negli assiemi, le modifiche includono la modifica, l'aggiunta o la rimozione di componenti, mate connector o configurazioni. È importante utilizzare questa opzione con attenzione, poiché le modifiche da diversi branch possono essere incompatibili e causare errori.
Sostituisci aggiorna la destinazione con l'origine. Se esistono modifiche nel branch di destinazione, queste sono completamente sovrascritte. Accanto a ciascuna scheda modificata, puoi sovrascrivere la strategia generale con una che è specifica per la scheda. Qualsiasi scheda con una strategia di unione diversa è indicata in giallo.
Scegli la strategia generale di unione di Sostituisci. Questa procedura sostituisce la base originale con quella Square base nel branch Main. Fai clic sull'icona Mostra o Nascondi unioni per attivare la visibilità delle linee di unione.
Se attivato, il grafico mostra visivamente ogni operazione di unione. Le linee di unione collegano ogni unione dall'origine alla destinazione, mostrando chiaramente come le modifiche sono combinate e propagate nella cronologia del documento. Se le modifiche al design sono inaspettate o non desiderate, puoi sempre annullare l'unione ripristinando l'area di lavoro all'ultima azione prima dell'unione.
Questo esempio ha mostrato un'unione tra due aree di lavoro, ma puoi anche unire una versione di un altro branch nello spazio di lavoro corrente utilizzando lo stesso processo.
-
Apri il pannello Versioni e cronologia.

-
L'area di lavoro attualmente attiva è evidenziata in blu scuro (nell'immagine seguente è chiamata Destinazione; Main). Per unire un altro spazio di lavoro o un'altra versione (l'origine; B1 nell'immagine qui sotto) nella Destinazione, fai clic con il pulsante destro del mouse sull'origine e seleziona Unisci nell'area di lavoro corrente:
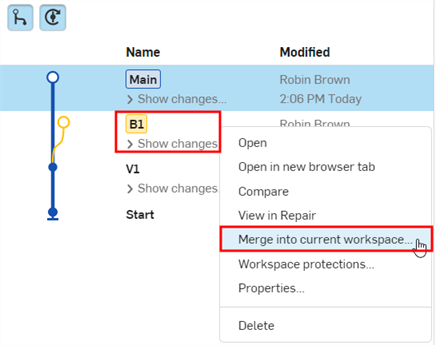
-
Si apre la finestra di dialogo di unione, che mostra le modifiche apportate dopo la divergenza dei branch Origine e Destinazione:
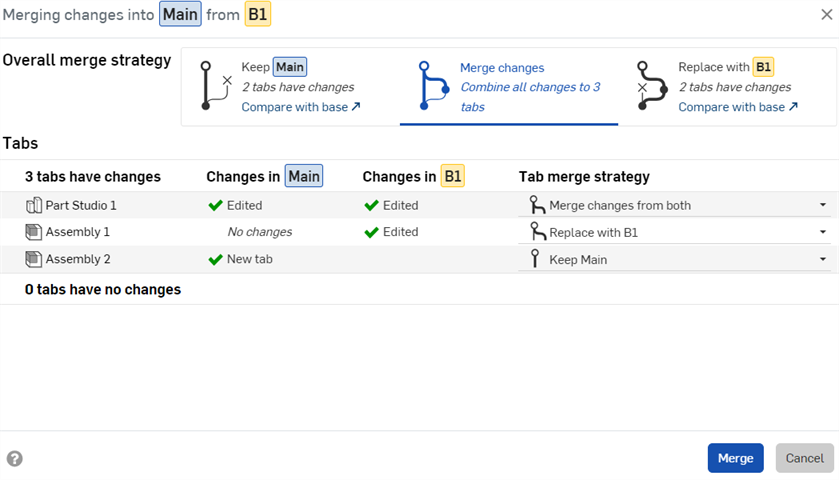
-
Se necessario, seleziona la strategia di unione generale:
-
Mantieni [Destinazione] - Le modifiche nella Destinazione sono mantenute.
-
Unisci le modifiche - Questa è l'impostazione predefinita. Le modifiche sia nell'origine che nella destinazione sono unite.
Quando si uniscono le modifiche, la base dell'unione è la modifica in cui i branch si sono separati (ad esempio, la versione in cui è stato creato il branch) o, se esiste, l'ultimo punto in cui lo stesso branch di origine è stato precedentemente unito a questa Destinazione (a condizione che l'unione non sia stata annullata).
-
Sostituisci con [Origine] - Le modifiche nell'Origine sostituiranno le modifiche nella Destinazione.
-
-
Se necessario, seleziona una strategia di unione per ogni scheda per sovrascrivere la strategia di unione generale. Le opzioni della strategia di unione sono le stesse della Strategia di unione generale, tranne nei casi in cui è creata o eliminata una scheda o per i tipi di schede che non supportano le modifiche di entrambe le opzioni (vedi la prima mancia di seguito). In questi casi, puoi solo scegliere le operazioni (1) Mantieni [Obiettivo] o (2) Sostituisci con [Fonte]:
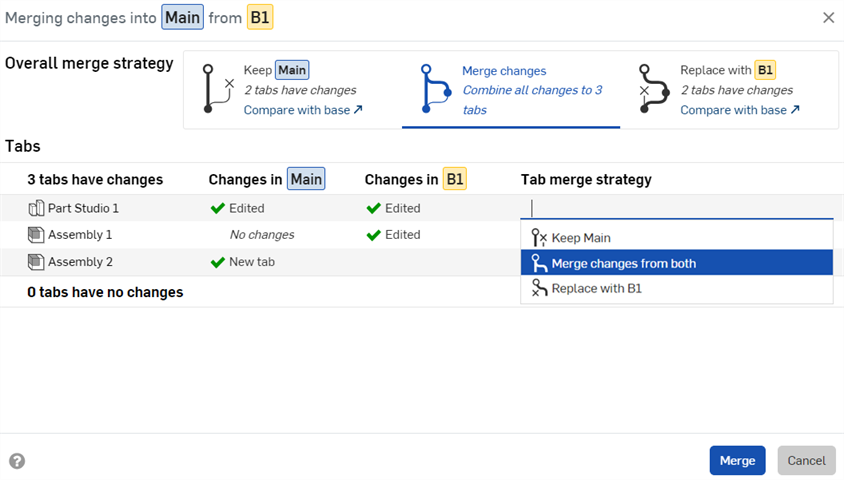
-
Una modifica con un'icona con un segno di spunta verde
 indica che le modifiche alla scheda a quest'area di lavoro sono mantenute nell'area di lavoro di Destinazione dopo l'unione.
indica che le modifiche alla scheda a quest'area di lavoro sono mantenute nell'area di lavoro di Destinazione dopo l'unione. -
Una modifica con un'icona x rossa
 indica che le modifiche scartate (ad esempio le funzioni eliminate) nella scheda dell'area di lavoro sono mantenute nell'area di lavoro di Destinazione dopo l'unione.
indica che le modifiche scartate (ad esempio le funzioni eliminate) nella scheda dell'area di lavoro sono mantenute nell'area di lavoro di Destinazione dopo l'unione. -
Una modifica contrassegnata da un'icona a forma di punto esclamativo
 indica che la scheda non esisterà nell'area di lavoro di Destinazione dopo l'unione.
indica che la scheda non esisterà nell'area di lavoro di Destinazione dopo l'unione. -
Un'icona informativa
 indica che, per questo tipo di scheda, non è possibile unire le modifiche da branch separati (un disegno, ad esempio). È necessario selezionare la Destinazione (Mantieni [Destinazione]) o l'origine (Sostituisci con [Origine]). Vedi Schede in cui non è possibile unire le modifiche provenienti da branch separati.
indica che, per questo tipo di scheda, non è possibile unire le modifiche da branch separati (un disegno, ad esempio). È necessario selezionare la Destinazione (Mantieni [Destinazione]) o l'origine (Sostituisci con [Origine]). Vedi Schede in cui non è possibile unire le modifiche provenienti da branch separati.
-
-
Fai clic su Unisci. Nel grafico Versioni e cronologia, le linee di unione mostrano che il branch B1 è stato unito al branch principale.
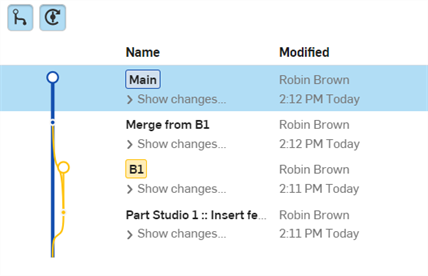
Tutte le unioni sono visualizzate esplicitamente nel grafico Versioni e cronologia, che si aggiorna automaticamente man mano che sono apportate modifiche al documento.
Mostrare e nascondere le linee di unione
Per rendere più facile la visualizzazione del grafico Versioni e cronologia, attiva i pulsanti Mostra/Nascondi unioni e Mostra/Nascondi versioni automatiche secondo necessità:
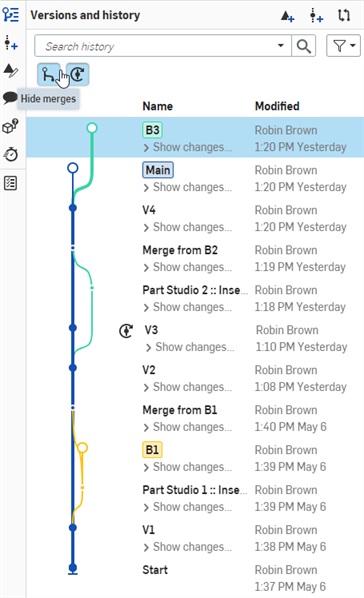
Un grafico delle versioni e della cronologia con linee di unione e versioni automatiche mostrate nell'applicazione browser Onshape (sopra).
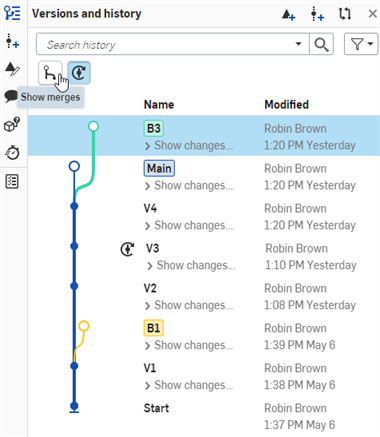
Un grafico delle versioni e della cronologia con unioni nascoste nell'applicazione browser Onshape (sopra).
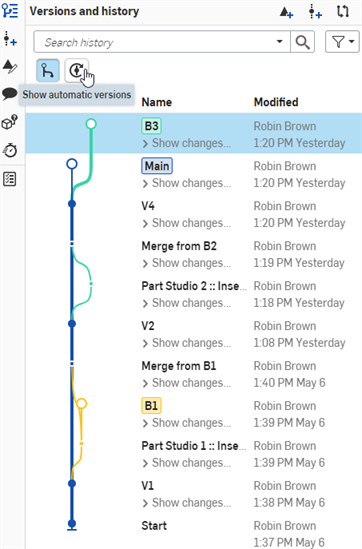
Un grafico delle versioni e della cronologia con versioni automatiche nascoste nell'applicazione browser Onshape (sopra).
Esempio di linee di unione
L'esempio seguente mostra un grafico complesso delle versioni e della cronologia con diversi branch. Ogni branch è stato creato dall'area di lavoro principale, quindi ciascun branch è stato modificato individualmente. Una volta completate le modifiche su ciascun branch, i branch sono stati riuniti nuovamente in Main. Il flusso di righe da e verso il branch principale mostra il flusso di lavoro di unione, rendendo così facile vedere quali modifiche sono state unite e gli orari di modifica.

Un grafico delle versioni e della cronologia con diversi branch visualizzati nell'applicazione browser Onshape (sopra).
Quando si selezionano le schede da unire, l'opzione Unisci modifiche da entrambi è disponibile per tutti i tipi di scheda tranne che per i Disegni e i PCB Studio. Quando si lavora con Disegni, si consiglia di lavorare in un'area di lavoro (branch) e di unire tale branch in altri branch. L'uso simultaneo dei disegni su due o più branch può comportare la perdita di modifiche quando si effettua l'unione da un branch all'altro.
Ad esempio:
-
Crea un disegno (Disegno 1) nel campo Principale (Destinazione) e inserisci una parte.
-
Crea una versione (V1) e poi un branch da questa versione (B1; l'origine).
-
Nell'area di lavoro B1, aggiungi una dimensione su un lato della parte nella scheda Disegno 1.
-
Nell'area di lavoro Main aggiungi una dimensione su un lato diverso della stessa parte nella stessa scheda Disegno 1.
-
Unisci le modifiche nell'area di lavoro Main (Destinazione) dall'area di lavoro B1 (Origine).
-
Nella finestra di dialogo di unione, dopo la selezione della strategia di unione delle schede per la scheda Disegno 1 devi selezionare una delle seguenti opzioni:
-
Mantieni Main - Questa opzione mantiene la scheda Disegno 1 dall'area di lavoro Main. La dimensione aggiunta nell'area di lavoro Main è mantenuta e la dimensione aggiunta in B1 è sovrascritta.
-
Sostituisci con B1 - Sostituisce la scheda Disegno 1 dell'area di lavoro principale con la scheda Disegno 1 dell'area di lavoro B1. La dimensione aggiunta nell'area di lavoro principale è sovrascritta e sostituita dalla dimensione aggiunta in B1.

In entrambi gli scenari precedenti, una dimensione è mantenuta e l'altra è sovrascritta. Per evitare questa situazione, esegui tutto il lavoro per la scheda Disegno 1 in una sola area di lavoro (ad esempio l'area Main). Quindi seleziona Mantieni Main quando unisci B1 all'area Main. In questo modo tutte le modifiche nella scheda Disegno 1 sono mantenute.
Se i branch di destinazione e di origine sono gli stessi e tutte le schede utilizzano una strategia di unione Mantieni, non sono necessari aggiornamenti. Il pulsante Unisci non sarà disponibile.

- Per sostituire il branch di destinazione con il branch di origine, modifica la strategia di unione schede in Sostituisci.

-
Fai clic su Unisci.
Quando si lavora con branch protetti, il branch di lavoro deve essere aggiornato con il branch protetto prima che possa avvenire un'unione. Se il pulsante Unisci nella finestra di dialogo Unisci è disabilitato ed è visualizzato l'avviso che informa che le protezioni dell'area di lavoro sono abilitate:
- Chiudi la finestra di dialogo Unisci per tornare al documento.
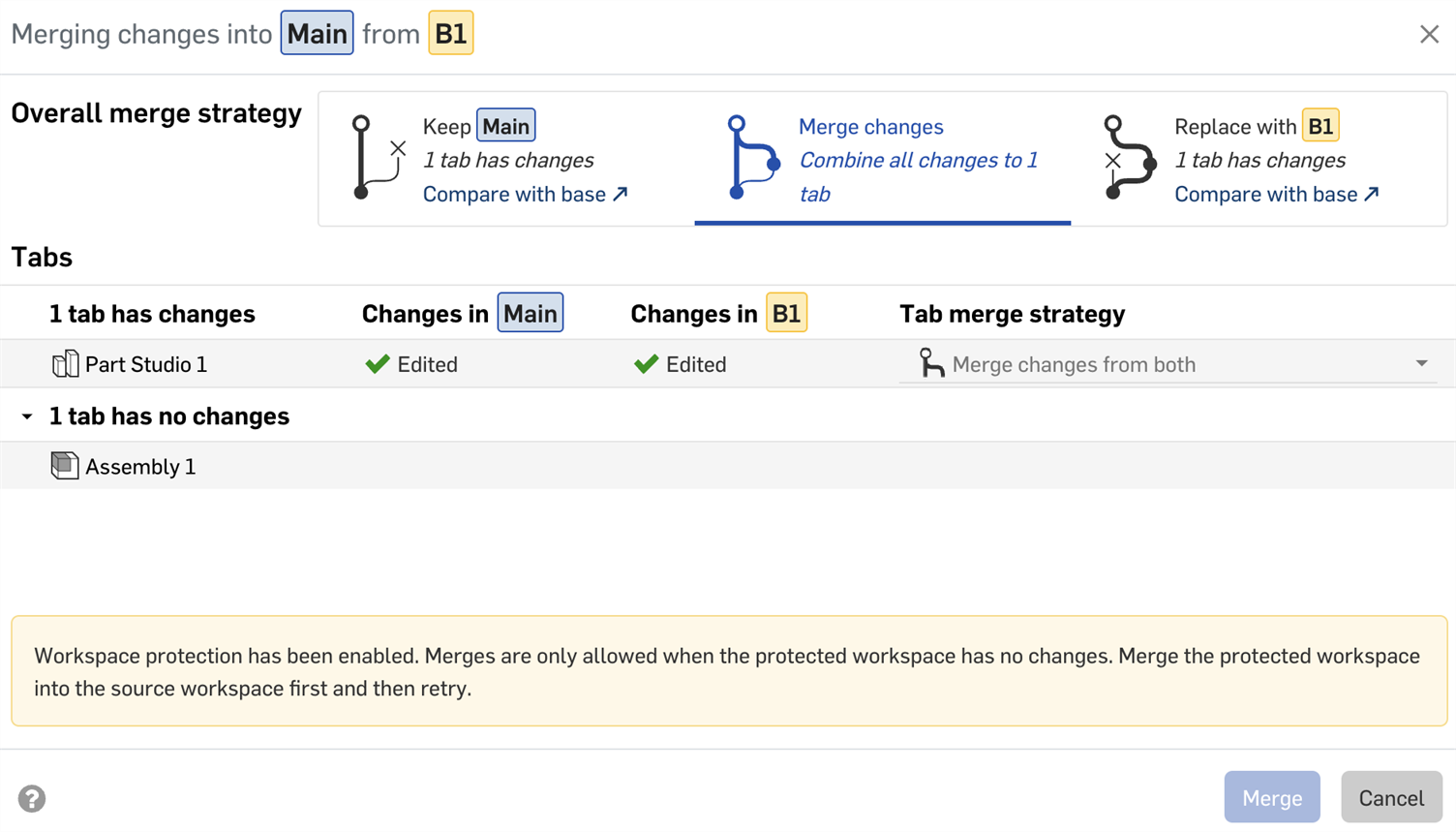
- Seleziona il branch di lavoro nel grafico Versioni e cronologia.
- Con il branch di lavoro selezionato, fai clic con il pulsante destro del mouse sul branch protetto e seleziona Unisci nell'area di lavoro corrente dal menu contestuale.
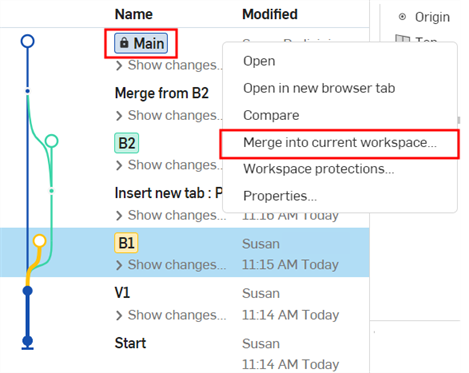
- Nella finestra di dialogo Unisci, conferma che stai unendo il branch protetto nel branch di lavoro, quindi fai clic su Unisci. Il branch di lavoro è aggiornato con le modifiche del branch protetto.
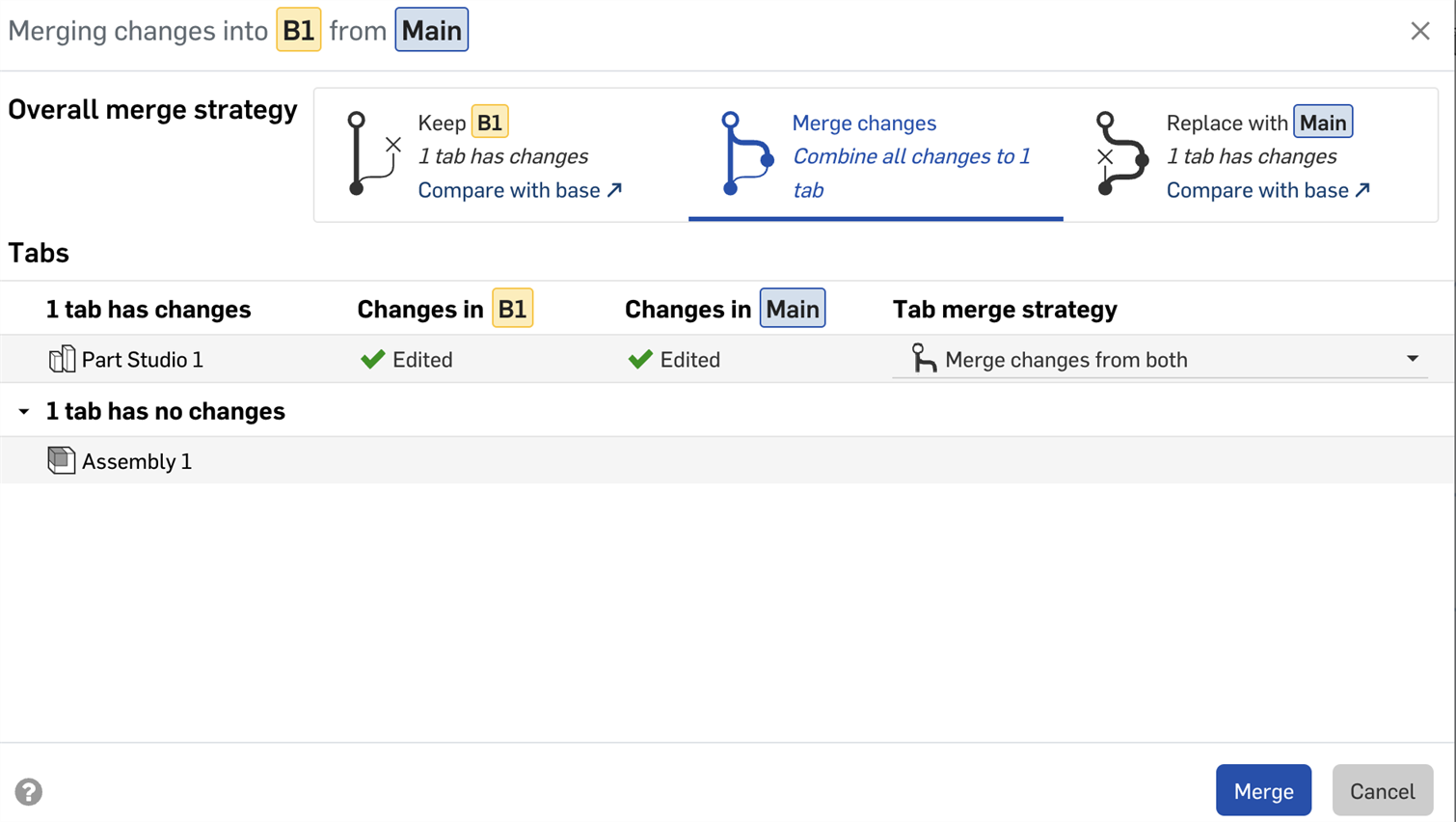
- Nel grafico Versioni e cronologia, seleziona il branch protetto.
- Con il branch protetto selezionato, fai clic con il pulsante destro del mouse sul branch di lavoro e seleziona Unisci nell'area di lavoro corrente.
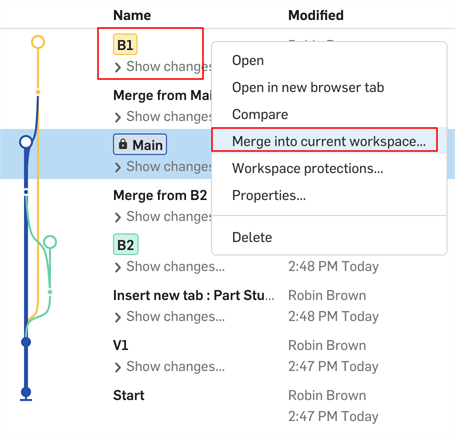
- Ora dovresti essere in grado di unire le modifiche nel branch protetto.
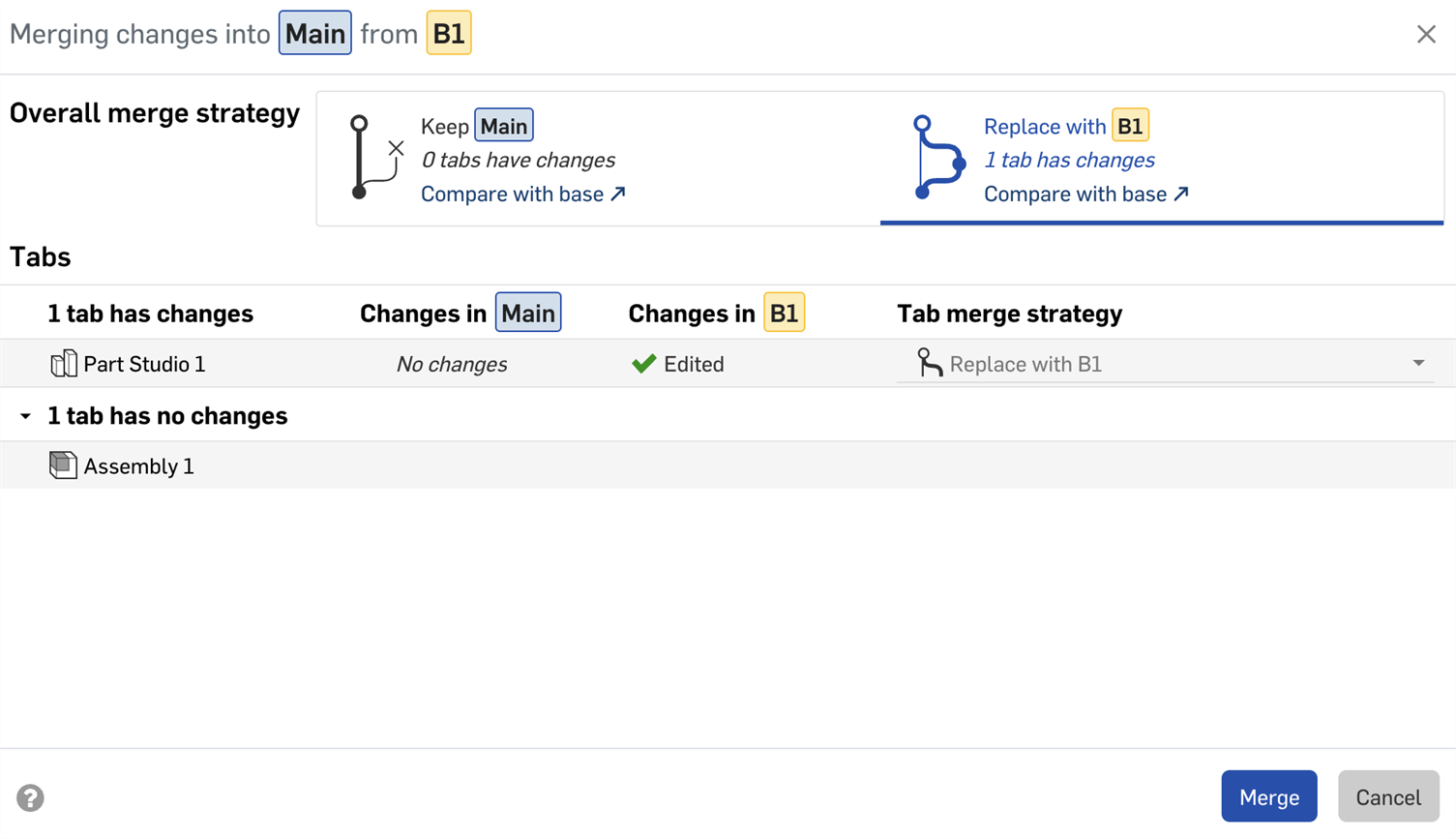
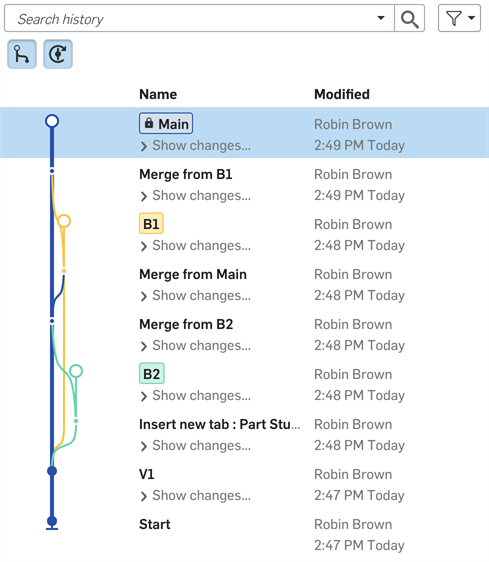
Non è possibile unire i branch con versioni obsolete di FeatureScript. Se uno o più branch utilizzano una vecchia versione di FeatureScript, nella finestra di dialogo Unisci sarà visualizzato un messaggio di avviso relativo a questa mancata corrispondenza della versione.
-
Fai clic sull'icona Aggiorna FeatureScript
 per aggiornare le versioni FeatureScript sia nel branch di destinazione che in quello di origine all'ultima versione.
per aggiornare le versioni FeatureScript sia nel branch di destinazione che in quello di origine all'ultima versione.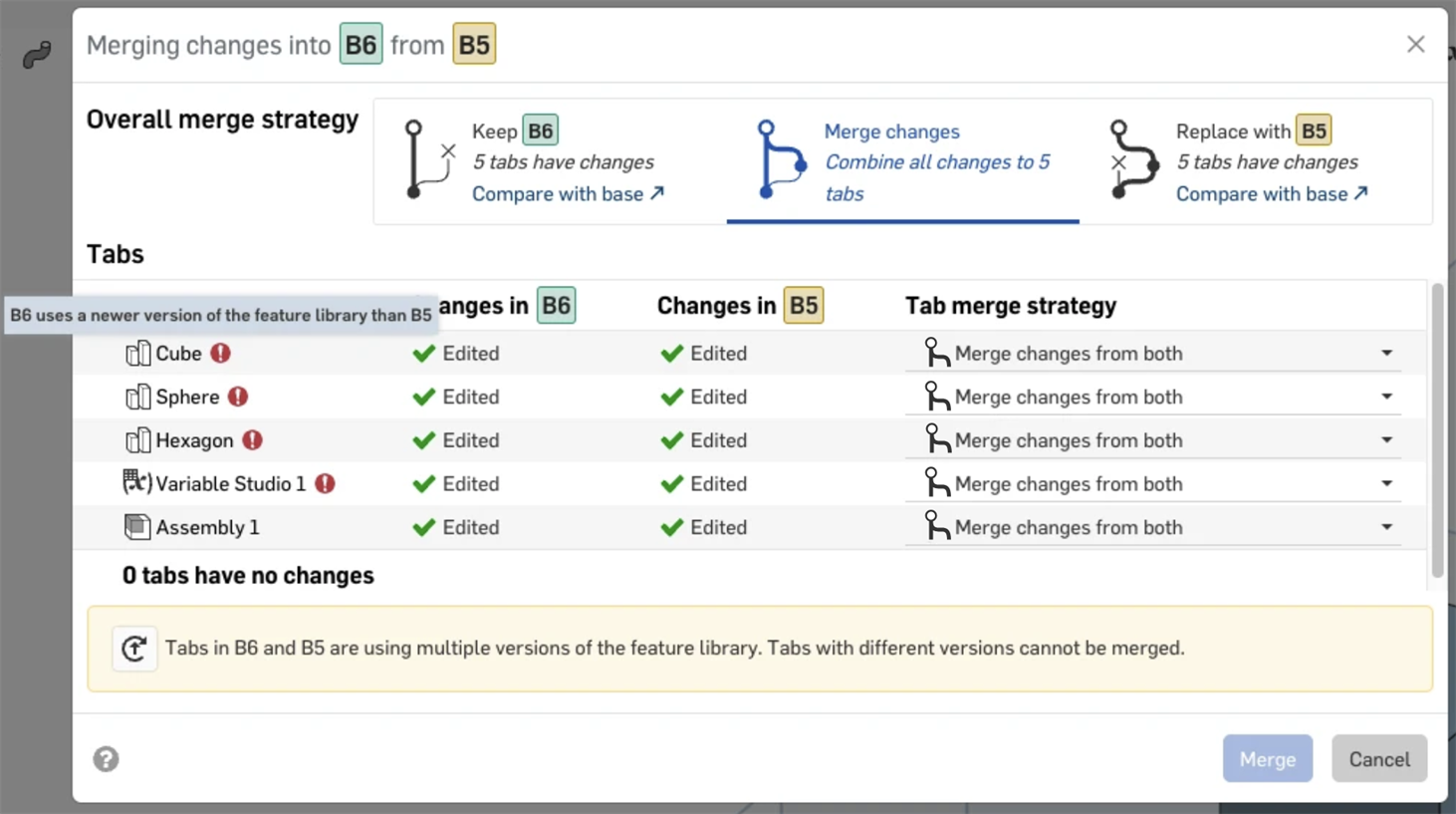
- Fai clic su Aggiorna ora nella finestra che si apre per completare l'aggiornamento.
- Fai clic su Unisci.
Non è possibile unire i branch se il documento è in uso. Se il documento è aperto da un altro utente o se il documento è aperto in più finestre o schede del browser, sarà visualizzato un errore che elenca gli utenti e il numero di istanze aperte.
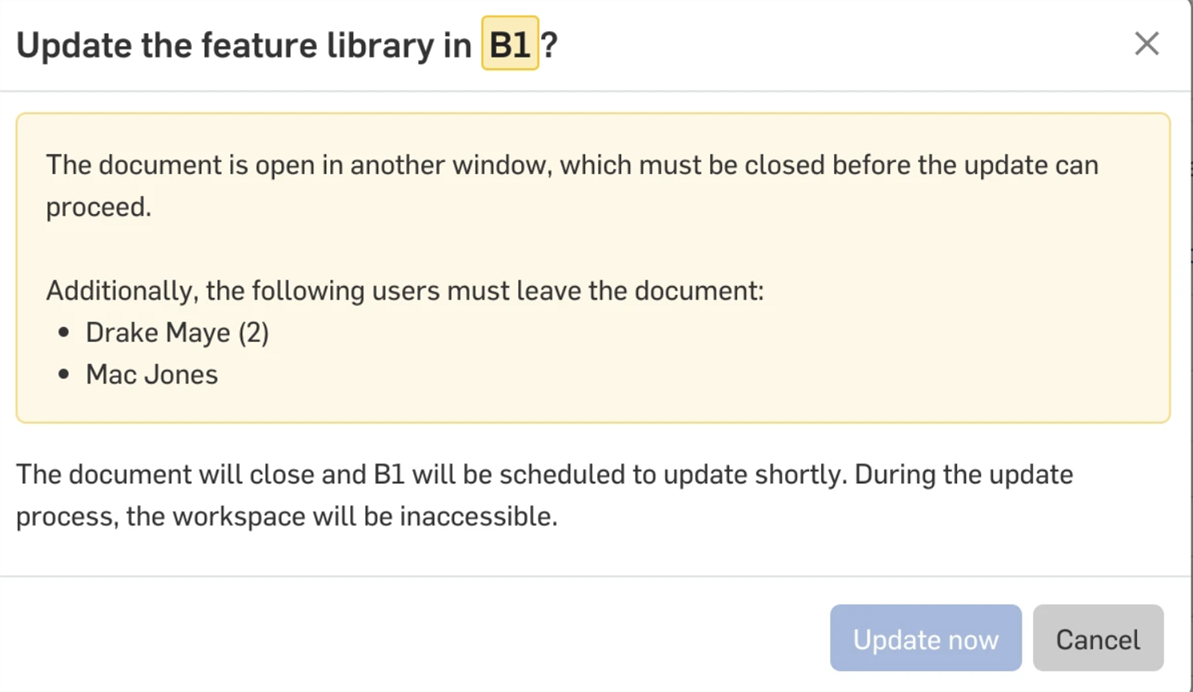
- Assicurati che tu e gli altri utenti abbiate chiuso il documento.
- La finestra di dialogo si aggiornerà automaticamente e potrai fare clic su Aggiorna ora.
- Se Onshape non è in grado di verificare che il documento non sia in uso (ad esempio, a causa di problemi di connettività di rete), vedrai il seguente avviso:
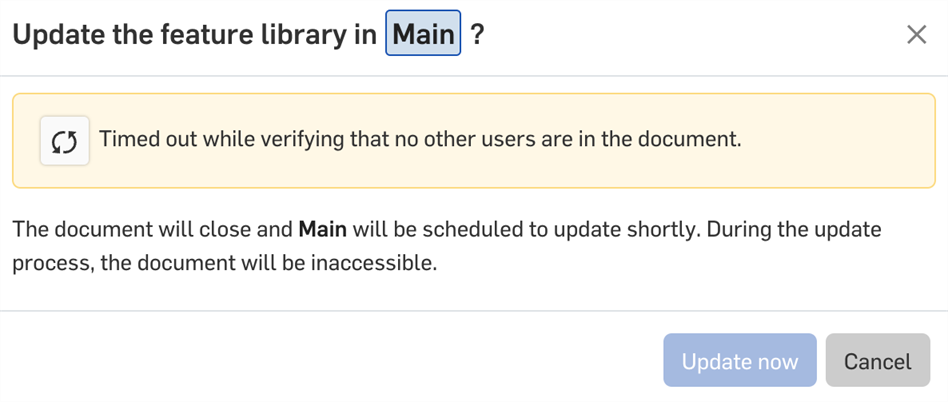
- Fai clic sull'icona Riprova
 nella finestra di dialogo per tentare nuovamente la verifica.
nella finestra di dialogo per tentare nuovamente la verifica.
- Se Onshape non è in grado di verificare che il documento non sia in uso (ad esempio, a causa di problemi di connettività di rete), vedrai il seguente avviso:
- Fai clic su Unisci.
Non è possibile completare le unioni mentre gli aggiornamenti sono ancora in corso. Riprova più tardi al termine dell'aggiornamento corrente.

-
Poiché non è possibile annullare un'unione utilizzando l'icona
 di annullamento, dopo l'esecuzione dell'unione è visualizzato un messaggio in cui è possibile fare clic su un collegamento per annullare l'unione. Questo messaggio persiste quando si cambia scheda o area di lavoro e quando si confrontano aree di lavoro, in modo da poter esaminare i risultati dell'unione. Premi l'icona di chiusura
di annullamento, dopo l'esecuzione dell'unione è visualizzato un messaggio in cui è possibile fare clic su un collegamento per annullare l'unione. Questo messaggio persiste quando si cambia scheda o area di lavoro e quando si confrontano aree di lavoro, in modo da poter esaminare i risultati dell'unione. Premi l'icona di chiusura  per accettare l'unione e uscire dal messaggio:
per accettare l'unione e uscire dal messaggio:
Se tu o un altro utente apportate una modifica al documento dopo averlo unito e poi annullate l'unione, tale modifica è perduta.
-
Se non ci sono modifiche che richiedono un'unione tra Origine e Destinazione, le uniche opzioni nella finestra di dialogo di unione sono (1) Mantieni [Destinazione] o (2) Sostituisci con [Origine]. Sostituisci con [Origine] è la selezione predefinita:
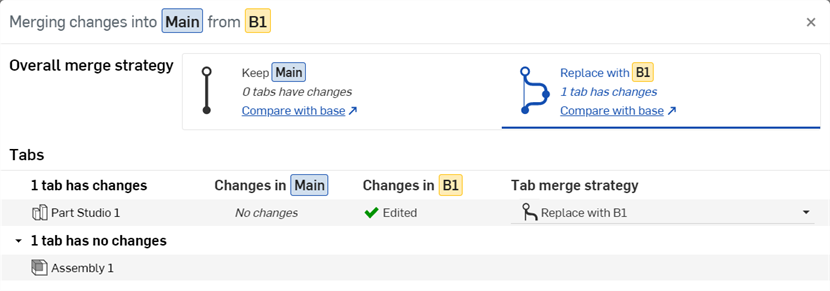
-
Fai clic sul link Confronta con base nella finestra di dialogo di unione per aprire una nuova scheda del browser in cui vengono confrontati sia Source che Target. Vedi Confronto per ulteriori informazioni.
-
Per unire le modifiche di una o più schede senza modificare nient'altro nell'area di lavoro corrente, seleziona Mantieni [Obiettivo] per la strategia di unione generale e seleziona Sostituisci con [Fonte] o Unisci modifiche da entrambe (per ogni scheda), a seconda delle specifiche.
-
Le schede nella finestra di dialogo di unione sono ordinate in questo modo: quelle con modifiche in alto e quelle senza modifiche in basso. Ogni sezione è quindi ordinata dall'alto verso il basso in base alla posizione da sinistra a destra nella barra delle schede, con il branch Destinazione per primo e il branch Origine per secondo. Le cartelle non sono visualizzate.
Quando unisci un'Origine (area di lavoro o versione) selezionata nella Destinazione (area di lavoro) attualmente attiva, tutte le modifiche apportate nell'Origine sono unite nella Destinazione, incluse eventuali funzioni aggiuntive, schede ecc.
-
Tocca l'icona Versioni e cronologia
 per aprire il pannello:
per aprire il pannello:
-
Seleziona il branch di destinazione (il branch su cui effettuare l'unione) nel pannello Versioni e cronologia.
- Con il branch di destinazione ancora selezionato, tocca il menu a tre punti a destra del branch di origine (il branch da unire), quindi tocca Unisci nell'area di lavoro corrente.
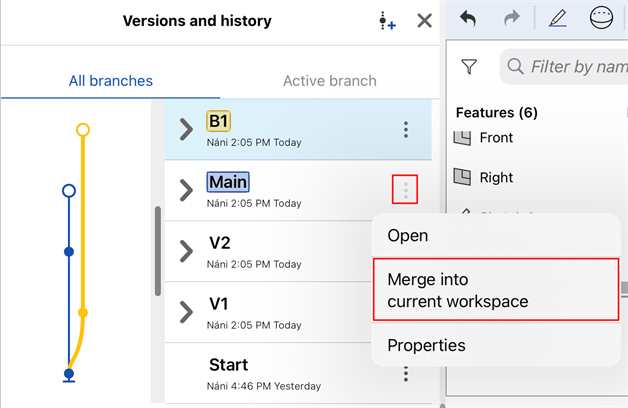
Tutte le modifiche apportate all'origine vengono unite nell'area di lavoro attualmente attiva (destinazione). L'operazione viene registrata nel menu Versioni e cronologia e puoi ripristinare un record precedente per annullare l'unione, se necessario. Per ulteriori informazioni sul ripristino delle versioni, consulta Gestione documenti.
Quando si uniscono aree di lavoro contenenti disegni, immagini, PDF o altre schede che non sono Part Studio o assiemi, se sono state apportate modifiche alla scheda in entrambi i branch Origine e Destinazione, le modifiche nel branch Origine sovrascrivono le modifiche nel branch Destinazione. Se ad esempio si aggiorna una scheda PDF in entrambi i branch (Origine e Destinazione) e poi si effettua l'unione dei branch, il PDF nel branch Origine sarà nel branch Destinazione dopo l'unione.
Tutte le unioni sono visualizzate esplicitamente nel grafico Versioni e cronologia, che si aggiorna automaticamente man mano che sono apportate modifiche al documento.
Mostrare e nascondere le linee di unione
Per rendere più facile la visualizzazione del grafico Versioni e cronologia, attiva i pulsanti Mostra/Nascondi unioni e Mostra/Nascondi versioni automatiche secondo necessità:
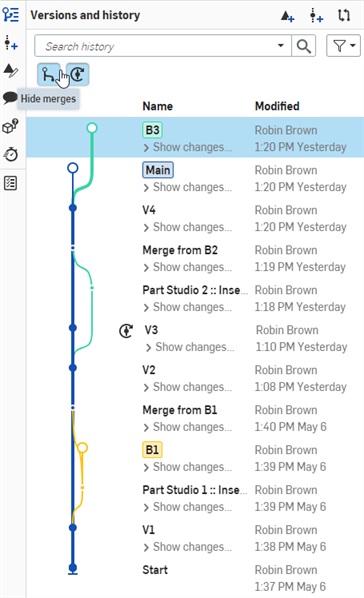
Un grafico delle versioni e della cronologia con linee di unione e versioni automatiche mostrate nell'applicazione browser Onshape (sopra).
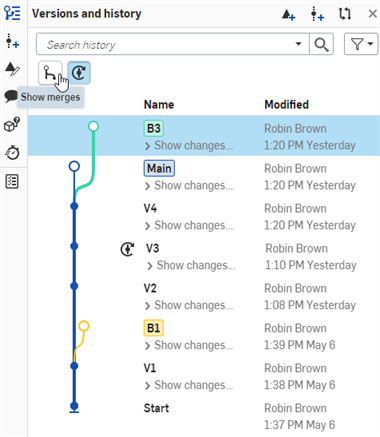
Un grafico delle versioni e della cronologia con unioni nascoste nell'applicazione browser Onshape (sopra).
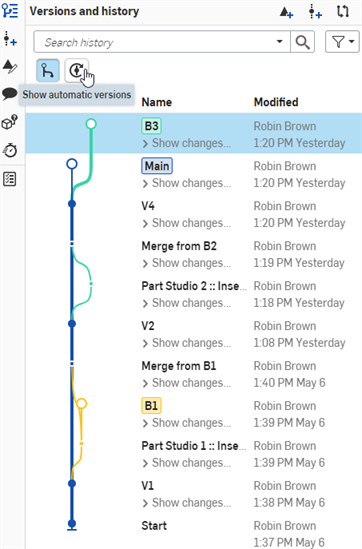
Un grafico delle versioni e della cronologia con versioni automatiche nascoste nell'applicazione browser Onshape (sopra).
Esempio di linee di unione
L'esempio seguente mostra un grafico complesso delle versioni e della cronologia con diversi branch. Ogni branch è stato creato dall'area di lavoro principale, quindi ciascun branch è stato modificato individualmente. Una volta completate le modifiche su ciascun branch, i branch sono stati riuniti nuovamente in Main. Il flusso di righe da e verso il branch principale mostra il flusso di lavoro di unione, rendendo così facile vedere quali modifiche sono state unite e gli orari di modifica.

Un grafico delle versioni e della cronologia con diversi branch visualizzati nell'applicazione browser Onshape (sopra).
Quando si uniscono aree di lavoro contenenti disegni (come in una scheda Disegni), il disegno con modifiche viene preferito durante l'unione e quando il disegno ha modifiche sia nei branch Origine che Destinazione, il disegno di origine sarà preferito, in particolare:
- Se un disegno nell'Origine presenta modifiche che non sono presenti nel disegno della Destinazione, il disegno nell'Origine viene copiato nella Destinazione, sostituendo il disegno della Destinazione. Eventuali modifiche apportate al disegno nella Destinazione che non si trovano nell'origine vengono sovrascritte.
- Se un disegno nell'area di lavoro origine non presenta modifiche (rispetto al disegno in Destinazione), il disegno in Destinazione rimane invariato.
Si consiglia di lavorare a un disegno in una sola area di lavoro (branch) e di unire quel branch ad altri branch. L'uso di un disegno su due o più branch contemporaneamente può comportare una perdita di modifiche quando si unisce il disegno da un branch in un altro.