Render Studio
![]()
Disponibile solo per.
Questa applicazione Onshape Render Studio consente la creazione di scene fotorealistiche da Part Studio o assiemi importati. Usa le scene per testare l'aspetto e i materiali dei modelli, le configurazioni delle luci e delle telecamere e gli ambienti. Esporta le scene come immagini in formato jpg o png in progetti renderizzati per il mercato.
Una volta eseguita l'importazione tramite il menu della scheda Documento, è creata una scheda Render Studio in cui parti, Part Studio e Assiemi sono inseriti in una scena di Render Studio. Crea tutte le schede di Render Studio necessarie. Ogni scheda contiene una singola scena. Le scene si aggiornano automaticamente poiché sono collegate alla parte, al Part Studio o all'Assieme. È possibile aggiornare gli aggiornamenti nel modello o nell'assieme nella scena.

Schede beta di Render Studio (precedenti)
Le schede beta di Render Studio create prima della versione ufficiale di Render Studio 1.181 sono state eliminate il 28 febbraio 2025. Rimangono solo i contenuti con render creati a partire da tali schede.
-
Tutte le schede beta di Render Studio sono ora eliminate e irrecuperabili:
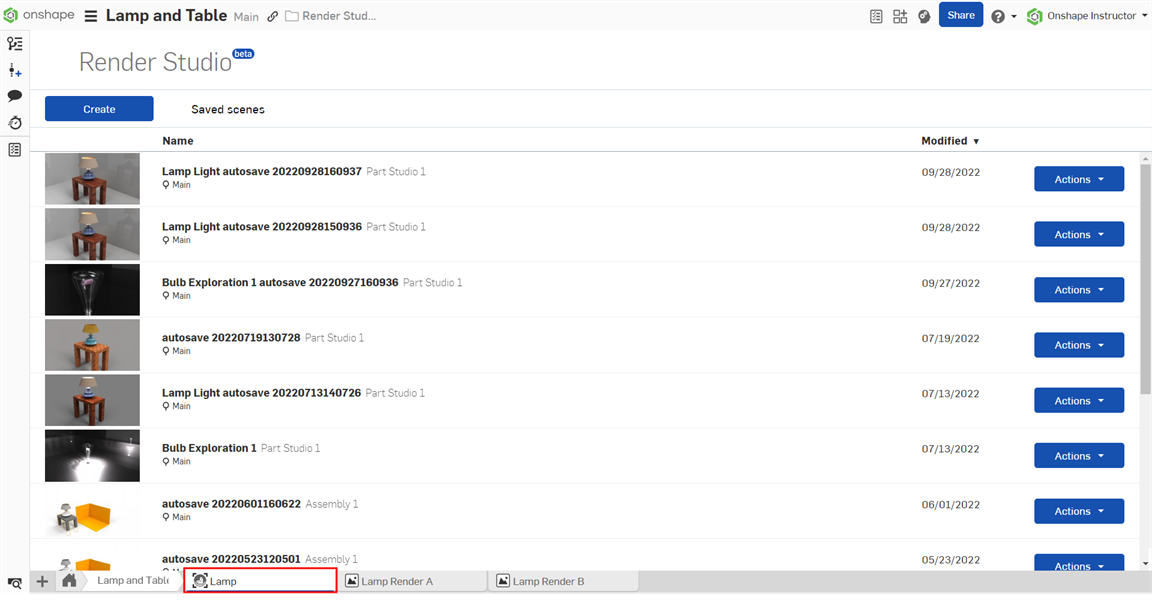
-
Tutte le immagini renderizzate create da tali schede beta di Render Studio non sono state eliminate e rimangono nelle proprie schede:

Tasti di scelta rapida
Oltre alle scorciatoie da tastiera nella tabella seguente, Onshape offre diverse scorciatoie per navigare nel modello nell'area grafica. Vedi Navigare nella vista.
| Scorciatoia | Azione |
|---|---|
| esc | Annulla |
| spazio | Selezione chiara |
| eliminare | Elimina selezione |
| ctrl+c, cmd+c | Copia aspetto |
| ctrl+u, cmd+u | Contatta il supporto |
| ctrl+v, cmd+v | Incolla aspetto |
| ctrl+z, comando+z | Annullare la modifica |
| ctrl+y, ctrl+comando+z | Ripeti la modifica |
| alt+t | Apri il gestore delle schede |
| y | Nascondi le parti selezionate |
| maiusc+i | Separa |
| maiusc+y | Mostra le parti selezionate |
| turno+1 | Vista frontale |
| maiusc+5 | Vista dall'alto |
| maiusc+3 | Vista da sinistra |
| maiusc+4 | Vista da destra |
| maiusc+5 | Vista dall'alto |
| maiusc+6 | Vista dal basso |
| maiusc+7 | Vista isometrica |
| maiusc+n | Rinomina selezione |
| maiusc+v | Vista con nome |
| maiusc+x | Vista in sezione |
| maiusc+z | Zoom in avanti |
| z | Zoom indietro |
| f | Zoom ottimizzato |
| w | Ingrandisci alla finestra |
| ` | Seleziona altro |
Menu contestuale di Render Studio
Fai clic con il tasto destro su una scheda di Render Studio per accedere al menu
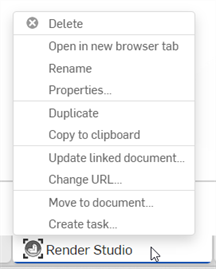
- Elimina - Elimina il Render Studio (o qualsiasi scheda), anche se è attivo. L'ultima scheda rimanente non può essere eliminata.
- Apri in una nuova scheda del browser: apre la scheda corrente di Render Studio in una nuova scheda del browser. È visualizzato un avviso che spiega che solo un utente alla volta può aprire la scheda Render Studio. Fai clic su Apri per procedere:
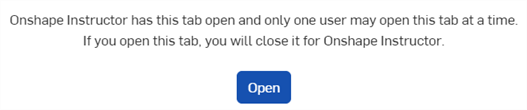
- Rinomina - Accedi alla finestra di dialogo per rinominare questo Render Studio.
- Proprietà: accedi alla finestra di dialogo per fornire informazioni su Render Studio. Nella finestra di dialogo Proprietà, fornisci i metadati per l'intero Render Studio. Le proprietà disattivate (inattive) sono definite e popolate tramite le proprietà Company in Gestione account. Per ulteriori informazioni, vedi Impostazioni Company/Enterprise > Proprietà/proprietà personalizzate.
- Duplica: duplica la scheda Render Studio nel documento corrente.
- Copia negli appunti: copia la scheda Render Studio negli appunti. È quindi possibile incollare il contenuo degli appunti in un documento nuovo o in un altro documento.
- Aggiorna documento collegato: apre la finestra di dialogo Gestione riferimenti, in cui è possibile selezionare una versione più recente del documento a cui è collegato Render Studio.
- Sposta nel documento: sposta la scheda corrente in un nuovo documento o in un altro documento. Vedi Spostare le schede in altri documenti.
- Crea attività: apre la finestra di dialogo Crea attività in cui puoi assegnare un'attività a un altro utente Company/Enterprise. Per ulteriori informazioni, consulta Task Manager.
Passare a un piano gratuito o standard
Quando passi da un piano Professional o Enterprise a un piano gratuito o Standard, le schede di Render Studio non sono eliminate, ma risultano inaccessibili.