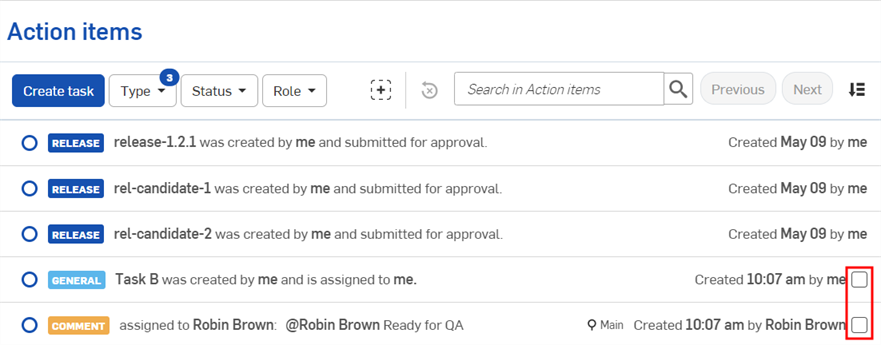Task Manager
![]()
![]()
Disponibile solo per
Visualizza tutte le attività che ti sono state assegnate tramite la finestra di dialogo Commenti accedendo alla pagina Task Manager, presentata in questo argomento.
Accedere a Task Manager
Per accedere a Task Manager, fai clic sull'icona Visualizza tutto il Task Manager nell'angolo ![]() superiore destro della finestra Onshape:
superiore destro della finestra Onshape:

Puoi anche accedere tramite l'icona di Task Manager ![]() nel pannello laterale sinistro all'interno di un documento Onshape:
nel pannello laterale sinistro all'interno di un documento Onshape:

Questo apre il pannello Task Manager di Onshape.
Dalla pagina Documenti, fai clic sull'opzione Task Manager nella barra degli strumenti nella parte superiore della finestra.

Puoi anche accedere all'icona di Task Manager ![]() nel pannello laterale sinistro all'interno di un documento Onshape:
nel pannello laterale sinistro all'interno di un documento Onshape:

Questo apre il pannello Task Manager di Onshape.
Per accedere a Task Manager, fai clic sull'icona di Task Manager in alto a destra della finestra di Onshape (visualizzata di seguito in rosso).

Puoi anche accedere all'icona di Task Manager ![]() nel pannello laterale sinistro all'interno di un documento Onshape:
nel pannello laterale sinistro all'interno di un documento Onshape:

Questo apre la pagina Task Manager di Onshape.
Per accedere ai tuoi elementi di Task Manager su un dispositivo iOS, tocca prima l'icona del menu nell'angolo in alto a sinistra della pagina dei documenti per aprire il menu della barra laterale:
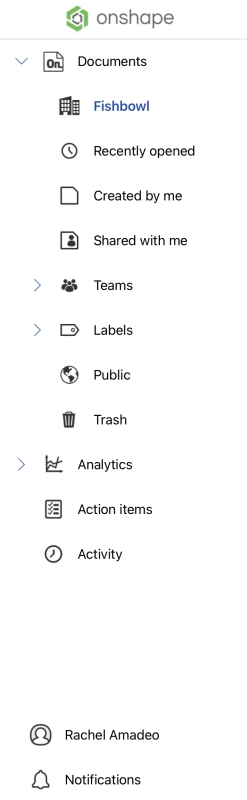
Da qui, fai clic su ![]() Task Manager per aprire la relativa pagina:
Task Manager per aprire la relativa pagina:
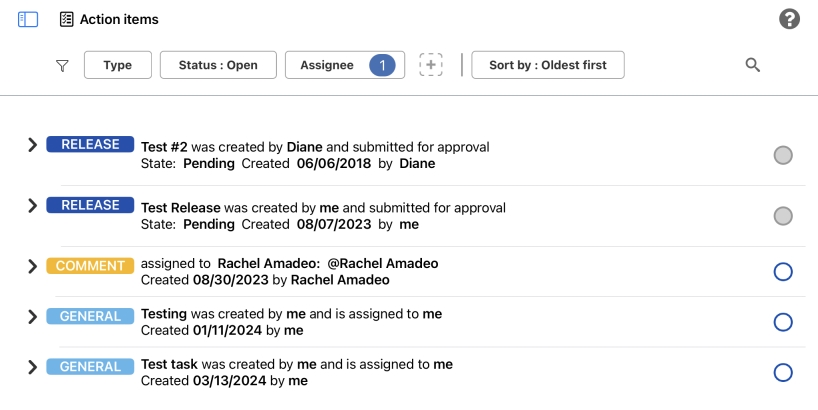
Usare Task Manager
Quando visualizzi elementi di Task Manager dall'interno di un documento, questi sono visualizzati nel pannello Task Manager.
Per impostazione predefinita, il pannello Task Manager mostra gli elementi di Task Manager per il documento corrente (incluse le attività create nella pagina Task Manager che fanno riferimento al documento corrente):

-
Click the Create task icon
 in the top right of the panel to open the Create task dialog.
in the top right of the panel to open the Create task dialog. -
Click the Sort tasks icon
 to sort your tasks by oldest to newest or newest to oldest.
to sort your tasks by oldest to newest or newest to oldest.
-
Fai clic sull'icona Documento corrente
 in alto a destra nel pannello per deselezionare l'impostazione predefinita e mostrare tutti gli elementi di Task Manager assegnati.
in alto a destra nel pannello per deselezionare l'impostazione predefinita e mostrare tutti gli elementi di Task Manager assegnati. -
Use the Search bar and/or the Type, Status, and Assignee filters at the top of the panel to better filter your search.
-
Click the Add filter icon
 to choose from a list of additional filter options. Click the Clear all filters icon to clear all additional filters.
to choose from a list of additional filter options. Click the Clear all filters icon to clear all additional filters.
Il pannello Task Manager situato all'interno dei documenti è attualmente disponibile solo nell'applicazione browser di Onshape.
Quando visualizzi la pagina di Task Manager nelle impostazioni Azienda/Enterprise/Aula (nell'applicazione browser di Onshape), vedrai i seguenti strumenti nella parte superiore dello schermo:
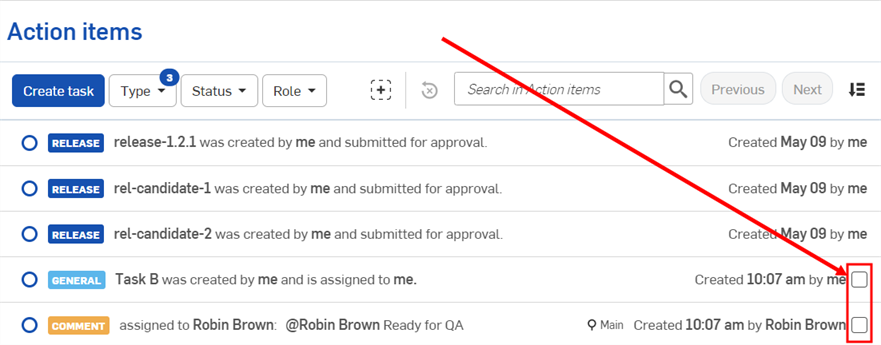
- Filtri
- Tipo: scegli tra filtrare qualsiasi combinazione di attività di commento, generali e di rilascio selezionando un'opzione dal menu a discesa.
- Stato: scegli tra filtrare i rilasci o le attività aperti oppure i rilasci o le attività chiusi selezionando un'opzione dal menu a discesa.
- Ruolo: scegli tra filtrare i rilasci o le attività assegnati a te o creati da te selezionando un'opzione dal menu a discesa.
- Aggiungi filtro
 : fai clic sul pulsante Aggiungi filtro e seleziona il tipo di filtro dal menu a discesa. Il nuovo filtro sarà visualizzato accanto ai filtri predefiniti nella parte superiore dello schermo.
: fai clic sul pulsante Aggiungi filtro e seleziona il tipo di filtro dal menu a discesa. Il nuovo filtro sarà visualizzato accanto ai filtri predefiniti nella parte superiore dello schermo. 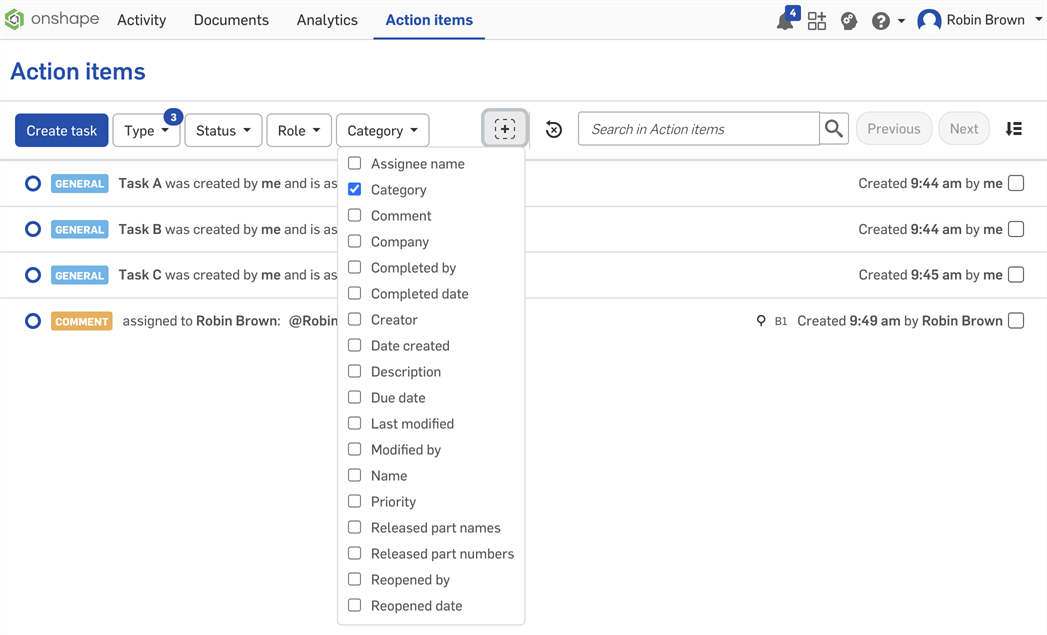
- Cancella tutti i filtri: rimuove tutti i filtri applicati e mostra tutti gli elementi di Task Manager assegnati a te e creati da te.
- Cerca: filtra gli elementi di Task Manager che corrispondono a una stringa di ricerca.

- Ordina
 : ordina i risultati filtrati in base ai rilasci e/o alle attività meno recenti oppure impostando Dal più recente facendo clic sulla freccia a discesa in Ordina e selezionando l'opzione che preferisci (l'ordinamento predefinito in Onshape è Dal meno recente).
: ordina i risultati filtrati in base ai rilasci e/o alle attività meno recenti oppure impostando Dal più recente facendo clic sulla freccia a discesa in Ordina e selezionando l'opzione che preferisci (l'ordinamento predefinito in Onshape è Dal meno recente).
Quando selezioni diversi filtri, i risultati delle selezioni corrispondenti sono visualizzati nel pannello.
Pagina Task Manager: iOS
Quando visualizzi la pagina di Task Manager su un dispositivo iOS, vedrai i seguenti strumenti nella parte superiore dello schermo:
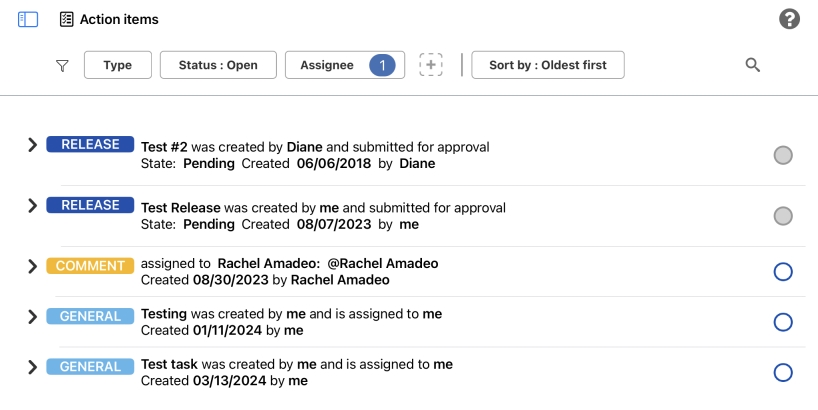
Tocca uno dei tipi di filtro di Task Manager nella parte superiore della pagina per aprire la finestra di dialogo Tutti i filtri, in cui puoi modificare ogni parametro in base alle tue preferenze:
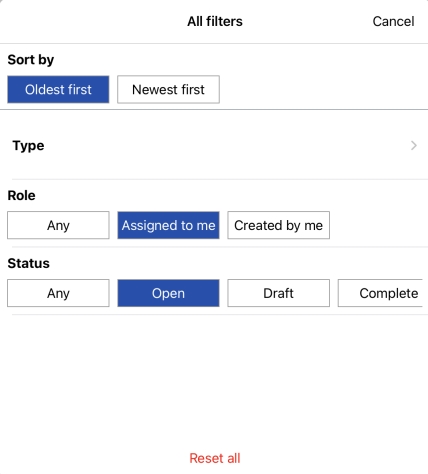
Le opzioni di filtro di Task Manager sono:
-
Tipo: scegli tra filtrare qualsiasi combinazione di attività di commento, generali e di rilascio attivando o disattivando le opzioni.
-
Stato: scegli tra filtrare le versioni o le attività di rilascio aperte, allo stato di bozza o completate attivando o disattivando le opzioni.
- Assegnatario: filtra i rilasci o le attività assegnate a te o a un altro utente toccando l'interruttore accanto all'utente desiderato.
- Aggiungi filtro
 : fai clic sul pulsante Aggiungi filtro e attiva o disattiva le opzioni in base alle tue preferenze. I nuovi filtri saranno visualizzati accanto ai filtri predefiniti nella parte superiore dello schermo.
: fai clic sul pulsante Aggiungi filtro e attiva o disattiva le opzioni in base alle tue preferenze. I nuovi filtri saranno visualizzati accanto ai filtri predefiniti nella parte superiore dello schermo. - Ordina per: ordina i risultati filtrati visualizzando prima i rilasci/le attività meno recenti o prima i rilasci/le attività più recenti.
Per aprire la finestra di dialogo Crea attività, fai clic sul pulsante Crea nel pannello Task Manager o sul pulsante Crea attività nella schermata di Task Manager.
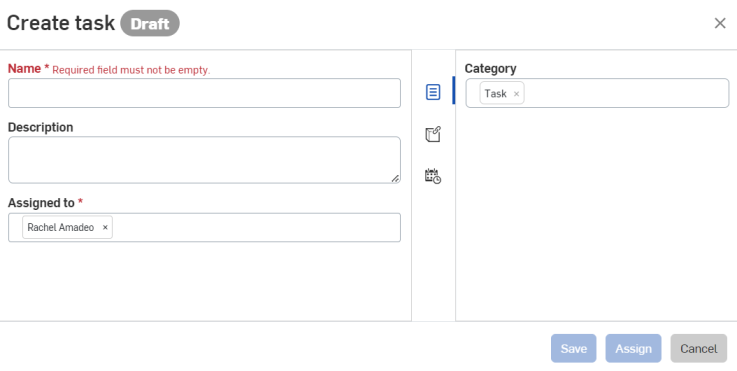
Compila i campi necessari e fai clic su Salva per salvare le modifiche, quindi fai clic su Assegna per assegnare l'attività all'utente e chiudere la finestra di dialogo.
Fai clic su Annulla per chiudere la finestra di dialogo senza salvare le modifiche o assegnare l'attività.