Impostazioni azienda/classe/impresa - Proprietà/Proprietà personalizzate
![]()
Disponibile solo per
Accedi alle definizioni dei metadati per gli oggetti Onshape (ciò che guida i dati visualizzati nelle finestre di dialogo delle proprietà degli oggetti e nella distinta base (BOM)), visualizza queste definizioni di metadati e crea nuove proprietà da utilizzare nei documenti di Company/Aula/Enterprise, oltre a fornire nomi di visualizzazione per le proprietà Onshape esistenti. Gli amministratori possono aggiungere, modificare e ritirare le proprietà per tutti gli utenti. Gli utenti possono visualizzare solo queste definizioni di metadati.
Per accedere alle impostazioni delle proprietà/proprietà personalizzate in Onshape, fai clic sull'icona utente del tuo Account (![]() ) nell'angolo in alto a destra della finestra di Onshape. Si apre un menu a tendina. Fai clic su Impostazioni Azienda/Aula/Enterprise.
) nell'angolo in alto a destra della finestra di Onshape. Si apre un menu a tendina. Fai clic su Impostazioni Azienda/Aula/Enterprise.
Fai clic su Proprietà (abbonamenti Professional o Educator) o Proprietà personalizzate (abbonamenti Enterprise) nell'elenco sul lato sinistro della pagina:

Impostazioni Company > Proprietà
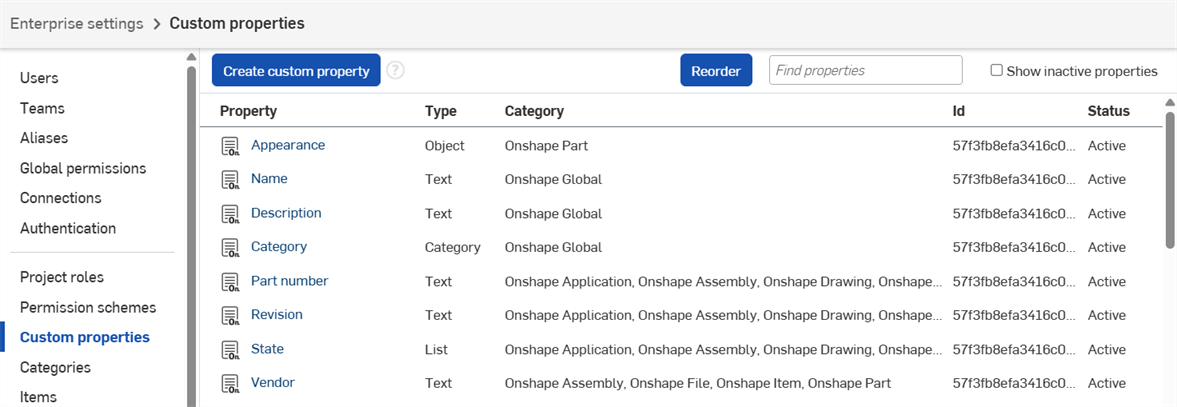
Impostazioni aziendali > Proprietà personalizzate
Gli utenti autorizzati a creare e modificare proprietà visualizzano un Crea proprietà personalizzate pulsante nella parte superiore della pagina.
Le proprietà possono essere associate ai seguenti oggetti Onshape:
- Parte Onshape
- Assieme Onshape
- Disegno Onshape
- Part Studio Onshape
- Documento Onshape
- File Onshape
- Applicazione Onshape
- Elemento Onshape
- Cartella Onshape
- Progetto Onshape
Default Onshape Properties are indicated with an Onshape properties icon (![]() ). Custom properties are indicated with the custom properties icon (
). Custom properties are indicated with the custom properties icon (![]() ).
).
Nella pagina Proprietà/Proprietà personalizzate:
- Fai clic su Crea proprietà personalizzata:
- Specify a Name for the property. The name should be unique among Onshape and existing properties. When testing for uniqueness, Onshape uses the Company/Classroom/Enterprise name and the name of the property.
- Optionally, specify a Display name for the property. If a Display name is specified, that is what is used in all user-facing situations. If the Display name is left blank, the value is shown. The value is used as an internal reference, and therefore cannot be changed. Display name gives the user the ability to alter the name of a property without having to remove it and create a new property.
- Seleziona un tipo di proprietà:
- Testo
- Booleano
- Numero intero
- Doppio
- Data
- List
Quando si definiscono elenchi e valori, è possibile copiare/incollare valori o inserirli separatamente. È inoltre possibile specificare i nomi visualizzati (tuttavia non possono duplicare il valore). È possibile riordinare i valori con il trascinamento e selezionare se ciascuno di essi è attivo/inattivo in qualsiasi momento.
- Utente
- Valore con unità
- Lo stato di pubblicazione iniziale è In sospeso (non ancora disponibile per gli utenti). Per rendere disponibile questa proprietà agli utenti, seleziona Attivo (disponibile per gli utenti; i valori immessi vengono registrati nel database). Per annullare l'uso di questa proprietà, seleziona Inattivo. I valori inattivi sono disponibili solo tramite l'API Onshape.
- Fornisci il resto degli attributi della proprietà, un asterisco rosso indica un campo obbligatorio. A seconda del tipo di proprietà selezionato sopra, potrebbero essere disponibili attributi diversi.
- Valore predefinito: (disponibile per tutti i tipi) immetti qui un valore predefinito, se lo desideri. Questo valore funge da opzione predefinita se l'utente non specifica un valore.
Quando immetti valori per il tipo di proprietà utente, deve essere presente un indirizzo email valido di un utente Onshape che appartiene già all'azienda in cui è stata creata la proprietà.
- Descrizione: (disponibile per tutti i tipi) immetti una descrizione opzionale per la proprietà.
- Tipo di unità: disponibile solo per Valore con tipo di unità. Seleziona dall'elenco dei tipi di unità per la proprietà personalizzata. L'elenco include:
Qualsiasi Accelerazione Angolo Velocità angolare Area Energia Forza Lunghezza Mass Momento Pressione Ora Volume - Indicare dove è possibile modificare la proprietà e se è necessario:
- Obbligatorio - Indica che il valore della proprietà è necessario.
- Modifica valore nella versione: indica che il valore della proprietà può essere modificato in una versione del documento; consente all'utente di fornire un valore per questa proprietà in qualsiasi versione del documento. Indica anche se il valore deve essere modificato solo tramite l'API e non tramite l'interfaccia utente Onshape.
- Modifica valore nell'area di lavoro: indica che questa proprietà può essere modificata in un'area di lavoro; consente a un utente di fornire un valore per questa proprietà in qualsiasi area di lavoro documenti. Indica anche se il valore deve essere modificato solo tramite API e non tramite l'interfaccia utente Onshape.
The Edit value in version and Edit value in workspace default Onshape properties cannot be edited. The Required option in some default properties also cannot be edited.
- Valore predefinito: (disponibile per tutti i tipi) immetti qui un valore predefinito, se lo desideri. Questo valore funge da opzione predefinita se l'utente non specifica un valore.
- Inserisci i criteri di conferma facoltativi per le proprietà, comprese quelle che possono avere una ripetizione:
- Seleziona Multilinea se il valore può avere più righe di testo (ad esempio, una descrizione potrebbe richiedere più righe di testo).
- Inserisci una lunghezza minima e/o una lunghezza massima, se vuoi.
- Indica la ripetizione nel campo Ripetizione, ad esempio qualsiasi espressione regolare, tra cui:
- [A-Z] + che richiede 1 o più caratteri alfabetici maiuscoli
- [0-9] + che richiede 1 o più caratteri numerici
- [a-z] + che richiede 1 o più caratteri alfabetici minuscoli
- ONS- [0-9] + che richiede il prefisso 'ONS-' seguito da 1 o più caratteri numerici. È possibile inserire il prefisso richiesto nell'attributo Valore predefinito in modo che venga visualizzato automaticamente. Gli utenti ricevono una notifica di errore che specifica la ripetizione richiesta se il valore non è valido.
- Seleziona una o più categorie in cui la proprietà sarà disponibile. La categoria deve essere già definita tramite la scheda Categorie da un amministratore dell'azienda o di Enterprise. È possibile selezionare più di una categoria e rimuovere una categoria facendo clic sulla X in fondo a destra sulla riga della categoria. Per ulteriori informazioni sulle categorie, vedi di seguito.
- È possibile impostare le proprietà personalizzate assegnate alla categoria Parte e/o Assieme su una funzione calcolata in modo che la proprietà sia una proprietà calcolata. Per ulteriori informazioni, vedi Creazione di proprietà calcolate, di seguito.
- Per rendere la proprietà disponibile a tutti gli utenti dell'azienda, assicurati che lo stato Pubblicazione sia impostato su Attivo.
- Fai clic su Crea.
- È visualizzato un messaggio che ricorda che se si attiva questa proprietà, tutti gli utenti Company/Aula/Enterprise sono in grado di vederla. Fai clic su Conferma pubblicazione per continuare ad attivare la proprietà. Puoi invece pubblicare in un secondo momento.
- È inoltre possibile organizzare le proprietà personalizzate selezionando Riordinare. Ciò consente di selezionare qualsiasi proprietà personalizzata (i punti accanto a Open metadata
 icona) e ne riordina l'ordine trascinando e rilasciando. Fai clic Confermare per salvare le modifiche o Annulla per annullare le modifiche.
icona) e ne riordina l'ordine trascinando e rilasciando. Fai clic Confermare per salvare le modifiche o Annulla per annullare le modifiche.
È possibile creare una proprietà personalizzata che utilizza FeatureScript per calcolare un valore. Una volta che disponi di una proprietà come questa, puoi usarla tramite una proprietà personalizzata nelle impostazioni Company/Aula/Enterprise per calcolare una proprietà. Queste proprietà calcolate possono essere utilizzate con le categorie di parti. Una volta definita una proprietà della parte calcolata, è possibile creare un'altra proprietà personalizzata che utilizza la proprietà della parte calcolata per aggregarla per gli assiemi e includere le informazioni nelle tabelle della distinta base degli assiemi e dei disegni.
I tipi di proprietà che possono essere aggregati per gli assiemi sono: Booleano, Intero, Doppio e Valore con unità purché le unità siano di tipo diverso da «Qualsiasi».
-
Nella pagina Proprietà/Proprietà personalizzate nelle impostazioni di Onshape (come descritto sopra), crea la proprietà personalizzata da utilizzare insieme a una proprietà calcolata.
-
Nella sezione Categorie della definizione, aggiungi una categoria di Parte per indicare di applicare la proprietà alle Parti e la categoria Assieme per applicare la proprietà agli Assiemi.
-
Per creare una proprietà parte calcolata, nella sezione Proprietà parte calcolata, seleziona la casella Calcola proprietà parte.
-
Fai clic su Seleziona la funzione proprietà della parte calcolata per aprire la finestra di dialogo Seleziona la funzione proprietà della parte calcolata.
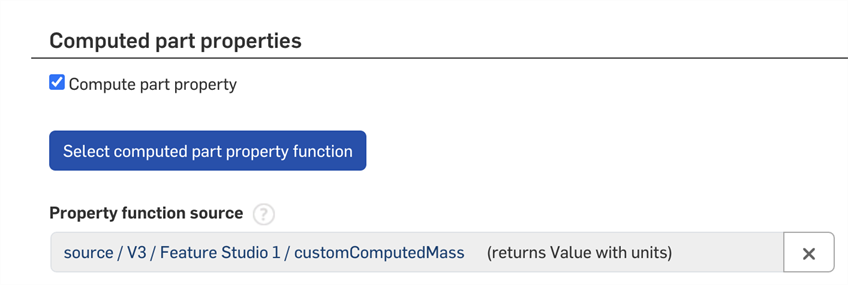
-
Accedi al documento che contiene la funzione FeatureScript,
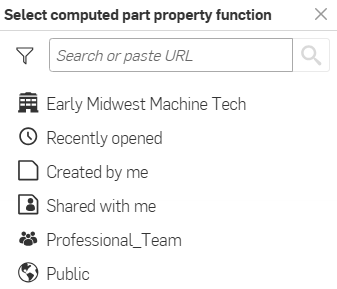
-
Seleziona la funzione dall'elenco visualizzato.
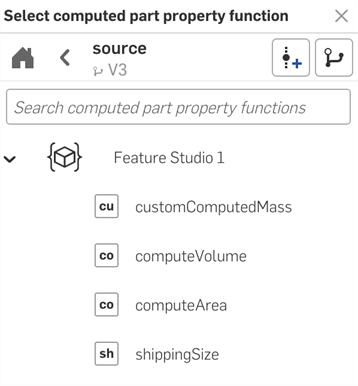
-
Fai clic su Crea per creare la proprietà (o Annulla per chiudere la pagina senza creare la proprietà). Conferma l'operazione Crea quando richiesto.
Per verificare che le proprietà calcolate si comportino nel modo previsto, è possibile aggiungerle come tabella personalizzata a un Part Studio. Tutte le note o gli avvisi aggiunti al FeatureScript saranno visibili nella tabella personalizzata. Nota che il Feature Studio in cui viene calcolata la proprietà e il Part Studio con la tabella personalizzata NON devono necessariamente risiedere nello stesso documento.
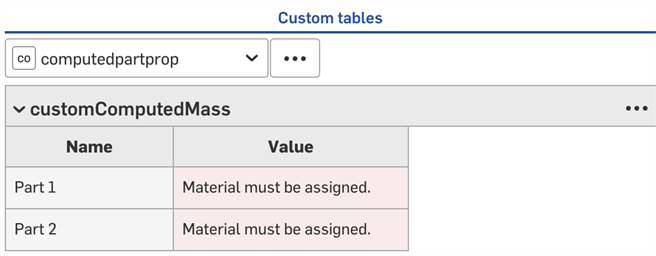
Assicurati che sia definita (come descritto sopra) la proprietà Parte calcolata che desideri utilizzare per creare dati aggregati per un assieme.
-
Aggiungi la categoria Assieme alla proprietà della parte calcolata tramite il campo Categorie:
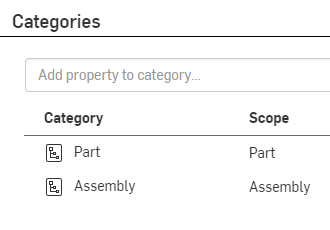
-
Nota che nella pagina è visualizzata una nuova area, in basso, denominata Proprietà aggregate dell'assieme. (È disponibile solo per i tipi di: Booleano, Intero, Doppio, Elenco e Valore con unità purché le unità siano di tipo diverso da «Qualsiasi».)
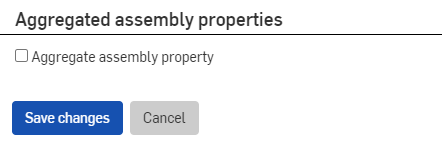
-
Quando selezioni la casella, sono visualizzati i seguenti campi con cui definire i dati aggregati:
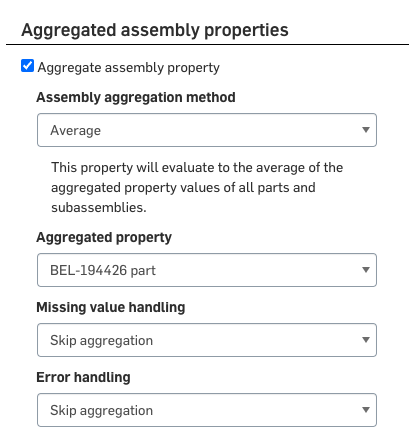
-
Definisci il Metodo di aggregazione dell'assieme desiderato per calcolare e visualizzare:
-
Valore con unità, tipi Intero e Doppio
-
Somma, minimo, massimo, media, somma ponderata o media ponderata
-
-
Tipo Booleano
-
Qualsiasi: restituisce vero se almeno un elemento è vero
-
Tutto: restituisce vero se tutti gli elementi sono veri
-
Non qualsiasi: restituisce falso se almeno un articolo è vero
-
Non tutto: restituisce falso se tutti gli articoli sono veri
-
-
Tipo di elenco
- Primo: restituisce il primo dei valori aggregati delle proprietà per tutte le parti e i sottoassiemi. È possibile regolare l'ordine dei valori con il trascinamento nella sezione Elenco valori della pagina Proprietà personalizzate.
- Ultimo: restituisce l'ultimo dei valori aggregati delle proprietà per tutte le parti e i sottoassiemi. È possibile regolare l'ordine dei valori con il trascinamento nella sezione Elenca valori della pagina Proprietà personalizzate.
-
-
Seleziona la Proprietà aggregata per calcolare e visualizzare:
-
Valore con unità, tipi Intero, Doppio ed Elenco
-
La stessa proprietà
-
-
Tipo Booleano
-
La stessa proprietà (Booleano)
-
Non gestito da revisione
-
Escludi da tutte le BOM
-
-
-
Nel campo Gestione valore mancante (non disponibile per i tipi di elenco), specifica come gestire l'aggregazione quando manca un valore:
-
Salta l'aggregazione (ignora e non aggrega)
- Considera come zero (tratta il valore mancante come zero)
-
-
Nel campo Gestione errori campo, specifica come gestire gli errori quando si verificano:
-
Salta aggregazione
-
Considera l'errore come zero (non disponibile per l'elenco)
-
Considera come vero/falso (per booleano)
-
Propaga l'errore nel calcolo
-
-
Seleziona la casella Aggregazione filtro per filtrare l'aggregazione (per ignorarla, usa una proprietà booleana come filtro); quindi seleziona il metodo di filtraggio:
-
Proprietà del filtro Booleano: seleziona Non gestito da revisione ed Escludi da tutte le BOM o una proprietà booleana personalizzata
-
Comportamento filtro - Seleziona tra Includi quando vero ed Escludi quando vero
-
-
Fai clic su Crea per creare la proprietà (o Annulla per chiudere la pagina senza creare la proprietà).
Crea il seguente FeatureScript (o simile), in un Feature Studio denominato Massa personalizzata:
annotation { "Property Function Name" : "Custom mass"}export const mass =
defineComputedPartProperty(function(context is Context, part is Query, definition is map) returns ValueWithUnits
{const volume is ValueWithUnits = evVolume(context, { "entities" : part });const material is Material = getProperty (context, {"entity" : part,
"propertyType" : PropertyType.MATERIAL
});
return material.density * volume;
});
Crea una proprietà personalizzata nelle impostazioni della tua azienda > Pagina delle proprietà personalizzate, denominata Massa personalizzata:
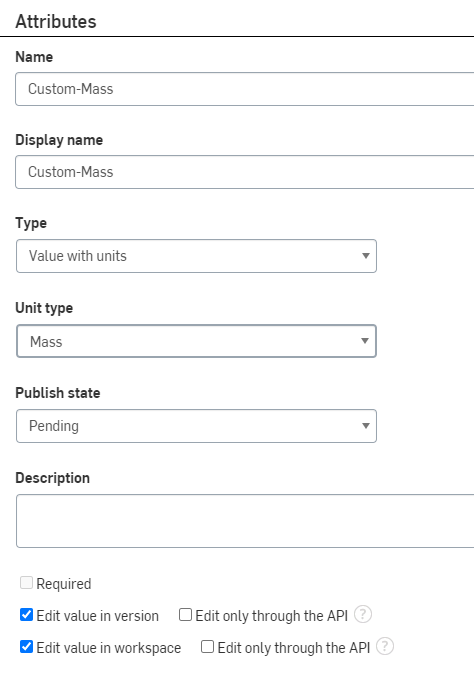
Assegna la proprietà personalizzata alla categoria Parte e alla categoria Assieme:
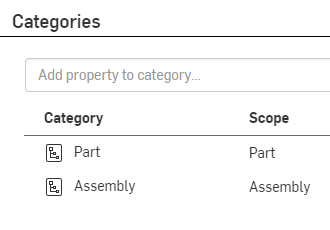
Seleziona FeatureScript sotto Calcola proprietà parte seleziona la casella, fai clic su Seleziona la funzione di proprietà della parte calcolata:
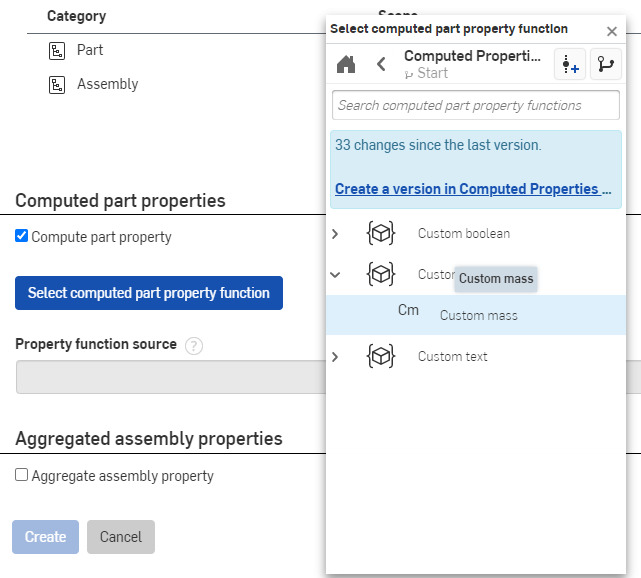
Seleziona la casella di controllo per Proprietà aggregata dell'assieme e specifica come includere le informazioni nella distinta base:
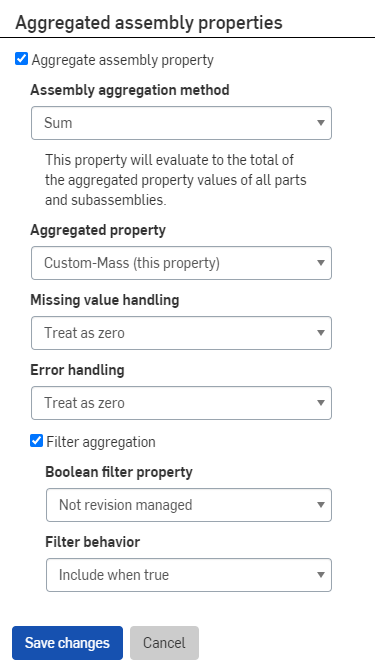
In un assieme, è possibile aggiungere la proprietà alla distinta base:
-
Apri la BOM.
-
Fai clic su Aggiungi colonna e seleziona la proprietà personalizzata creata nella procedura precedente.
-
La proprietà è aggiunta alla distinta base:

I metadati Onshape e le proprietà/proprietà personalizzate possono essere modificati solo dagli amministratori.
Nella pagina Proprietà/Proprietà personalizzate, hai la possibilità di:
- Cerca proprietà. Utilizza la casella di ricerca per inserire l'ID o il nome parziale di una proprietà; seleziona la casella per cercare proprietà inattive.
L'elenco presenta prima le proprietà dei metadati Onshape, quindi le proprietà personalizzate in ordine alfabetico. Le proprietà personalizzate possono essere organizzate in qualsiasi ordine selezionando Riordinare pulsante.
- Fai clic sul nome di una Proprietà per aprirla e modificarla.
- È possibile apportare le modifiche desiderate a una proprietà con lo stato di pubblicazione in sospeso, inclusa l'eliminazione di tale proprietà. Se la proprietà è già impostata su Attiva, è possibile impostarne lo stato su Inattiva e modificarne il nome dello stato di visualizzazione, ma non sarà possibile eliminare la proprietà .
- Le proprietà attive con tipo Elenco possono essere riordinate e aggiunte con valori/nomi di visualizzazione aggiuntivi. È possibile rendere inattivi i valori degli elenchi esistenti e modificare i relativi nomi visualizzati.
- La finestra di dialogo Proprietà ti avvisa se l'aggiornamento che stai effettuando causa errori.
- Le proprietà inattive non sono visibili in nessuna finestra di dialogo delle proprietà, ma sono comunque associate agli oggetti. Qualsiasi altra modifica apportata a una proprietà Attiva è immediatamente disponibile ed effettiva al momento del salvataggio. Una proprietà inattiva può essere resa nuovamente attiva.
Vedi Creazione e attivazione di una nuova proprietà/proprietà personalizzata per informazioni sulla modifica dei campi.
Le definizioni dei metadati Onshape possono essere rese inattive (ritirate) ma non possono essere modificate.
È possibile accedere alle proprietà e alle proprietà personalizzate in diverse aree di Onshape a seconda dei relativi attributi.
Fai clic con il pulsante destro del mouse su un'entità (ad esempio, una Parte, un Part Studio, un Assieme, un disegno ecc.) per accedere al menu contestuale, quindi fai clic su Proprietà per aprire la finestra di dialogo Proprietà. Se sono disponibili proprietà personalizzate, queste sono elencate nella finestra di dialogo.
È inoltre possibile accedere alle proprietà personalizzate con Funzione di ricerca avanzata nella pagina Documenti. Espandi il menu a discesa Ricerca avanzata, quindi espandi il menu a discesa Aggiungi criteri:
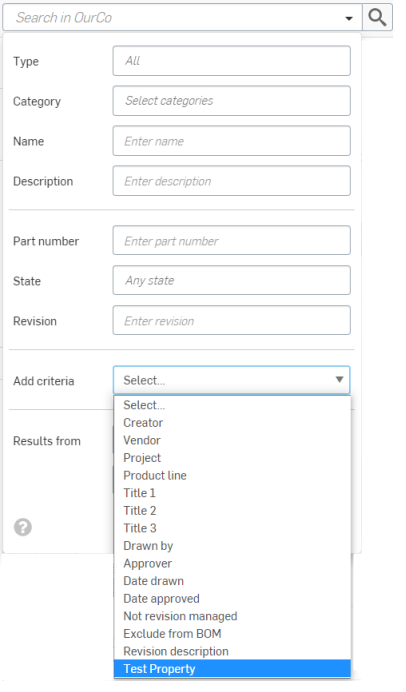
Se sono disponibili proprietà personalizzate, saranno visualizzate nell'elenco a discesa (vedi Proprietà di test evidenziata nell'immagine sopra).
Quando utilizzi il tipo di proprietà personalizzata Utente, non è possibile cercare l'utente corrente. Devi selezionare Utente corrente, situato nella parte superiore dell'elenco.
Quando una proprietà diventa obsoleta o viene rilevato un errore nella definizione dopo che la proprietà è stata resa attiva, è possibile ritirarla. L'eliminazione di una proprietà la rimuove da tutte le finestre di dialogo Proprietà, ma mantiene la proprietà associata agli oggetti e conserva i dati nel database. Per ritirare una proprietà:
Nella pagina Proprietà:
- Se necessario, cerca per individuare la proprietà.
- Fai clic sul nome della proprietà da aprire per la modifica.
- Seleziona il menu a discesa per Stato di pubblicazione e seleziona Inattivo.
- Fai click su Salva modifiche.
Le proprietà inattive possono essere riattivate.
Le definizioni dei metadati Onshape possono essere rese inattive (ritirate) ma non possono essere modificate.