PCB Studio 
![]()
Disponibile solo per.
Onshape PCB Studios consente di creare modelli utilizzando file ECAD come riferimento. PCB Studios ti aiuta a creare forme per circuiti stampati utilizzando Onshape, a esportare i modelli creati in Onshape in formato IDF e a inviarli a un ingegnere elettrico per utilizzarli per creare progetti PCB in un sistema ECAD.
È inoltre possibile importare file ECAD nei formati IDF, IDX e Eagle, e utilizzarli per creare studi di parti e assiemi Onshape da utilizzare come riferimento durante la creazione di involucri per le schede a circuiti stampati.
Per aggiungere un PCB Studio sul tuo documento Onshape:
-
Fai clic sull'icona Inserisci nuova scheda (
 ) in basso a sinistra.
) in basso a sinistra. -
Seleziona Crea PCB Studio.
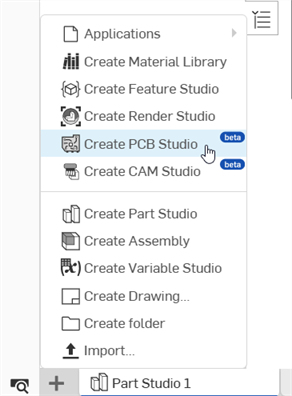
Quando nel tuo documento è presente un PCB Studio, è visualizzata una scheda come questa:
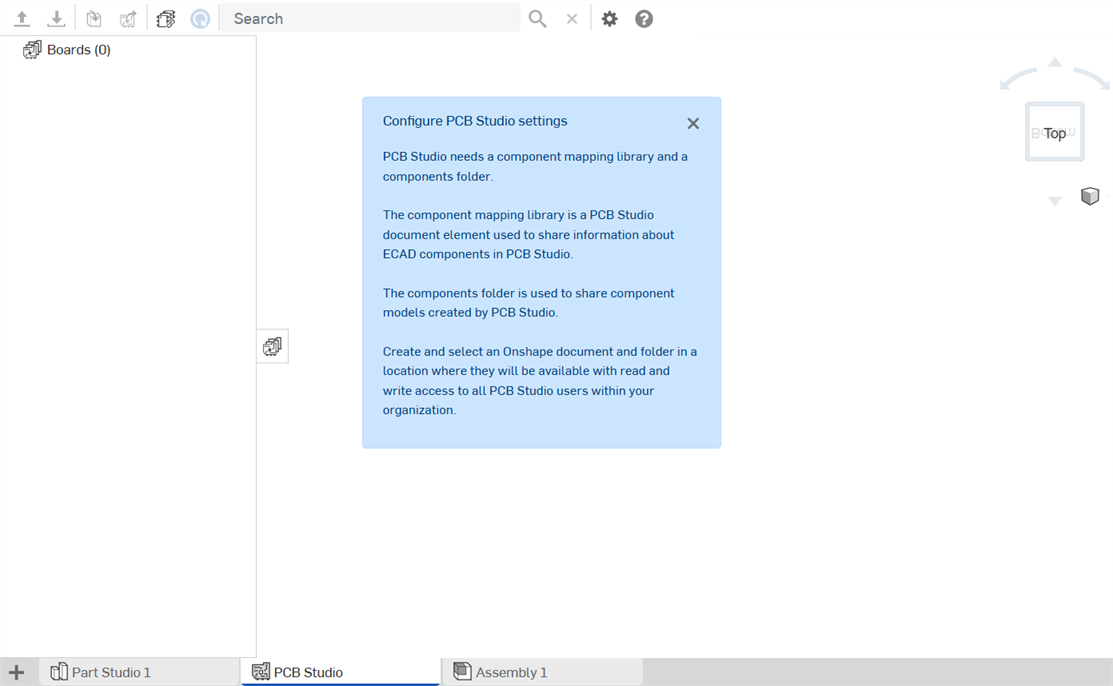
Definizioni delle icone
| icona | Nome | Definizione |
| Icone della barra degli strumenti | ||
|
|
Importa file ECAD | Importa file ECAD in questo PCB Studio. |
|
|
Esporta in IDF | Esporta questo PCB Studio in formato IDF. |
|
|
Sincronizzazione da Onshape | Sincronizza un Part Studio o un assieme con questo PCB Studio per creare una scheda o aggiornare i contorni, le posizioni dei componenti, le aree keep-in e keep-out, le zone e altre funzioni ECAD di una scheda. (Importazione). |
|
|
Sincronizza con Onshape | Sincronizza questo PCB Studio con Onshape creando Part Studio o assiemi da dati ECAD. (Esportazione). |
|
|
Aggiorna la libreria all'ultima versione | Aggiorna il documento della libreria in questo PCB Studio all'ultima versione quando è stato modificato da un altro PCB Studio. |

|
Cerca | Cerca nella vista corrente i componenti o le aree di contenimento/esclusione nell'anteprima 3D. Cerca le mappature dei componenti nella vista mappatura. |

|
Cancella ricerca. | Cancella ricerca. |
|
|
Impostazioni | Imposta le preferenze dell'utente, inclusa la libreria di mappatura dei componenti predefinita e la cartella Componenti per i documenti Onshape appena creati. |
|
|
Guida | Apre la documentazione della guida di PCB Studio in un'altra scheda. |
| Icone di schede, librerie e componenti | ||
|
|
Schede e biblioteche | Visualizza tutte le schede e le librerie nell'attuale PCB Studio. |
|
|
Mappature di tutti i componenti | Visualizza tutti i componenti memorizzati in PCB Studio. |
|
|
Scheda collegata | Indica che una scheda è collegata |
|
|
Mappature | Mappature delle schede |
|
|
Nessuna impronta | Per la mappatura di questo componente non sarà creato nulla in Onshape. Il componente non è rappresentato da un modello Onshape perché non sono stati definiti dati di forma nel file ECAD o perché un utente ha scelto di non includere questo componente in Onshape. |
|
|
Impronta | Il componente è rappresentato in Onshape da un modello creato automaticamente da dati di forma semplice nel file ECAD. Tuttavia, il modello Onshape non è stato ancora creato. |
|
|
Impronta collegata | Il componente è rappresentato in Onshape da un modello creato automaticamente dai semplici dati di forma nel file ECAD. Il modello Onshape è stato creato ed è collegato. |
|
|
Componente | Il componente è rappresentato in Onshape da un Part Studio Onshape personalizzato selezionato da un utente, ma il documento non è attualmente disponibile. Il documento potrebbe essere stato spostato nel cestino o le autorizzazioni potrebbero essere state modificate per renderlo inaccessibile a questo utente. |
|
|
Componente collegato | Il componente è rappresentato in Onshape da una parte Onshape personalizzata selezionata da un utente. |
|
|
Errore componente | Si è verificato un errore nella creazione del modello Onshape di questo componente. |
|
|
Scheda rigida | Indica un'area rigida della scheda. |
|
|
Tavola flessibile | Indica un'area flessibile della scheda. |
|
|
Contorno scheda | Indicates the board outline. |
|
|
Profilo PCB | Indica un contorno sulla scheda. Nota che questo non è lo stesso del contorno della scheda PCB. Si tratta di un'area definita dall'utente nel sistema ECAD sulla scheda (simile a un'area di blocco o di mantenimento). Ad esempio, potrebbe essere utilizzato per indicare dove deve essere posizionata un'etichetta dall'utente MCAD. |
|
|
Area di inclusione | Un'area di inclusione (l'area in cui devi posizionare gli oggetti) |
|
|
Area di esclusione | Un'area di esclusione (l'area in cui non devi posizionare gli oggetti) |
|
|
Foro | Un foro nella scheda PCB. |
|
|
Foro elettrico | Un foro elettrico nella scheda PCB. |
|
|
Foro meccanico | Un foro meccanico nella scheda PCB. |
|
|
Strati | Strati nella scheda PCB. |
|
|
Impilaggio | Indica una pila di livelli (il raggruppamento di livelli nel piano z che costituisce questa scheda o area della scheda). |
|
|
Dielettrico | Indica uno strato dielettrico (isolante) della scheda. |
|
|
Copper | Indica uno strato in rame (conduttore) della scheda. |
You can view:
-
Schede - Un elenco di tutte le schede che sono state importate nel PCB Studio in questo documento Onshape in particolare. Le schede possono essere generate da file ECAD importati o generate da studi o assiemi di parti Onshape contenenti una scheda importati.
Quando importi contenuti da Part Studio o assiemi Onshape, il modello deve essere parallelo a uno dei tre piani predefiniti e il nome della parte deve includere anche la parola chiave Board (scheda) o PCB per garantire una conversione corretta. Vedi Denominazione delle parti qui di seguito.
-
Componenti - Un elenco di tutti i componenti di tutti i dati ECAD che sono stati importati in PCB Studio, assieme alle loro forme e a un collegamento al modello Onshape associato, quando tale modello esiste. Onshape PCB Studio crea automaticamente un Part Studio Onshape in un nuovo documento per ogni componente ECAD che utilizza la forma semplice definita nei dati ECAD. Tuttavia, puoi anche selezionare una parte personalizzata da utilizzare per rappresentare un componente.
Per impostazione predefinita, tutte le informazioni sui componenti sono archiviate in un altro documento Onshape che funge da libreria centrale. Ciò garantisce che le forme dei componenti e i modelli Onshape associati possano essere riutilizzati da più documenti e più utenti. La posizione di questo documento è definita nelle impostazioni PCB Studio.
When one or more boards are shown in PCB Studio, the components referenced by those boards are shown.
Menu contestuale della scheda
Right-click on a board to access the following options:
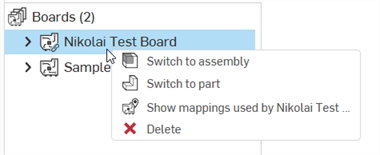
-
Passa all'assieme: passa alla scheda Assieme.
-
Passa alla parte: passa alla scheda Part Studio.
-
Show mappings used by [board] - Displays all the component mappings for the selected board.
-
Elimina: elimina la scheda selezionata.
Menu contestuale dei Componenti
Fai clic con il pulsante destro del mouse su un componente per accedere alle seguenti opzioni:
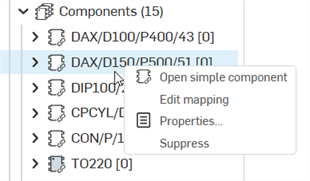
-
Apri componente dettagliato: apre il Part Studio del componente nel documento di origine in una nuova scheda del browser.
-
Modifica mappatura: apre le proprietà di mappatura del componente nel pannello laterale destro. Vedi Mappatura delle impronte ECAD sui componenti più avanti in questo argomento.
-
Proprietà: apre le proprietà del Componente nel pannello laterale destro. Vedi Proprietà componenti.
-
Suppress/Unsuppress - Suppress removes a component from the ECAD data. This is useful when the data contains components you do not want to see in the assembly, but do want to see in the ECAD data. Unsuppress adds the component back into the ECAD data.
Selecting a top-level Keep-in area provides an additional option to Suppress all or Unsuppress all Keep-in areas underneath:
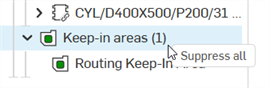
Configurazione primo uso
La prima volta che PCB Studio è utilizzato da un utente, l'utente (di solito un amministratore aziendale o aziendale) deve fare quanto segue:
-
Crea una cartella dei componenti per PCB Studio per archiviare tutti i modelli di componenti creati in PCB Studio. Questa cartella deve essere disponibile per tutti gli utenti di PCB Studio all'interno dell'Azienda/Enterprise.
-
Crea un documento che funga da libreria PCB Studio condivisa in un luogo in cui tutti gli utenti dell'azienda/Enterprise abbiano le autorizzazioni di accesso. Se il documento libreria PCB Studio è creato all'interno della cartella Componenti, fai attenzione a non eliminarlo accidentalmente quando elimini modelli di componenti indesiderati da questa cartella.
-
Aggiungi un elemento PCB Studio al documento creato nel passaggio 2 precedente e crea una versione in tale documento. Fatto ciò, questo documento è pronto per l'uso come libreria PCB Studio.
-
Vai a un altro documento PCB Studio e configura le impostazioni PCB Studio in modo che facciano riferimento a questo documento e alla cartella della libreria (vedi la finestra di dialogo Impostazioni PCB Studio di seguito).
Questa cartella/questo documento della libreria non devono essere utilizzati per aprire o creare file ECAD. Normalmente un utente non dovrebbe aver bisogno di aprire questa cartella e questo documento dopo la loro creazione. La libreria esiste solo per fungere da database condiviso tra gli utenti di PCB Studio all'interno dell'organizzazione per archiviare le informazioni sulla mappatura dei componenti (ad esempio, informazioni su quale modello Onshape utilizzare e per quale componente ECAD).
Finestra di dialogo Impostazioni PCB Studio
Utilizza le impostazioni delle informazioni sui componenti per impostare un documento predefinito in cui archiviare tutte le mappature dei componenti ECAD in modo che queste siano disponibili in PCB Studio indipendentemente dal documento Onshape in cui lavori. Utilizza queste impostazioni anche per specificare una cartella in cui creare nuovi documenti modello (documenti creati durante l'esportazione di un modello ECAD dall'app a Onshape).
Fai clic sull'icona Impostazioni (![]() ) per accedere alla finestra di dialogo Impostazioni PCB Studio:
) per accedere alla finestra di dialogo Impostazioni PCB Studio:
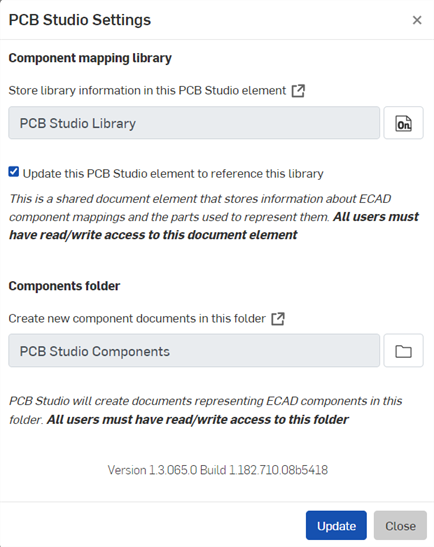
L'impostazione delle informazioni sui componenti consente di raccogliere tutte le mappature ECAD dei componenti su un singolo documento in modo da poter utilizzare PCB Studio in qualsiasi documento mentre ci si connette a un singolo documento per ottenere mappature dei componenti. Seleziona l'URL del documento in questo campo. (Per comodità, puoi fare clic sulla freccia della casella per aprire il documento in una nuova scheda del browser.)
Quando specifichi una cartella in cui archiviare i documenti del modello (documenti creati durante l'esportazione di un modello ECAD dall'app a Onshape), assicurati che la cartella esista e di potervi accedere in Onshape.
Importi i tuoi file ECAD in PCB Studio, dove esistono come dati di schemi elettrici. Il passaggio successivo consiste nel tradurre i dati da PCB Studio in dati Onshape, dove sono convertiti in un Assieme Onshape. Dopo aver apportato le modifiche necessarie al design, torna alla scheda PCB Studio e riporta i dati di Onshape in PCB Studio, traducendoli nuovamente in dati di schemi elettrici.
Ci sono quattro passaggi principali per portare i dati CAD elettrici in PCB Studio, utilizzarli in Onshape ed esportarli nuovamente:
-
Importa un file ECAD in PCB Studio (in una scheda in Onshape).
-
Converti i dati ECAD in dati CAD 3D in un Part Studio e assieme Onshape e apporta le modifiche necessarie.
-
Traduci nuovamente i nuovi dati creati in Onshape in PCB Studio.
-
Esporta i dati ECAD da PCB Studio per invarli a un ingegnere elettronico o a un fornitore.
Ciascuno di questi passaggi è spiegato in maggiore dettaglio di seguito.
Importa il file ECAD
Dopo aver inserito un PCB Studio nel documento Onshape, importa il file ECAD:
-
Attiva la scheda PCB Studio nel tuo documento Onshape.
-
Fai clic
 per importare in PCB Studio un file ECAD contenente un circuito stampato parzialmente o completamente definito.
per importare in PCB Studio un file ECAD contenente un circuito stampato parzialmente o completamente definito.I tipi di file supportati includono:
-
IDF 2.0 e 3.0 (.emn/.emp, .bdf/.idf, .brd/.pro, .brd/.lib)
-
IDF 3.0, 3.5 e 4.0 (.idx)
-
Autodesk Eagle v6 e versioni successive (.brd)
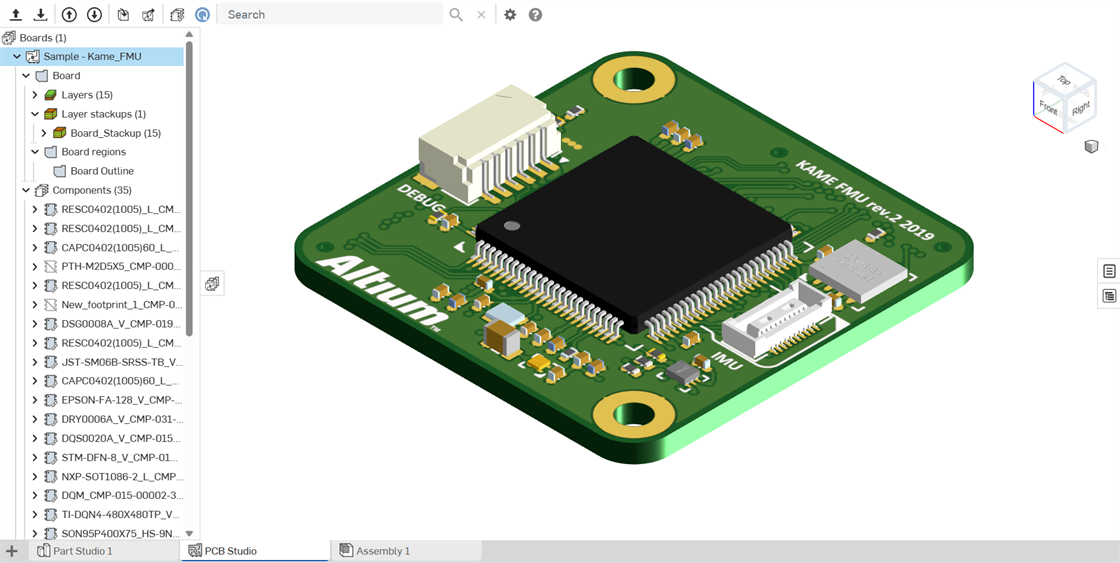
-
A questo punto, i dati vengono caricati nell'app ed è possibile scegliere di mappare l'impronta di ogni componente ECAD su:
-
Nessun modello
-
L'impronta ECAD originale dal file caricato
-
Parte personalizzata da un documento Onshape
Per ulteriori informazioni sulla creazione di mappature, vedi Visualizzazione dei componenti più avanti in questo argomento.
Importare un file hint.map PTC Creo
Un file hint.map è un file di testo PTC Creo che memorizza un elenco di nomi e numeri di parte dei componenti ECAD utilizzati dallo strumento di conversione ECAD/MCAD di Creo. Questi file possono essere importati come file ECAD per popolare la libreria di mappature dei componenti di PCB Studio con le stesse informazioni.
Sono importati solo il nome e il numero del componente. Qualsiasi modello di componente Creo a cui il file fa riferimento deve essere importato in Onshape e aggiunto manualmente a PCB Studio.
Attieniti ai passaggi seguenti per importare il file:
-
Fai clic sul pulsante Importa file ECAD(
 ).
). -
Fai clic sul pulsante Scegli file:
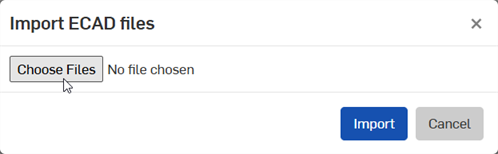
-
Individua il file sul tuo dispositivo e fai clic su Apri.
-
Fai clic sul pulsante Importa.
-
È visualizzata una notifica di importazione con il numero di componenti aggiunti o aggiornati. Fai clic sul pulsante Chiudi (
 ) nell'angolo in alto a destra della notifica.
) nell'angolo in alto a destra della notifica. -
Click the All component mappings button (
 ) on the toolbar. The new component mappings are displayed in the library:
) on the toolbar. The new component mappings are displayed in the library: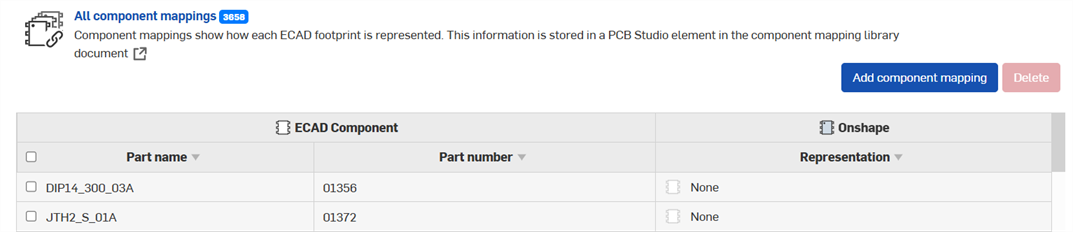
-
Quando il file hint.map è importato, sono mappati i seguenti campi:
-
Da ECAD_NAME a Nome parte
-
Da ECAD_ALT_NAME al Numero parte
Questi nuovi componenti della libreria non hanno una rappresentazione in Onshape (la colonna Rappresentazione è impostata su Nessuna). Questo accade perché non ci sono informazioni sul modello 3D nel file hint.map. Per impostare la loro rappresentazione:
-
Controlla la riga del componente.
-
Fai clic sul pulsante Aggiungi mappatura componente per aprire il pannello Aggiungi mappatura componente sulla destra:
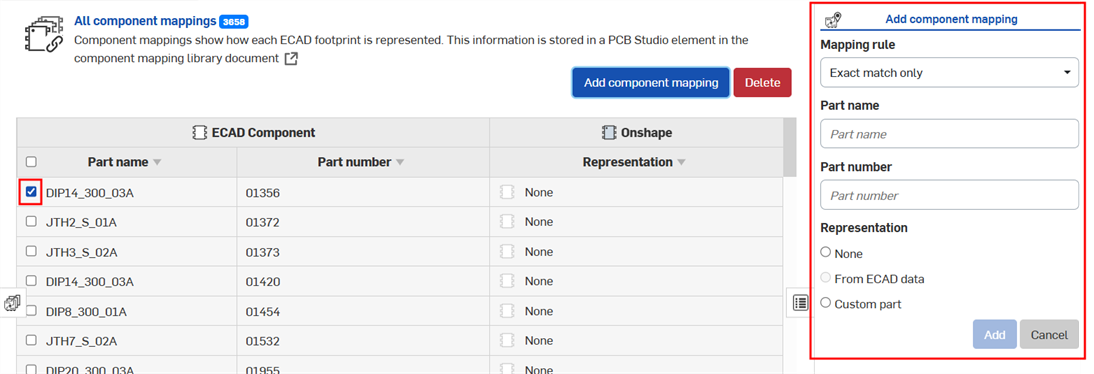
-
In Rappresentazione, seleziona Parte personalizzata.
-
Nella finestra di dialogo che si apre, Seleziona parte, individua e seleziona la parte:
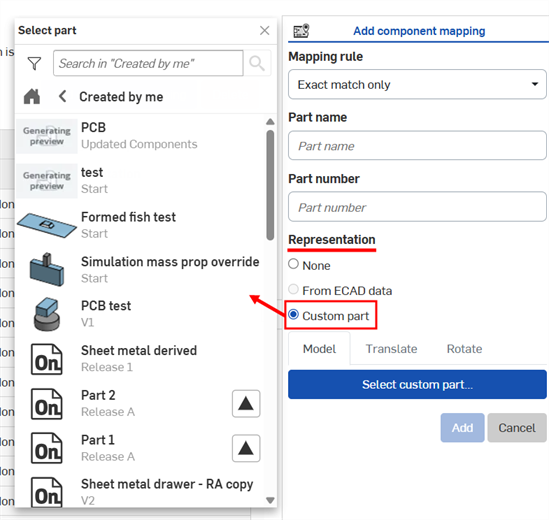
-
Convertire i dati ECAD
Dopo aver caricato il file ECAD in PCB Studio, è necessario tradurre tali dati in dati CAD 3D che sia possibile utilizzare in Part Studio and assiemi Onshape:
-
Con la scheda PCB Studio attiva, fai clic su
 per tradurre i dati ECAD dalla scheda PCB Studio in Onshape. I dati sono rappresentati nel documento Onshape come un Part Studio che rappresenta la scheda e tutte le eventuali aree di esclusione ed esclusione, oltre che un assieme contenente il Part Studio della scheda e tutti i componenti presenti sulla scheda.
per tradurre i dati ECAD dalla scheda PCB Studio in Onshape. I dati sono rappresentati nel documento Onshape come un Part Studio che rappresenta la scheda e tutte le eventuali aree di esclusione ed esclusione, oltre che un assieme contenente il Part Studio della scheda e tutti i componenti presenti sulla scheda.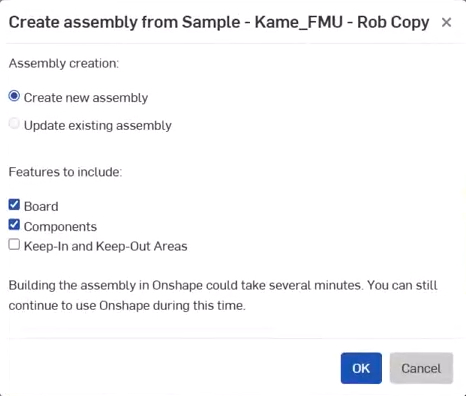
Un nuovo documento Onshape è creato per ogni componente ECAD e salvato in una cartella specificata dall'impostazione predefinita specificata nelle impostazioni utente. Tutte le parti generate saranno visualizzate in una cartella specifica contenente un documento separato per ogni parte collegata e con versioni. Ad esempio, la cartella nella pagina Documenti, visualizzata di seguito:
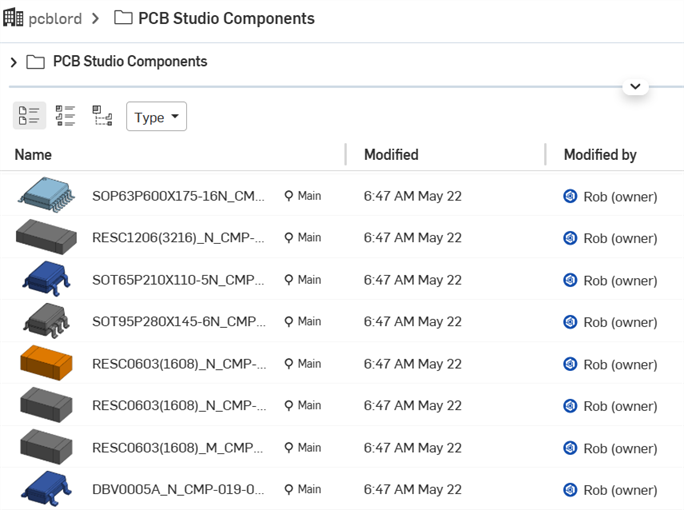
Il nome della tua cartella potrebbe essere diverso da quello mostrato sopra.
Se necessario, puoi ristrutturare il contenuto all'interno della cartella o spostarlo fuori dalla cartella.
-
Seleziona le funzioni che desideri includere nel modello Onshape:
-
Scheda: includi la scheda nell'assieme Onshape
-
Componenti: include tutti i componenti trovati nel file nell'assieme Onshape
-
Aree Keep-in e Keep-out - Include tutte le aree di inclusione e di esclusione nell'assieme Onshape.
-
-
Fai clic sul pulsante Esporta.
Vengono create due nuove schede, Part Studio e Assieme, entrambe denominate utilizzando il nome della scheda o del PCB come definito nel file ECAD, se disponibile.
A questo punto, puoi attivare la scheda Part Studio o Assieme denominata per la scheda a circuiti stampati che hai appena convertito ed eseguire la modellazione necessaria. È possibile utilizzare i dati tradotti come riferimento per la modellazione e persino utilizzare gli strumenti Onshape per modificare i dati, se necessario. Ad esempio:
-
Attiva la scheda Part Studio appena creata.
-
Utilizzando gli strumenti di modellazione Onshape, progetta l'alloggiamento della scheda o modifica la scheda stessa (come mostrato in questo esempio) se necessario, servendoti dei dati ECAD come riferimento all'interno del Part Studio. (Non solo puoi utilizzare i dati ECAD come punti di riferimento per il modello, ma puoi anche modificarli se necessario.)
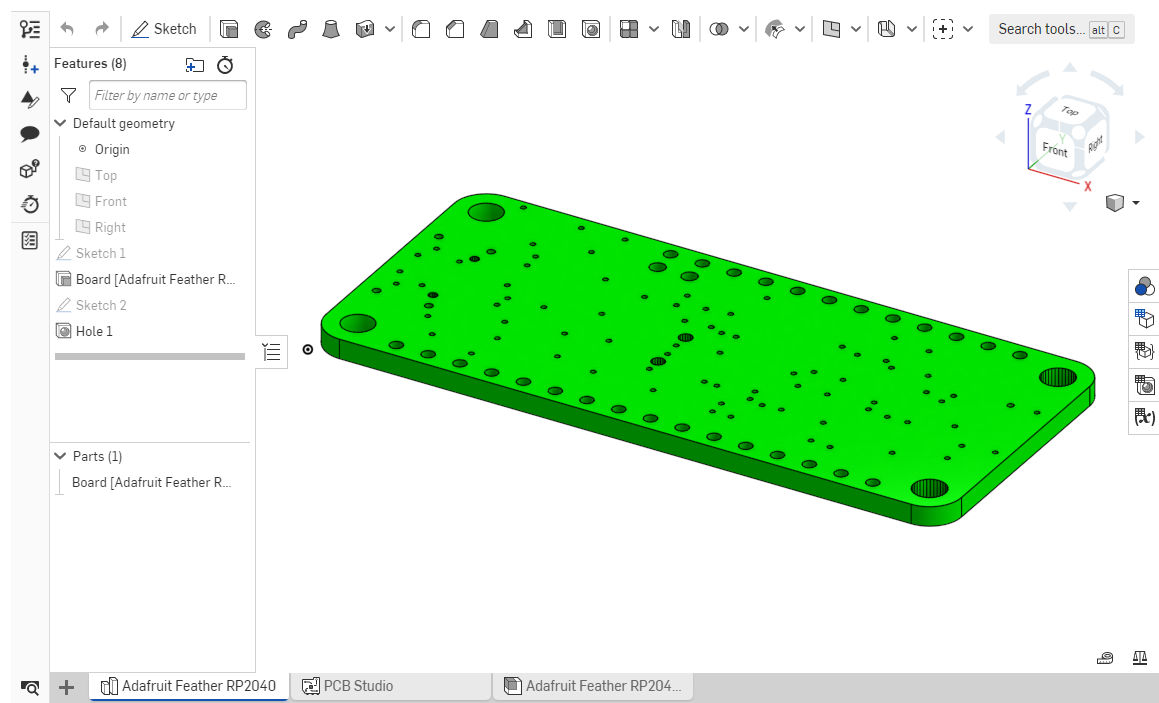
Nota il Part Studio (Adafruit Feather.) e l'assieme (Adafruit Feather) appena creati, sopra visualizzati
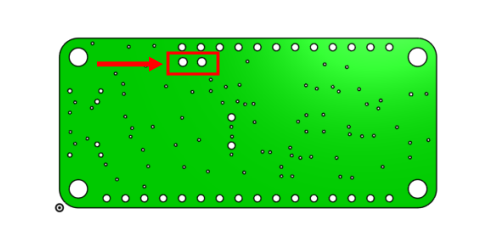
Un esempio di area modificata della scheda, con fori aggiuntivi modellati in Onshape, visualizzata sopra.
Tieni presente che se modelli componenti aggiuntivi per la scheda, ogni singolo componente deve trovarsi nel proprio Part Studio.
Una volta completata la modellazione in Part Studio, è possibile aggiornare l'assieme per riflettere le modifiche apportate nel Part Studio.
Dopo aver modificato una scheda in un Part Studio è possibile sostituirla nell'assieme aprendo la scheda Assieme, facendo clic con il pulsante destro del mouse sulla scheda e selezionando Sostituisci istanza. Seleziona la parte con cui sostituire l'istanza nell'assieme e l'assieme verrà aggiornato con la nuova istanza della scheda.
Converti i dati CAD in ECAD
Quando tutta la modellazione è stata completata in Onshape e l'assieme è stato aggiornato con le nuove informazioni, è necessario tradurre i dati CAD esistenti in Onshape in PCB Studio prima di poter esportare nuovamente tali informazioni dall'app come file IDF.
Prima di fare riferimento ai dati Onshape dal PCB Studio, è importante capire cosa sta succedendo e cosa aspettarsi.
Questa operazione (conversione dei dati da Onshape a PCB) Studio) analizza le forme e le posizioni delle parti nell'assieme, quindi converte tali informazioni in dati ECAD. A tal fine, è importante che le parti abbiano un nome corretto, che ciascuna risieda nel proprio Part Studio e che l'assieme sia assemblato in modo che PCB Studio possa determinare correttamente cosa rappresenta ciascuna parte.
Un singolo Part Studio che rappresenta la scheda o PCB deve contenere una parte denominata scheda o PCB e, se necessario, parti che rappresentano aree di esclusione o di inclusione denominate utilizzando la convenzione indicata di seguito. Si presume che qualsiasi Part Studio contenente una parte con un nome diverso da scheda o PCB rappresenti un componente.
-
Fate clic su Sincronizza una parte, studio o assemblaggio con PCB Icona Studio
 per tradurre nuovamente i dati da Onshape Part Studio o Assembly nella scheda PCB Studio.
per tradurre nuovamente i dati da Onshape Part Studio o Assembly nella scheda PCB Studio. -
Sincronizza una parte, uno studio o un assemblaggio con PCB si apre la finestra di dialogo dello studio:
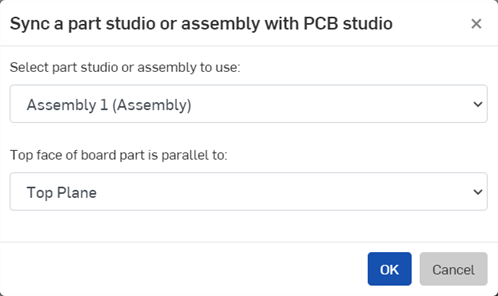
-
Selezionare la scheda Onshape appropriata (Part Studio o Assembly). Se Part Studio o Assembly hanno configurazioni a elenco, le prime configurazioni dell'elenco, quelle più in alto, si trovano come singole voci tra parentesi nel menu a discesa Seleziona la parte, lo studio o l'assieme da usare (ad esempio, [Configurazione = Configurazione A] mostrato di seguito):
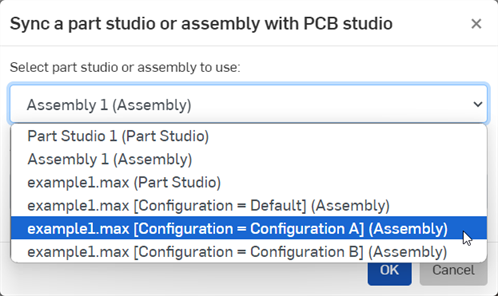
-
Seleziona il piano a cui è parallela la faccia superiore della tavola:
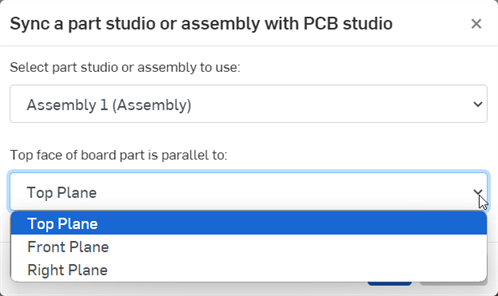
-
-
Quando questa azione ha esito positivo, viene creata una scheda nell'elenco delle bacheche e i dati vengono sincronizzati dall'Assembly:
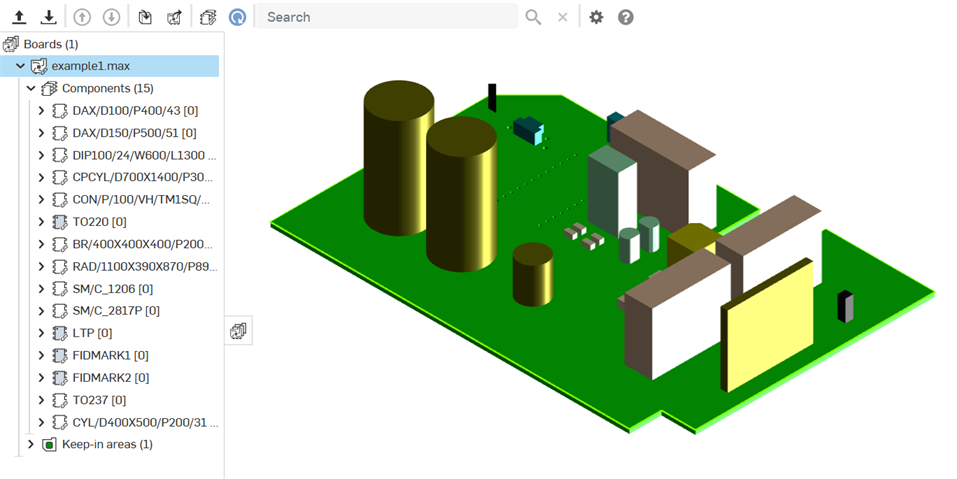
Ciò che sta accadendo è:
Per ogni parte dell'assieme, PCB Studio verifica se esiste già una mappatura di componente associato alla parte. Se la mappatura esiste, il processo di conversione presuppone che la parte rappresenti un componente ECAD preesistente. Se il componente è preesistente, viene convertita solo la posizione del componente, poiché la sua forma è già nota.
Se non esiste una mappatura, il processo presuppone che la parte rappresenti una scheda, un'area di esclusione o di inclusione o un componente senza mappatura.
During the import, a spinner appears next to the name of the board. To cancel the import, click the red X.
Denominare le parti
I nomi di ogni parte all'interno di un Part Studio vengono utilizzati per determinare quali tipi di funzioni ECAD o tipi di funzione contiene Il Part Studio. ECAD assume il seguente nome della parte>ECAD (nota che i nomi non fanno distinzione tra maiuscole e minuscole):
| Il nome della parte contiene | Tipo di articolo ECAD ipotizzato |
| Scheda | Contorno scheda |
| PCB | Contorno scheda |
| Zona | Zona o area della scheda rigida (solo tipo di file IDX) |
| Rigido | Zona o area della scheda rigida (solo tipo di file IDX) |
| Flessibilità | Zona o area della scheda flessibile (solo tipo di file IDX) |
| Keep-in/Keepin | Un'area keep-in (un'area in cui si devono posizionare oggetti) |
| Blocco/blocco | Un'area di blocco (un'area in cui non devono essere posizionati gli oggetti) |
|
Contorno Struttura [nome parte] |
IDF 3.0 .OTHER_OUTLINE - Contorno con ritagli utilizzati per scopi diversi dal contorno della scheda, come una maschera di saldatura, un dissipatore di calore o il nucleo della scheda. Se utilizzi Contorno per il nome della parte, Contorno è elencato nelle Proprietà del componente. Se un nome aggiuntivo è inserito tra parentesi quadre (ad esempio, Profilo [maschera saldatura], il nome 'maschera saldatura' è elencato tra le Proprietà del componente). |
La combinazione del testo seguente con un nome che contenga le parole 'keep-in', 'keep-out' o 'outline' (contorno) ne specifica l'intenzione per ECAD. Ad esempio, una funzione denominata Place keepout è interpretata come un'area di esclusione componenti, cioè un'area in cui ECAD non deve posizionare componenti:
-
Components o Place: inclusione, esclusione o contorno di un componente
-
Via: inclusione, esclusione o contorno
-
Route / Routing / Copper / Trace: inclusione, esclusione o contorno di routing
L'uso nel nome delle parole Routing, Route, Copper o Trace senza testo aggiuntivo per specificare se la funzione è di inclusione, esclusione o contorno, è interpretato come un'area di tracce o routing di rame. L'esportazione di questi tipi di funzioni non è ancora supportata, quindi questi nomi sono attualmente riservati per un uso futuro.
Le parti con qualsiasi altro nome (ad esempio 0402C) sono interpretate come componenti. Se il componente non è già referenziato da una mappatura, il nome della parte è utilizzato sia come nome ECAD sia come numero di parte. Si consiglia di evitare di aggiungere nuovi componenti ECAD direttamente da un assieme Onshape.
Esporta i dati e scarica il file
Se necessario, puoi ora esportare i dati dalla scheda PCB Studio e da Onshape a un file IDF da reinviare all'ingegnere elettronico.
Fai clic  :
:
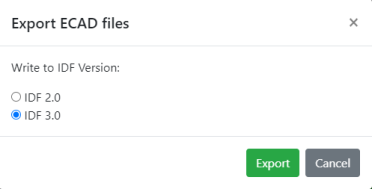
Seleziona la versione IDF desiderata e fai clic su Esporta. Il file viene scaricato localmente.
Dopo l'esportazione nel formato IDF, alcuni caratteri speciali sono convertiti in un trattino (-) affinché siano compatibili con altri sistemi ECAD di terze parti. Ad esempio, scheda 1.max [Configuration_ Default] è convertito in board 1-max -Configuration- Default- su tutti i file all'interno del file .zip esportato.
Nella scheda Proprietà del componente sul lato destro della finestra, è possibile visualizzare le proprietà di una scheda o di un componente selezionato nell'area grafica:
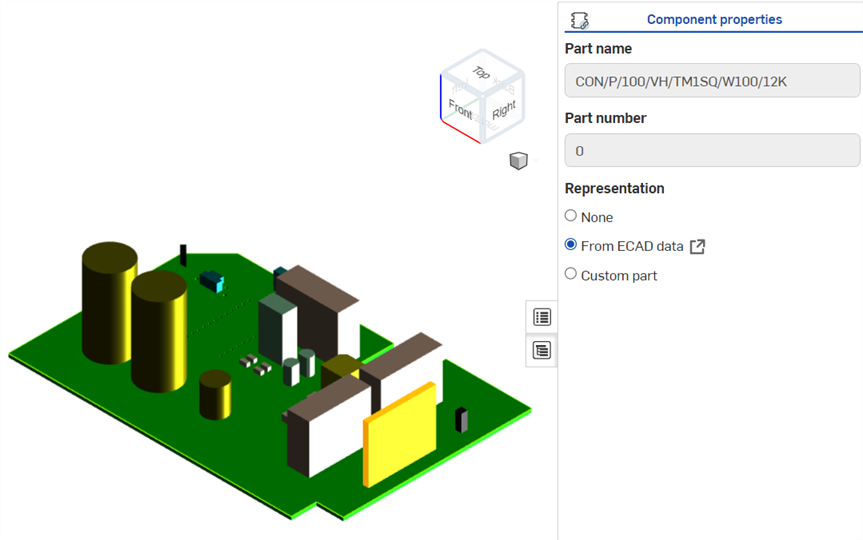
Il componente selezionato in alto, evidenziato in oro, e il riquadro delle proprietà del componente
A questo punto, è possibile scegliere di aggiungere o modificare il modello cui è associato il componente:
-
Seleziona il tipo di modello su cui vuoi mappare:
-
Nessuno (non sarà aggiunto nulla a Onshape per questa parte ECAD)
-
Dai dati ECAD (mantieni la forma fornita dal sistema ECAD)
-
Parte personalizzata (una parte proveniente da un Part Studio Onshape)
-
-
Se selezioni Parte personalizzata, sono visualizzati altri campi:

-
Se un modello Onshape esistente è già utilizzato per rappresentare il componente, sono visualizzati un'immagine in miniatura e il nome del componente. Se necessario, puoi fare clic sull'immagine della miniatura per passare a un'altra parte Onshape.
-
Se non è presente alcuna parte Onshape, fai clic su Seleziona parte personalizzata.
-
Si apre una finestra di dialogo in cui è possibile selezionare un documento Onshape contenente una parte che si desidera sostituire alla parte selezionata sulla scheda a circuiti stampati.
-
Seleziona la parte dall'elenco.
La nuova parte sostituisce la parte selezionata.
Fai clic ![]() per aprire il Part Studio contenente tale parte in una scheda separata in Onshape.
per aprire il Part Studio contenente tale parte in una scheda separata in Onshape.
La vista Componenti elenca tutti i nomi di parte ECAD e i numeri di parte (o impronta del componente) di ogni file ECAD che sia stato importato in PCB Studio fino a oggi.
Le due colonne a sinistra mostrano il nome parte e il numero di ogni impronta componente ECAD. La colonna di destra mostra come PCB Studio rappresenta tale componente ECAD in Onshape. Questa relazione è chiamata Mappatura dei componenti.
Per impostazione predefinita, PCB Studio utilizza la forma semplice definita nell'ECAD dati per creare automaticamente un semplice modello Onshape per ogni ECAD impronta. Tuttavia, se necessario è anche possibile utilizzare una parte personalizzata per una rappresentazione Onshape più dettagliata del componente o scegliere di non mostrare affatto un componente in Onshape.
Le icone mostrate accanto a ciascun componente indicano come tale componente sarà rappresentato in Onshape. Consulta le definizioni delle icone per ulteriori informazioni su ciascuna icona.
Attualmente, i Part Studio o le parti sono mappati sui componenti. Le parti configurate non possono essere mappate sui componenti.
Per visualizzare (e modificare) le mappature dei componenti:
-
Select the All component mappings icon (
 ) on the Toolbar to show a list of all ECAD footprints and associated Onshape models in the right pane. From the Boards and Libraries panel on the left, opening a board and selecting a child Components node for that board shows only the component mappings relating to that board.
) on the Toolbar to show a list of all ECAD footprints and associated Onshape models in the right pane. From the Boards and Libraries panel on the left, opening a board and selecting a child Components node for that board shows only the component mappings relating to that board.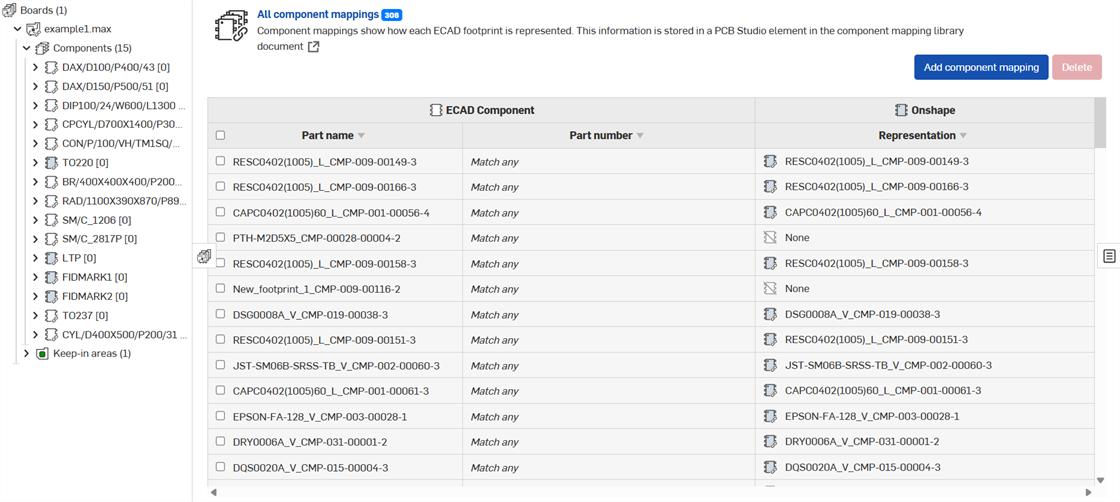
-
È possibile individuare manualmente la parte che si sta cercando nell'elenco oppure è possibile cercarla:
-
Utilizzando la barra di ricerca:

-
Premi Invio o fai clic sul pulsante Cerca per visualizzare i risultati. La barra di ricerca indica quante istanze sono state trovate, con la prima evidenziata. Fai clic sulla freccia giù o su per scorrere fra i risultati appropriati. Nota che l'elenco delle mappature non cambia, puoi scorrere fra i risultati usando le frecce:
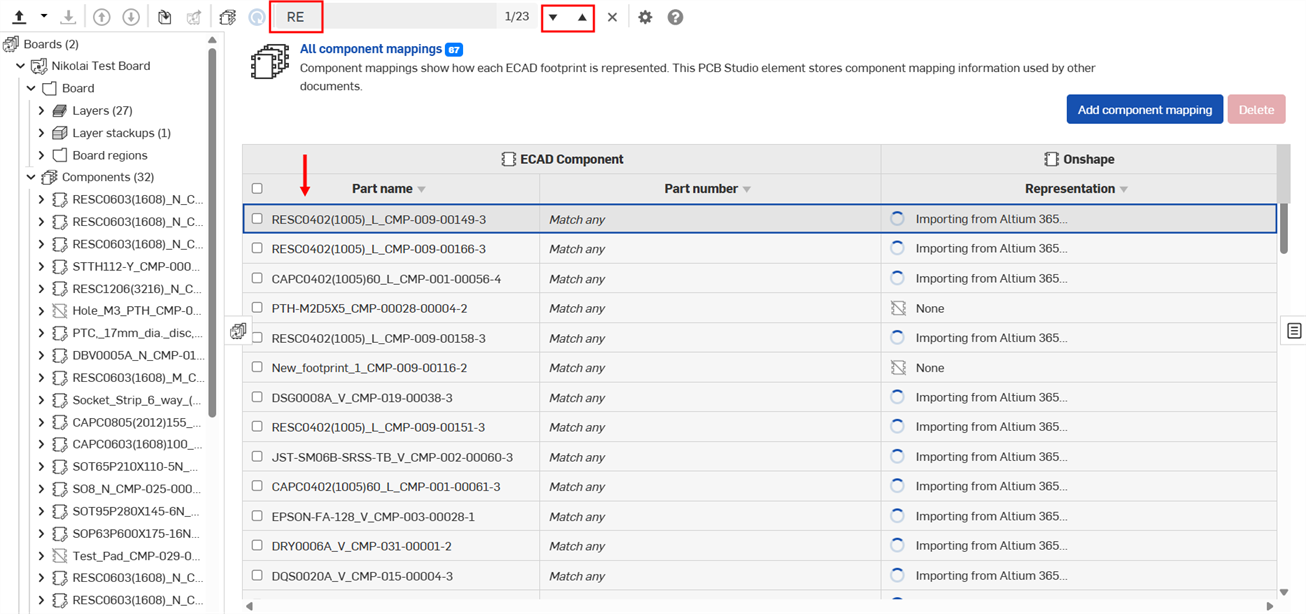
-
-
Una volta individuato il componente che ti serve, fai clic su di esso per aprirlo:
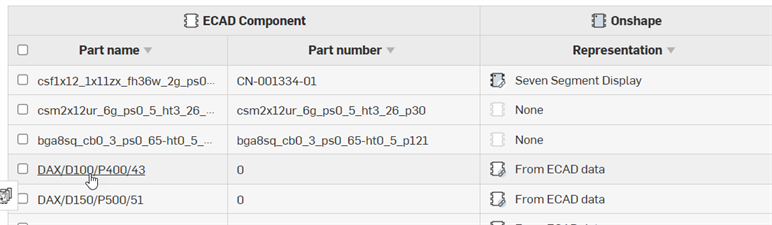
È possibile modificare la rappresentazione del componente in una parte Onshape personalizzata, se necessario, come descritto in Proprietà del componente .
-
L'impronta del componente si apre nell'area grafica principale. Sulla destra si apre il riquadro di mappatura dei componenti, in cui è possibile modificare la regola di mappatura, il nome della parte e il numero del pezzo:
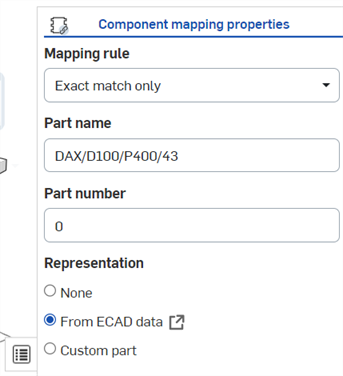
-
Seleziona una regola di mappatura, come segue:
-
Solo corrispondenza esatta: abbina la parte solo al nome e al numero di parte esatti.
-
Abbina qualsiasi nome di parte: corrisponde a qualsiasi nome di parte.
-
Abbina qualsiasi numero di parte: abbina a qualsiasi numero di parte.
-
-
Selezionare un nome di parte, un numero di parte e una rappresentazione (descritti in Proprietà dei componenti > Fase 2 (sopra).
PCB Studio fornisce una lista dei materiali automatica per la scheda e tutti i componenti di PCB Studio.
Per visualizzare la BOM:
-
Fai clic
 per aprire il pannello Distinta base:
per aprire il pannello Distinta base: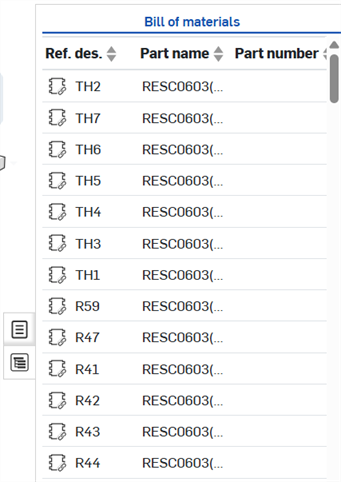
-
Per capire quale componente nell'area grafica è rappresentato da una riga nella tabella BOM, seleziona una riga o un componente; nota l'evidenziatura incrociata visualizzata:
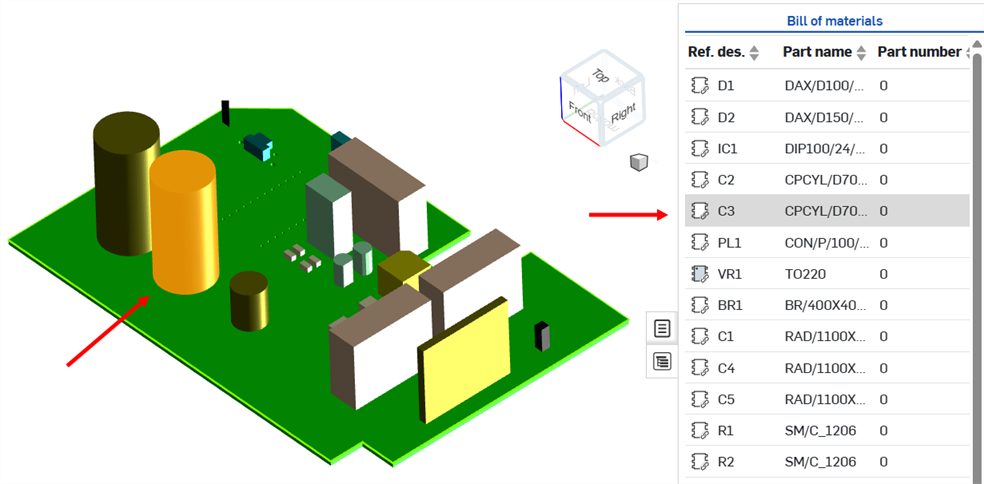
Per selezionare, fai clic sull'elemento nell'area grafica o su una riga nella tabella. Per deselezionare, fai di nuovo clic sull'elemento (nell'area grafica), quindi fai clic nello spazio vuoto o su un altro elemento.
Se specificato, aggiorna il designatore di riferimento per un componente. Nella tabella BOM fai doppio clic sulla cella designatore di riferimento (Ref. des.) del componente e modificane il valore (visualizzato nell'immagine seguente).
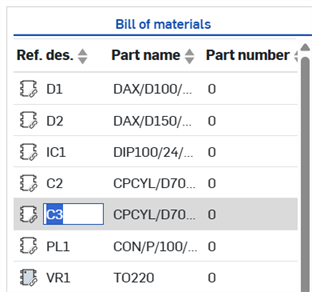
Presta attenzione quando modifichi i valori dei designatori di riferimento, poiché nulla impedisce di duplicare il valore di un altro componente o di aggiornarlo a un valore non conforme. Questo può portare a problemi di sistema ECAD.
Quando passi da un piano Pro o Enterprise a un piano gratuito o Standard, le schede PCB Studio non sono eliminate, ma risultano inaccessibili.
Per ulteriori risorse del Learning Center, segui il corso di autoapprendimento qui: Nozioni fondamentali su PCB Studio (è richiesto un account Onshape).