CAM Studio 
![]()
Disponibile solo per.
I CAM Studio di Onshape consentono di creare strategie di taglio o percorsi utensile sulla base di una geometria del modello CAD. Le strategie sono pubblicate in un linguaggio, chiamato Gcode, interpretabile da una macchina CNC. La macchina CNC utilizza questo codice per agire sugli assi della macchina e sugli utensili da taglio in modo da rimuovere materiale da un pezzo di materia prima in un processo di produzione sottrattiva.
CAM Studio di Onshape offre due soluzioni: CAM Studio e CAM Studio Advanced. CAM Studio è incluso in ogni abbonamento Onshape Professional (o superiore) e include strategie e opzioni di base del percorso utensile per la lavorazione a 2,5 e 3 assi. CAM Studio Advanced include strategie e opzioni avanzate del percorso utensile per la lavorazione a 2,5, 3, 4, 3+2 e 5 assi.
Creare un CAM Studio
-
In un documento Onshape, fai clic sull'icona Inserisci nuova scheda
 nella parte inferiore sinistra dell'interfaccia.
nella parte inferiore sinistra dell'interfaccia. -
Seleziona Crea CAM Studio nel menu. La nuova scheda CAM Studio si apre automaticamente.
È possibile utilizzare suggerimenti comando in tutta l'interfaccia di CAM Studio facendo clic sulle icone del punto interrogativo per leggere ulteriori informazioni sulle varie azioni e opzioni disponibili.
La pagina dei componenti è visualizzata dopo la creazione di una scheda CAM Studio:
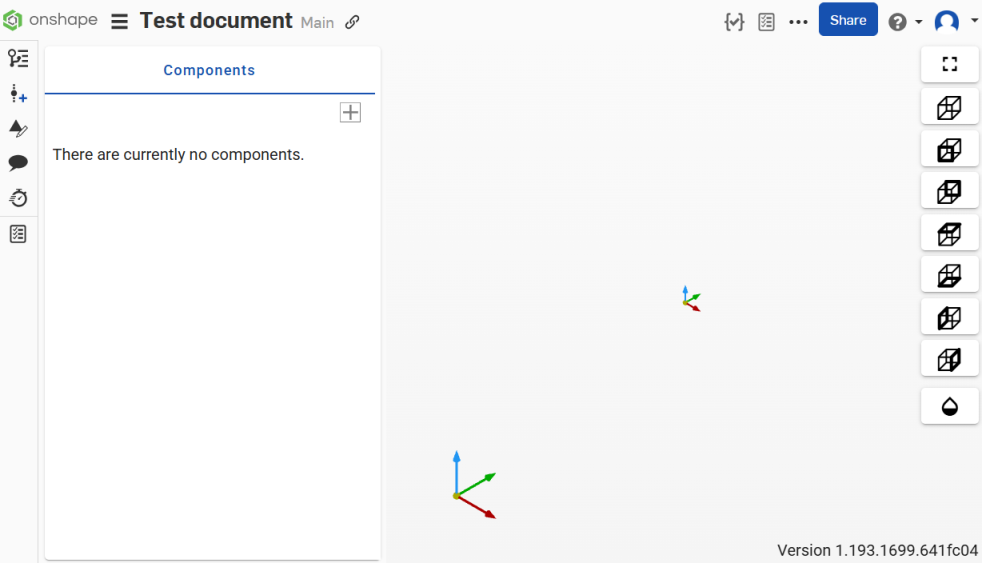
Dopo aver aggiunto un componente a CAM Studio, tale componente è aggiunto al pannello Componenti sul lato sinistro dell'interfaccia.
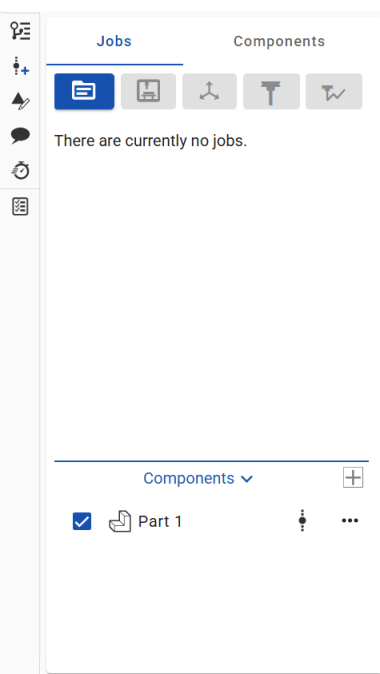
L'aggiunta di un componente attiva il pulsante Crea processo nella barra degli strumenti, nella parte superiore dell'interfaccia.
Barra degli strumenti
La barra degli strumenti si trova sul lato sinistro dell'interfaccia, sopra il pannello Processi e componenti, e include le seguenti opzioni:

(Da sinistra a destra)
-
Crea processo
-
Crea macchina
-
Crea configurazione
-
Crea utensile
-
Crea percorso utensile
Leggi di seguito i dettagli specifici su ciascuna opzione nelle sezioni corrispondenti.
I pulsanti della barra degli strumenti sono inizialmente inattivi e diventano attivi man mano che si completano i passaggi del processo CAM Studio.
Visualizza le opzioni
Le opzioni di visualizzazione si trovano sul lato destro dell'interfaccia CAM Studio (mostrata di seguito delineata in rosso):
![]()
Le opzioni disponibili sono:
|
|
Centra i modelli visibili nell'area grafica. |
|
|
Visualizza i modelli isometricamente nell'area grafica. |
|
|
Vista frontale standard dei modelli nell'area grafica. |
|
|
Vista posteriore standard dei modelli nell'area grafica. |
|
|
Vista dall'alto standard dei modelli nell'area grafica. |
|
|
Vista standard rivolta verso il basso dei modelli nell'area grafica. |
|
|
Vista standard rivolta a sinistra dei modelli nell'area grafica. |
|
|
Vista standard rivolta a destra dei modelli nell'area grafica. |
|
|
Rendi trasparenti i componenti o i modelli nell'area grafica. |
Fai clic sull'icona di una vista per implementare tale vista nell'area grafica.
Menu contestuale
Fai clic con il pulsante destro del mouse su una scheda CAM Studio (nella parte inferiore dell'interfaccia Onshape) per accedere al menu contestuale:
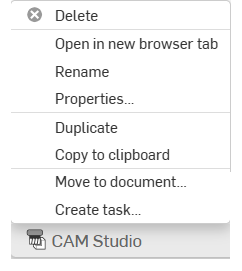
-
Elimina: elimina il CAM Studio corrente (anche se è attivo). L'ultima scheda rimanente non è eliminabile.
-
Apri in una nuova scheda del browser: apri questa scheda CAM Studio in un nuovo browser.
-
Rinomina: rinomina questo CAM Studio.
-
Proprietà: accedi alla finestra di dialogo Proprietà per ottenere ulteriori informazioni sul CAM Studio.
-
Duplica: crea una copia immediata del CAM Studio. Le copie sono incollate direttamente nel documento corrente, creando automaticamente una nuova scheda CAM Studio.
-
Copia negli appunti: copia il CAM Studio negli appunti.
-
Aggiorna documento collegato - Consente di eseguire l'aggiornamento a una versione specificata di un documento collegato, se applicabile.
-
Sposta nel documento: sposta il CAM Studio in un documento nuovo o esistente. (Se passi a un nuovo documento, il nuovo documento è creato durante questa operazione.)
-
Crea attività: crea un'attività che è possibile assegnare a un altro utente (o all'utente corrente), che può fare riferimento a una parte e avere una data di scadenza. Gli utenti specificati in un'attività sono informati dell'attività. È possibile creare attività da qualsiasi scheda Onshape di CAM Studio, Part Studio, Assieme e Disegno e tramite il menu contestuale di Gestione schede.
-
In the Components section on the left side of the interface, click the Insert icon dropdown and select a Component type to define the part for machining:
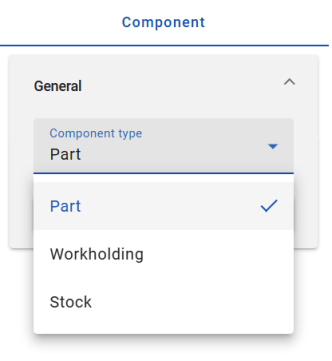
Scegli tra queste opzioni:
Inserisci parte: il Componente che sarà sottoposto a lavorazione.
Inserisci Bloccaggio pezzo: componenti utilizzati per fissare la parte sulla macchina. (Tra questi figurano morse, ganasce morbide, morsetti di fissaggio e altro).
Inserisci materia prima: la materia prima che sarà lavorata per produrre la parte.
È richiesto un riferimento alla versione di prova per ciascuna di queste opzioni.
-
Seleziona una parte. La parte selezionata è aggiunta all'elenco dei componenti per la lavorazione e la finestra di dialogo si chiude automaticamente.
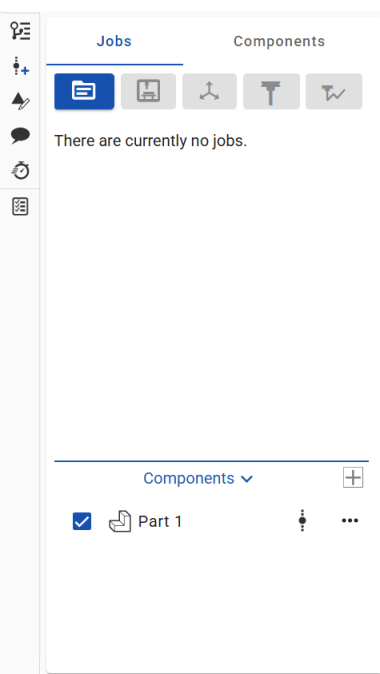
-
Right-click on a component to access the context menu options: Hide, Update linked document, Open linked document, or Delete.
-
Fai clic sul pulsante Crea processo nella barra degli strumenti sopra il pannello Lavori.
-
Nella sezione Generale, inserisci il nome da assegnare al processo:
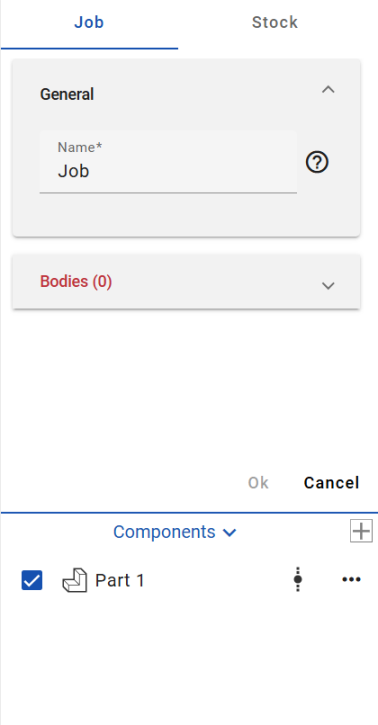
-
Espandi la sezione Corpi, quindi seleziona una parte per il processo nell'area grafica.
-
Fai clic su Materia prima (a destra di Processi) nella parte superiore della sezione per accedere alle impostazioni di Materia prima:
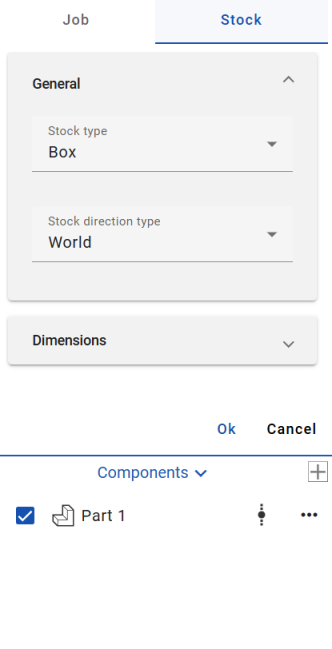
-
Nella sezione Generale:
-
Seleziona un tipo di materia prima nelle opzioni a discesa.
Box: definisce un bounding box attorno al modello di destinazione. È possibile regolare le dimensioni della materia prima attraverso dati di configurazione per X, Y e Z.
Cilindro: crea un modello cilindrico di materia prima attorno alla parte di destinazione regolabile.
Definito dall'utente: consente di designare come materia prima un componente selezionato progettato in CAD e importato nel CAM Studio.
-
-
Espandi la sezione Dimensioni e inserisci i parametri richiesti in base alle tue preferenze.
-
Fai clic su OK per accettare.
Fai clic sul menu a tre punti a destra di un processo per modificarlo, sopprimerlo o eliminarlo.
-
Fai clic sul pulsante Crea macchina nella barra degli strumenti sopra il pannello Processi.
-
Nella sezione Macchina, l'opzione Raggruppa per produttore della macchina è attiva per impostazione predefinita. Questa opzione organizza l'elenco delle macchine per produttore (se l'opzione è disattivata, è visibile un elenco lungo di tutte le macchine):
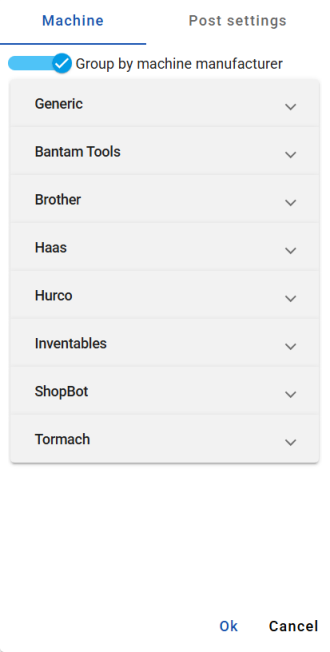
Un'immagine della sezione Macchina con l'opzione Raggruppa per produttore della macchina attivata.
-
Fai clic su ciascun menu a discesa per selezionare una macchina su cui avverrà la lavorazione della parte.
-
Nella sezione Impostazioni di Post elaborazione, modifica i parametri indicati in base alle tue preferenze. Le impostazioni sono:
Programma: seleziona l'unità di uscita.
NC generale: la numerazione delle sequenze è attivata per impostazione predefinita. Inserisci un inizio del numero di blocco e un incremento del numero di blocco. Se necessario, attiva le opzioni Numero blocco solo negli utensili o Numero blocco come numero utensile.
Movimento: se necessario, disattiva l'opzione di posizionamento rapido predefinita e inserisci manualmente una velocità rapida. Puoi anche scegliere di attivare/disattivare le seguenti opzioni: Archi di uscita, Archi nel piano XY, Archi nel piano XZ, Archi nel piano YZ ed Eliche di uscita. Inserisci il numero di cifre decimali.
Cicli fissi: se necessario, attiva/disattiva le seguenti opzioni: cicli fissi di foratura, cicli fissi di foratura di profondità, cicli fissi di filettatura e cicli fissi di rottura del truciolo.
Un post elaboratore (detto anche "post"), è il convertitore utilizzato per convertire i dati CAM in Gcode per un tipo specifico di controller di macchina.
-
Fai clic su OK per accettare.
Fai clic sul menu a tre punti a destra di una macchina per modificare, pubblicare, duplicare o eliminare tale macchina.
La configurazione stabilisce il Work Coordinate System (WCS) per gli elementi del processo. I sistemi di coordinate di lavoro sono punti di riferimento impostati utilizzati per stabilire un dato noto relativo al sistema di coordinate della macchina. Definisce l'origine e l'orientamento degli assi X, Y e Z in relazione alla macchina CNC ed è il punto di riferimento per tutte le operazioni di lavorazione. È possibile utilizzare più configurazioni.
-
Fai clic sul pulsante Crea configurazione nella barra degli strumenti sopra il pannello Processi.
-
Inserisci i parametri nelle sezioni Generale e Posizione in base alle tue preferenze.
Il tipo di posizione stabilisce la posizione del sistema WCS. Scegli tra:
-
Mondo: seleziona l'origine del modello per il sistema di coordinate di lavoro.
-
Punto box componente: visualizza un bounding box attorno al componente con punti selezionabili per definire la posizione.
-
Punto box materia prima: mostra un bounding box attorno alla materia prima con punti selezionabili per definire la posizione.
Il tipo di direzione stabilisce la direzione del sistema di coordinate di lavoro.
-
-
Fai clic su OK per accettare.
Fai clic sul menu a tre punti a destra di una configurazione per modificare, duplicare, sopprimere o eliminare tale configurazione.
-
Fai clic sull'icona Crea utensile nella barra degli strumenti sopra il pannello Processi.
-
Si apre il pannello Utensile. Nella sezione Taglierina attiva/disattiva, se necessario, l'opzione Libreria. Se questa opzione è abilitata, è possibile esportare la libreria degli utensili corrente o importare una nuova libreria degli utensili in CAM Studio utilizzando le icone di importazione/esportazione a destra dell'opzione Libreria. (Nota: con l'opzione Libreria disattivata, puoi solo importare una nuova libreria degli utensili e dovrai inserire manualmente parametri come tipo di lavorazione, tipo di taglierina, diametro, lunghezza della taglierina, lunghezza totale e, se necessario, attivare/disattivare il taglio centrale.)
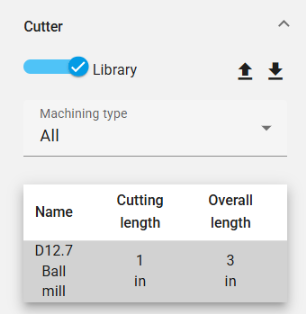
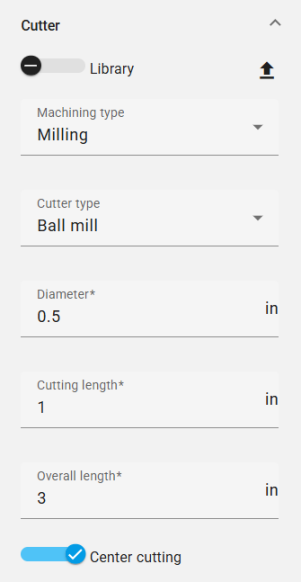
A sinistra, una schermata della sezione Taglierina con l'opzione Libreria abilitata. A destra, una schermata della sezione Taglierina con l'opzione Libreria disattivata.
Le opzioni relative al tipo di lavorazione sono:
-
Tutto: visualizza tutti i tipi di utensili disponibili.
-
Fresatura: visualizza tutti i tipi di utensili di fresatura:
-
Fresa a palle
-
Fresa frontale
-
Fresa toro
-
Fresa a coda di rondine
-
Fresa a palloncino
-
Fresa ad asola
-
Fresa conica
-
Fresa a smusso
-
-
Foratura: mostra tutti i tipi di utensili per la creazione di fori:
-
Trapano
-
Utensile di filettatura
-
Le opzioni e le configurazioni del tipo di taglierina variano a seconda del tipo di lavorazione.
-
-
Nel pannello Strumenti nella sezione Mandrino, se necessario fai clic su Abilita per utilizzare un mandrino per sostenere e proteggere l'utensile. Selezionata l'opzione Abilita, inserisci il nome da assegnare al mandrino, seleziona un tipo di profilo e, se necessario, aggiungi punti.
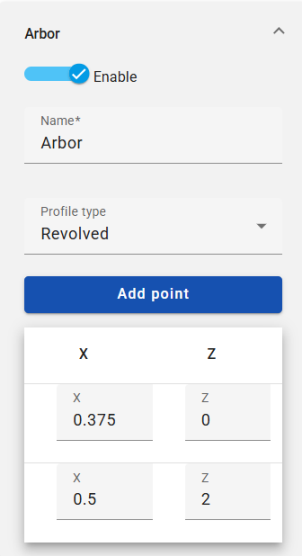
Il mandrino definisce il tipo di estensione dell'utensile.
-
Nella sezione Supporto del pannello Utensile fai clic su Abilita per utilizzare un supporto per fissare la taglierina. Mentre l'opzione è abilitata, inserisci un nome per il supporto, seleziona un tipo di profilo e, se necessario, aggiungi o elimina punti.

-
Nella sezione Assieme del pannello Utensile inserisci un numero di assiemi.
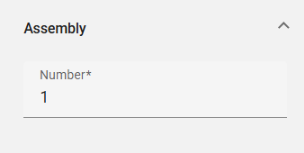
-
Fai clic su OK per accettare.
Fai clic sul menu a tre punti a destra di un utensile per modificare, duplicare, sopprimere o eliminare tale utensile.
Mandrino e Supporto definiscono una rivoluzione con valori X e Z. Le loro librerie consentono all'utente di utilizzarne una definita in precedenza.
Importare librerie degli utensili
Per importare una libreria degli utensili:
-
Fai clic sull'icona della libreria degli strumenti di importazione nella sezione Taglierina del pannello Utensili (visualizzata di seguito delineata in rosso):

-
Si apre la finestra di dialogo Seleziona la libreria degli utensili:
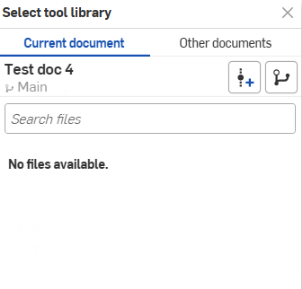
È possibile importare direttamente dal documento corrente o sfogliare Altri documenti tra cui selezionare.
-
Se necessario, fai clic sull'icona Crea versione
 per creare una versione dal documento attivo. Fai clic sull'icona Grafico della versione
per creare una versione dal documento attivo. Fai clic sull'icona Grafico della versione  per visualizzare un grafico della versione del documento attivo. Fai clic sull'icona Visualizza elementi rilasciati
per visualizzare un grafico della versione del documento attivo. Fai clic sull'icona Visualizza elementi rilasciati  (se applicabile) per visualizzare gli elementi rilasciati d tale documento.
(se applicabile) per visualizzare gli elementi rilasciati d tale documento.
Esportare librerie degli utensili
Per esportare una libreria degli utensili:
-
Fai clic sull'icona Esporta libreria degli utensili nella sezione Taglierina del pannello Utensili (visualizzata di seguito delineata in rosso):
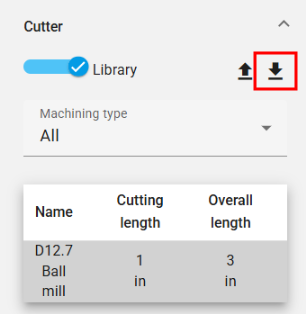
-
La libreria degli utensili è esportata in una nuova scheda del documento.
-
Fai clic sulla scheda per accedere alla libreria degli utensili, dove puoi aggiornare o scaricare la libreria.
-
Fai clic sull'icona Crea percorso utensile nella barra degli strumenti sopra il pannello Processi.
-
Si apre la sezione delle impostazioni del percorso utensile:
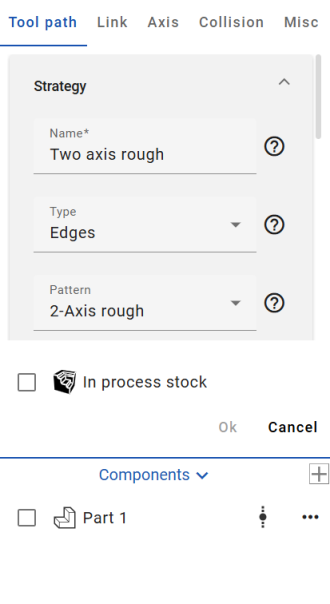
-
Nella sezione delle impostazioni di Strategia percorso utensile inserisci i parametri in base alle tue preferenze:
Nome: inserisci il nome da assegnare al percorso utensile.
Tipo: scegli un tipo di percorso utensile tra le opzioni disponibili:
-
Bordi: calcola il percorso utensile in base ai bordi guida di configurazione wireframe. Funziona senza facce di lavorazione.
-
Facce: calcola il percorso utensile in base ai corpi guida di configurazione.
-
Corpi: calcola il percorso utensile in base a interi corpi di configurazione.
-
Fori: calcola il percorso utensile in base ai fori di configurazione.
-
Esistente: calcola il percorso utensile in base alle operazioni esistenti.
Ripetizione: scegli una ripetizione per il percorso utensile tra le opzioni disponibili:
-
Sbozzatura a 2 assi: utilizzata per rimuovere rapidamente grandi volumi di materiale in eccesso.
-
Profilo a 2 assi: crea un percorso utensile in base alle curve guida. (Le curve guida saranno appiattite.)
-
Smusso a 2 assi: crea un percorso utensile basato sulle curve di azionamento ed è utilizzato per le operazioni di smussatura e sbavatura.
-
Profilo a 3 assi: crea un percorso utensile che segue le curve guida.
-
Profilo a 5 assi: crea un percorso utensile che segue le curve guida in cui l'asse dell'utensile è controllato da linee di orientamento lungo le curve guida.
-
Faccia: utilizzata per lavorare aree piane. (Le curve guida devono essere piatte.)
-
Trocoidale: esegue una lavorazione sequenziale tramite curve guida attraverso movimenti trocoidali.
-
Incisione: effettua la lavorazione lungo le curve guida.
Ripetizione secondaria: scegli una ripetizione secondaria per il percorso utensile tra le opzioni disponibili:
-
Offset: crea più tagli su più profondità con un offset rispetto alle superfici di lavorazione selezionate.
-
Parallelo: crea tagli paralleli su più profondità.
-
Adattivo: assicura che le condizioni di taglio rimangano pressoché costanti. (Questa strategia evita tagli a tutta larghezza, misurando costantemente il volume di impegno dell'utensile con il materiale e rimuove gradualmente il materiale dalla materia prima rimanente.)
-
Se necessario, attiva l'opzione 2,5 assi che consente la lavorazione di tasche e borchie.
Quando si esaminano le informazioni sul percorso utensile, sono presentati tutti i parametri rilevanti per configurare l'operazione desiderata. Man mano che modifichi i parametri, le opzioni applicabili saranno filtrate.
-
-
Inserisci i restanti parametri delle impostazioni del percorso utensile in base alle tue preferenze:
Offset: specifica la quantità di materiale da lasciare sulle curve guida.
Passo in profondità: specifica il passo di profondità.
Passo in orizzontale: definisce quanto l'utensile impegna il materiale orizzontalmente a ogni passata.
Ordinamento: fornisce i parametri per metodo di taglio, direzioni di taglio e Lavorazione da.
Altezze: imposta il tipo di altezza iniziale, l'altezza iniziale, il tipo di altezza finale e l'altezza finale.
Area: imposta il grado dell'angolo di sformo e, se necessario, attiva l'opzione Chiudi offset.
Rilavorazione: fornisce parametri per ottimizzare il percorso utensile per ridurre le eccedenze di taglio e tagliare solo ciò che è necessario.
Contenimento del Bordo: limita il percorso utensile all'interno delle curve selezionate.
Velocità: definisci varie velocità e approcci del percorso utensile. Imposta la velocità per la velocità di avanzamento, la velocità di immersione e la velocità di retrazione. Abilita un approccio rapido, una retrazione rapida o una velocità di avanzamento adattiva.
Note: definisce la velocità del mandrino e se il refrigerante debba essere utilizzato oppure no durante il processo di lavorazione.
-
Fai clic sulla sezione Collegamento (a destra della sezione Percorso utensile) per accedere alle impostazioni Collegamento percorso utensile. Indica i parametri in base alle tue preferenze.
Nella sezione a discesa Area di tolleranza, il tipo di area di tolleranza indica l'area di tolleranza verso cui l'utensile indietreggia e da cui si avvicina per questa operazione.
Nella sezione a discesa Primo ingresso, l'opzione Usa rampe determina se l'utensile utilizza la strategia di approccio o si inserisce direttamente nel materiale.
Le opzioni nella sezione a discesa Rampe dipendono dal tipo di utensile utilizzato, dal materiale da tagliare e dalla rigidità della macchina. -
Fai clic sulla sezione Asse (a destra della sezione Collegamento) per accedere alle impostazioni dell'asse del percorso utensile. Scegli un tipo di uscita e, se necessario, abilita Inclinazione.
Se abilitata, l'opzione Inclinazione definisce un asse di inclinazione.
-
Fai clic sulla sezione Collisione (a destra della sezione Asse) per accedere alle impostazioni Collisione del percorso utensile. Inserisci i parametri in base alle tue preferenze.
La sezione a discesa Gruppi di collisione offre la possibilità di modificare il percorso utensile con parametri per la retrazione, l'accorciatura e il ricollegamento, e inoltre di arrestare l'utensile lungo un asse designato.
-
Fai clic sulla sezione Varie (a destra della sezione Collisione) per accedere alle impostazioni varie del percorso utensile. Inserisci i parametri in base alle tue preferenze:
Passata profilo: aggiunge un percorso al percorso utensile che segue il profilo delle curve guida.
Smussatura: se necessario, scegli di attivare le seguenti opzioni:
-
Angoli smussati: crea raccordi negli angoli acuti del percorso utensile. (Nota che i raccordi non saranno applicati al contorno esterno del percorso utensile.)
-
Passaggio finale liscio: crea raccordi negli angoli acuti del contorno esterno del percorso utensile.
-
Rimuovi le spine angolari: modifica automaticamente il passo in orizzontale e aggiunge ulteriori tagli agli angoli per rimuovere il materiale non tagliato.
Filtraggio: scegli di filtrare per Regioni (rimuove le regioni del percorso utensile che rientrano nel valore di soglia) o Contorni (rimuove i contorni del percorso utensile che rientrano nel valore di soglia). Scegli un tipo di filtro e inserisci un valore di soglia del filtro.
Qualità: inserisci una tolleranza di taglio per specificare la precisione del percorso utensile. È la deviazione cordale del percorso utensile rispetto alle funzioni da lavorare.
-
-
Fai clic su OK per accettare. Il percorso utensile è aggiunto all'elenco dei processi.
Fai clic sul menu a tre punti a destra di un percorso utensile per modificarlo, duplicarlo, sopprimerlo o eliminarlo.
Nella sezione Processi fai clic sull'icona dell'operazione di anteprima a destra di un'operazione per visualizzare il tracciato posteriore, la verifica o la simulazione. (Per verificare o simulare tutte le operazioni contemporaneamente, fai clic sull'operazione di anteprima a destra di una configurazione nella sezione Processi.)
Questo attiva le opzioni di operazione di anteprima nella parte inferiore dell'area grafica:

Ogni operazione produce un risultato diverso:
Tracciato posteriore: sposta l'utensile lungo il percorso utensile.
Use the top sliding bar to set the speed of the animation (the left side being the slowest, and the right side being the fastest).
Usa le opzioni Indietro, Esegui, Passo successivo e Annulla come preferisci.
La barra scorrevole inferiore indica l'avanzamento dell'animazione del tracciato posteriore.
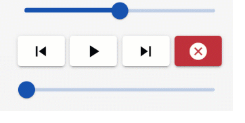
Verifica: sposta l'utensile lungo il percorso utensile durante la rimozione del materiale, consentendoti di scoprire di più su sgorbie ed eccessi e di rifinire il materiale in lavorazione (materia prima).
La barra di scorrimento imposta la velocità dell'animazione (più lenta verso il lato sinistro, più veloce verso il lato destro).
Usa le opzioni Indietro, Esegui, Passo successivo, Vai alla fine, Ripristina e Annulla come preferisci.
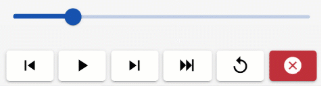
Simula: visualizza in anteprima l'operazione.
La barra di scorrimento imposta la velocità dell'animazione (più lenta verso il lato sinistro, più veloce verso il lato destro).
Usa le opzioni Indietro, Esegui, Passo successivo, Vai alla fine, Ripristina e Annulla come preferisci.
La riga inferiore di pulsanti attiva e disattiva la visualizzazione dell'utensile, del percorso utensile, del pezzo, della materia prima e dell'alloggiamento della macchina.
Hai anche la possibilità di attivare la pausa in caso di collisione.
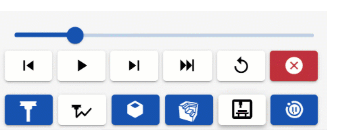
Esporta
To export an operation:
-
Click the Post child operations icon next to the setup you wish to export in the Jobs panel (shown below outlined in red):
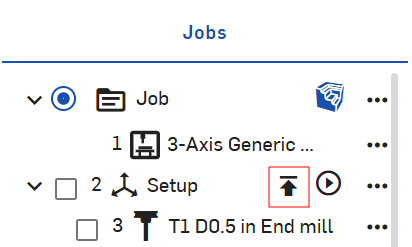
-
The Export dialog opens:
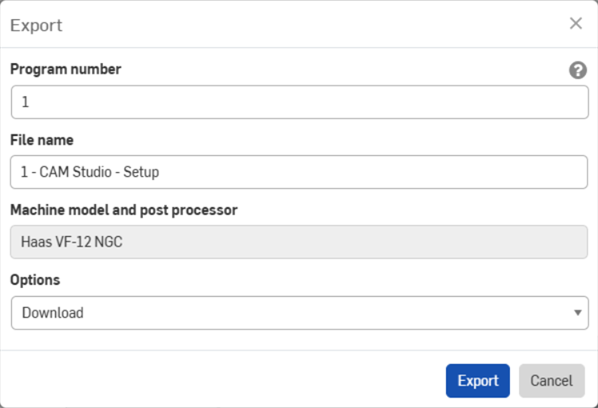
-
Enter a program number as preferred.
-
Enter a file name as preferred.
-
View the selected machine model and post processor for the export.
-
Select a download option from the dropdown menu: Download, Download and store file in a new tab, or Store file in a new tab.
-
Fai clic su Esporta.
Per una risorsa aggiuntiva del Learning Center, segui il corso di autoapprendimento qui: Introduzione a CAM Studio (è richiesto un account Onshape)