Utilizzo della barra degli strumenti di sola visualizzazione
![]()
![]()
![]()
La barra degli strumenti Solo visualizzazione è la presentazione predefinita per tutti gli utenti che non dispongono delle autorizzazioni di scrittura per un documento.
Dopo aver inserito un documento, un utente light o un utente con autorizzazioni di sola visualizzazione vedrà questo layout (nota la barra degli strumenti di sola visualizzazione, per un assieme, delineata in blu):
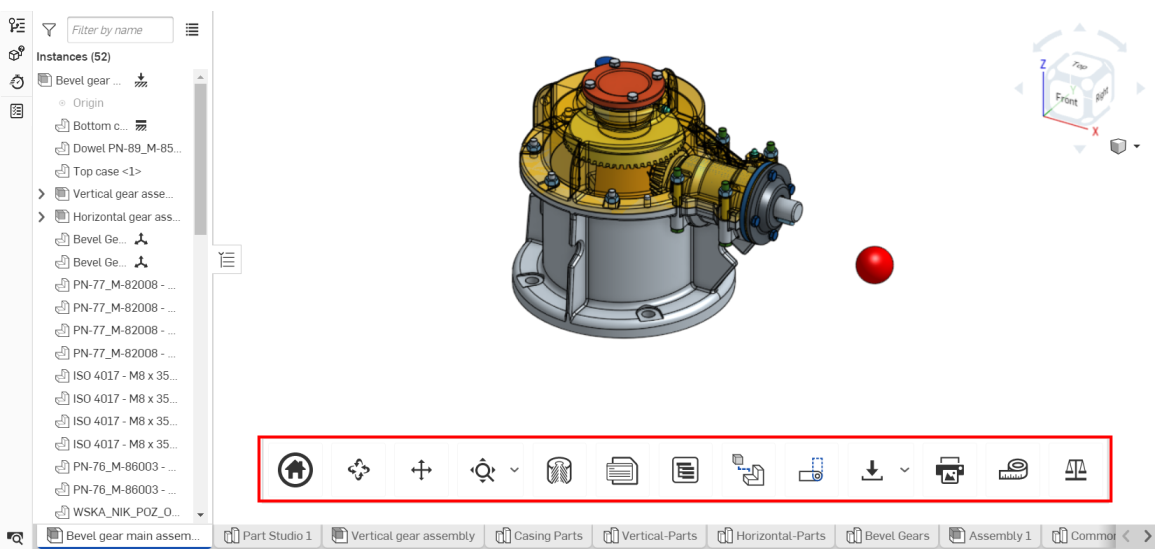
La barra degli strumenti di sola visualizzazione visualizzata in un browser

La barra degli strumenti di sola visualizzazione su un iPad di un utente senza autorizzazioni di commento, sopra
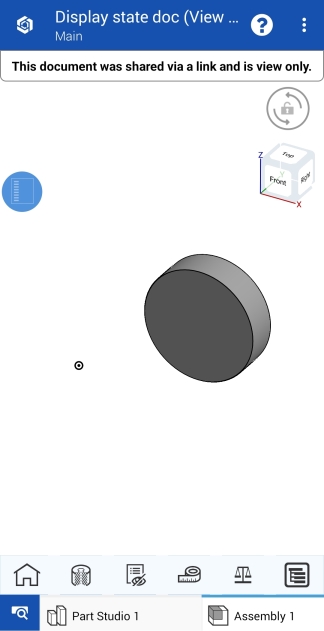
La barra degli strumenti di sola visualizzazione su un dispositivo Android di un utente senza autorizzazioni di commento, sopra
Un buon modo per gli utenti light per iniziare a capire Onshape e l'ambiente Onshape è Guida introduttiva per gli utenti light.
Anche per un utente con account Enterprise o di altro tipo sarà visualizzata questa barra degli strumenti, se condivisa con le autorizzazioni di sola visualizzazione. Solo l'utente con diritti di proprietario di un'azienda ha la possibilità di modificare le impostazioni della propria azienda per nascondere la barra degli strumenti di sola visualizzazione in tutti i documenti. Gli utenti con autorizzazioni di modifica su un documento non vedranno la barra degli strumenti di sola visualizzazione.
Oltre alla barra degli strumenti, puoi anche fare clic con il pulsante destro del mouse su uno schizzo o su una parte per accedere a un menu di comandi disponibili come Mostra dimensioni e altri comandi. Fai doppio clic su una funzione nell'elenco Funzioni per visualizzare le impostazioni e le opzioni utilizzate per crearla.
La barra degli strumenti di sola visualizzazione si trova nella parte inferiore del Part Studio o dell'Assieme Onshape (visualizzato sopra delineato in blu) e può avere fino a 18 strumenti o funzioni, alcune delle quali dipendono dal tipo di scheda o dalle autorizzazioni dell'utente:

Barra degli strumenti come mostrata tipicamente in un Part Studio, sopra

Barra degli strumenti come è solitamente visualizzata su un dispositivo iOS

Barra degli strumenti come è solitamente visualizzata su un dispositivo Android

Barra degli strumenti come mostrata tipicamente in un Assieme, sopra
- Pagina iniziale -
 Fai clic sull'icona Home per ripristinare automaticamente la visualizzazione iniziale del documento.
Fai clic sull'icona Home per ripristinare automaticamente la visualizzazione iniziale del documento. - Ruota -
 Fai clic sull'icona Ruota, quindi fai clic e trascina il cursore nella direzione in cui desideri ruotare il documento.
Fai clic sull'icona Ruota, quindi fai clic e trascina il cursore nella direzione in cui desideri ruotare il documento. - Panoramica -
 Fai clic sull'icona Panoramica, quindi fai clic e trascina il cursore nella direzione in cui desideri eseguire la panoramica del documento.
Fai clic sull'icona Panoramica, quindi fai clic e trascina il cursore nella direzione in cui desideri eseguire la panoramica del documento. - Zoom ottimizzato -
 Fai clic sull'icona Zoom ottimizzato al fine di eseguire automaticamente lo zoom dell'immagine per adattarla al centro dello schermo. Fai clic sulla freccia del menu a discesa a destra dell'icona per visualizzare le seguenti funzioni:
Fai clic sull'icona Zoom ottimizzato al fine di eseguire automaticamente lo zoom dell'immagine per adattarla al centro dello schermo. Fai clic sulla freccia del menu a discesa a destra dell'icona per visualizzare le seguenti funzioni:- Zoom su finestra -
 Fai clic su Zoom su finestra, quindi trascina il cursore per creare la bounding box dello zoom attorno alla parte dell'entità su cui desideri fare lo zoom in avanti; sull'immagine viene di conseguenza eseguito lo zoom
Fai clic su Zoom su finestra, quindi trascina il cursore per creare la bounding box dello zoom attorno alla parte dell'entità su cui desideri fare lo zoom in avanti; sull'immagine viene di conseguenza eseguito lo zoom - Zoom -
 Fai clic su Zoom, quindi fai clic e trascina il cursore in alto e in basso o a sinistra e a destra per fare zoom in avanti o indietro.
Fai clic su Zoom, quindi fai clic e trascina il cursore in alto e in basso o a sinistra e a destra per fare zoom in avanti o indietro.
Durante l'utilizzo dell'applicazione Onshape su desktop, puoi scorrere verso l'alto o verso il basso con il mouse in qualsiasi momento per fare zoom in avanti o indietro.
Sui computer Windows con un mouse standard a 3 pulsanti, Onshape fornisce il seguente schema per la manipolazione del modello 3D in Part Studio e Assiemi:
Ruota 3D: fai clic con il pulsante destro del mouse e trascina
Zoom in avanti e indietro: scorri rispettivamente verso l'alto e verso il basso
Padella 2D: Ctrl+tasto destro del mouse+trascina (clic con il pulsante centrale e trascina)
Per ulteriori informazioni sulla personalizzazione della manipolazione della vista in Onshape, vedi Navigazione tra le viste e visualizzazione delle parti.
- Zoom su finestra -
-
Vista in sezione:
 fai clic sull'icona Vista in sezione per aprire il manipolatore della vista in sezione:
fai clic sull'icona Vista in sezione per aprire il manipolatore della vista in sezione: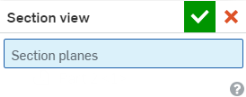
Seleziona il piano, la faccia planare o il mate connector che desideri visualizzare, quindi fai clic sul segno di spunta
 nell'angolo in alto a destra del manipolatore della vista in sezione per finalizzare la decisione.
nell'angolo in alto a destra del manipolatore della vista in sezione per finalizzare la decisione. - Proprietà -
 In un Part Studio, fai clic sull'icona Proprietà per aprire una finestra di dialogo Proprietà in cui hai la possibilità di modificare il nome, la descrizione, il numero di parte, lo stato e altro ancora del Part Studio:
In un Part Studio, fai clic sull'icona Proprietà per aprire una finestra di dialogo Proprietà in cui hai la possibilità di modificare il nome, la descrizione, il numero di parte, lo stato e altro ancora del Part Studio: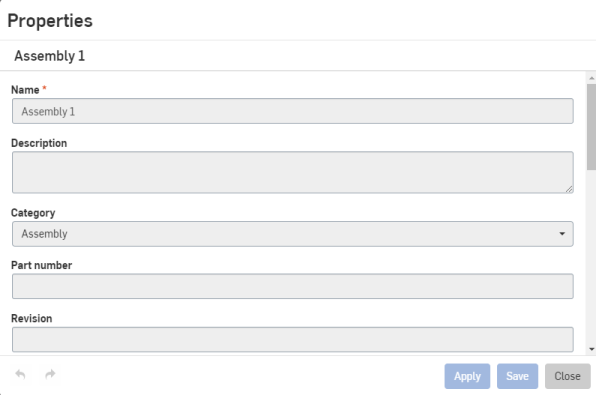
Per visualizzare le proprietà di una parte specifica su un'entità, fai clic sulla parte specifica e quindi sull'icona Proprietà.
In un Assieme, fai clic sull'icona Proprietà per aprire una finestra di dialogo Proprietà.
Gli utenti light e gli utenti completi che non dispongono di autorizzazioni di scrittura non hanno la possibilità di modificare le proprietà.
-
Pannello aspetti -
 Questo strumento è visualizzato solo quando è selezionata una scheda Part Studio. Fai clic per aprire il pannello Aspetto dal lato destro dell'interfaccia utente.
Questo strumento è visualizzato solo quando è selezionata una scheda Part Studio. Fai clic per aprire il pannello Aspetto dal lato destro dell'interfaccia utente.Puoi vedere il colore associato a una particolare parte o faccia. Per ulteriori informazioni sull'assegnazione dei colori, vedi Personalizzare parti e facce: aspetto.
-
Display states -
 This tool appears only when an Assembly is selected. Click to open the Display states dialog. See Display States for more information.
This tool appears only when an Assembly is selected. Click to open the Display states dialog. See Display States for more information. -
Distinta di taglio -
 Questo strumento compare solo quando viene selezionata una scheda Part Studio e vengono utilizzate le cornici. Fai clic per aprire il pannello Distinta di taglio dal lato destro dell'interfaccia utente. Vedi Distinta di taglio per ulteriori informazioni.
Questo strumento compare solo quando viene selezionata una scheda Part Studio e vengono utilizzate le cornici. Fai clic per aprire il pannello Distinta di taglio dal lato destro dell'interfaccia utente. Vedi Distinta di taglio per ulteriori informazioni. -
Tabelle personalizzate -
 Questo strumento è visualizzato solo quando è selezionata una scheda Part Studio. Fai clic per aprire il pannello Tabelle personalizzate dal lato destro dell'interfaccia utente. Se al documento è stata aggiunta una tabella personalizzata, questa si apre:
Questo strumento è visualizzato solo quando è selezionata una scheda Part Studio. Fai clic per aprire il pannello Tabelle personalizzate dal lato destro dell'interfaccia utente. Se al documento è stata aggiunta una tabella personalizzata, questa si apre:
- Pannello di configurazione -
 Fai clic sull'icona della tabella di configurazione per aprire il pannello delle proprietà della parte configurata (nota che questa icona appare solo quando l'assieme o Part Studio contiene proprietà configurate):
Fai clic sull'icona della tabella di configurazione per aprire il pannello delle proprietà della parte configurata (nota che questa icona appare solo quando l'assieme o Part Studio contiene proprietà configurate):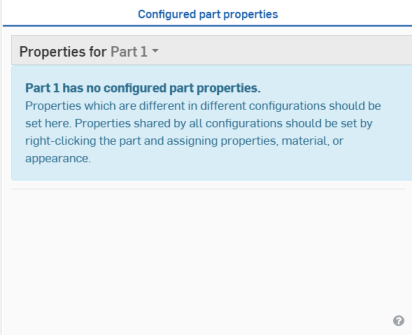
Per ulteriori informazioni sul pannello di configurazione, vedi Configurazioni.
- Distinta base -
 Fai clic sull'icona BOM per aprire il pannello BOM o per chiuderlo.
Fai clic sull'icona BOM per aprire il pannello BOM o per chiuderlo. - Viste esplose -
 Fai clic sull'icona Viste esplose per aprire il pannello e selezionare una vista esplosa da visualizzare.
Fai clic sull'icona Viste esplose per aprire il pannello e selezionare una vista esplosa da visualizzare.Questo strumento viene visualizzato solo quando è selezionato un assieme.
-
Segui un utente... -
 Fai clic sull'icona Segui un utente per aprire un menu con un elenco di utenti che si trovano attualmente nel documento (nota che questa icona viene visualizzata solo se ci sono più utenti in un documento):
Fai clic sull'icona Segui un utente per aprire un menu con un elenco di utenti che si trovano attualmente nel documento (nota che questa icona viene visualizzata solo se ci sono più utenti in un documento):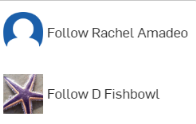
Fai clic su un utente che desideri seguire e la finestra Onshape si adatterà per mostrare la visualizzazione del documento in tempo reale, come mostrato di seguito:
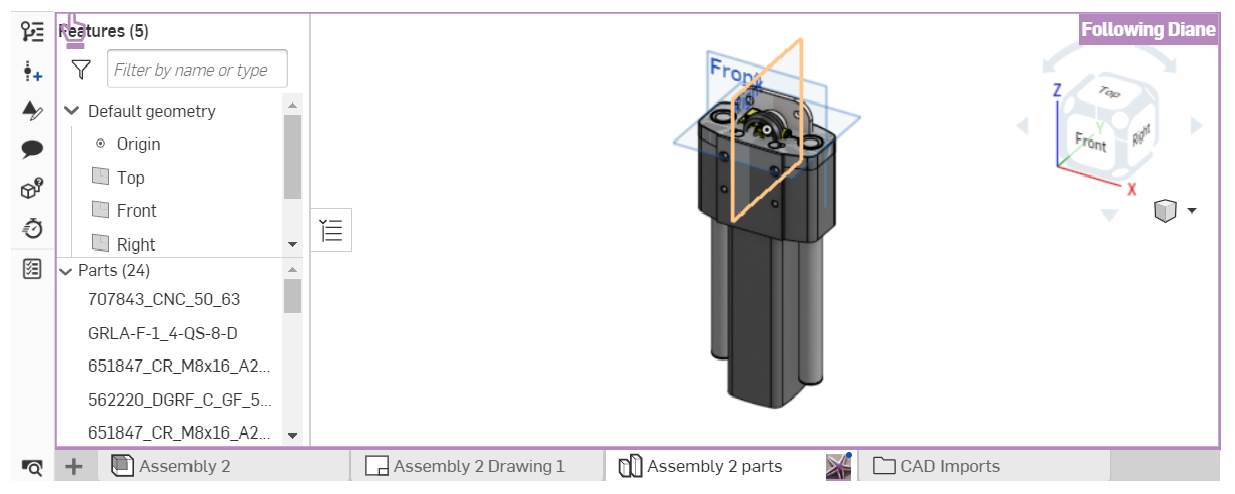
Per smettere di seguire un utente, fai nuovamente clic sull'icona Segui un utente nella barra degli strumenti. Per ulteriori informazioni su come seguire un utente, vedi Modalità Follow mode.
- Export tab -
 Click the Export icon to open the Export dialog. Here, you can edit your document's name and export options.
Click the Export icon to open the Export dialog. Here, you can edit your document's name and export options.- Esporta selezione -
 Fai clic sull'icona Esporta selezione per esportare tutta la geometria selezionata (nota che questa icona appare solo quando la geometria esportabile è già selezionata). È visualizzata una finestra di dialogo di esportazione come quella visualizzata sopra. Modifica il nome del file, il formato, la versione e le opzioni di esportazione e fai clic sul pulsante Esporta per finalizzare le tue decisioni.
Fai clic sull'icona Esporta selezione per esportare tutta la geometria selezionata (nota che questa icona appare solo quando la geometria esportabile è già selezionata). È visualizzata una finestra di dialogo di esportazione come quella visualizzata sopra. Modifica il nome del file, il formato, la versione e le opzioni di esportazione e fai clic sul pulsante Esporta per finalizzare le tue decisioni. - Seleziona ed esporta... -
 Per esportare un assieme o una parte specifici, fai clic sulla freccia del menu a discesa a destra dell'icona Esporta e fai clic su Seleziona ed esporta... (nota che questa icona appare solo se non è selezionata alcuna geometria esportabile). Si apre un manipolatore di esportazione; fai clic sulla parte o sull'assieme che desideri esportare, quindi fai clic sul segno di spunta
Per esportare un assieme o una parte specifici, fai clic sulla freccia del menu a discesa a destra dell'icona Esporta e fai clic su Seleziona ed esporta... (nota che questa icona appare solo se non è selezionata alcuna geometria esportabile). Si apre un manipolatore di esportazione; fai clic sulla parte o sull'assieme che desideri esportare, quindi fai clic sul segno di spunta  nell'angolo in alto a destra. Si apre una finestra di dialogo di esportazione come quella visualizzata sopra. Scegli le impostazioni di esportazione e fai clic sul pulsante Esporta per finalizzare le tue decisioni.
nell'angolo in alto a destra. Si apre una finestra di dialogo di esportazione come quella visualizzata sopra. Scegli le impostazioni di esportazione e fai clic sul pulsante Esporta per finalizzare le tue decisioni.
- Esporta selezione -
-
Stampa -
 Fai clic sull'icona Stampa per aprire la finestra di dialogo Impostazioni stampa:
Fai clic sull'icona Stampa per aprire la finestra di dialogo Impostazioni stampa: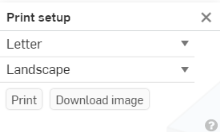
Qui puoi modificare le impostazioni di stampa. Quando sei pronto per la stampa, fai clic sul segno di spunta
 nell'angolo in alto a destra. In questo modo viene aperta un'anteprima di stampa del documento, con opzioni per scegliere ulteriori impostazioni specifiche per la stampante.
nell'angolo in alto a destra. In questo modo viene aperta un'anteprima di stampa del documento, con opzioni per scegliere ulteriori impostazioni specifiche per la stampante. -
Misura -
 Posiziona il cursore sull'icona Misura per informazioni sul funzionamento dello strumento Misura:
Posiziona il cursore sull'icona Misura per informazioni sul funzionamento dello strumento Misura:
Il messaggio precedente spiega come lo strumento Misura viene visualizzato automaticamente nell'angolo in basso a destra della finestra Onshape ogni volta che viene selezionata un'entità o una parte. Fai clic sull'icona Misura per visualizzare un esempio animato della funzionalità dello strumento.
-
Proprietà massa -
 Fai clic sull'icona Proprietà massa per aprire il pannello Proprietà massa:
Fai clic sull'icona Proprietà massa per aprire il pannello Proprietà massa: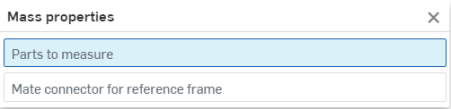
In Part Studio, se nessuna parte è selezionata, nel pannello Proprietà massa vengono visualizzate le proprietà di Part Studio. Se sono presenti parti selezionate, vengono visualizzate solo le proprietà per le parti selezionate.
Utenti con responsabilità di gestione delle versioni
Quando un utente ha responsabilità di gestione delle versioni (solo utenti Enterprise o Professional), può essere responsabile dell'approvazione di una versione di pre-rilascio. A tale scopo non esiste uno strumento per utente light sulla barra degli strumenti, ma l'utente deve accedere alla versione di pre-rilascio tramite la notifica ricevuta, che potrebbe essere:
- Notifica via email con un collegamento
- Notifica interna nel documento
- Notifica su telefono cellulare con un collegamento
Queste notifiche conterranno un collegamento a Visualizzazione versioni che, quando selezionato con un clic, porta l'utente direttamente alla finestra di dialogo della versione di pre-rilascio.