 Distinta di taglio
Distinta di taglio
![]()
![]()
Crea una parte composita aperta dai segmenti selezionati con una tabella corrispondente che elenca le proprietà di ciascun segmento.
La funzione Distinta di taglio crea una parte composita aperta dai segmenti selezionati, con una tabella corrispondente che elenca le proprietà di ciascun segmento.
Per creare una distinta di taglio cornice, fai clic sulla funzione Elenco di taglio cornice nella barra degli strumenti di Part Studio. Per selezionare fotogrammi specifici, fai clic su ciascun segmento nell'area grafica. In alternativa seleziona l'opzione Seleziona tutte le cornici nella finestra di dialogo per selezionare tutte le cornici in Part Studio. Fai clic sul segno di spunta per accettare e chiudere la finestra di dialogo.
La distinta di taglio diventa disponibile lungo il lato destro dell'area grafica con le altre tabelle e una parte composita è elencata nell'elenco Parti. Fai clic sull'icona dell'elenco di taglio per aprire la tabella.
Per sostituire l'elenco delle proprietà di una parte specifica, apri la finestra di dialogo Distinta di taglio e fai clic sul pulsante Aggiungi sostituzione colonna. Seleziona cornici specifiche alle quali associare dati di proprietà aggiuntivi nella tabella oppure seleziona Tutte le cornici. Nel campo Colonna, inserisci il nome di una colonna esistente o il nome di una colonna che desideri aggiungere. Se necessario, nel campo Valore inserisci il valore corrispondente all'intestazione di colonna delle cornici selezionate. I nuovi dati sono visualizzati nella tabella Distinta di taglio.
Per modificare la tabella, fai clic con il pulsante destro del mouse su qualsiasi colonna e seleziona Sposta a sinistra, Sposta a destra e Nascondi colonna. Usa il menu a tre punti in alto a destra per copiare la tabella o mostrare una colonna nascosta. Fai nuovamente clic sull'icona Distinta di taglio per chiudere la tabella.
Passaggi
Per creare la parte composita aperta dai segmenti selezionati, insieme a una tabella che elenca i segmenti e le loro proprietà:
- Nel Part Studio con la cornice, fai clic su
 .
. 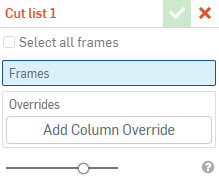
- Per selezionare tutte le cornici nel Part Studio, fai clic su Seleziona tutte le cornici.
- Per selezionare cornici specifiche, attiva il campo Cornici e fai clic su ciascun segmento nell'area grafica.
A questo punto, puoi fare clic sul segno di spunta verde per accettare e chiudere la funzione. La distinta di taglio diventa disponibile lungo il lato destro dell'area grafica, con le altre tabelle, e una parte composita viene elencata negli elenchi delle parti. Fai clic sull'icona della distinta di taglio per aprire la tabella:
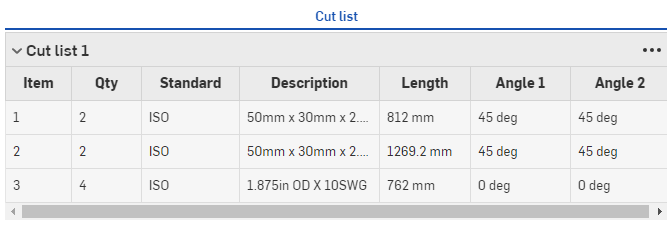
Quando si inseriscono cornici in un assieme, è consigliabile inserire la parte composita, non le singole cornici. Questo garantisce che la distinta di taglio e la BOM rimangano accurate.
-
Dalla finestra di dialogo Distinta di taglio, per sovrascrivere l'elenco di proprietà di una specifica parte nella tabella Distinta di taglio, fai clic su Aggiungi sovrascrittura colonna:
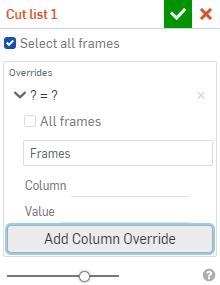
-
È possibile selezionare cornici specifiche a cui aggiungere ulteriori dati di proprietà nella tabella oppure selezionare tutte le cornici. Fai clic sulla casella di controllo accanto a Tutte le cornici oppure attiva il campo Cornice e seleziona le cornici nell'area grafica.
-
Nel campo Colonna, inserisci il nome di una colonna esistente o il nome di una colonna che intendi aggiungere.
Non è possibile sovrascrivere le colonne Elemento, Quantità, Lunghezza, Angolo 1 e Angolo 2.
-
Nel campo Valore, inserisci il valore corrispondente per l'intestazione di colonna delle cornici che hai selezionato.
Ad esempio, se vuoi aggiungere un'intestazione di colonna per il fornitore, specifica Fornitore nel campo della colonna per aggiungere quella colonna alla tabella. Seleziona le cornici a cui vuoi applicare i dati e il valore nel campo dei dati:
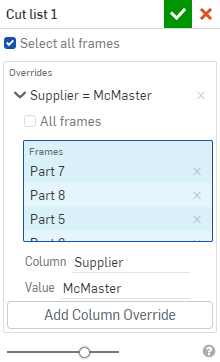
I nuovi dati compaiono nella tabella Distinta di taglio:
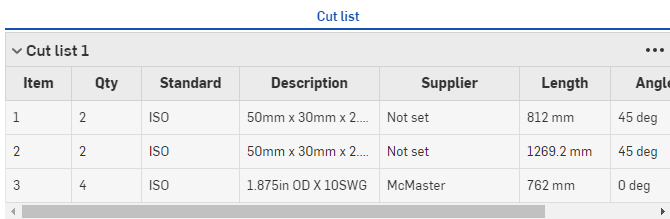
Se non viene aggiunto un valore, la colonna non viene mostrata nella tabella. Qualsiasi cornice non elencata nella sovrascrittura ha un valore non impostato nella tabella per la tabella di sovrascrittura (come mostrato sopra).
Modifica di una tabella della distinta di taglio
-
Fai clic con il pulsante destro del mouse su qualsiasi colonna e seleziona tra Sposta a sinistra, Sposta a destra e Nascondi colonna.
-
Utilizza il menu con i tre puntini nell'angolo in alto a destra per copiare la tabella o Mostra <nome colonna> se una colonna è stata nascosta.
-
Modifica la funzione Tabella Distinta di taglio (nell'elenco funzioni) per rimuovere la sovrascrittura e la tabella viene aggiornata di conseguenza.
Collezione Strumenti cornice
-
 Cornice: crea una collezione di corpi sottoposti a sweep che condividono un profilo, disposti da punto a punto.
Cornice: crea una collezione di corpi sottoposti a sweep che condividono un profilo, disposti da punto a punto. -
 Rivestimento del telaio - Taglia i segmenti come gruppi ordinati.
Rivestimento del telaio - Taglia i segmenti come gruppi ordinati. -
 tassello - Crea tasselli tra segmenti di telaio adiacenti.
tassello - Crea tasselli tra segmenti di telaio adiacenti. -
 Tappo terminale - Crea uno o più tappi terminali per i segmenti del telaio.
Tappo terminale - Crea uno o più tappi terminali per i segmenti del telaio. -
 Lista di taglio - Crea una lista di taglio di tutti i segmenti di una cornice con le loro caratteristiche. Questa operazione crea anche una parte composita aperta per la collezione.
Lista di taglio - Crea una lista di taglio di tutti i segmenti di una cornice con le loro caratteristiche. Questa operazione crea anche una parte composita aperta per la collezione. -
 Tag: contrassegna le entità del profilo dello schizzo da utilizzare nei telai o nelle parti per aggiungere o rimuovere elementi dalle forme in lamiera. Seleziona la geometria, definisci l'orientamento e aggiungi proprietà.
Tag: contrassegna le entità del profilo dello schizzo da utilizzare nei telai o nelle parti per aggiungere o rimuovere elementi dalle forme in lamiera. Seleziona la geometria, definisci l'orientamento e aggiungi proprietà.