 Cornice
Cornice
![]()
Crea una collezione di corpi sottoposti a sweep che condividono un profilo, disposti da punto a punto.
La funzione Frame crea una raccolta di corpi avvolti che condividono un profilo, disposti da un capo all'altro.
Lo strumento Cornice richiede uno schizzo del profilo che delinei il profilo della cornice stessa, situato in un Part Studio. È inoltre necessario uno schizzo del percorso seguito dallo schizzo del profilo per creare la cornice, collocato in un altro Part Studio (oppure è possibile scegliere tra i profili di schizzo forniti).
Fai clic sullo strumento funzione Cornice nella barra degli strumenti del Part Studio. Attiva il campo del profilo dello schizzo: si apre la finestra di dialogo Seleziona schizzo. Se necessario, seleziona la posizione del profilo della cornice (Documento corrente, Altri documenti o i profili cornice predefiniti), quindi seleziona Standard, Tipo e Dimensione per il profilo. Fai clic su Genera, quindi su Fine. Con il campo Selezioni evidenziato nella finestra di dialogo, seleziona lo schizzo del profilo nell'area grafica. La nuova cornice è applicata al percorso dello schizzo.
Per impostazione predefinita l'opzione Unisci segmenti tangente crea una parte composita dai segmenti che sono tangenti l'uno all'altro. Deseleziona questa opzione per lasciare tutti i segmenti come parti singole.
Inserite un angolo o utilizzate il manipolatore per allineare la cornice in modo non centrale lungo il percorso. Inserite un riferimento angolare per modificare il riferimento dell'angolo rispetto al piano normale. Fate clic sulla freccia per specchiare l'asse Y.
Seleziona un tipo di angolo predefinito: Angolo obliquo, Sormonto, Giunto di testa o Nessuno. Se è selezionato Sormonto o Giunto di testa, puoi fare clic sulla freccia per invertire gli angoli. Seleziona Sovrascrittura angolo per regolare i tipi di angolo in base ai singoli angoli.
Seleziona Limita estremità della cornice per accorciare il segmento iniziale o il segmento finale su un piano, una faccia o una parte.
Al termine, fai clic sul segno di spunta per accettare la nuova cornice.
Lo strumento Cornice richiede uno schizzo di profilo che delinea il profilo del telaio stesso, in un Part Studio. È inoltre necessario uno schizzo del percorso seguito dallo schizzo di profilo per creare la cornice, in un altro Part Studio (oppure è possibile selezionare uno dei profili di schizzo forniti). Lo schizzo di profilo può trovarsi in un Part Studio in qualsiasi documento, incluso il documento in cui si trova lo schizzo del percorso, ma deve trovarsi in un Part Studio diverso da quello contenente lo schizzo del percorso.
Lo strumento Cornice deve essere implementato nel Part Studio che contiene il percorso.
Nel Part Studio che contiene lo schizzo che forma il percorso della cornice da creare:
-
Seleziona lo strumento Cornice nella barra degli strumenti:

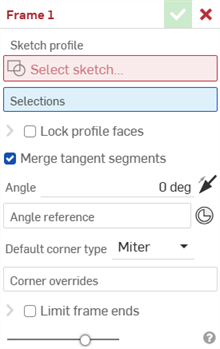
-
Attiva il campo Profilo dello schizzo. Viene visualizzata la finestra di dialogo Seleziona schizzo. Seleziona la posizione del profilo del telaio:
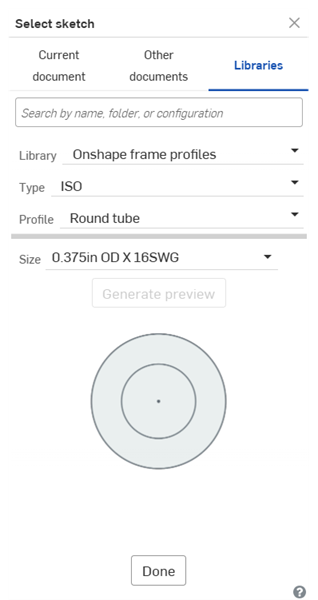
Puoi selezionare profili da:
-
Documento corrente - Seleziona un profilo tra i Part Studio elencati.
-
Altri documenti: seleziona un documento per cui hai autorizzazioni, da cui selezionare un profilo. Lo schizzo del profilo deve esistere in una versione. Se non esiste una versione, ti viene chiesto di crearne una.
-
Librerie: seleziona da un elenco di standard. Vedi Profili cornice per ulteriori dettagli. Usa la barra di ricerca secondo necessità.
Seleziona un tipo, una dimensione o una configurazione (se necessario o desiderato) per il profilo del telaio. Se è apportata una modifica alla dimensione o alla configurazione, fai clic sul pulsante Genera.
-
-
Quando hai selezionato un profilo, fai clic su Fatto.
-
Nel campo Selezioni della finestra di dialogo Cornice, seleziona il percorso della cornice nel Part Studio corrente. I percorsi delle cornici possono essere curve di uno schizzo, vertici di schizzi o parti, oppure facce o bordi di parti. I percorsi devono essere selezionati in modo continuo.
È inoltre possibile selezionare una faccia di una parte, per utilizzare i bordi al posto di uno schizzo o selezionare i bordi di una parte.
-
La cornice è allineata centralmente lungo il percorso, ma puoi selezionare un diverso allineamento dall'insieme di punti che compaiono lungo un segmento:
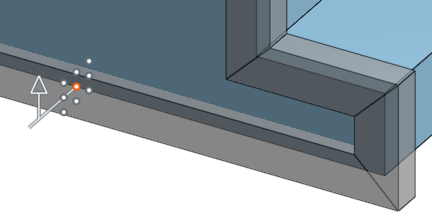
Centrale predefinito, sopra
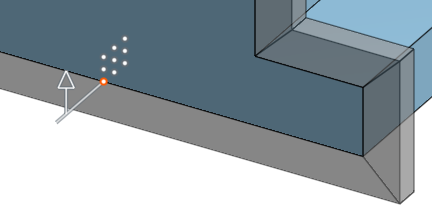
Bordo inferiore esterno selezionato, sopra
Se necessario, seleziona alcuni punti tra i punti di allineamento aggiuntivi che sono stati aggiunti tramite lo strumento Profilo tag.
-
Se necessario, seleziona Blocca le facce del profilo e seleziona le facce da bloccare. Questo è utile per garantire che il percorso della cornice sia normale rispetto a una faccia non lineare, ad esempio, per una cornice che deve seguire la torsione all'interno di una fusoliera (visualizzata di seguito).
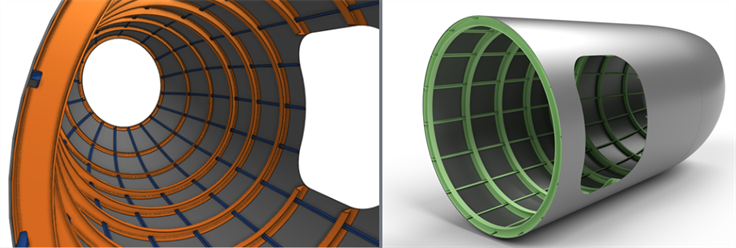
-
L'opzione Unisci segmenti tangenti è selezionata per impostazione predefinita e crea una parte composita dai segmenti tangenti tra loro. Deseleziona questa casella per lasciare i segmenti come singole parti.
-
Se vuoi, puoi impostare un angolo per la cornice (oppure usa il manipolatore per trascinarlo nel punto desiderato).
-
Facoltativamente, imposta il riferimento angolare per la cornice se si desidera utilizzare un riferimento diverso dal piano normale.
-
Se vuoi, puoi selezionare un tipo di angolo: taglio ad angolo obliquo, giunto, testa coperta o nessuno.
-
Se vuoi, puoi selezionare una sovrascrittura angolo: per selezionare uno o più angoli a cui applicare un tipo di angolo diverso.
-
È possibile selezionare Limita le estremità della cornice: per accorciare il segmento iniziale o finale fino a un piano, una faccia o una parte.
-
Fai clic sul segno di spunta verde quando le specifiche della cornice sono soddisfacenti.
È possibile impostare un angolo rispetto al piano normale per la rotazione della cornice. Utilizzate il Riferimento angolare opzione per selezionare un riferimento diverso dal piano normale. Utilizzate le frecce direzionali per invertire l'orientamento dell'angolo:
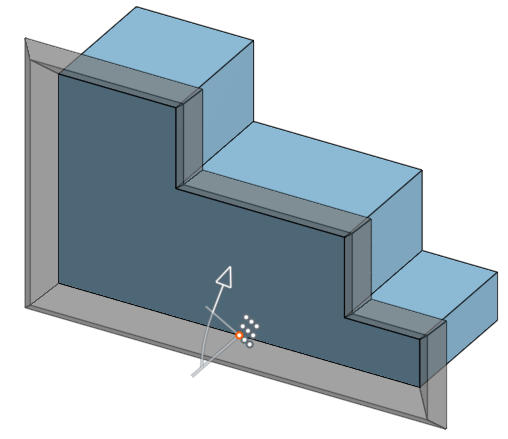
Cornice con angolo di 45 gradi specificato, sopra.
Seleziona il tipo di angolo da usare nel punto di incontro dei segmenti della cornice:
-
Tagli ad angolo obliquo
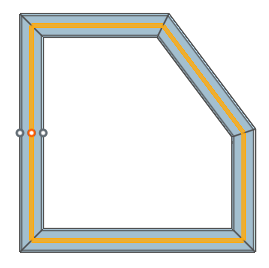
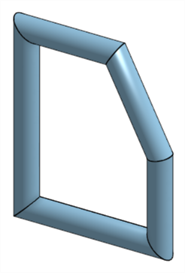
-
Giunto: usa la freccia che compare per invertire la direzione del giunto
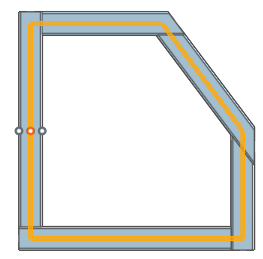
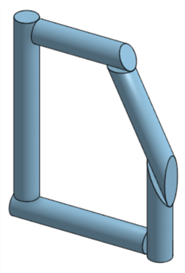
-
Testa coperta: usa la freccia che compare per invertire la direzione della testa coperta
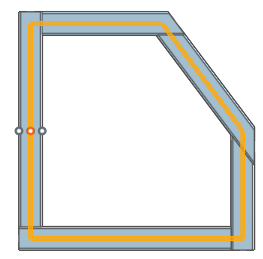

-
Nessuno: lascia l'angolo aperto (non finito)
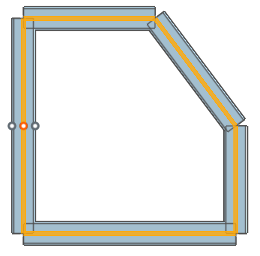
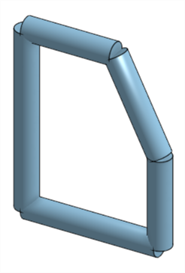
Sovrascrivi il tipo di angolo selezionato per uno o più angoli specifici. Seleziona l'angolo da sovrascrivere e specifica il nuovo tipo di angolo da applicare:

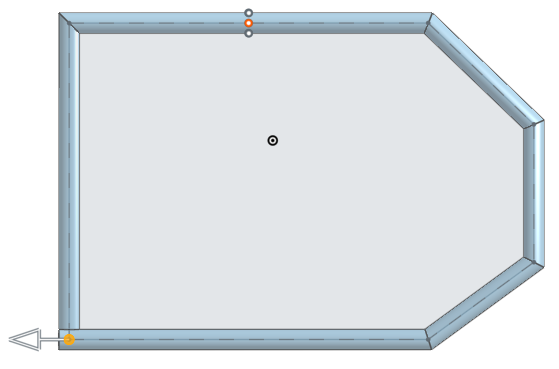
L'angolo in basso a sinistra è stato selezionato per un tipo di angolo sovrascritto. Puoi fare clic sulla freccia per invertire la direzione del tipo di angolo giunto in questo esempio.
Seleziona Limita le estremità della cornice per accorciare il segmento iniziale o finale della cornice fino a una particolare faccia o parte:

L'immagine sopra mostra il segmento prima che sia applicato Limita le estremità.
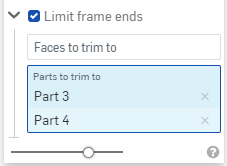
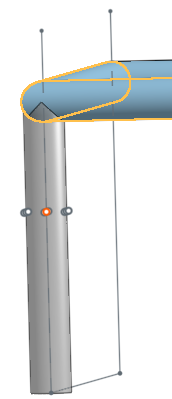
L'immagine dopo l'applicazione di Limita le estremità, sopra.
Le librerie dei profili cornice sono cartelle speciali che contengono profili di cornice (schizzi) utilizzati come modelli e applicati alle entità dello schizzo come cornici. Ogni azienda può disporre di una libreria di cornici di proprietà di un amministratore a cui sono concesse autorizzazioni di condivisione per l'azienda in modo che tutti i membri dell'azienda possano accedere e utilizzare i profili frame nella cartella designata. Inoltre, ogni individuo può creare una libreria dei profili cornice per proprio uso personale. Non sono richieste autorizzazioni speciali per questa cartella. Questa libreria dei profili di cornice personali è accessibile e utilizzata dal singolo utente.
Onshape fornisce il contenuto standard del profilo cornice nella libreria dei profili cornice Onshape. Per ulteriori informazioni, consulta la libreria di profili cornice Onshape.
-
I profili sono creati e archiviati nelle cartelle Onshape. A seconda di come desideri configurare e organizzare la libreria, nella pagina dei documenti:
-
Crea una cartella. Le librerie aziendali devono essere create nella cartella radice.
-
Se necessario, crea una seconda cartella nidificata sotto la prima. Il nome della cartella è utilizzato per il campo Standard nella scheda Librerie della finestra di dialogo Seleziona schizzo.
-
Se necessario, crea una terza cartella nidificata sotto la seconda. Il nome della cartella è utilizzato per il campo Tipo nella scheda Librerie della finestra di dialogo Seleziona schizzo.
Se la gerarchia contiene solo due cartelle, il secondo nome di cartella annidata è utilizzato per il campo Tipo.
-
-
Se si tratta di una libreria aziendale, dalla pagina dei documenti:
-
Fai clic sull'icona Condividi
 nella cartella principale della gerarchia per aprire la finestra di dialogo delle impostazioni di condivisione:
nella cartella principale della gerarchia per aprire la finestra di dialogo delle impostazioni di condivisione:
-
Seleziona la scheda Aziende.
-
Seleziona le caselle di controllo Collega documento e Condividi.
-
Fai clic sul pulsante Condividi:

-
Fai clic sul pulsante Chiudi.
-
La procedura seguente spiega come creare un profilo cornice nella libreria dei profili cornice. Le istruzioni creano un nuovo profilo cornice in una libreria personale, ma la stessa procedura è utilizzabile in una libreria aziendale, a condizione che l'utente abbia il permesso di aggiungere un documento nella libreria dei profili cornice aziendale:
-
Nella cartella più in basso nella gerarchia della libreria, fai clic su Crea > Documento.
-
Nella scheda Part Studio del documento, crea uno schizzo che definisca il profilo cornice. Il nome Part Studio dello schizzo è utilizzato per il campo Profilo nella scheda Librerie della finestra di dialogo Seleziona schizzo (per impostazione predefinita, è Part Studio 1):
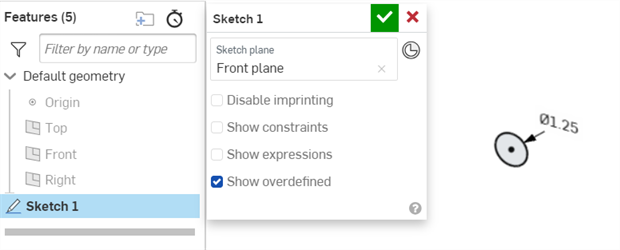
-
Fai clic su Crea versione nel pannello Documento. Inserisci un nome di versione e una descrizione opzionale. Quindi fai clic sul pulsante Crea:
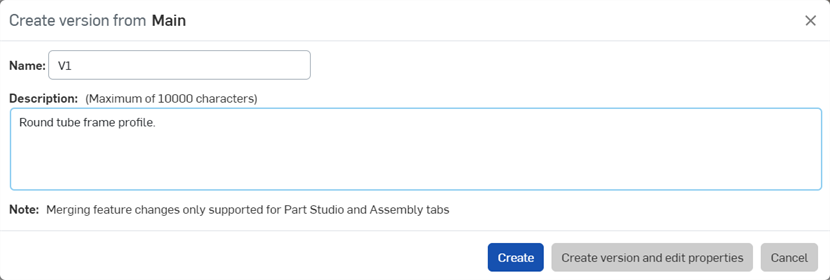
-
Nella pagina dei documenti, fai clic con il pulsante destro del mouse sulla cartella in cui è stato creato il documento dello schizzo ed esegui una delle seguenti operazioni:
-
Se la cartella non è ancora impostata come libreria dei profili cornice, seleziona Imposta libreria > I miei profili cornice. Quando la libreria è configurata per la prima volta, l'icona della cartella cambia per indicare che questa cartella è una libreria dei profili cornice (
 ):
):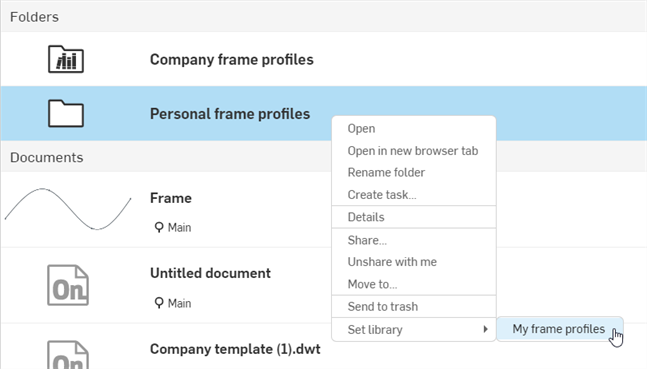
-
Se la cartella è già impostata come libreria di profili cornice, seleziona Libreria dei profili cornice > Aggiorna i miei profili cornice. Questa opzione aggiorna il nuovo profilo cornice con la libreria dei profili cornice:
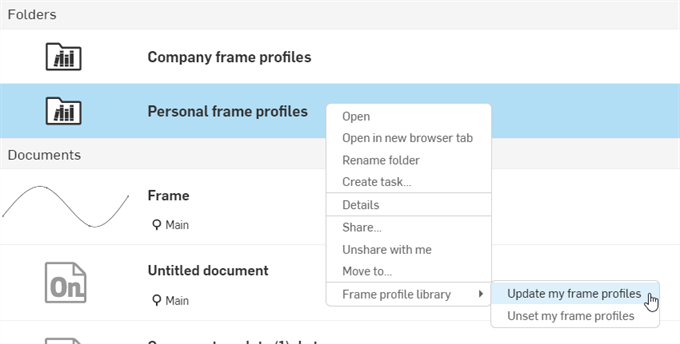
-
-
Crea documenti di schizzo di profilo aggiuntivi, se necessario, quindi aggiorna la libreria utente.
Il Part Studio dovrebbe avere solo 1 profilo dello schizzo. La creazione di più schizzi non funziona e causerà un errore quando la libreria è aggiornata.
Si consiglia di creare un profilo cornice alla volta per acquisire dimestichezza con il processo di creazione, anziché creare diversi profili cornice e associarli tutti contemporaneamente.
Nella pagina dei documenti fai clic con il pulsante destro del mouse sulla cartella Libreria dei profili cornice e seleziona Libreria dei profili cornice > Annulla i miei profili cornice (visualizzati nella prima immagine qui di seguito). In questo modo si rimuove la designazione della cartella come libreria utente/azienda, ma non si elimina la cartella o il suo contenuto. La cartella assume l'icona di una cartella standard (![]() ), visualizzata nella seconda immagine qui di seguito, a indicare la sua natura di cartella standard:
), visualizzata nella seconda immagine qui di seguito, a indicare la sua natura di cartella standard:
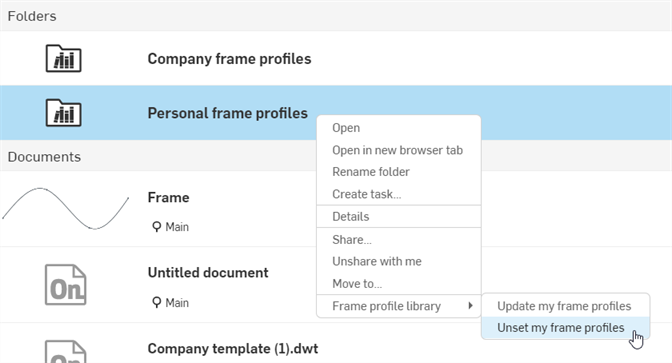
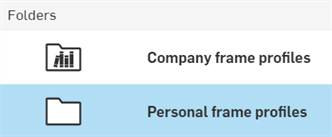
Se sono apportate modifiche a un documento del profilo cornice all'interno di una cartella della libreria dei profili cornici, la cartella deve essere aggiornata in modo che le nuove modifiche si propaghino a tutte le funzioni cornice che fanno riferimento al profilo cornice.
Nella pagina dei documenti fai clic con il pulsante destro del mouse sulla cartella della libreria dei profili cornice e seleziona Libreria dei profili cornice > Aggiorna la mia libreria:
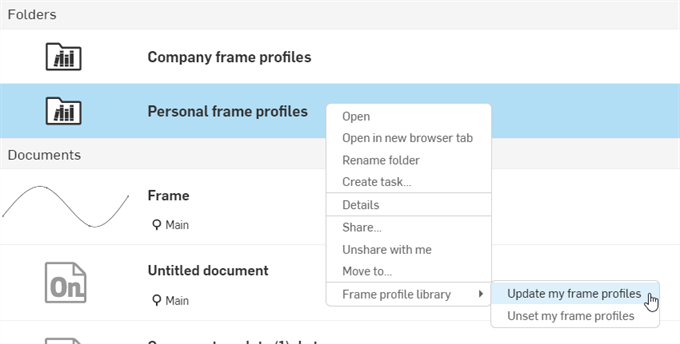
Una volta creata una libreria dei profili cornice dell'azienda o dell'utente che contenga almeno un profilo cornice:
-
Crea un nuovo documento.
-
Fate clic sull'icona della funzione Frame (
 ) sulla barra degli strumenti delle funzioni:
) sulla barra degli strumenti delle funzioni: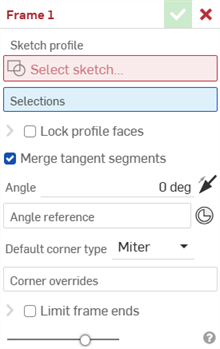
-
Attiva la scheda Profilo dello schizzo > Librerie. Fai clic sul menu a discesa della Libreria e seleziona la libreria contenente il documento del profilo cornice:
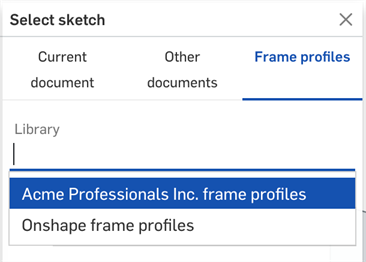
-
Quando hai selezionato un profilo, fai clic su Fine:
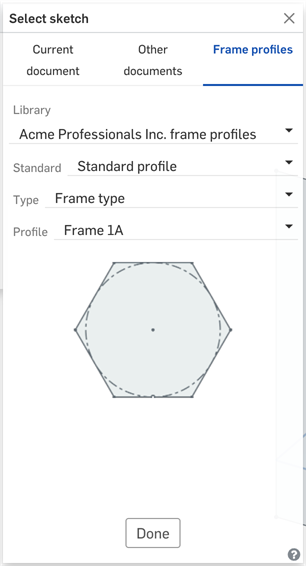
-
Applica qualsiasi altra impostazione della funzione Cornice come richiesto, descritta nella sezione Passaggi e fai clic sul segno di spunta per accettare il nuovo riquadro.
È possibile aggiungere più di 3 cartelle. Per aggiungere un altro livello di cartella:
-
Vai alla pagina dei documenti e naviga nella terza cartella (supponendo che desideri aggiungere una cartella di quarto livello). Quindi Crea una nuova Cartella:
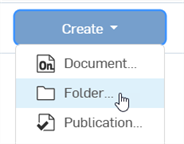
-
Nella finestra di dialogo Nuova cartella, indica il Nome cartella e fai clic su Crea.
-
Nella pagina dei documenti, seleziona la cartella e fai clic sull'icona Proprietà (
 ) per aprire le proprietà della cartella nel pannello laterale destro (vedi l'immagine sotto).
) per aprire le proprietà della cartella nel pannello laterale destro (vedi l'immagine sotto). -
Inserisci un'etichetta per la cartella nel campo Etichetta libreria. Utilizza i pulsanti Annulla (
 ) e Ripeti (
) e Ripeti ( ) per rimuovere o riscrivere il testo in questo campo.
) per rimuovere o riscrivere il testo in questo campo. -
Fai clic su Applica.
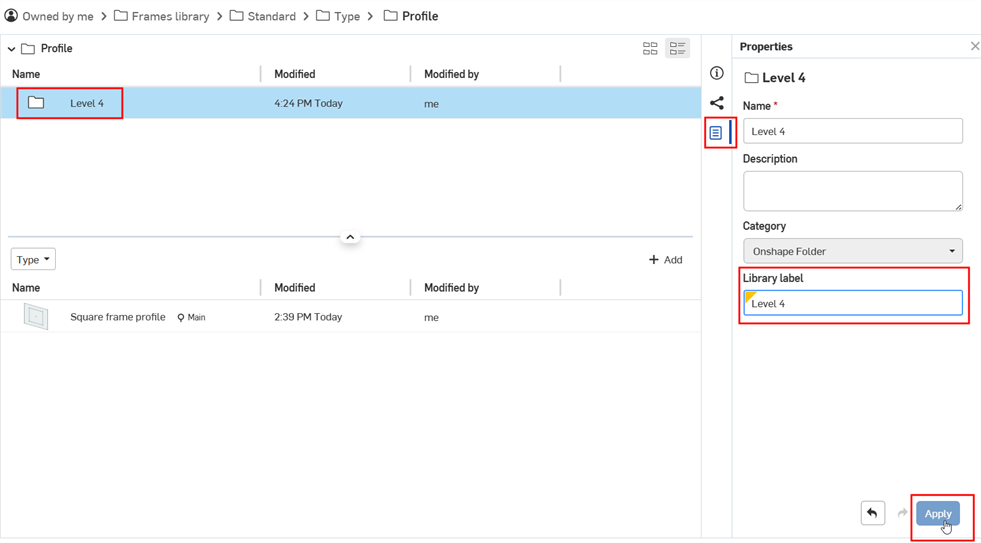
-
Aggiungi un documento del profilo cornice alla cartella.
-
Vai alla cartella principale della libreria dei profili cornice. Fai clic con il pulsante destro del mouse e seleziona Libreria di profili cornice > Aggiorna la mia libreria:
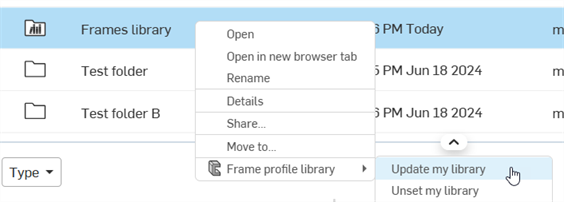
-
Apri un documento e, utilizzando la funzione Cornice, passa alla finestra di dialogo Seleziona schizzo. Ora c'è un quarto livello che visualizza il profilo della cornice:
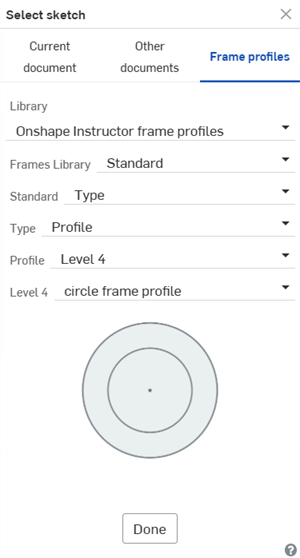
Seleziona la finestra di dialogo dello schizzo che mostra un quarto livello di cartella con il profilo della cornice
È necessario che sia presente almeno un documento del profilo cornice nell'ultima cartella dell'albero delle cartelle.
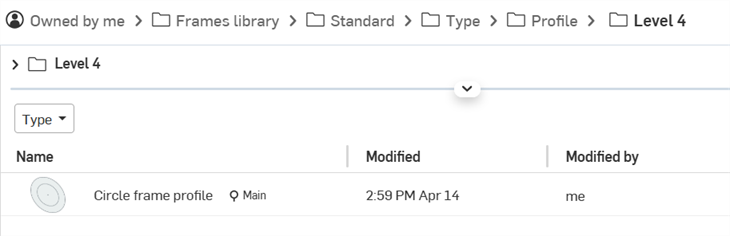
Note
-
Per le cartelle della libreria aziendale/Enterprise, poiché le Etichette della libreria sono ereditate dalle categorie Documento Onshape e Cartella Onshape, se rimuovi queste categorie, il campo Etichetta libreria non è più visibile o utilizzabile. Se queste categorie sono state rimosse in precedenza, aggiungile utilizzando il menu a discesa Trova e aggiungi categorie principali.

-
È necessario disporre di almeno un documento del profilo cornice nell'ultima cartella dell'albero delle cartelle.
-
Se hai non più di 3 cartelle, le cartelle non richiedono etichette. Sono automaticamente etichettate come Standard, Tipo e Profilo, in sequenza.
-
Se nello stesso documento sono presenti più cornici (ciascuna nel relativo Part Studio), il documento deve avere anche una proprietà Etichetta libreria.
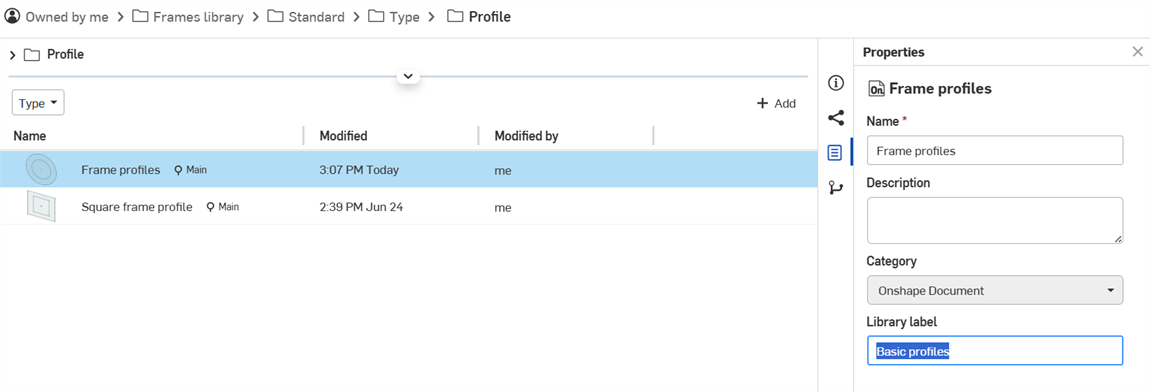

Più cornici del profilo Di base nello stesso documento
-
Se hai più di 3 cartelle, è necessario applicare etichette a tutte le cartelle. In caso contrario, durante l'aggiornamento della libreria è visualizzato il seguente messaggio:
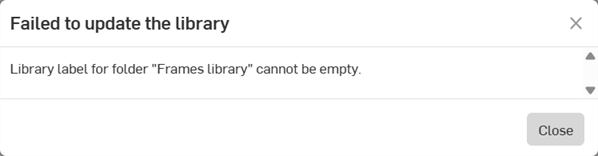
-
È possibile aggiungere fino a 10 livelli di cartella principale (inclusa la cartella radice).
-
È possibile ramificare le cartelle da uno qualsiasi dei 10 livelli di cartelle principali. Ad esempio, nella quarta cartella, è possibile creare un numero qualsiasi di cartelle e ciascuna di esse può contenere 10 livelli di cartella.
-
Le cartelle della libreria dei profili cornice non sono eliminabili. Per eliminare una cartella, devi prima disattivarla.
-
Non è possibile modificare le autorizzazioni di condivisione per le cartelle della libreria degli elementi. Tuttavia, se disattivi l'impostazione della cartella, le autorizzazioni di condivisione divengono modificabili.
-
 Cornice: crea una collezione di corpi sottoposti a sweep che condividono un profilo, disposti da punto a punto.
Cornice: crea una collezione di corpi sottoposti a sweep che condividono un profilo, disposti da punto a punto. -
 Rivestimento del telaio - Taglia i segmenti come gruppi ordinati.
Rivestimento del telaio - Taglia i segmenti come gruppi ordinati. -
 tassello - Crea tasselli tra segmenti di telaio adiacenti.
tassello - Crea tasselli tra segmenti di telaio adiacenti. -
 Tappo terminale - Crea uno o più tappi terminali per i segmenti del telaio.
Tappo terminale - Crea uno o più tappi terminali per i segmenti del telaio. -
 Lista di taglio - Crea una lista di taglio di tutti i segmenti di una cornice con le loro caratteristiche. Questa operazione crea anche una parte composita aperta per la collezione.
Lista di taglio - Crea una lista di taglio di tutti i segmenti di una cornice con le loro caratteristiche. Questa operazione crea anche una parte composita aperta per la collezione. -
 Tag: contrassegna le entità del profilo dello schizzo da utilizzare nei telai o nelle parti per aggiungere o rimuovere elementi dalle forme in lamiera. Seleziona la geometria, definisci l'orientamento e aggiungi proprietà.
Tag: contrassegna le entità del profilo dello schizzo da utilizzare nei telai o nelle parti per aggiungere o rimuovere elementi dalle forme in lamiera. Seleziona la geometria, definisci l'orientamento e aggiungi proprietà.
Per ulteriori risorse del Learning Center, segui il corso di autoapprendimento qui: Nozioni fondamentali sulle cornici (è richiesto un account Onshape).