 Elemento di ispezione
Elemento di ispezione
![]()
Nei fogli di disegno, è possibile aggiungere elementi di ispezione numerici al tipo di annotazione desiderato (incluse dimensioni, tolleranze, tolleranze per cornici separate, simboli di superficie, didascalie di fori, didascalie, note ecc.). Man mano che sono aggiunti elementi da ispezionare, il loro numero aumenta in modo incrementale. Gli elementi di ispezione non sono associati ai dati.
Questa pagina illustra la procedura per aggiungere e modificare gli elementi di ispezione e spiega come gli elementi di ispezione sono coordinati con i rilasci. Per informazioni sulla definizione delle proprietà predefinite per gli elementi di ispezione, vedi Proprietà, elementi di ispezione.
- Fai clic su
 sul lato destro della barra degli strumenti Disegni.
sul lato destro della barra degli strumenti Disegni. - Scegliete se inserire manualmente gli elementi di ispezione o se volete che vengano aggiunti automaticamente.
- Per posizionare manualmente gli articoli da ispezionare:
- Garantire Manuale è selezionato nella finestra di dialogo.
- Effettua le tue selezioni per l'aspetto dell'elemento Ispezione nella finestra di dialogo:
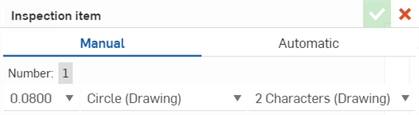
- Passa il mouse sull'annotazione o sulla didascalia a cui allegare l'elemento Ispezione.
- Fai clic per posizionare l'elemento di Ispezione.
- Continua a posizionare gli Elementi di ispezione in questo modo, se necessario.
- Per posizionare automaticamente gli articoli da ispezionare:
- Seleziona Automatico nella finestra di dialogo.
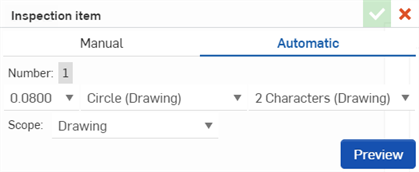
- Effettuate le vostre selezioni per l'aspetto degli elementi di ispezione nella finestra di dialogo.
- Seleziona il Ambito dal menu a discesa; puoi scegliere di aggiungere elementi di ispezione all'intero disegno, a un foglio all'interno del disegno o solo a una vista specifica selezionata.
- Fare clic Anteprima per visualizzare in anteprima gli elementi da ispezionare e modificare le selezioni, se necessario.
- Seleziona Automatico nella finestra di dialogo.
Gli elementi di ispezione verranno aggiunti automaticamente a tutte le dimensioni, alle dimensioni delle ordinate, ai simboli di saldatura, ai simboli di finitura superficiale, ai simboli di tolleranza geometrica e alle didascalie. Gli elementi di ispezione NON verranno aggiunti alle dimensioni di base o alle dimensioni di riferimento.
- Per posizionare manualmente gli articoli da ispezionare:
- Una volta inseriti gli elementi di ispezione, fai clic sul segno di spunta
 per chiudere il riquadro Elemento di ispezione.
per chiudere il riquadro Elemento di ispezione.
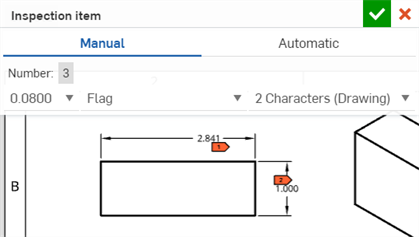
Suggerimenti
-
Nota che quando si applicano gli elementi di ispezione a due dimensioni, è necessario applicare l'elemento di ispezione solo alla dimensione principale.
-
Gli elementi di ispezione possono essere aggiunti anche ad aree nel cartiglio del foglio.
-
Per escludere l'applicazione della numerazione automatica degli elementi di ispezione alle didascalie, seleziona Escludi didascalie nel menu Proprietà del disegno > Ispezione.
- Per modificare un elemento di Ispezione, fai doppio clic sull'elemento per aprire il riquadro elemento di Ispezione in cui è possibile apportare modifiche all'aspetto dell'elemento.
- Per spostare un elemento di ispezione, trascinalo su un'altra annotazione o didascalia.
- Per modificare l'aspetto di tutti gli elementi di ispezione in un disegno, fai clic sull'icona Proprietà
 per aprire il pannello Proprietà e apportare le modifiche.
per aprire il pannello Proprietà e apportare le modifiche. - Per accedere a un menu contestuale per un elemento di Ispezione, fai clic con il pulsante destro del mouse sull'elemento, quindi seleziona dai comandi:
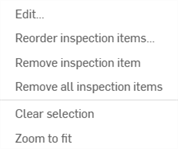
- Modifica - Seleziona per aprire il riquadro Elementi di ispezione, come spiegato in precedenza.
- Riordina gli articoli di ispezione - Seleziona per fornire un numero diverso per l'articolo di ispezione evidenziato.
- Remove inspection item - Delete the selected inspection item from the drawing.
- Remove all inspection items - Delete all inspection items from the drawing.
- Cancella selezione: seleziona per cancellare eventuali elementi di Ispezione selezionati.
- Zoom ottimizzato - Seleziona per ingrandire la vista finestra per centrare l'elemento di ispezione selezionato.
- Elimina - Seleziona per eliminare la voce selezionata.
In un disegno rilasciato, puoi riutilizzare i numeri degli elementi di ispezione precedenti per riordinare gli elementi. In tal caso sono visualizzati una finestra di avviso e un messaggio a indicare che il numero è stato utilizzato in una versione precedente:

Puoi continuare con il numero dell'elemento usato nuovamente o sceglierne uno nuovo.
Per riordinare gli elementi di ispezione in un disegno rilasciato:
- Fai clic con il pulsante destro del mouse sull'icona di un elemento di ispezione nel disegno.
- Click Reorder inspection items on the context menu.
- Digita un nuovo valore nel campo Numero:
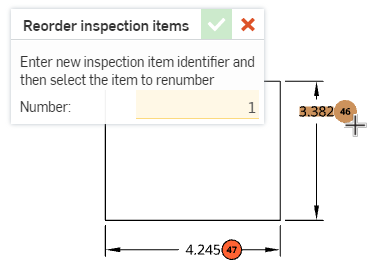
- Fai nuovamente clic sull'elemento Ispezione per applicarvi il nuovo numero:
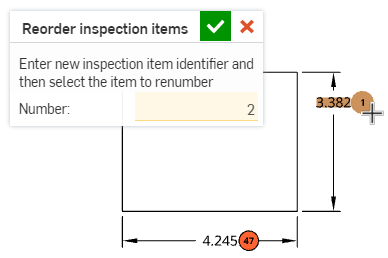
È visualizzato un avviso per indicare che il numero potrebbe essere stato utilizzato in una revisione precedente:

- Nota: Dopo aver applicato il nuovo valore all'elemento Ispezione, il valore nel campo Numero aumenta automaticamente. Continuate a fare clic sugli elementi di ispezione nel disegno per applicare i valori incrementati secondo necessità:
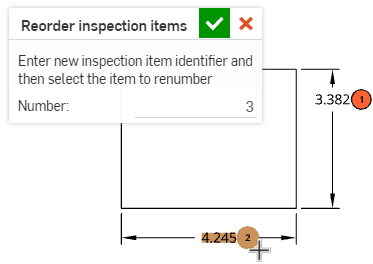
- Nota: Dopo aver applicato il nuovo valore all'elemento Ispezione, il valore nel campo Numero aumenta automaticamente. Continuate a fare clic sugli elementi di ispezione nel disegno per applicare i valori incrementati secondo necessità:
- Fai clic sul segno di spunta (
 ) per accettare la modifica.
) per accettare la modifica.
Fai clic sull'icona della tabella di ispezione ![]() sul lato destro dell'area dei disegni per aprire la tabella di ispezione.
sul lato destro dell'area dei disegni per aprire la tabella di ispezione.

Da qui è possibile visualizzare tutti i riferimenti e gli elementi di ispezione nel disegno.
- Usa il menu a discesa Visualizza per selezionare Tutti i fogli o Foglio corrente.
- Per esportare la tabella di ispezione a un file in formato .csv, fai clic sull'icona a tre punti nell'angolo superiore destro della tabella, quindi fai clic su Esporta in formato CSV.
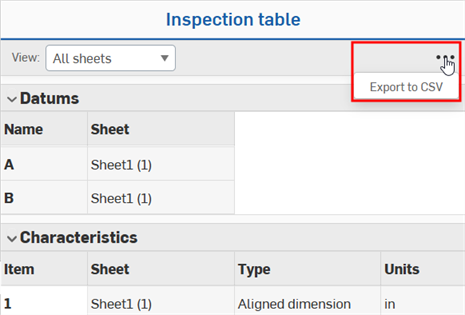
- Per assegnare un numero a un elemento da ispezionare, fai clic con il pulsante destro del mouse sulla cella vuota nella colonna Elemento, quindi fai clic su Assegna numero.
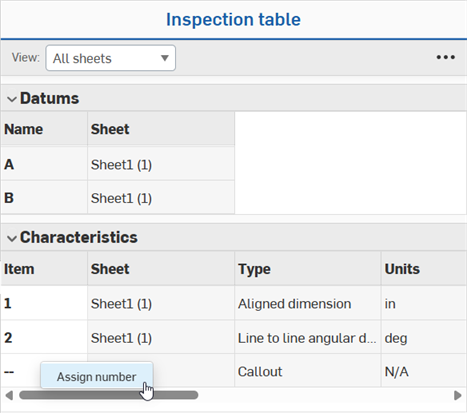
- To delete an inspection item from the drawing, right-click the number in the Item column, then click Remove inspection item. Click Remove all inspection items to delete all inspection items from the drawing.
- Per modificare il numero di un elemento da ispezionare, fai doppio clic sul numero nella colonna Elemento, modifica il numero, quindi premi Invio.
È possibile modificare le colonne visualizzate nella tabella Ispezione.
- Fai clic sull'icona utente del tuo account
 nell'angolo in alto a destra della finestra di Onshape, quindi fai clic su Impostazioni azienda/azienda.
nell'angolo in alto a destra della finestra di Onshape, quindi fai clic su Impostazioni azienda/azienda. - Fai clic su Preferenze nella barra laterale sinistra.
- Scorri fino alla sezione Tabella di ispezione e fai clic su Modifica. Viene visualizzata la finestra di dialogo Modifica modello di tabella di ispezione.
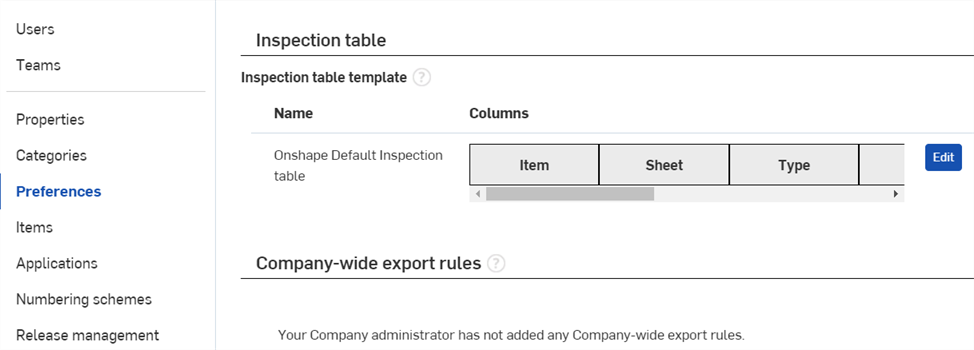
- Inserisci un nome per il nuovo modello.
- Per aggiungere una colonna, fai clic sul menu a discesa Aggiungi colonna e seleziona la colonna da aggiungere.
- Per nascondere una colonna, fai clic sulla X nell'angolo in alto a destra del nome della colonna.
- Per modificare l'ordine delle colonne, fai clic su una colonna e trascinala nella nuova posizione.
- Fai clic su Salva modifiche per chiudere la finestra di dialogo.
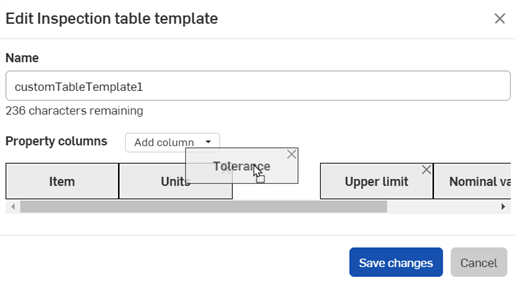
- Fai clic su Torna al documento.
Per esportare il conteggio dei simboli di ispezione in un file.csv ordinato di tutte le etichette dei simboli di ispezione:
- Fai clic su Esporta nel menu contestuale del disegno. OPPURE fai clic sui puntini di sospensione > Esporta in formato CSV dalla tabella Ispezione. Si apre la finestra di dialogo Esporta disegno.
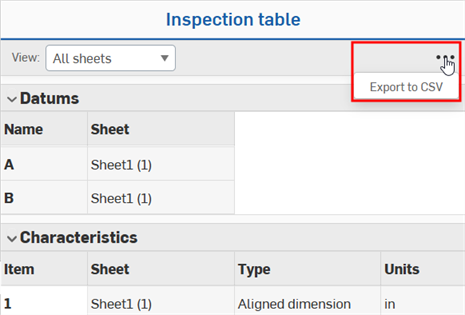
- Seleziona Elenco di ispezione dal campo a discesa Formato:
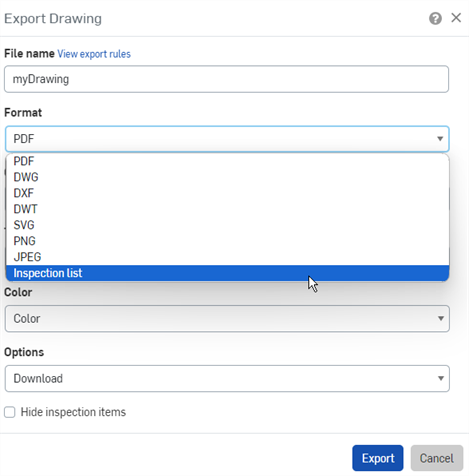
- Specifica un nome di file per il file di esportazione:
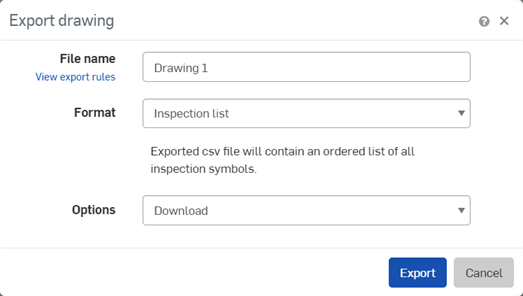
- Seleziona un'opzione di download e fai clic su Esporta.
- Apri il file.csv esportato in un'applicazione per fogli di calcolo come Microsoft Excel (vedi immagine sotto), con le colonne Numero dell'elemento di ispezione, Numero del foglio, Tipo di annotazione, Unità, Valore nominale, Tolleranza, Limite superiore e Limite inferiore:

Alcune applicazioni per fogli di calcolo calcolano o riformattano automaticamente i simboli, tra cui parentesi e simboli di tolleranza positiva e negativa. Se i risultati attesi sono trasformati nel foglio di calcolo, potrebbe essere necessario riformattare i dati o utilizzare un editor di testo anziché un editor di fogli di calcolo.
È possibile esportare in un file .csv solo gli elementi di ispezione assegnati. Se una tabella di ispezione contiene solo elementi di ispezione non assegnati, il file esportato conterrà solo le intestazioni.
Tieni presente che è necessario aver definito una regola di esportazione nel tuo account Preferenze per disegnare l'esportazione dei simboli di ispezione in modo da avere questa opzione durante l'esportazione di un disegno.
Per ulteriori informazioni sull'esportazione, vedi l'argomento Esportazione di un disegno.
L'elenco delle definizioni del disegno contiene tutte le annotazioni del disegno. Questo può essere esportato come file .csv ordinato:
- Fai clic su Esporta nel menu contestuale del disegno. OPPURE fai clic sui puntini di sospensione > Esporta in formato CSV dalla tabella Ispezione. Si apre la finestra di dialogo Esporta disegno.
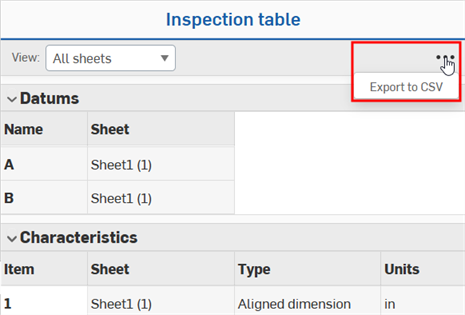
- Seleziona Elenco delle definizioni del disegno dal campo a discesa Formato:
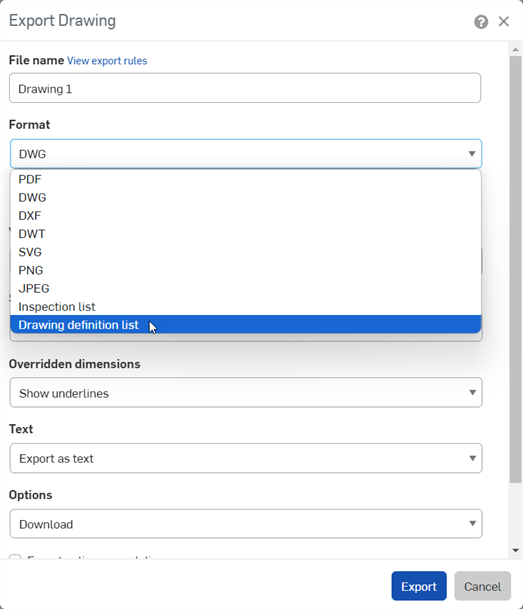
- Specifica un nome di file per il file di esportazione:
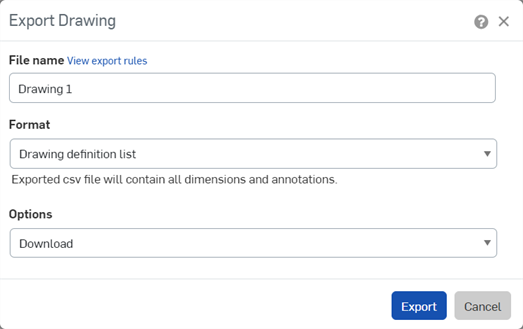
- Seleziona un'opzione di download e fai clic su Esporta.
- Apri il file .csv esportato in un'applicazione per fogli di calcolo come Microsoft Excel. L'elenco delle definizioni del disegno viene importato nel foglio di calcolo.

Alcune applicazioni per fogli di calcolo calcolano o riformattano automaticamente i simboli, tra cui parentesi e simboli di tolleranza positiva e negativa. Se i risultati attesi sono trasformati nel foglio di calcolo, potrebbe essere necessario riformattare i dati o utilizzare un editor di testo anziché un editor di fogli di calcolo.
Per ulteriori informazioni sull'esportazione, vedi l'argomento Esportazione di un disegno.
Puoi inoltre nascondere tutti gli elementi di ispezione con un clic sullo strumento Nascondi elemento di ispezione: ![]() . Fai clic su questo strumento per nascondere tutti gli elementi di ispezione; fai nuovamente clic per visualizzare tutti gli elementi di ispezione.
. Fai clic su questo strumento per nascondere tutti gli elementi di ispezione; fai nuovamente clic per visualizzare tutti gli elementi di ispezione.