![]()
![]()
![]()
Sulle piattaforme iOS e Android, è possibile visualizzare le tabelle BOM e modificare la visualizzazione da appiattita a strutturata.
Utilizza la funzionalità Distinta base (BOM) Onshape per creare automaticamente una BOM da qualsiasi assieme dell'area di lavoro. Hai la possibilità di inserire parti e assiemi in un rilascio successivo dell'assieme da una versione Onshape o assemblare parti e sottoassiemi e quindi rilasciare l'assieme in un'unica soluzione. Per ulteriori informazioni sulla gestione delle versioni, vedi Gestione delle versioni.
I BOM Onshape includono un set predefinito di proprietà come colonne e puoi aggiungere o rimuovere colonne a piacimento. È inoltre possibile definire Proprietà personalizzate e includi quelle nella distinta base, oltre a fornire i nomi visualizzati per tutte le proprietà fornite da OnShape tramite la pagina delle proprietà personalizzate delle impostazioni Azienda/Enterprise.
L'amministratore della società o dell'Enterprise può creare un modello predefinito da utilizzare per la distinta materiali.
Tutti gli assiemi Onshape hanno un'icona relativa alla tabella BOM all'estremità destra dell'area grafica, sotto l'icona Visualizza strumenti.
- In un Assieme, fai clic sull'icona della tabella BOM sul bordo destro dell'area grafica.

- Quando si apre la tabella, Onshape recupera i dati per l'assieme e popola la tabella (se sono presenti parti o assiemi, vedi il primo esempio riportato di seguito). Se non sono presenti parti o assiemi, all'apertura Onshape visualizza i nomi delle colonne (proprietà) predefiniti (vedere l'esempio in basso di seguito):
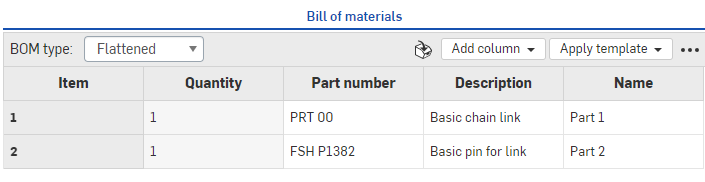
Distinta base con parti elencate, visualizzata sopra in un browser
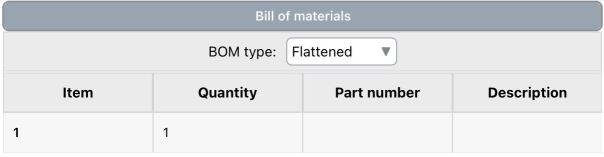
Distinta base con una parte elencata, visualizzata sopra in iOS
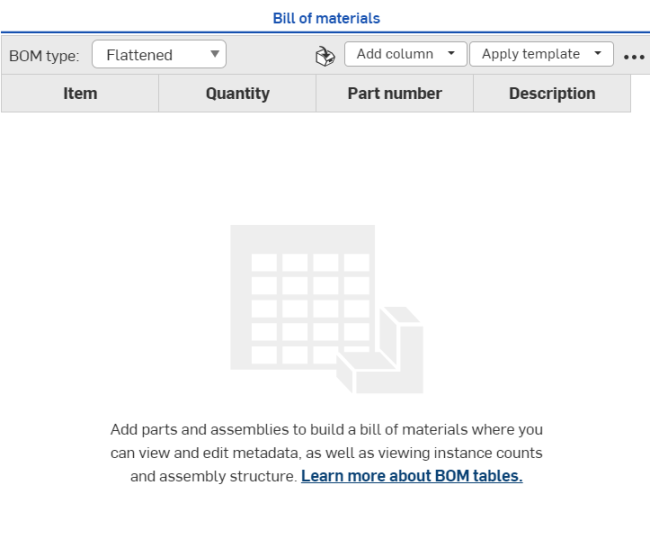
Distinta base senza parti elencate visualizzata sopra in un browser
- Per compilare una BOM vuota, è sufficiente creare l'assieme nella scheda Assieme, seguendo le istruzioni riportate in Inserisci parti e assiemi.
- Nel pannello BOM, selezionate come visualizzare le informazioni (tramite la distinta base digitare il menu):
- Piatta - Questa vista fornisce un semplice elenco delle parti per numero di articolo, senza indicazione di sottoassiemi.
Strutturato - Questa vista fornisce un elenco di parti, inclusa l'indicazione dei sottoassiemi espandibili. I sottoassiemi sono indicati con un piccolo cursore rivolto verso destra; ad esempio:

Durante la visualizzazione in formato strutturato, fai doppio clic sulla cella con il segno (il sottoassieme) per espandere l'elenco sotto la cella e vedere le parti incluse nel sottoassieme, etichettate con il numero dell'elemento del sottoassieme seguito da un punto e quindi dal numero elemento della parte (9, 9.1, 9.2 e 9.3 nell'esempio di seguito):
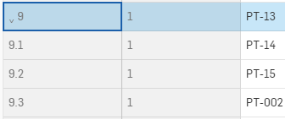
I numeri di elemento assegnati ai sottoassiemi e alle parti riflettono l'ordine delle istanze nell'elenco Istanze. Se riordini le istanze nell'elenco, la tabella BOM viene aggiornata per riflettere il nuovo ordine.
Prima, il 002c-Oil Tank Nozzle è il settimo nell'elenco delle istanze e l'elelmento numero 7 nella tabella BOM:
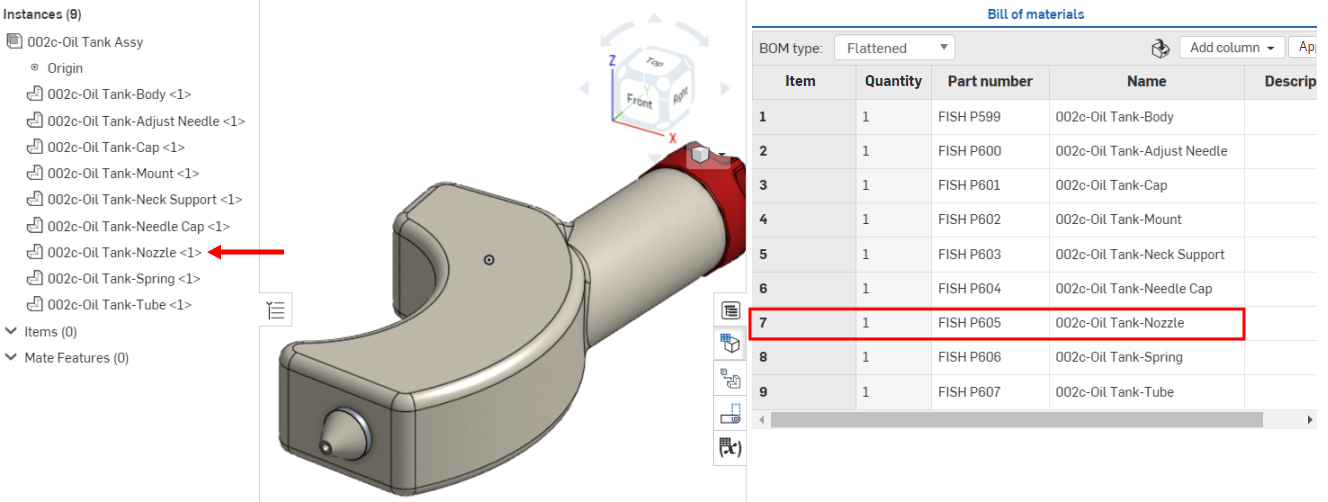
Dopo che la parte viene spostata al primo posto nell'elenco delle istanze, nella tabella BOM viene aggiornata come elemento numero 1:
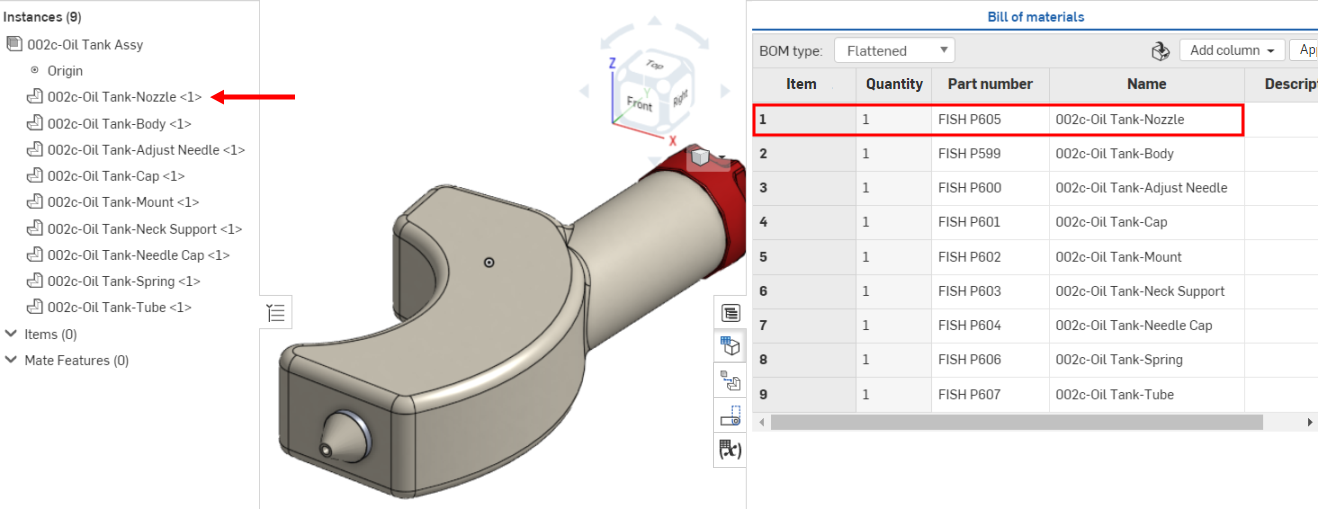
Proprietà calcolate sovrascritte (e proprietà aggregate da proprietà calcolate sovrascritte) sono indicati da un'icona accanto alla proprietà, con un tooltip al passaggio del mouse sull'icona.
È possibile ordinare gli elementi nella tabella BOM in modo alfanumerico in base a una variabile di colonna. Ogni cella di intestazione variabile di colonna funge da interruttore a tre vie, da (1) ordinamento non ordinato a (2) ordinamento crescente a (3) ordinamento decrescente. Fai doppio clic sull'intestazione per passare da uno stato di ordinamento a quello successivo.

Elementi della tabella BOM ordinati per quantità crescente (sinistra) e decrescente (destra).
Per trovare elementi del tuo elenco istanze nel modello, fai clic sul nome dell'elemento nell'elenco istanze e l'elemento selezionato viene evidenziato nel modello. Parallelamente, nella tabella BOM, la riga dell'elemento associato è evidenziata e compare in primo piano. In alternativa, fai clic sul nome dell'elemento nella tabella BOM e l'elemento selezionato viene evidenziato nel modello e nell'elenco istanze.
Se la numerazione automatica delle parti è attivata nelle impostazioni degli schemi di numerazione, in una BOM è possibile:
- Genera numeri parte per una particolare parte: fai clic con il pulsante destro del mouse sulla cella Numero parte e seleziona Genera numero parte successivo.
- Generare numeri di parte per tutte le parti nella tabella che non hanno numeri di parte: fai clic con il pulsante destro del mouse sull'intestazione della colonna Numero parte e seleziona Genera numeri parte mancanti .
Fai clic con il pulsante destro del mouse sulla riga dell'elemento BOM e seleziona:
-
Passa a Part Studio/Assieme - Visualizza quando l'elemento BOM si trova in una scheda del documento corrente. La scheda Part Studio o Assieme dell'elemento BOM è visualizzata nella scheda del browser corrente.
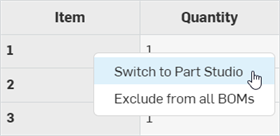
-
Apri documento collegato - Visualizzata quando l'elemento BOM si trova in un documento collegato esterno al documento corrente. Il documento collegato all'elemento BOM è aperto in una nuova scheda del browser.
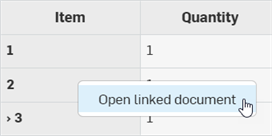
Per sospendere una parte o un sottoassieme specifico e i relativi dati corrispondenti solo dalla tabella BOM corrente, senza eliminarli dal record:
-
Nel menu a discesa della tipologia BOM, seleziona Vista strutturata. Non è possibile sospendere una parte o un sottoassieme dalla vista piatta:
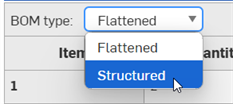
-
Nella BOM, fai clic con il pulsante destro del mouse sulla riga dell'istanza o del sottoassieme e seleziona Sospendi da questa BOM:
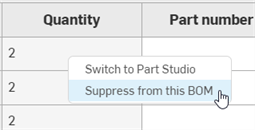
-
La riga di dati è rimossa completamente dalla tabella ma l'istanza/sottoassieme esiste ancora nell'Assieme. Gli articoli rimanenti sono rinumerati di conseguenza.
-
Per visualizzare le istanze/i sottoassiemi esclusi nella tabella BOM, fai clic sul menu overflow (
 ) nell'angolo superiore destro della tabella BOM e seleziona Mostra elementi esclusi:
) nell'angolo superiore destro della tabella BOM e seleziona Mostra elementi esclusi: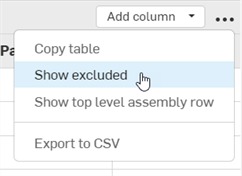
-
Tutte le istanze/i sottoassiemi sospesi sono visualizzati nella tabella BOM e i numeri degli elementi sono sostituiti con trattini e un asterisco (--*).
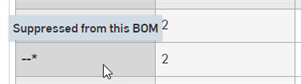
-
Per includere nuovamente un'istanza/un sottoassieme nella tabella BOM, fai clic con il pulsante destro del mouse sulla relativa riga e seleziona Annulla sospensione in questa BOM:
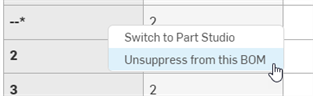
Quando un sottoassieme è escluso, sono escluse anche tutte le relative istanze.
Suggerimenti
-
Le proprietà aggregate sono aggiornate quando una parte o un assieme sono esclusi globalmente da tutte le BOM. Non sono aggiornate quando una parte o un assieme sono inclusi o esclusi in una distinta base locale. Ciò significa, ad esempio che, se si esclude una parte dalla BOM a livello globale e quindi si include tale parte in una BOM a livello locale, le proprietà aggregate per la distinta base locale escludono comunque la parte (l'impostazione di esclusione della distinta base globale ha la precedenza). Le proprietà aggregate non sono più accurate per questa BOM locale.
-
La soppressione è consentita solo sui figli immediati dell'assemblea. Per sopprimere i figli dei sottoassiemi, la soppressione deve essere eseguita nelle rispettive BOM.
-
La sospensione di una parte o di un sottoassieme ha effetto solo sull'istanza corrente. Le istanze nidificate nella stessa BOM non sono sospese.
-
Se una parte o un sottoassieme sono sospesi, risultano sospese anche tutte le relative istanze se il relativo assieme è inserito in altri assiemi. Ad esempio, se la parte 1 è sospesa nell'Assieme A e l'Assieme A è inserito nell'Assieme B, la parte 1 è sospesa anche nell'Assieme B.
-
Le parti escluse a livello globale hanno la precedenza sulle parti sospese localmente.
-
Non è possibile includere o escludere parti o sottoassiemi in una BOM in una versione.
È possibile specificare se una parte o un sottoassieme sono esclusi da tutte le BOM a livello globale. Quando una parte esclusa è inserita in un assieme, la parte e tutti i dati corrispondenti sono esclusi dalla distinta base dell'assieme. Quando il sottoassieme escluso è inserito in un assieme, il sottoassieme, tutte le relative istanze e tutti i dati corrispondenti sono esclusi da tutte le BOM a livello globale.
Esclusione di una parte o di un sottoassieme
Effettua una delle seguenti operazioni:
-
Per escludere una o più parti da tutte le BOM, in Part Studio seleziona le parti da escludere dalla distinta base nell'elenco Parti, quindi fai clic con il pulsante destro del mouse e seleziona Proprietà. Seleziona Escludi da tutte le BOM e fai clic su Salva:
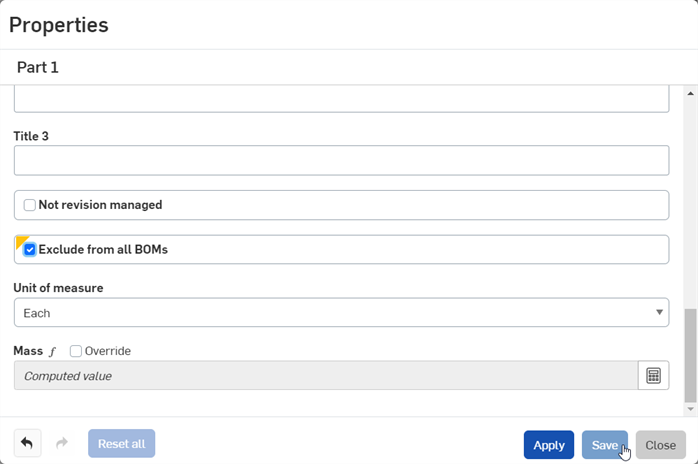
-
Per escludere un sottoassieme e tutte le relative istanze da tutte le BOM, fai clic con il pulsante destro del mouse sulla scheda Assieme e seleziona Proprietà. Seleziona Escludi da tutte le BOM e fai clic su Salva.
-
Per escludere una parte o un sottoassieme dalla tabella BOM, fai clic con il pulsante destro del mouse sulla riga della parte o del sottoassieme e seleziona Escludi da tutte le distinte base dal menu contestuale:
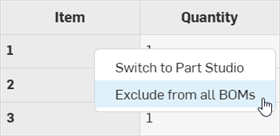
Visualizzazione delle parti o dei sottoassiemi esclusi
Per visualizzare le parti escluse globalmente che sono inserite in un assieme presente nella BOM:
-
Fai clic sul menu overflow (
 ) nell'angolo in alto a destra della tabella BOM e seleziona Mostraesclusi:
) nell'angolo in alto a destra della tabella BOM e seleziona Mostraesclusi: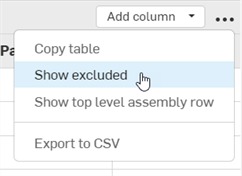
-
Le parti sono visualizzate con trattini (--) nella colonna Elemento:
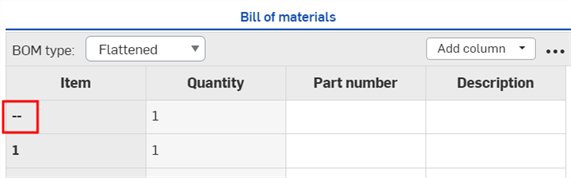
Per visualizzare i sottoassiemi esclusi globalmente che sono inseriti in un assieme, fai clic su Vista strutturata dal menu a discesa del tipo di distinta base. Il numero dell'elemento del sottoassieme è sostituito da trattini (--):
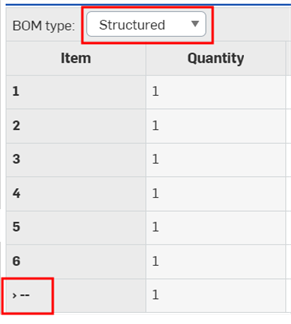
Incluse parti o sottoassiemi
Per includere nuovamente la parte o il sottoassieme in tutte le BOM, effettua una delle seguenti operazioni:
-
Deseleziona la casella Escludi da tutte le BOM nella finestra di dialogo Proprietà della parte o nella finestra di dialogo Proprietà dell'assieme corrispondente, quindi fai clic su Salva.
-
Assicurati che la parte o il sottoassieme escluso sia visualizzabile nella tabella BOM (vedi Visualizzazione delle parti o dei sottoassiemi esclusi). Quindi fai clic con il pulsante destro del mouse sulla riga della parte o del sottoassieme nella tabella BOM e seleziona Includi in tutte le BOM nel menu contestuale:

Calcolo della massa con dati esclusi
Per calcolare la massa quando alcuni dati sono stati esclusi, fai clic sul pulsante Calcola valore nella sezione Massa del pannello Proprietà. È visualizzato un avviso che indica che le istanze escluse non sono state incluse nel calcolo della massa.
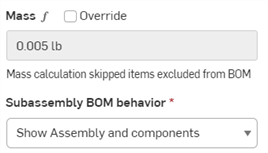
Puoi scegliere come elencare un sottoassieme in una BOM, come assieme e relativi componenti, solo come assieme o solo come componenti:
-
Apri la finestra di dialogo Proprietà per l'assieme (la scheda o il sottoassieme elencati negli elenchi delle istanze).
-
Scorri fino al campo Comportamenti del sottoassieme BOM:
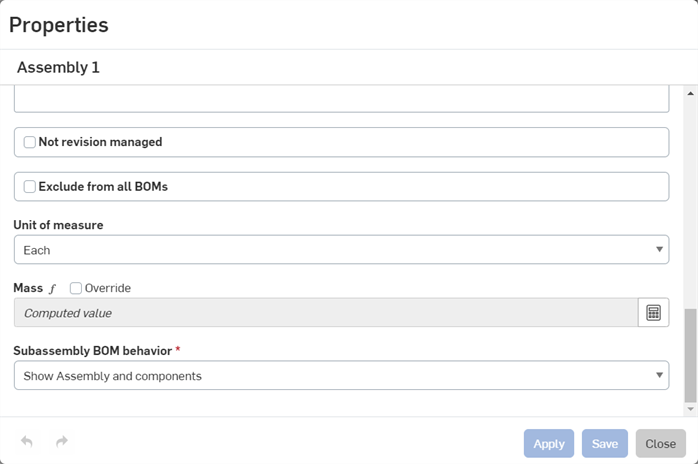
-
Seleziona una delle opzioni:
-
Mostra assieme e componenti - In una vista strutturata della BOM, l'assieme viene elencato insieme ai singoli elementi pubblicitari per ciascuno dei componenti dell'assieme.
-
Mostra solo assieme - In una vista strutturata della BOM viene elencato solo l'assieme (nessun componente).
-
Mostra solo componenti: in una vista Struttura della BOM sono elencati solo i componenti (nessun articolo dell'elemento di assieme).
-
-
Fai clic su Applica per registrare la modifica oppure su Salva per registrare la modifica e chiudere la finestra di dialogo oppure su Chiudi per chiudere la finestra di dialogo senza registrare la modifica.
Le modifiche alla proprietà Assieme influiscono su tutte le BOM in cui viene inserito l'assieme, incluse le BOM contenute nei disegni.
Numero articolo, quantità, numero di parte e descrizione sono le proprietà predefinite visualizzate per le parti e i sottoassiemi come colonne nella distinta base tavolo. Puoi aggiungere altre colonne in base alle proprietà definite per il tuo account.
- Fai clic sul Aggiungi colonna menu a discesa e seleziona una proprietà da inserire dall'elenco. Le colonne aggiuntive vengono inserite all'estrema destra della tabella.
- La Categoria la colonna non può essere aggiunta se la proprietà è multivalore.
- Qualsiasi categoria modificabile tramite la finestra di dialogo Proprietà è anche modificabile tramite la tabella BOM, se aggiunta come colonna.
- Per le proprietà contrassegnate come modificabili (nelle Proprietà del tuo account), puoi fare clic nella cella e aggiungere dati. Questi dati vengono salvati per la parte specifica, nella proprietà specifica e sono disponibili in tutto il documento e l'azienda per tale parte.
Ad esempio, è possibile immettere informazioni nella cella Fornitore per ogni parte. Tali informazioni vengono salvate nel campo Proprietà, Fornitore di quella parte.
Cella Fornitore con un valore in una tabella BOM:
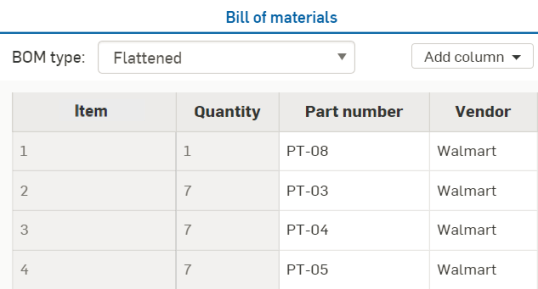
Finestra di dialogo Proprietà per la parte:
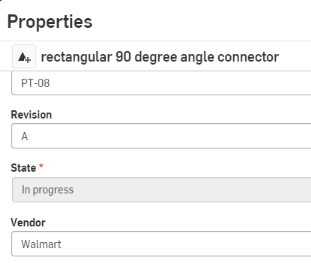
Quando crei una proprietà (tramite la scheda Proprietà nelle impostazioni dell'account), puoi contrassegnarla Modifica valore nell'area di lavoro, Modifica valore nella versione o entrambi. Se lo contrassegni Modifica valore solo nella versione, puoi modificare quel valore in una tabella BOM per tutte le parti rilasciate da quando le parti rilasciate diventano parte di una versione. Tuttavia, se l'opzione Modifica valore nella versione non è contrassegnata, è necessario ramificare un workspace da quella versione, modificare i valori, quindi creare una versione o rilasciare nuovamente le parti.
Un'istanza di contenuto Standard non può essere modificata dalla distinta base tabella, ed è disattivata. Per modificare un'istanza di contenuto standard, fai clic con il pulsante destro del mouse sull'istanza nell'elenco Istanze e seleziona Modifica istanza di contenuto standard. Vedi Modifica dell'istanza di contenuto standard per ulteriori informazioni.
È possibile inserire elementi non geometrici (elementi non modellati in CAD, come colla, nastro, vernice, blocco filetti, ecc.) nella distinta base tramite il pannello BOM in una scheda Assieme. Onshape si riferisce a questi tipi di entità semplicemente come a elementi.
Per avere informazioni disponibili da inserire nella distinta base, è necessaria una configurazione. Consulta Gestione dell'abbonamento Professional Onshape se hai un abbonamento al piano Professional o Gestione del tuo abbonamento Onshape Enterprise se hai un'abbonamento Enterprise. Una volta che hai elementi aggiunti al tuo abbonamento (nelle proprità impostazioni Company/Enterprise), puoi seguire queste istruzioni per inserire tali elementi in una distinta base all'interno della scheda Assieme.
- Nel pannello Distinta base, seleziona l'icona Inserisci elementi nella parte superiore del pannello:
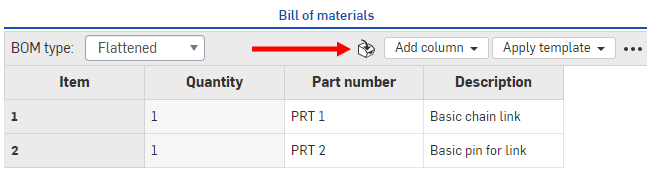
- Nella finestra di dialogo:
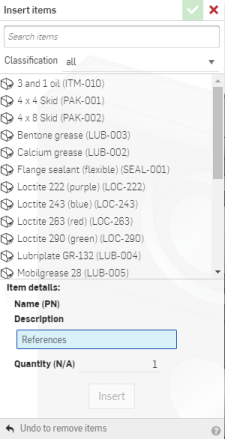
- Seleziona l'articolo da includere nella distinta base e la quantità. Puoi cercare gli articoli e anche filtrare per classificazione (fai clic sulla freccia in giù accanto a Classificazione tutto).
- Fai clic su Inserisci per aggiungere gli elementi selezionati alla BOM.
- Quando fai clic su Inserisci, l'elemento viene aggiunto prima all'elenco Elementi nell'elenco Istanze. Puoi fare clic su Annulla per rimuovere gli elementi, se cambi idea su un elemento.
- Quando fai clic sul segno di spunta per accettare le azioni e chiudere la finestra di dialogo, gli elementi vengono visualizzati nel pannello della BOM.
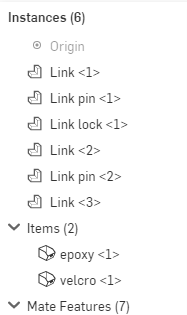
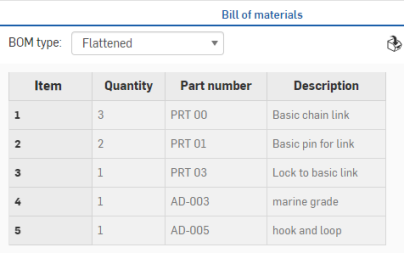
Puoi modificare gli elementi tramite l'elenco Istanze.
Fai clic con il tasto destro su un elemento per:
- Modifica - Cambia la quantità
- Sospendi - Togli temporaneamente l'elemento dalla BOM (e dall'Assieme)
- Aggiungi commento - Aggiungi un commento all'Assieme che fa riferimento direttamente all'elemento
- Elimina - Elimina l'elemento dall'Assieme e dalla BOM
Dopo aver modificato il formato della distinta base, puoi salvarlo come modello e utilizzarlo.
-
Fai clic sul menu a tre punti nell'angolo in alto a destra della tabella Bill of Materials e fai clic su Salva come modello...
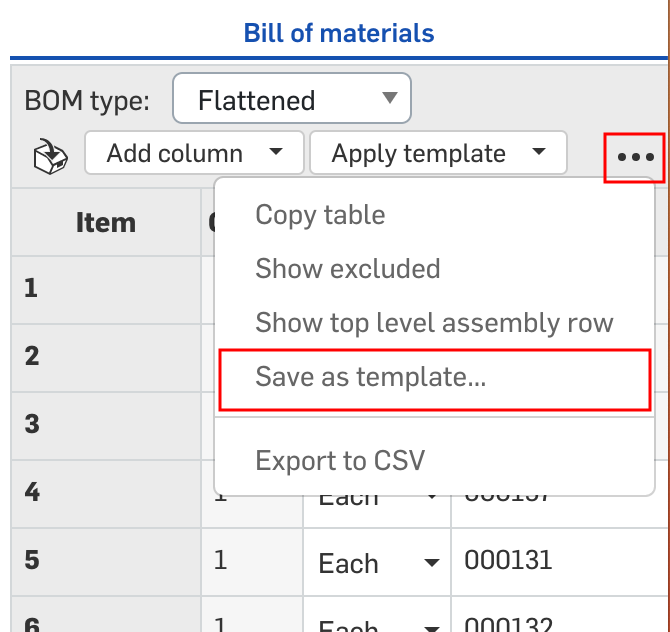
-
La distinta base di creazione si apre la finestra di dialogo del modello. Fornisci un nome per il modello. Questo è obbligatorio.

-
Seleziona il tipo di BOM, piatta o strutturata Il tipo scelto sarà il modello predefinito quando si crea una nuova BOM utilizzando questo modello.
-
Utilizzando l'elenco a discesa Colonne delle proprietà, aggiungi le colonne richieste. La colonna Articolo è obbligatoria e non può essere rimossa.
-
Seleziona Tutto in maiuscolo nei disegni per applicare le intestazioni di colonna in maiuscolo e le stringhe di proprietà durante l'inserimento della distinta base tabelle che utilizzano questo modello in Disegni.
-
Fai clic su Crea per creare il modello. Fai clic su Annulla per chiudere la finestra di dialogo senza creare il modello.
I nuovi modelli creati possono essere applicati facendo clic sul menu a discesa Applica modello nella parte superiore del pannello e selezionando un modello dall'elenco:
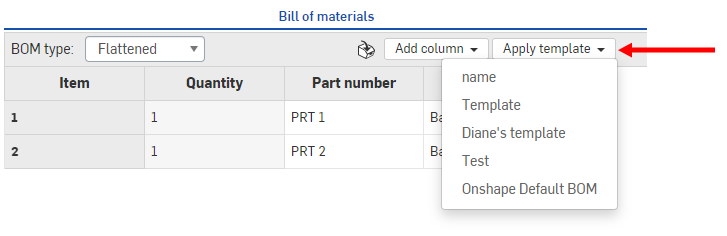
Il modello selezionato viene utilizzato nella tabella BOM dell'assieme.
Potresti anche avere dei modelli in quell'elenco creati dal tuo amministratore Azienda/Classroom/Enterprise.
Utilizza il comando Esporta in CSV del menu overflow per esportare l'intera tabella BOM in un file in cui i dati sono separati da virgole. Se i sottoassiemi non vengono espansi, l'intera BOM non verrà esportata.
Ridimensiona la tabella nei seguenti modi:
- Fai clic e trascina il bordo più a sinistra del pannello per ridimensionarlo, ingrandirlo o ridurlo. Esistono limiti di dimensioni massime e minime per il pannello.
- Ridimensiona le righe facendo clic e trascinando il bordo dell'intestazione della colonna a sinistra o a destra. Nota che la prima colonna serve da riferimento ed è fissa; non può essere spostata o ridimensionata.
- Puoi spostare qualsiasi colonna a destra o a sinistra o rimuoverla dalla tabella tramite il menu contestuale sul nome della colonna:
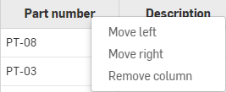
- Per aggiungere nuovamente una colonna rimossa alla tabella, usa il menu a discesa Aggiungi colonna in alto a destra del pannello.
Quando si utilizzano parti importate o rilasciate in un assieme, le proprietà verranno visualizzate nella tabella BOM come di sola lettura. Per creare una distinta base con i campi modificabili, puoi partire dalla versione per creare un nuovo spazio di lavoro. I campi del BOM saranno modificabili in base alle impostazioni di ciascuna proprietà (tramite le impostazioni dell'account).
Quando inserisci parti rilasciate (revisionate) nell'Assieme e crei la tabella BOM, la proprietà dello stato sarà Rilasciato.
Puoi inserire tabelle BOM Onshape nei disegni. Vedi l'argomento Inserisci BOM.