Contenuto standard
![]()
![]()
![]()
Il contenuto standard di Onshape è il contenuto creato da Onshape, conservato in un database in Onshape e gestito da Onshape. Gli utenti possono inserire contenuto standard nei propri Assiemi. Non c'è mai il rischio che questi contenuti scompaiano o non funzionino da una versione all'altra. Abbiamo integrato un processo che consente di risparmiare tempo in questo flusso di lavoro per semplificare l'inserimento di contenuto standard.
Il contenuto standard supportato include:
- ANSI - Bulloni e viti, dadi e rondelle
- DIN: bulloni e viti, dadi, rondelle e chiavi albero
- ISO - Bulloni e viti, dadi e rondelle
- PEM ® - di PennEngineering®, inclusa la categoria Unified di dadi autobloccanti
l contenuto standard è identificato nell'elenco assiemi con questa icona: ![]()
Maiusc+Inserisci, Alt+Inserisci
Seleziona il contenuto standard direttamente dal filtro fornito nella finestra di dialogo Inserisci parti e assiemi in un assieme Onshape.
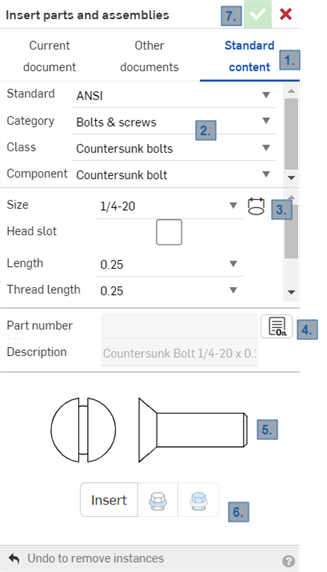
- Fai clic sul filtro Contenuto standard nella finestra di dialogo Inserisci parti e assiemi.
- Seleziona le specifiche relative al contenuto che desideri inserire: Standard, Categoria, Classe e Componente.
- Seleziona
 (l'icona dimensione automatica) quindi un foro sul modello per selezionare automaticamente la dimensione corretta nella finestra di dialogo.
(l'icona dimensione automatica) quindi un foro sul modello per selezionare automaticamente la dimensione corretta nella finestra di dialogo. In alternativa seleziona la dimensione manualmente nel menu a discesa.
Se non è presente una parte standard che corrisponda alle dimensioni del foro selezionato, viene mostrato un messaggio:

- A seconda dell'abbonamento, puoi modificare i contenuti Standard come segue:
- Per gli abbonamenti Enterprise e Professional, il codice articolo e la descrizione, se presenti nel sistema, sono forniti automaticamente. Se necessario, fai clic sull'icona Apri le proprietà dei metadati per questa configurazione (
 ) per aprire la finestra di dialogo Proprietà in cui è possibile inserire le informazioni sui metadati per la parte di contenuto standard. Le proprietà dei metadati sono condivise a livello aziendale se fai parte di un'azienda o limitate al tuo account utente se non fai parte di un'azienda.
) per aprire la finestra di dialogo Proprietà in cui è possibile inserire le informazioni sui metadati per la parte di contenuto standard. Le proprietà dei metadati sono condivise a livello aziendale se fai parte di un'azienda o limitate al tuo account utente se non fai parte di un'azienda.Una volta inserito il contenuto standard in un assieme, puoi accedere alle sue proprietà facendo clic con il pulsante destro del mouse sull'istanza nell'elenco delle istanze e selezionando Proprietà dal menu contestuale.
Tutti gli amministratori Professional ed Enterprise possono modificare i metadati dei contenuti standard. Gli amministratori Enterprise possono anche concedere ad altri utenti e team l'accesso per modificare i metadati dei contenuti standard nelle impostazioni aziendali. > Autorizzazioni globali. Vedi Le autorizzazioni globali per ulteriori informazioni.
Per tutti gli altri abbonamenti (Gratito, Standard, EDU), il codice parte e la descrizione, se presenti nel sistema, sono forniti automaticamente. Se necessario, fai clic sull'icona Modifica (
 ) per rendere modificabili i campi Numero articolo e Descrizione. Inserisci un numero di parte e una descrizione per la parte di contenuto standard. È visualizzato il seguente messaggio:
) per rendere modificabili i campi Numero articolo e Descrizione. Inserisci un numero di parte e una descrizione per la parte di contenuto standard. È visualizzato il seguente messaggio: 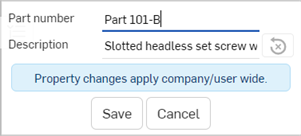
Fai clic su Salva .
Fai clic su Icona Reimposta metadati (
 ) per ripristinare la descrizione ai valori predefiniti.
) per ripristinare la descrizione ai valori predefiniti.In entrambi i casi, è mostrata un'anteprima della parte selezionata.
- Per gli abbonamenti Enterprise e Professional, il codice articolo e la descrizione, se presenti nel sistema, sono forniti automaticamente. Se necessario, fai clic sull'icona Apri le proprietà dei metadati per questa configurazione (
- Fai clic su Inserisci per inserire automaticamente la parte se è già selezionata una faccia piana o cilindrica o un bordo. Se non è effettuata alcuna selezione, la parte è visualizzata nella posizione del mouse: trascinala nella posizione preferita e fai clic per agganciarla a un mate connector (implicito o esplicito).
Utilizza le icone Inserisci più vicino alla selezione e Inserisci più lontano dalla selezione quando inserisci contenuti standard successivi per posizionare automaticamente il contenuto nel raggruppamento di contenuti abbinati alla parte selezionata. Per capovolgere l'orientamento della parte da inserire, premi il tasto 'a' sulla tastiera.
Nell'esempio di seguito, l'opzione Inserisci più vicino alla selezione determina l'inserimento nel punto indicato dalla freccia corta (più a sinistra) e Inserisci più lontano dalla selezione determina l'inserimento nel punto indicato dalla freccia più lunga (più a destra):
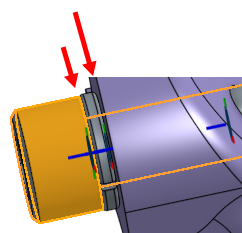
- Fai clic sul segno di spunta (
 ) nella finestra di dialogo per salvare le azioni e creare istanze del contenuto standard nell'assieme ed elencarle negli elenchi delle istanze (assieme al mate connector, implicito o esplicito).
) nella finestra di dialogo per salvare le azioni e creare istanze del contenuto standard nell'assieme ed elencarle negli elenchi delle istanze (assieme al mate connector, implicito o esplicito).
Durante l'inserimento, Onshape ha la capacità di rilevare un bullone o una vite accoppiati e, se viene selezionata una rondella per l'inserimento nello stesso foro, Onshape posiziona e fissa la rondella nella parte inferiore del bullone o della testa della vite.
I bulloni hanno un solo punto di riferimento disponibile (chiamato accoppiamento). Rondelle e dadi hanno due accoppiamenti disponibili, quindi è possibile impilarli e hai la possibilità di inserirli nel punto più vicino o più lontano dalla selezione. Quando inserisci una seconda rondella, ad esempio, se selezioni Più vicino alla selezione (o utilizzi Alt+Ins), la rondella viene fissata alla parte superiore della rondella selezionata, contro la testa del bullone. Se selezioni Più lontano dalla selezione (o utilizzi Maiusc+Ins), la rondella viene fissata alla parte inferiore della rondella selezionata, contro la parte.
La preselezione, o la sua mancanza, influisce sul processo di inserimento per il contenuto standard. In assenza di selezione (sul modello), facendo clic su Inserisci si avvia la modalità di trascinamento. Il contenuto standard viene visualizzato sul cursore del mouse e quando lo si trascina nella posizione desiderata, appaiono i riferimenti di accoppiamento e si fa clic per posizionare la parte.
Per facilitare il processo di inserimento, puoi preselezionare i singoli fori (il loro bordo circolare o la faccia cilindrica) per posizionare in modo specifico il contenuto standard. Effettua la selezione prima di fare clic sul pulsante Inserisci nella finestra di dialogo.
Inoltre hai la possibilità di preselezionare una faccia planare. In questo caso, facendo clic sul pulsante Inserisci, il contenuto standard viene fissato a tutti i fori sulle facce selezionate, indipendentemente dal fatto che la dimensione del contenuto standard selezionato sia appropriata o meno.
Se i fori selezionati sono stati creati con la funzione foro Onshape, il contenuto standard inserito trova la definizione di filettatura «fine» o «grezza» della funzione e la applica. Se il foro non è stato creato attraverso la funzione foro, OnShape la imposta come «grezza».
Potrebbero esserci momenti in cui desideri modificare una particolare istanza di contenuto standard in un assieme:
- Fai clic con il pulsante destro del mouse sulla parte nell'assieme o sull'istanza nell'elenco Istanze.
- Seleziona Modifica istanza di contenuto standard dal menu.
- Si apre la finestra di dialogo Modifica contenuto standard, in cui è possibile modificare le caratteristiche desiderate; ad esempio, è possibile modificare il materiale o la lunghezza.
- A seconda dell'abbonamento, procedi come segue:
Per gli abbonamenti Enterprise e Professional puoi modificare il contenuto dei metadati per l'istanza di contenuto standard:
Fai clic sull'icona Apri le proprietà dei metadati per questa configurazione (
 )per aprire la finestra di dialogo Proprietà
)per aprire la finestra di dialogo Proprietà Immetti le informazioni sui metadati per la parte di contenuto standard. Le proprietà dei metadati sono condivise a livello aziendale se fai parte di un'azienda o limitate al tuo account utente se non fai parte di un'azienda.
Fai clic su Salva. La finestra di dialogo si chiude.
Sotto l'anteprima dell'istanza selezionata, fai clic su Aggiorna.
- Per per tutti gli altri abbonamenti (Gratuito, Standard, EDU), puoi modificare il numero di parte e la descrizione dell'istanza:
- Fai clic sull'icona Modifica (
 ) per rendere modificabile il campo del numero di parte.
) per rendere modificabile il campo del numero di parte. - Immetti un numero di parte per la parte di contenuto standard.
Fai clic su Salva.
Sotto l'anteprima dell'istanza selezionata, fai clic su Aggiorna.
- Fai clic sull'icona Modifica (
- Fai clic sull'icona del segno di spunta (
 ) per chiudere la finestra di dialogo.
) per chiudere la finestra di dialogo.
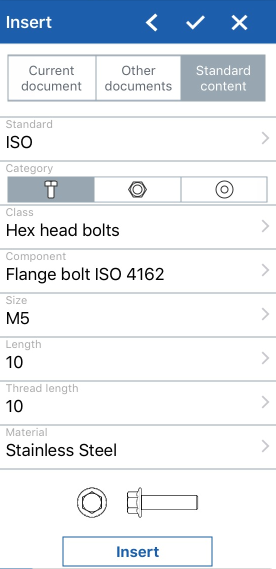
- Tocca la scheda Contenuto standard nella finestra di dialogo Inserisci parti e assiemi.
- Seleziona le specifiche relative al contenuto che desideri inserire: Standard, Categoria, Classe e Componente.
- Seleziona la dimensione.
- Viene visualizzata un'anteprima della parte selezionata.
- Tocca Inserisci per inserire automaticamente la parte se è già selezionata una faccia piana o cilindrica o un bordo. Se non è effettuata alcuna selezione, la parte appare all'origine. Trascinala nella posizione preferita e tocca per agganciare a un mate connector (implicito o esplicito).
- Tocca il segno di spunta nella finestra di dialogo per salvare le tue azioni e creare istanze del contenuto standard nell'assieme ed elencarle negli elenchi delle istanze (assieme al mate connector, implicito o esplicito).
Una volta inserita un'istanza di contenuto standard in un assieme, viene elencata nell'elenco assieme. Per modificare l'istanza, tocca il menu con tre puntini e seleziona Modifica per aprire nuovamente la finestra di dialogo Inserisci parti e assiemi. Effettua le nuove selezioni e tocca Aggiorna per modificare l'istanza della parte nell'assieme.
Durante l'inserimento, Onshape ha la capacità di rilevare un bullone o una vite accoppiati e, se viene selezionata una rondella per l'inserimento nello stesso foro, Onshape posiziona e fissa la rondella nella parte inferiore del bullone o della testa della vite.
I bulloni hanno un solo punto di riferimento disponibile (chiamato accoppiamento). Rondelle e dadi hanno due accoppiamenti disponibili, quindi è possibile impilarli e hai la possibilità di inserirli nel punto più vicino o più lontano dalla selezione. Quando inserisci una seconda rondella, ad esempio, se selezioni Più vicino alla selezione (o utilizzi Alt+Ins), la rondella viene fissata alla parte superiore della rondella selezionata, contro la testa del bullone. Se selezioni Più lontano dalla selezione (o utilizzi Maiusc+Ins), la rondella viene fissata alla parte inferiore della rondella selezionata, contro la parte.
La preselezione oppure la mancanza di preselezione influiscono sul processo di inserimento per il contenuto standard. In assenza di selezione (sul modello), facendo clic su Inserisci si avvia la modalità di trascinamento. Il contenuto standard è visualizzato sul cursore del mouse e, quando trascini nella posizione desiderata, appaiono i riferimenti di accoppiamento e puoi fare clic per posizionare la parte.
Per facilitare il processo di inserimento, puoi preselezionare i singoli fori (il bordo circolare o la faccia cilindrica relativi) per posizionare in modo specifico il contenuto standard. Effettua la selezione prima di fare clic sul pulsante Inserisci nella finestra di dialogo.
Hai inoltre la possibilità di preselezionare una faccia planare. In questo caso quando tocchi il pulsante Inserisci, il contenuto standard è fissato a tutti i fori sulle facce selezionate, indipendentemente dal fatto che la dimensione del contenuto standard selezionato sia appropriata oppure no.
Se i fori selezionati sono stati creati con la funzione foro Onshape, il contenuto standard inserito trova la definizione di filettatura «fine» o «grezza» della funzione e la applica. Se il foro non è stato creato attraverso la funzione foro, OnShape la imposta come «grezza».
Potrebbero esserci momenti in cui desideri modificare una particolare istanza di contenuto standard in un assieme:
- Tocca e tieni premuta la parte nell'assieme o l'istanza nell'elenco delle istanze.
- Seleziona Modifica istanza di contenuto standard dal menu.
- Si apre la finestra di dialogo Inserisci e hai la possibilità di modificare le caratteristiche desiderate, ad esempio cambiare il materiale o la lunghezza.
- Tocca
 per salvare le modifiche (oppure tocca Annulla per chiudere la finestra di dialogo senza salvare le modifiche).
per salvare le modifiche (oppure tocca Annulla per chiudere la finestra di dialogo senza salvare le modifiche).

- Tocca la scheda Contenuto standard nella finestra di dialogo Inserisci parti e assiemi.
- Seleziona le specifiche relative al contenuto che desideri inserire: Standard, Categoria, Classe e Componente.
- Seleziona la dimensione.
- Viene visualizzata un'anteprima della parte selezionata.
- Tocca Inserisci per inserire automaticamente la parte se è già selezionata una faccia piana o cilindrica o un bordo. Se non è effettuata alcuna selezione, la parte appare all'origine. Trascinala nella posizione preferita e tocca per agganciare a un mate connector (implicito o esplicito).
- Tocca il segno di spunta nella finestra di dialogo per salvare le tue azioni e creare istanze del contenuto standard nell'assieme ed elencarle negli elenchi delle istanze (assieme al mate connector, implicito o esplicito).
Una volta inserita un'istanza di contenuto standard in un assieme, viene elencata nell'elenco assieme. Per modificare l'istanza, tocca il menu con tre puntini e seleziona Modifica per aprire nuovamente la finestra di dialogo Inserisci parti e assiemi. Effettua le nuove selezioni e tocca Aggiorna per modificare l'istanza della parte nell'assieme.
Durante l'inserimento, Onshape ha la capacità di rilevare un bullone o una vite accoppiati e, se viene selezionata una rondella per l'inserimento nello stesso foro, Onshape posiziona e fissa la rondella nella parte inferiore del bullone o della testa della vite.
I bulloni hanno un solo punto di riferimento disponibile (chiamato accoppiamento). Rondelle e dadi hanno due accoppiamenti disponibili, quindi è possibile impilarli e hai la possibilità di inserirli nel punto più vicino o più lontano dalla selezione. Quando inserisci una seconda rondella, ad esempio, se selezioni Più vicino alla selezione (o utilizzi Alt+Ins), la rondella viene fissata alla parte superiore della rondella selezionata, contro la testa del bullone. Se selezioni Più lontano dalla selezione (o utilizzi Maiusc+Ins), la rondella viene fissata alla parte inferiore della rondella selezionata, contro la parte.
La preselezione oppure la mancanza di preselezione influiscono sul processo di inserimento per il contenuto standard. In assenza di selezione (sul modello), facendo clic su Inserisci si avvia la modalità di trascinamento. Il contenuto standard è visualizzato sul cursore del mouse e, quando trascini nella posizione desiderata, appaiono i riferimenti di accoppiamento e puoi fare clic per posizionare la parte.
Per facilitare il processo di inserimento, puoi preselezionare i singoli fori (il bordo circolare o la faccia cilindrica relativi) per posizionare in modo specifico il contenuto standard. Effettua la selezione prima di fare clic sul pulsante Inserisci nella finestra di dialogo.
Hai inoltre la possibilità di preselezionare una faccia planare. In questo caso quando tocchi il pulsante Inserisci, il contenuto standard è fissato a tutti i fori sulle facce selezionate, indipendentemente dal fatto che la dimensione del contenuto standard selezionato sia appropriata oppure no.
Se i fori selezionati sono stati creati con la funzione foro Onshape, il contenuto standard inserito trova la definizione di filettatura «fine» o «grezza» della funzione e la applica. Se il foro non è stato creato attraverso la funzione foro, OnShape la imposta come «grezza».
Potrebbero esserci momenti in cui desideri modificare una particolare istanza di contenuto standard in un assieme:
- Tocca e tieni premuta la parte nell'assieme o l'istanza nell'elenco delle istanze.
- Seleziona Modifica istanza di contenuto standard dal menu.
- Si apre la finestra di dialogo Inserisci e puoi modificare le caratteristiche desiderate, ad esempio cambiare il materiale o la lunghezza.
- Tocca
 per salvare le modifiche (oppure tocca Annulla per chiudere la finestra di dialogo senza salvare le modifiche).
per salvare le modifiche (oppure tocca Annulla per chiudere la finestra di dialogo senza salvare le modifiche).
For an additional Learning center resource, follow the technical briefing article here: Onshape's Standard Content (Onshape account required).