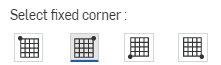![]()
Inserisci una Tabella distinta base da una Tabella BOM Onshape, da un file caricato o da un'app autorizzata. Puoi anche usare lo strumento Bollatura per estrarre automaticamente identificatori dalla BOM ed etichettare il disegno. Consulta Bollatura per ulteriori informazioni.
Passaggi
- Fai clic su
 .
. - Seleziona questa opzione per inserire una distinta base dal documento attualmente attivo o da un altro documento.
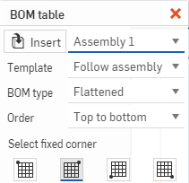
Se nel documento sono presenti tabelle BOM Onshape, queste vengono automaticamente elencate nel menu a discesa (visualizzate con sopra Assieme principale); selezionane una, quindi imposta i parametri:
- Se fai parte di un'azienda o di un'enterprise e il tuo amministratore ha aggiunto modelli di tabella BOM, puoi selezionarne uno dal menu a discesa.
- Tipologia BOM: Piatta (nessuna gerarchia di assieme indicata), Strutturata - Livello superiore (gerarchia di assieme indicata solo per un livello) o Strutturata - Multi livello (tutti i livelli della gerarchia di assieme sono indicati).
- Ordine: dall'alto verso il basso o dal basso verso l'alto
Di seguito sono riportati i tre tipi di BOM: Piatta, Strutturata-livello superiore e Strutturata-multi-livello, rispettivamente:
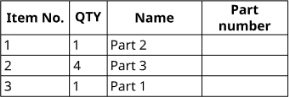
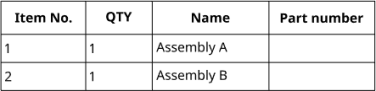
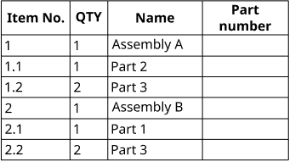
Nella BOM multilivello immediatamente sopra, il sottoassieme (assieme A) è elencato come elemento numero 1 ed è costituito da due parti, elencate come elementi numero 1.1 e 1.2 (parti 2 e 3). Il sottoassieme (assieme B) è elencato come elemento numero 2 e consiste di due parti, elencate come elementi numero 2.1 e 2.2 (parti 1 e 3). La BOM di livello superiore, la BOM centrale in alto, elenca solo il livello superiore dei due sottoassiemi. La BOM piatta, la prima BOM in alto, elenca solo le parti contenute nell'assieme.
Structured BOM Item numbering is supported when the Drawing view's reference is different from the BOM table reference, provided the BOM table reference is contained in the view reference or vice versa.
Use the Insert icon
 to select a BOM file or table from an approved app.
to select a BOM file or table from an approved app. 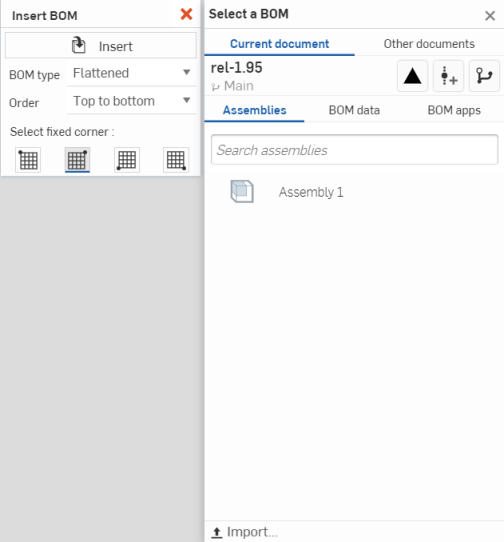
Da qui è possibile utilizzare la finestra di dialogo standard Inserisci per selezionare dal documento corrente o da un altro documento, per creare una versione con cui lavorare o selezionare un'altra versione di un documento. È possibile inserire distinte base anche da versioni, aree di lavoro e rilasci che non dispongono di una BOM. È inoltre possibile effettuare selezioni dagli Assiemi del documento corrente, utilizzare dati BOM caricati sotto forma di file o selezionare una BOM da un'app approvata che si sta utilizzando.
- Selezionare se inserire i dati della Distinta base da:
- Il documento corrente o altri documenti
- Assieme - All'interno di qualsiasi filtro selezionato: Documento corrente o un altro documento. L'impostazione della proprietà Assieme, Sottoassieme Comportamento BOM, controlla la modalità di visualizzazione dell'assieme nella distinta base del disegno.
- Dati BOM - Un file caricato contenente dati, seleziona il file o utilizza l'opzione Importa nella parte inferiore della finestra di dialogo per caricare un file (non mostrato sopra).
- App BOM - Dati creati da una app BOM attraverso l'App store Onshape, seleziona la distinta base.
- Il documento corrente o altri documenti
- Se un documento contiene parti rilasciate, è presente il filtro Rilascio; utilizza questo filtro
 per visualizzare solo i dati che sono stati rilasciati.
per visualizzare solo i dati che sono stati rilasciati. - Seleziona quale angolo della tabella impostare come angolo fisso nella parte inferiore della finestra di dialogo (come mostrato qui sotto):
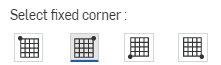
- Fai clic nello spazio di disegno per posizionare la tabella della Distinta base.
Il punto di ancoraggio predefinito in Onshape è l'angolo superiore destro delle tabelle.
Non è necessario fare clic direttamente sul punto una volta che è visibile. Mentre muovi il mouse per posizionare la distinta base, noterai linee sottili e tratteggiate mentre il cursore passa vicino ad altre entità. Si tratta di linee di inferenza a cui è possibile allineare la distinta base; è sufficiente fare clic quando viene visualizzata la linea per allineare la distinta base a quella linea.
Quando posizioni il mouse sulla voce di una riga della tabella, nel disegno è evidenziato quanto segue:
-
Didascalie per la voce su cui passa il cursore del mouse (in blu)
-
Geometria in tutte le viste corrispondenti alla voce su cui passa il cursore del mouse
Una distinta base inserita può essere modificata come qualsiasi tabella nei disegni. Fai clic sul bordo della tabella per selezionare l'intera tabella; puoi afferrare uno dei punti di presa centrali per spostare la tabella. Fai clic con il pulsante destro del mouse con l'intera tabella selezionata per accedere a questi comandi
- Proprietà tabella BOM - Per aprire il pannello delle proprietà della distinta base
- Suddividi tabella BOM sotto - Per suddividere la tabella BOM sotto la riga in cui si trovava il cursore quando hai fatto clic con il pulsante destro del mouse sul il menu di scelta rapida. Questo ti permette di suddividere il tavolo in due tavoli. Puoi quindi selezionare una delle tabelle, fare clic con il pulsante destro del mouse per il menu di scelta rapida e utilizzare Sposta nel foglio per spostare la tabella in un altro foglio del disegno.
- Copia - Per copiare la tabella negli appunti
- Sposta a - (Cornice, layout di zona, cartiglio, disegno)
- Porta in primo piano - Porta la tabella selezionata in primo piano
- Invia dietro - Invia la tabella selezionata sullo sfondo
- Passa a <scheda appropriata> - Per aprire la scheda contenente i dati della distinta base
- Sposta nel foglio: per spostare una tabella (o una tabella condivisa) in un altro foglio esistente del disegno. Puoi aprire il menu Fogli per visualizzare la posizione della tabell BOM e anche trascinarla/rilasciarla in un altro foglio, se vuoi:
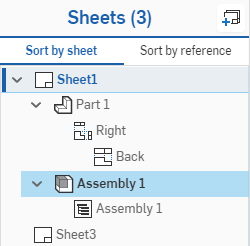
Fai clic con il pulsante destro del mouse sulla BOM nell'elenco per accedere al menu contestuale, che include Proprietà, Passa a BOM (viene visualizzata la scheda Assieme in cui è stata creata la BOM) ed Elimina:
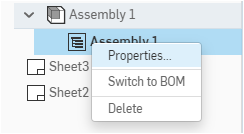
- Cancellare la selezione - Deseleziona la tabella attualmente selezionata
- Zoom ottimizzato - Ingrandisci il disegno per adattarlo alla finestra
- Elimina - Elimina la tabella attualmente selezionata
Una volta inserita la tabella, è possibile:
- Usa Shift+clic per selezionare più di una cella.
- Per selezionare una riga, fate clic sulla prima cella e fate clic tenendo premuto Maiusc sull'ultima cella della riga.
- Per selezionare una colonna, fate clic sulla prima cella e fate clic tenendo premuto Maiusc sull'ultima cella della colonna.
- Fai clic e trascina un angolo per ridimensionare la tabella.
Formattazione della tabella
-
Puoi fare clic con il pulsante destro del mouse sulla tabella, selezionare Dimensione e scegliere se ridimensionare uniformemente le colonne o le righe. Fai clic e trascina un punto medio orizzontale o verticale per ridimensionare la tabella.
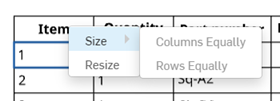
-
Per ridimensionare le righe e le colonne su entrambi i lati del bordo della cella, senza ridimensionare la tabella, passa il cursore del mouse sul bordo superiore o destro della cella e, quando il cursore diventa una freccia bidirezionale, fai clic e trascina la linea nella nuova posizione. Per ridimensionare solo la riga o la colonna della cella selezionata e fare in modo che il resto della tabella venga ridimensionato, posiziona il cursore del mouse sul bordo inferiore o sinistro della cella e, quando il cursore diventa una freccia bidirezionale, fai clic e trascina la linea nella nuova posizione.
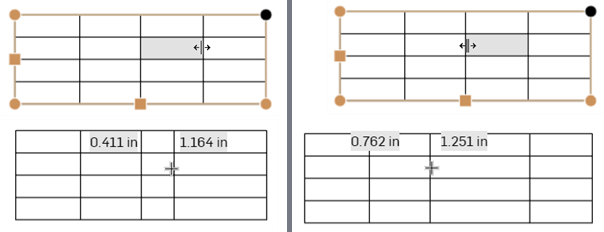
Ridimensionamento di entrambe le colonne su entrambi i lati del bordo di divisione, senza ridimensionare la tabella (due immagini a sinistra) e ridimensionamento della sola colonna della cella selezionata, con conseguente ridimensionamento del resto della tabella (due immagini a destra).
-
Per ridimensionare numericamente la larghezza della colonna o l'altezza della riga, seleziona una cella, fai clic con il tasto destro del mouse e seleziona Ridimensiona per aprire la finestra di dialogo Ridimensiona. Immetti le nuove misure della larghezza della colonna e dell'altezza della riga.
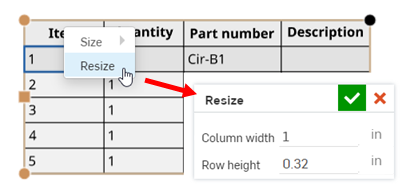
- Puoi fare clic sui punti intermedi di una tabella per ridimensionare automaticamente in base al contenuto della tabella.
- Fai clic su una cella o una riga di una tabella per attivare la casella degli strumenti della tabella BOM:
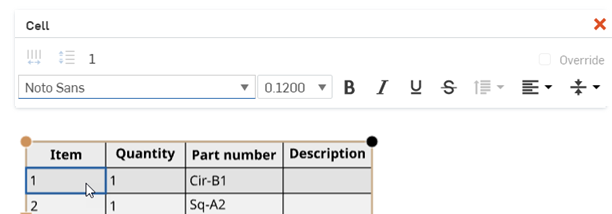
Pannello di formattazione delle celle
Fai doppio clic in una cella della tabella per aprire il pannello di formattazione delle celle:

-
 Ridimensiona uniformemente colonne: ridimensiona tutte le colonne selezionate alla larghezza media
Ridimensiona uniformemente colonne: ridimensiona tutte le colonne selezionate alla larghezza media -
 Ridimensiona uniformemente righe: ridimensiona tutte le righe selezionate all'altezza media
Ridimensiona uniformemente righe: ridimensiona tutte le righe selezionate all'altezza mediaÈ possibile accedere a questi comandi dal menu contestuale quando è selezionata almeno una cella:
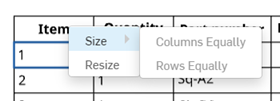
-
Sovrascrivi - Seleziona questa casella di controllo per sovrascrivere il contenuto della cella selezionata e inserisci un nuovo valore nel pannello di formattazione della cella. Premi Invio per accettare la modifica, quindi premi
 per chiudere la finestra di dialogo. Quando il contenuto di una cella è sovrascritto, è visualizzato un indicatore triangolare nero nell'angolo inferiore sinistro della cella e un suggerimento indica che la cella è sovrascritta quando si passa il mouse sulla cella.
per chiudere la finestra di dialogo. Quando il contenuto di una cella è sovrascritto, è visualizzato un indicatore triangolare nero nell'angolo inferiore sinistro della cella e un suggerimento indica che la cella è sovrascritta quando si passa il mouse sulla cella.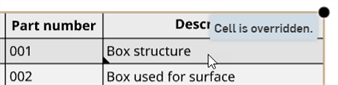
-
È necessario che a un elemento della distinta base sia assegnato un numero di parte, prima che sia possibile sovrascriverne le proprietà nella tabella. Se non è possibile sovrascrivere il contenuto di una cella, la casella di controllo Sostituisci e l'etichetta sono visualizzate in grigio.
-
Quando sono selezionate più celle, il contenuto delle celle e la casella di controllo Sovrascrivi non sono visualizzati.
-
Tutti gli altri comandi di formattazione del testo sono uguali a quelli presenti nel Pannello note.
Copia le celle della tabella dalle tabelle di disegno Onshape e incollale in Excel, Google Sheets o in un disegno Onshape come nuova tabella modificabile.
La copia di una tabella di disegno Onshape in Excel o Google Sheets è supportata su Google Chrome, Mozilla Firefox e Microsoft Edge. Safari non è supportato. La copia del testo può produrre risultati diversi a causa delle limitazioni della piattaforma.
-
Apri una tabella di disegno Onshape.
-
Fai clic e trascina per selezionare le celle da copiare. La selezione è evidenziata in giallo.
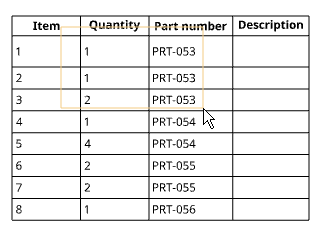
-
Rilascia la selezione. Le celle selezionate sono evidenziate in blu. Premi Ctrl+c o fai clic con il pulsante destro del mouse e seleziona Copia.

-
Apri il disegno o il foglio esterno in cui desideri incollare il contenuto.
-
Fai clic con il pulsante destro del mouse sulla posizione in cui desideri incollare la tabella e seleziona Incolla (o premi Ctrl+v).
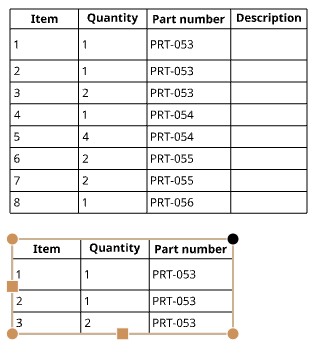
Se usi Onshape in un browser Mozilla Firefox, usa ctrl+v per incollare la tabella. L'uso del comando Incolla dal menu contestuale non è supportato.
Fai clic con il pulsante destro del mouse sul bordo della tabella e seleziona Elimina. Puoi anche eliminare una tabella BOM dal menu Foglio: fai clic con il pulsante destro del mouse sulla BOM nel menu fogli e seleziona Elimina.
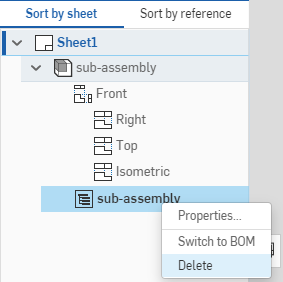
Una volta inserita una tabella BOM in un disegno, puoi sostituirla con un'altra tabella BOM se vuoi:
- Apri il menu fogli e individua l'elenco per la tabella BOM che vuoi sostituire:
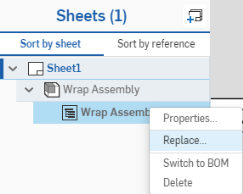
- Fai clic con il pulsante destro del mouse sull'elenco e seleziona Sostituisci.
- Nella finestra di dialogo Inserisci che appare, seleziona l'assieme di cui desideri inserire la BOM:
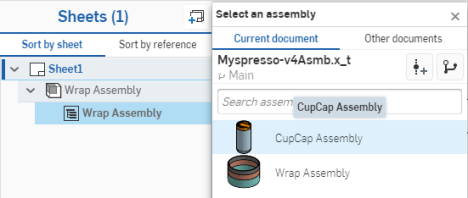
- Il BOM viene sostituito con il BOM dell'assieme selezionato.
- Anche le viste associate al BOM vengono sostituite per fare riferimento all'assieme selezionato.
Seleziona la tabella, quindi fai clic con il pulsante destro del mouse e seleziona Proprietà tabella BOM per aprire la finestra di dialogo delle proprietà per la tabella:
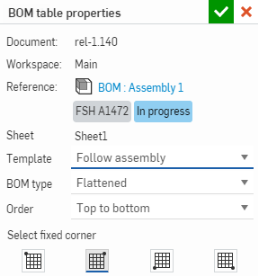
Fai clic sul collegamento Riferimento per aprire la scheda contenente i dati della BOM originale.
Seleziona:
- Tipologia BOM: per distinte base Onshape:
- Piatta (nessuna gerarchia di assieme mostrata)
- Strutturata (gerarchia di assieme mostrata)
- Ordine:
- Dall'alto verso il basso - Intestazione (predefinita) nella parte superiore della tabella e delle righe nell'ordine in cui appaiono nell'app BOM.
- Dal basso verso l'alto - Intestazione nella parte inferiore della tabella e delle righe in ordine inverso come appaiono nell'app BOM.
Puoi selezionare un modello BOM ( se l'amministratore ha abilitato e fornito modelli) dal menu a discesa Modello.
Per regolare quale angolo della tabella è il tuo angolo fisso, fai clic sull'opzione preferita nella parte inferiore della finestra di dialogo delle proprietà della tabella BOM: