![]()
Crea e modifica didascalie (bollature) con una linea di associazione. Le didascalie sono associative con i metadati della parte del documento, una tabella BOM (quando presente) e una tabella Distinta di taglio (quando presente). Quando sono presenti una tabella BOM o una tabella Distinta di taglio, la didascalia utilizza per impostazione predefinita il numero di elemento nella tabella.
Se l'ordine delle tabelle viene modificato, utilizza la funzione Aggiorna disegno ![]() per aggiornare le didascalie.
per aggiornare le didascalie.
Per creare una didascalia:
- Fai clic su
 .
. - Per posizionare una didascalia con una linea di associazione, passa il mouse su una vista (o sulla faccia di una vista) per attivare un punto di snap. Fai clic per ancorare la linea di associazione, quindi fai clic per impostare la bollatura. La linea di associazione include un nodo mobile lungo il segmento orizzontale (quando Forma bordo = Nessuno):
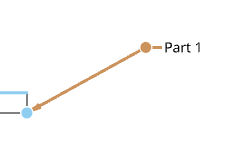
Fai clic e trascina il nodo per estendere o ridurre il segmento orizzontale della linea di associazione.
- Per posizionare una didascalia senza una linea di associazione nello spazio bianco di un disegno, è sufficiente fare clic nello spazio bianco e impostare la didascalia.
È inoltre possibile inserire didascalie su indici centrali, indici centrali posizionati manualmente, quote lineari e quote angolari.
Le didascalie posizionate sulle facce sono indicate da un cerchio pieno, non da una freccia, come mostrato di seguito.
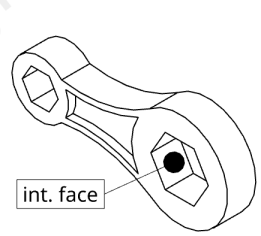
- Per posizionare una didascalia con una linea di associazione, passa il mouse su una vista (o sulla faccia di una vista) per attivare un punto di snap. Fai clic per ancorare la linea di associazione, quindi fai clic per impostare la bollatura. La linea di associazione include un nodo mobile lungo il segmento orizzontale (quando Forma bordo = Nessuno):
- Inserisci le specifiche nella finestra di dialogo prima di posizionare la didascalia nel disegno.
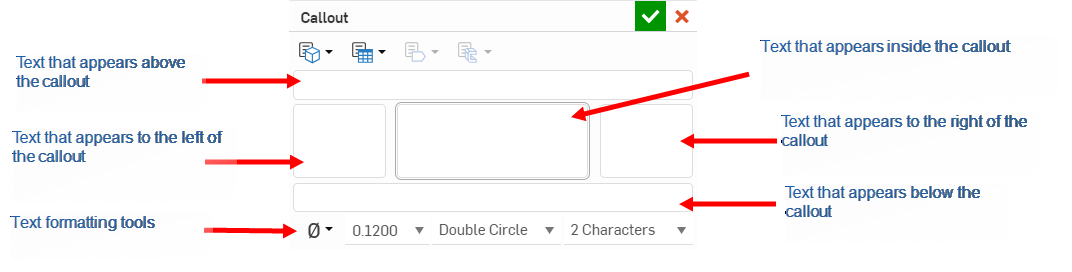
Fai clic su
 per salvare le specifiche e chiudere la finestra di dialogo.
per salvare le specifiche e chiudere la finestra di dialogo. Mentre sposti il mouse per posizionare la didascalia, noterai linee sottili e tratteggiate mentre il cursore passa vicino ad altre entità. Si tratta di linee di deduzione a cui è possibile allineare la dimensione; è sufficiente fare clic quando viene visualizzata la linea per allineare la dimensione a tale linea.
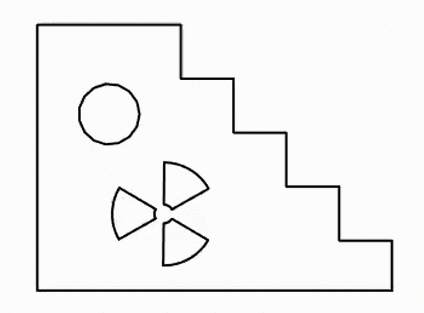
- Usa le opzioni per dettare lo stile e il contenuto della didascalia:
 Proprietà della parte - Effettua una selezione, scegliendo fra i metadati per la parte per creare collegamenti associativi a tali dati:
Proprietà della parte - Effettua una selezione, scegliendo fra i metadati per la parte per creare collegamenti associativi a tali dati: 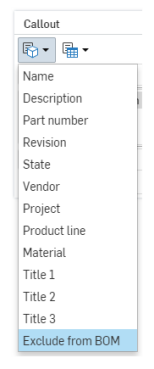
 Proprietà tabella: effettua una selezione, scegliendo fra i campi inclusi nella tabella, per creare collegamenti associativi a tale tabella:
Proprietà tabella: effettua una selezione, scegliendo fra i campi inclusi nella tabella, per creare collegamenti associativi a tale tabella: 
 Proprietà Nota contrassegno - Aggiungi un contrassegno a un elemento in una nota in stile elenco. Vedi Nota per ulteriori informazioni.
Proprietà Nota contrassegno - Aggiungi un contrassegno a un elemento in una nota in stile elenco. Vedi Nota per ulteriori informazioni.  Proprietà tabella Distinta di taglio: effettua una selezione, scegliendo fra i campi inclusi nella tabella Distinta di taglio, per creare collegamenti associativi a tale tabella:
Proprietà tabella Distinta di taglio: effettua una selezione, scegliendo fra i campi inclusi nella tabella Distinta di taglio, per creare collegamenti associativi a tale tabella: 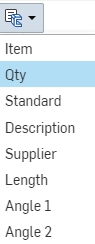
- Inserisci testo sopra, sotto, a sinistra e a destra dei dati della didascalia.
- Seleziona un simbolo dal menu a discesa da inserire nel callout.
- Seleziona l'altezza, la forma del bordo e la dimensione del bordo per il testo del callout.
When selecting a Callout, the target (face, edge, hole) is highlighted blue:
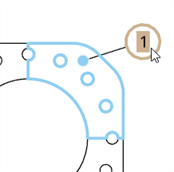
Fai clic con il pulsante destro del mouse sulla didascalia per aprire il menu contestuale:
- Modifica - Apri la finestra di dialogo della didascalia per modificarne le specifiche.
- Copia - Copia la didascalia
- Aggiungi linea di associazione - Aggiungi una linea di associazione (o un'altra linea di associazione) alla didascalia.
- Rimuovi linee di associazione - Rimuovi tutti le linee di associazione dalla didascalia.
- Annotazione gruppo/Rimuovi annotazione dal gruppo - Seleziona più didascalie, fai clic con il pulsante destro del mouse e seleziona Annotazione gruppo per creare un gruppo di annotazioni che possono essere spostate insieme. Puoi inoltre raggruppare didascalie con quote, saldature, finiture di superficie e riferimenti. Seleziona una o più didascalie nel gruppo e seleziona Rimuovi annotazioni dal gruppo per rimuovere tali elementi dal gruppo in modo che possano essere spostati singolarmente.
- Copia/Incolla: copia e incolla una didascalia copiata; le didascalie si spostano come una fino a quando non ne associ una a una parte del disegno (tramite la linea di associazione).
- Sposta in - Sposta una didascalia su un altro livello del disegno: Cornice del bordo, Zone di bordo o Blocco del titolo. Una volta su un'altra zona, hai la possibilità di bloccare i livelli (tramite le proprietà dei disegni, scheda Formati), per stabilizzare la posizione delle entità su tale livello. Quando una didascalia è spostata su un livello diverso riceve i formati di tale livello (ad esempio colore, spessore della linea e carattere).
- Cancella la selezione - Rimuovi tutti gli elementi evidenziati dalla coda di selezione.
- Fare zoom ottimizzato - Fai lo Zoom in modo appropriato per adattare l'disegno al campo visivo.
- Elimina - Elimina le entità selezionate.
Per allineare le didascalie tra loro, seleziona più didascalie, fai clic con il pulsante destro del mouse per accedere al menu contestuale e seleziona:
- Allinea orizzontalmente
- Allinea verticalmente
Tieni presente che le didascalie non sono bloccate in un posto. Puoi comunque trascinare per posizionarle separatamente, oppure effettuare una selezione multipla e selezionare nuovamente i comandi di allineamento.
- Fai clic per selezionare la didascalia o la linea di associazione. La selezione onshape è additiva, quindi puoi selezionare più elementi ed eseguire un comando. (Fai clic con il pulsante destro del mouse su Cancella selezione per rimuovere tutte le selezioni dalla coda.)
- Premi il tasto Canc.
L'eliminazione di una dimensione con un callout allegato elimina anche il callout.
Puoi raggruppare le didascalie in relazione a viste, altre didascalie, dimensioni, saldature, finiture di superficie o riferimenti. Se lo desideri, puoi quindi spostarle in gruppo.
Per raggruppare una didascalia esistente:
- Fai clic per selezionare la didascalia.
- Trascina la didascalia su una didascalia, una dimensione, una saldatura, una finitura di superficie o un riferimento esistenti. Quando l'entità viene evidenziata, rilascia il trascinamento.
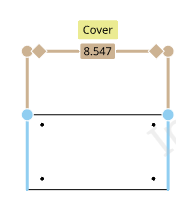
Una didascalia raggruppata con una dimensione.
Per raggruppare una didascalia durante la creazione:
- Una volta aperta la finestra di dialogo didascalia, apporta le modifiche necessarie nella finestra di dialogo.
- Quando posizioni la didascalia nell'area di disegno, fai clic sulla didascalia o sulla dimensione, sulla saldatura, sulla finitura della superficie o sul riferimento in cui si desidera raggrupparlo.
Per raggruppare una didascalia con una vista:
Se una didascalia è collegata a un'entità della vista (bordo, foro), è raggruppata con la vista. Se la didascalia non è collegata, puoi raggrupparla con la vista. Una didascalia può essere collegata a una sola vista; tuttavia, è possibile raggruppare più didascalie con la stessa vista.
-
Assicurati che la vista e la didascalia non collegata siano creati nel disegno.
-
Seleziona la didascalia e la vista che desideri raggruppare.
-
Fai clic con il pulsante destro del mouse sulla didascalia o sulla vista e seleziona Raggruppa dal menu contestuale.
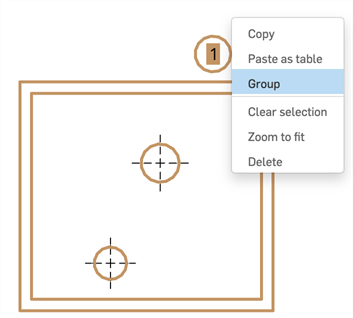
Per rimuovere una didascalia o una vista dal gruppo, fai clic con il pulsante destro del mouse su uno dei due e seleziona Rimuovi dal gruppo.
Per spostare il gruppo di didascalie:
Fai clic e trascina la seconda entità nella nuova posizione. In alternativa, fai clic sulla didascalia per selezionarla, quindi fai clic in un punto qualsiasi all'esterno del grip point (indicato dal cursore di seguito) per spostare le entità insieme in una nuova posizione.
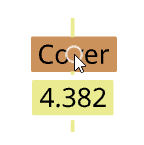
-
Lo spostamento di una vista comporta lo spostamento della vista e di tutte le didascalie raggruppate nella vista.
-
Lo spostamento di una didascalia raggruppata non comporta lo spostamento della vista raggruppata.
-
Se sono selezionate più note e didascalie, usa Maiusc+trascinamento per modificare la posizione di una sola entità selezionata, rispetto alle altre entità raggruppate. Quando utilizzi Maiusc+trascinamento, il grip point è ignorato. Maiusc non ha effetto se la vista è inclusa nella selezione.
Quando utilizzi le BOM con i disegni (Inserisci BOM) lo strumento Bollatura si regola per creare identificatori automatici nella bollatura, in base ai dati della BOM che hai inserito nel disegno.
Con una BOM già inserita nel disegno:
- Fai clic su
 .
. - Fai clic sul punto iniziale della linea di associazione.
- Fai clic sul punto finale della linea di associazione.
- Si apre la finestra di dialogo per l'inserimento di ulteriori dettagli:
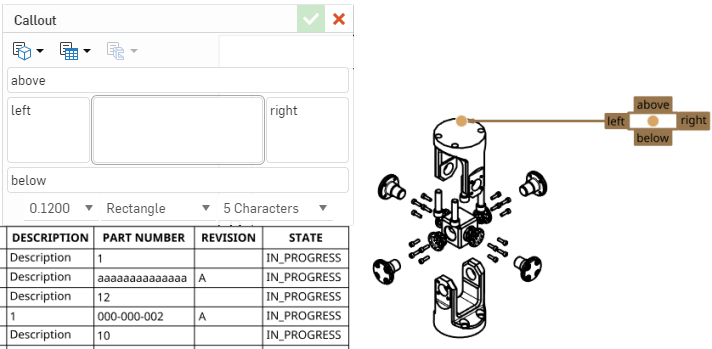
- Usa l'icona a discesa in alto per specificare da quali proprietà della tabella estrarre l'identificatore della bolla:
 - Seleziona da un elenco di tutte le proprietà della parte
- Seleziona da un elenco di tutte le proprietà della parte  : seleziona da un elenco di tutte le colonne nella Tabella BOM (se presente)
: seleziona da un elenco di tutte le colonne nella Tabella BOM (se presente) : seleziona da un elenco di tutte le colonne nella tabella Distinta di taglio (se presente)
: seleziona da un elenco di tutte le colonne nella tabella Distinta di taglio (se presente)
- Fornisci ulteriori dettagli (facoltativi) al di sopra, al di sotto e a destra e a sinistra dell'identificatore della bollatura.
- Seleziona una dimensione in punti per il testo, la forma dell'annotazione e la larghezza dei caratteri desiderata per la bollatura.
- Fai clic su
 per salvare le specifiche.
per salvare le specifiche.
- Fai clic con il pulsante destro del mouse sulla linea di associazione, quindi su Aggiungi nodo:
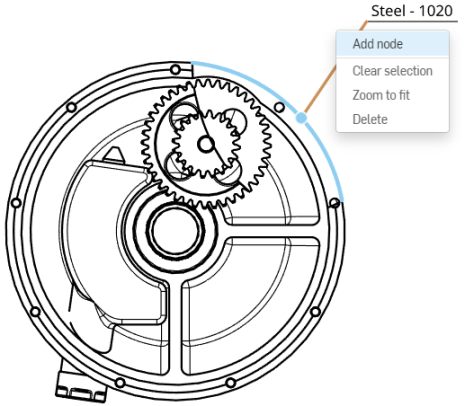
Sulla linea di associazione verrà visualizzato un nodo. Per aggiungere un altro nodo, fai clic con il pulsante destro del mouse sulla linea di associazione e seleziona di nuovo Aggiungi nodo.
- Per rimuovere un nodo da una linea di associazione, fare clic con il pulsante destro del mouse sul nodo e seleziona Rimuovi nodo.
- È inoltre possibile aggiungere linee di associazione ai nodi facendo clic con il pulsante destro del mouse sul nodo e selezionando Aggiungi linea di associazione. In questo modo viene aggiunta una linea di associazione che inizia da quel nodo e termina nel punto in cui farai clic subito dopo.
-
Fai clic sulla didascalia a cui desideri applicare lo stile, quindi fai clic sull'icona del pannello stili sul lato destro della pagina:
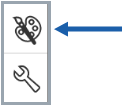
-
Modifica il carattere, l'altezza del testo, il colore e la freccia della didascalia:\
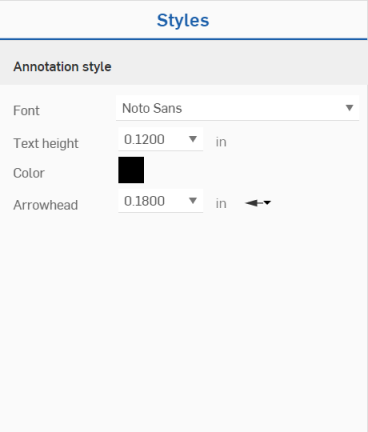
-
Quando selezioni una didascalia, la destinazione (faccia, bordo, foro) è evidenziata in blu:
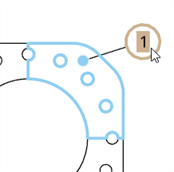
-
Se una didascalia è raggruppata con altre annotazioni ed è selezionata, le annotazioni raggruppate sono evidenziate in giallo (come la nota nell'esempio seguente):
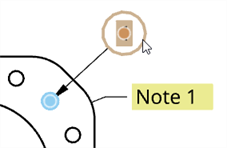
Disponibile solo per gli assiemi con tabelle BOM associate.
Per raggruppare ordinatamente le didascalie per un disegno assieme con una tabella BOM associata:
- Fai clic con il pulsante destro del mouse su una didascalie esistente e seleziona Aggiungi didascalie impilate.
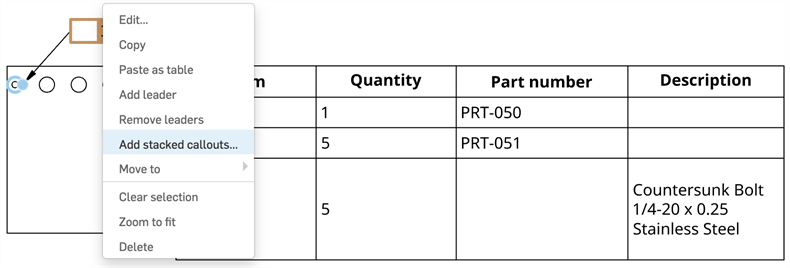
- Con il cursore nel campo Istanze impilate nella finestra di dialogo Didascalie impilate, fai clic su un'istanza nel disegno. L'istanza è aggiunta all'elenco nella finestra di dialogo e la nuova didascalia è visualizzata impilata accanto a quella originale.
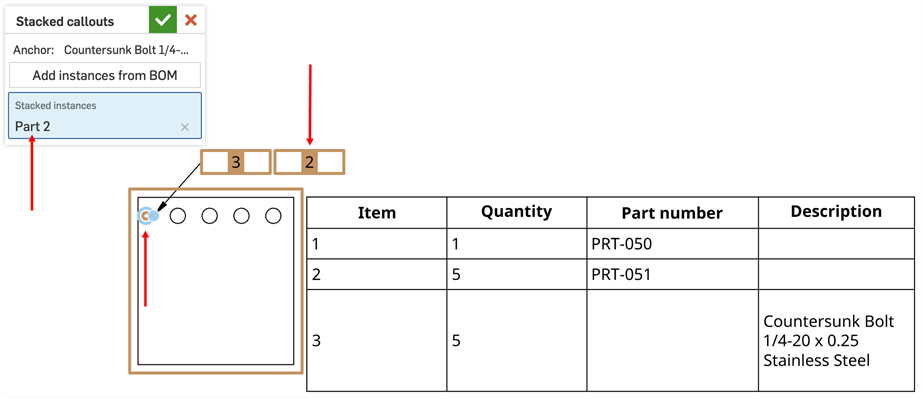
- Per selezionare le istanze dalla tabella BOM anziché dal disegno:
- Fai clic su Aggiungi istanze da BOM. È visualizzato un banner giallo.
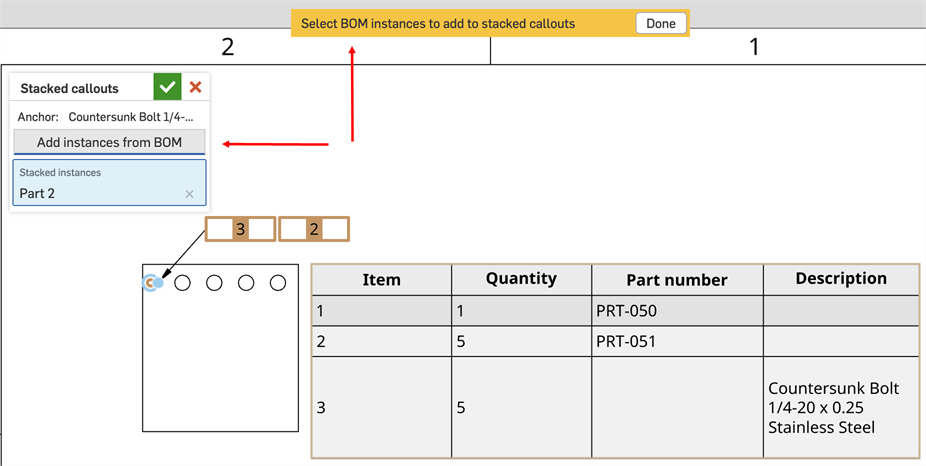
- Con il banner giallo visualizzato, fai clic sulle istanze da aggiungere dalla prima colonna della tabella BOM. Le nuove istanze sono visualizzate nell'elenco della finestra di dialogo e le nuove didascalie risultano impilate.
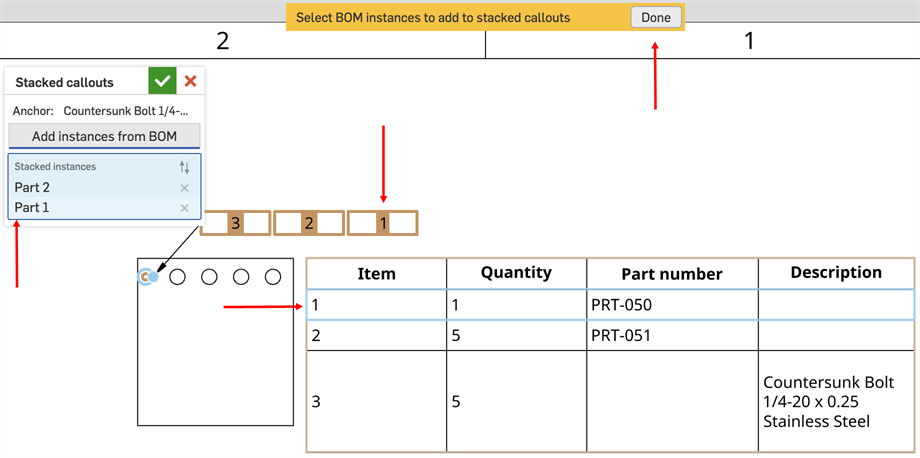
- Fai clic su Fine nel banner giallo.
- Fai clic su Aggiungi istanze da BOM. È visualizzato un banner giallo.
- Fai clic sul segno di spunta verde per chiudere la finestra di dialogo.
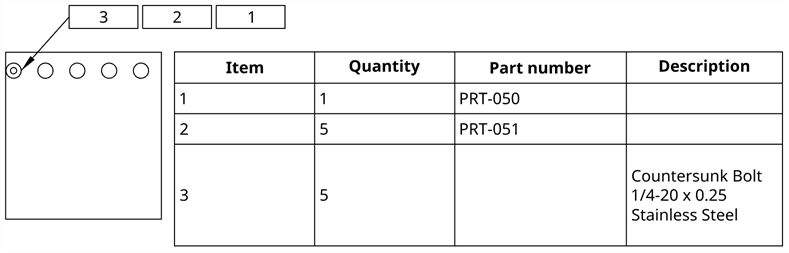
Le didascalie impilate possono essere raggruppate trascinandole come qualsiasi altro insieme di didascalie raggruppate
.