Visualizzazione, Selezione e Scorciatoie
Il tempo stimato per il completamento è di 6 minuti
Onshape ha metodi distinti per la visualizzazione dei modelli nell'area grafica e ha una strategia e uno schema di selezione utili in tutta l'interfaccia utente. Onshape dispone inoltre di scorciatoie da tastiera e interfaccia che è possibile utilizzare per la massima efficienza. Questa lezione introduce queste strategie e schemi per aiutarti a utilizzare l'interfaccia con facilità.
Apri il documento
Hai creato il documento denominato Primer nella lezione introduttiva precedente Creazione di parti. Vai alla pagina Documenti (dopo aver effettuato l'accesso al tuo account Onshape):
- Per gli utenti aziendali, fate clic su Documenti nella parte superiore della pagina.
- Fai clic sul filtro Nome azienda a sinistra.
- Fai clic sul titolo del documento denominato Primer .
- Il documento si apre all'ultima scheda attiva. (Se Part Studio 1 non è selezionato, selezionalo ora.)
Suggerimenti
- Per aprire un documento, fai clic sul titolo quando è sottolineato.
- Fai clic in un altro punto della riga per selezionare il documento per un'altra azione.
Manipolazione delle viste
Questo Part Studio contiene lo schizzo creato in Creazione di parti .
Quando si impostano le preferenze in Impostazione delle preferenze, potresti aver selezionato un sistema CAD familiare come base per i movimenti del mouse durante la visualizzazione di parti e assiemi 3D e disegni 2D. Oltre a questi metodi, Onshape fornisce anche un View cube e un menu di opzioni di fotocamera e rendering in alto a destra nell'area grafica. Le opzioni View cube e Fotocamera e rendering consentono una rotazione facile e automatica (rispettivamente) dello spazio del modello:
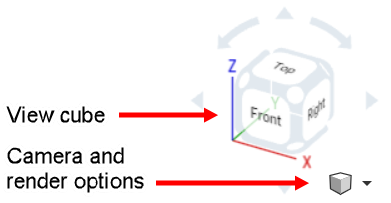
- Fai clic sulle frecce per ruotare la vista con incrementi di 45 gradi.
- Fare clic su uno dei cerchi bianchi agli angoli del cubo per tornare a una vista trimetrica.
- Fai clic su uno dei lati del cubo per visualizzare l'area grafica normale a quel piano (superiore, inferiore, anteriore, posteriore, destra, sinistra).
- Il cubo piccolo (opzioni Fotocamera e rendering) sotto il View cube grande contiene un menu di opzioni di visualizzazione aggiuntive. Fai clic sulla piccola freccia rivolta verso il basso per aprire il menu:
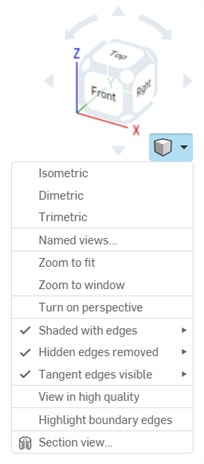
Quando utilizzi Onshape su un dispositivo mobile, Onshape utilizza i gesti specifici del sistema operativo mobile.
Selezione delle entità
Onshape utilizza il colore per indicare la selezione. Ad esempio, le entità selezionate nell'area grafica come bordi, facce ed entità di schizzo sono evidenziate in giallo. I nomi negli elenchi Funzioni e Parti sono evidenziati in blu.
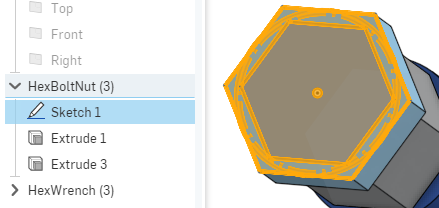
Lo schizzo selezionato viene evidenziato in giallo nell'area grafica e il nome dello schizzo è evidenziato in blu nell'elenco funzioni; le cartelle (quando presenti) sono evidenziate in grigio
Seleziona le entità semplicemente facendo clic. La selezione Onshape è additiva e sul cursore appare un piccolo numero per un massimo di 5 entità selezionate. Quando vengono selezionate più di 5 entità, accanto al numero 5 appare un piccolo segno+.
Per deselezionare, è sufficiente fare clic sull'entità una seconda volta. Per cancellare un'intera selezione di più entità, fai clic in uno spazio vuoto, premi la barra spaziatrice o fai clic con il pulsante destro del mouse e seleziona Cancella selezione.
Suggerimenti
- La selezione onshape è incrementale. Fai clic per selezionare e fai di nuovo clic per deselezionare.
- Fai clic nello spazio bianco (o premi la barra spaziatrice) per deselezionare più selezioni contemporaneamente.
Annullare, ripetere e ripristinare
Ogni finestra di dialogo aperta ha due opzioni per essere chiusa o ignorata:
-
 : MANTIENI le azioni intraprese e chiudi la finestra di dialogo.
: MANTIENI le azioni intraprese e chiudi la finestra di dialogo. -
 : ANNULLA tutte le azioni intraprese e chiudi la finestra di dialogo.
: ANNULLA tutte le azioni intraprese e chiudi la finestra di dialogo.
Ripristino dall'annullamento accidentale
Se annulli erroneamente la finestra di dialogo, non devi necessariamente ricreare il tuo lavoro.
Se fai clic su ![]() di una finestra di dialogo Schizzo dopo aver apportato le modifiche, Onshape mostra questo messaggio:
di una finestra di dialogo Schizzo dopo aver apportato le modifiche, Onshape mostra questo messaggio:

Per invertire l'azione del fare clic su ![]() , fai clic sul collegamento Ripristina nel riquadro del messaggio (disponibile per dieci secondi). Lo schizzo viene ripristinato alle modifiche apportate durante l'ultima sessione di modifica, prima di fare clic su
, fai clic sul collegamento Ripristina nel riquadro del messaggio (disponibile per dieci secondi). Lo schizzo viene ripristinato alle modifiche apportate durante l'ultima sessione di modifica, prima di fare clic su ![]() .
.
Se hai iniziato un nuovo schizzo e hai fatto clic su ![]() , facendo clic su Ripristina ripristini lo schizzo così com'era prima di fare clic su
, facendo clic su Ripristina ripristini lo schizzo così com'era prima di fare clic su ![]() .
.
Se esegui un'azione che non intendi intraprendere, puoi usare l'icona Annulla ![]() (sulla barra degli strumenti) in qualsiasi momento per annullare l'ultima azione o serie di azioni, una per una. Utilizza l'icona Ripeti
(sulla barra degli strumenti) in qualsiasi momento per annullare l'ultima azione o serie di azioni, una per una. Utilizza l'icona Ripeti ![]() (anch'essa sulla barra degli strumenti) per ripetere l'ultima serie di azioni, una per una.
(anch'essa sulla barra degli strumenti) per ripetere l'ultima serie di azioni, una per una.
Puoi anche fare clic con il pulsante destro del mouse su una delle due icone per visualizzare l'elenco delle azioni e selezionare quella da annulla/ripetere fino a. 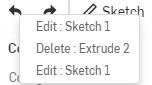
Questo elenco contiene solo le azioni intraprese da ciascun utente nella sessione attuale. Se devi annullare un'azione intrapresa da un altro utente o da uno intrapresa durante una sessione precedente, utilizza il modulo mobile Versioni e cronologia, spiegato in Gestione documenti .
Cassette degli strumenti di scelta rapida personalizzate
Quando imposti le preferenze in Impostazione delle preferenze , hai avuto la possibilità di impostare caselle degli strumenti di scelta rapida personalizzate per schizzi, funzioni, assiemi e disegni. Accedi alla tua casella degli strumenti di scelta rapida personale premendo il tasto «S».
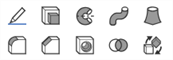
Il tasto «S» apre la casella degli strumenti appropriata per la scheda e la barra degli strumenti attivi in quel momento. Ad esempio: quando ti trovi in uno Studio Part con uno schizzo aperto, premendo S si apre la casella degli strumenti di scelta rapida Schizzo. Quando non è aperto uno schizzo, premendo S si apre la casella degli strumenti di scelta rapida Funzioni.
Se non hai personalizzato questa casella degli strumenti, la casella degli strumenti si apre con le impostazioni predefinite Onshape.
La selezione di uno strumento dalla casella degli strumenti chiude la casella. Facendo clic in un punto qualsiasi all'esterno della cassetta degli strumenti si chiude anche la casella.
Puoi inoltre personalizzare la barra degli strumenti delle schede nella parte superiore della finestra in qualsiasi Part Studio, Assieme o Studio Funzioni. Fai clic con il pulsante destro del mouse in un punto qualsiasi della barra degli strumenti. Per ulteriori informazioni, vedi Menu barra degli strumenti e documenti.
