Creazione di parti
Il tempo stimato per il completamento è di 15 minuti
Questa sezione illustra come iniziare a creare parti in un documento Onshape iniziando con uno schizzo.
Il contenitore di base in Onshape differisce dai file di altri sistemi CAD. Onshape utilizza una struttura che chiamiamo documento e i documenti possono contenere tutti i tipi di dati CAD e materiali di supporto come immagini, file, PDF e altro.
Per iniziare a creare una parte in Onshape, devi innanzitutto creare un documento (vedi ulteriori informazioni sulla creazione di documenti nell'argomento Creazione di uno schizzo).
Creare una parte dallo schizzo
Le parti (corpi solidi) vengono create da regioni di schizzo (le regioni chiuse sono indicate dall'ombreggiatura). Le superfici possono essere create da qualsiasi curva di schizzo, anche se fanno parte di una regione chiusa.
- Seleziona lo strumento di estrusione
 nella barra degli strumenti.
nella barra degli strumenti.Viene visualizzata la finestra di dialogo.
- Seleziona le regioni racchiuse (ombreggiate) di entrambi i rettangoli.
- Accetta i valori predefiniti per i campi rimanenti nella finestra di dialogo.
- Fai clic sul segno di spunta per accettare le azioni e chiudere la finestra di dialogo.
Nota che le parti sono elencate nell'elenco delle parti a sinistra (Parte 1 e Parte 2).
Una volta creata una parte da uno schizzo, lo schizzo è nascosto. Per utilizzare nuovamente lo schizzo con un altro strumento, passa con il mouse sul nome dello schizzo nell'elenco Caratteristiche e fai clic sull'icona Mostra:

Tutti gli schizzi, le funzioni e le parti degli elenchi a sinistra possono essere rinominati. Fai clic con il pulsante destro del mouse sul nome nell'elenco Funzioni o Parti per accedere al menu contestuale di un elemento.
Creazione di una parte (corpo solido)
In Onshape, puoi applicare funzioni agli schizzi 2D in un Part Studio per creare parti 3D. Tutti gli strumenti funzione si trovano nella barra delle funzioni come icone o all'interno di un menu a discesa associato a un'icona. Due strumenti funzione, Estrusione e Rivoluzione, sono disponibili anche sulla barra strumenti dello schizzo per un facile accesso, e utilizzabili quando uno schizzo è aperto. Entrambi i metodi per creare una parte sono descritti qui (con uno schizzo attivo e dopo che lo schizzo è stato accettato).
Ogni schizzo e funzione creati vengono memorizzati parametricamente nell'elenco funzioni sul lato sinistro della finestra. È possibile tornare indietro e modificare qualsiasi funzione o schizzo elencato nell'elenco funzioni (fai doppio clic per aprire la finestra di dialogo o fai clic con il pulsante destro del mouse e seleziona Modifica).
Creazione di una parte quando la finestra di dialogo dello schizzo è aperta
- Con uno schizzo presente nell'area grafica e la finestra di dialogo dello schizzo attivi, fai clic su Estrusione
 .
.Onshape seleziona automaticamente tutte le regioni (aree racchiuse che sono ombreggiate di grigio). Se alcune regioni sono nidificate, non vengono selezionate. Onshape fa del suo meglio per selezionare regioni che hanno senso.
A questo punto, è possibile selezionare altre regioni o deselezionare le regioni.
- Effettua le regolazioni nei valori predefiniti, se lo desideri, tra cui:
- Tipo di estremità : Cieco (per una distanza specifica), Simmetrico (in due direzioni nella stessa misura), Fino alla successiva (aggiungi materiale fino alla prossima entità selezionata), Fino alla faccia (aggiungi materiale fino alla faccia successiva rilevata), Fino alla parte (aggiungi materiale fino alla parte successiva rilevata), Fino al vertice (aggiungi materiale fino al vertice successivo) o Attraverso tutti (aggiungi materiale attraverso tutti i materiali rilevati)
- Utilizza le frecce per cambiare la direzione rispetto al piano in cui viene aggiunto il materiale, se necessario.
- Specifica una profondità per il materiale.
- È inoltre possibile creare uno sformo (per qualsiasi materiale) o specificare una seconda posizione finale (per una seconda direzione). Queste opzioni sono trattate nello strumento funzione Estrusione.
- Fai clic sul segno di spunta
 per accettare la funzione.
per accettare la funzione.
Creazione di una parte quando la finestra di dialogo dello schizzo è chiusa
- Dopo aver accettato e chiuso la finestra di dialogo Schizzo, fai clic su Estrusione
 .
.L'unica differenza tra questo metodo e il metodo precedente è che Onshape non seleziona automaticamente nessuna regione per te.
- Seleziona le regioni da cui creare parti. Ricorda, per una parte solida, seleziona le regioni ombreggiate.
- Specifica i dettagli, proprio come nelle istruzioni sopra riportate.
- Fai clic sul segno di spunta
 per accettare la funzione.
per accettare la funzione.
Tasti di scelta rapida
- Utilizza il tasto S per visualizzare la barra delle funzioni di scelta rapida (con la finestra di dialogo dello schizzo chiusa).
- Usa Maiusc+E per aprire la finestra di dialogo Estrusione.
- Fai clic sul punto interrogativo
 e seleziona Tasti di scelta rapida per accedere all'elenco di tutti i tasti di scelta rapida in Onshape.
e seleziona Tasti di scelta rapida per accedere all'elenco di tutti i tasti di scelta rapida in Onshape.
Rifinitura della parte
Dopo aver creato una parte, puoi utilizzare gli strumenti Onshape per perfezionare la parte, creando raccordi, smussi, sformi, svuotando una parte e altro ancora. Per l'intero elenco degli strumenti disponibili, passa il mouse sopra le icone nella barra delle funzioni per spiegazioni e brevi istruzioni per ogni strumento.
In questo esempio viene illustrata l'applicazione di raccordi a una parte.
- Una volta accettata la finestra di dialogo dello strumento funzione, fai clic su Raccordo
 .
. - Seleziona i bordi della parte che desideri arrotondare. I bordi selezionati sono evidenziati in arancione.
- Modifica la funzione con le opzioni nella finestra di dialogo, ad esempio:
- Propagazione tangente: indica se desideri o meno la tangenza del raccordo applicata lungo tutte le facce tangenti.
- Stile sezione trasversale: lo stile del raccordo, circolare, conico o curvatura. Controlla la sezione trasversale di questi per vedere le differenze.
- Raggio del raccordo: la dimensione del tondo richiesta.
- Raccordo variabile: seleziona i vertici specifici a cui applicare una dimensione di raccordo diversa. Indica se è necessaria una transizione graduale tra i raccordi.
- Fai clic sul segno di spunta
 per accettare la funzione.
per accettare la funzione.
Tasti di scelta rapida
- Premi il tasto P per nascondere i piani e mostrare i piani nell'area grafica.
- Premi il tasto N per rendere il piano attivo normale.
- Premi il tasto Esc per spegnere/disattivare gli strumenti selezionati.
- Premi Invio per accettare le azioni e chiudere una finestra di dialogo una volta immesse le informazioni richieste.
- Se selezioni lo strumento Estrusione o Ruotare con una finestra di dialogo di schizzo aperta OnShape seleziona automaticamente tutte le regioni racchiuse, incluse le regioni nidificate:
- Trascina la freccia del manipolatore per estrarre materiale durante la creazione di parti (esempio mostrato di seguito).
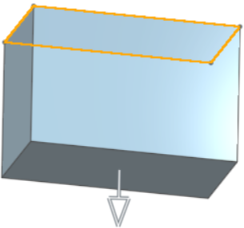
- Utilizza le frecce di direzione
 in una finestra di dialogo (se disponibile) per modificare la direzione dell'azione (esempio mostrato di seguito nella finestra di dialogo Estrusione).
in una finestra di dialogo (se disponibile) per modificare la direzione dell'azione (esempio mostrato di seguito nella finestra di dialogo Estrusione).
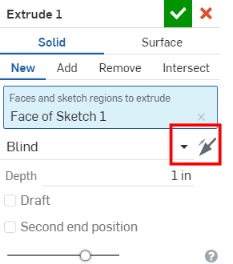
Per ulteriori risorse del Learning Center, segui i corsi di autoapprendimento qui: Progettazione di parti con Part Studio (è richiesto un account Onshape) e Introduzione alla progettazione delle parti (è richiesto un account Onshape).