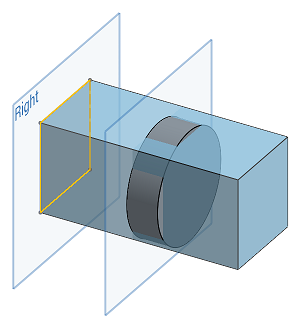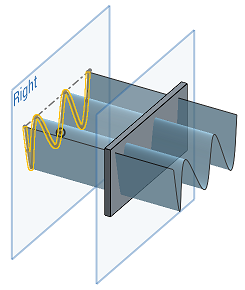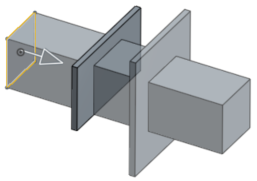Estrusione
Estrusione
![]()
![]()
![]()
Aggiungi profondità a una regione o faccia planare selezionata lungo un percorso rettilineo. Crea una nuova parte o superficie o modificane una esistente aggiungendo o rimuovendo materiale o intersecando parti nel suo percorso. Utilizza Estrusione per creare parti, superfici o estrusioni sottili.
Scorciatoia: Maiusc+e
La funzione Estrusione consente di aggiungere profondità a una regione o faccia piana selezionata lungo un percorso rettilineo. Crea una nuova parte o superficie o modificane una esistente aggiungendo o rimuovendo materiale o intersecando parti nel suo percorso. Utilizza Estrusione per creare parti o superfici. Per creare un solido, crea innanzitutto un profilo di schizzo.
Fai clic sullo strumento funzione Estrusione sulla barra degli strumenti di Part Studio. Assicurati che per il tipo di estrusione sia selezionato Solido. Quindi seleziona il profilo dello schizzo nell'area grafica. Seleziona il tipo di risultato dell'estrusione: Nuovo, Aggiungi, Rimuovi o Intersezione. Seleziona il tipo di estremità: Cieco, Fino alla successiva, Verso la parte, Fino alla parte, Fino al vertice o Attraverso tutte. Fai clic sulla freccia per estrudere nella direzione opposta.
Immetti una misurazione della profondità nella finestra di dialogo o utilizza la freccia del manipolatore per aggiungere profondità allo schizzo.
Seleziona Direzione, quindi seleziona un asse o un mate connector per specificare una direzione di estrusione.
Seleziona Scostamento iniziale per spostare il punto iniziale dell'estrusione a una profondità specifica dal piano dello schizzo. È possibile impostare l'offset alla cieca o da un'Entità. Fai clic sulla freccia per invertire l'offset iniziale nella direzione opposta.
Seleziona Simmetrico per estrudere da entrambi i lati del piano selezionato. Simmetrico è disponibile solo per i tipi di estremità Cieco e Attraverso tutte.
In alternativa, invece di usare l'opzione Simmetrico, seleziona Seconda posizione per specificare la posizione dell'estremità opposta in modo che la sua profondità sia diversa dalla profondità principale.
Seleziona Sformo per creare uno sformo automatico durante l'operazione di estrusione con il piano dello schizzo come piano neutro e specifica il numero di gradi per lo sformo.
Fai clic sul segno di spunta per accettare la nuova funzione Estrusione.
Dalla barra degli strumenti dello schizzo o dalla barra delle funzioni:
- Fai clic su
 .
. 
- Seleziona tipo di creazione Solido.
Quando si seleziona Estrusione solido al momento dell'apertura di uno schizzo, Onshape seleziona automaticamente tutte le aree chiuse nello schizzo e, se presenti, le entità nidificate:
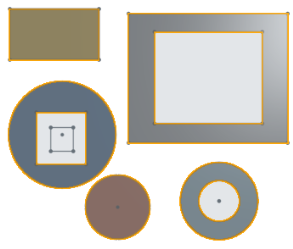
Onshape ricorda la selezione (Solido, Superficie o Sottile) e apre la finestra di dialogo con l'ultima opzione selezionata nelle operazioni successive.
- Seleziona un tipo di operazione Risultato:
- Nuovo - Crea nuovo materiale che si traduce in una nuova parte.
- Aggiungi - Crea materiale aggiunto al materiale esistente.
- Rimuovi - Togli il materiale da una parte.
- Intersezione - Lascia materiale solo dove esistono intersezioni.
- Seleziona Facce e regioni dello schizzo da estrudere.
- Seleziona il tipo di estremità:
- Cieco - A una distanza specificata (come inserita nel campo Profondità).
- Fino alla successiva - Fino alla faccia o alle facce successive incontrate nella direzione specificata. Se non termina completamente, l'estrusione fallisce.
- Fino a faccia - Fino alla faccia infinita sottostante la faccia o il piano selezionati.
- Fino alla parte - Fino alla parte o alla superficie successiva incontrata nella direzione specificata.
- Fino al vertice: fino a un punto selezionato (vertice) o mate connector (implicito o esplicito). Fai clic su
 per selezionare i mate connector impliciti.
per selezionare i mate connector impliciti. Una volta selezionato un mate connector, fai clic sull'icona del Mate connector nel campo di dialogo (delineato in blu sotto) per aprire una finestra di dialogo con cui modificare il mate connector:

Fino alla successiva, Fino alla faccia, Fino alla parte (incluse le superfici) e Fino al vertice supportano tutti l'estrusione con un offset in una o due direzioni, indicato dalle frecce singole e doppie nell'esempio seguente:
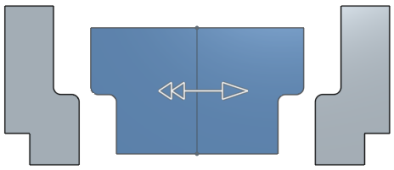
Quando si utilizza Fino alla faccia, Fino alla parte (o superficie) e Fino al vertice, seleziona Offset per specificare una distanza in cui l'estrusione avvenga senza raggiungere completamente la parte, la faccia, il vertice o l'entità successiva della distanza specificata.
- Attraverso tutte - Attraverso tutte le parti selezionate.
- Specifica se passare alla direzione opposta, opzionale,
 .
. - Direzione - Seleziona questa opzione per estrudere direzionalmente lungo un asse. Ad esempio, una linea perpendicolare allo schizzo o l'asse Z del mate connector:

- Offset iniziale - Seleziona questa opzione per eseguire l'offset dell'estrusione a una distanza prestabilita dal piano dello schizzo. Seleziona il tipo di avvio:
- Cieco - Inizia da una distanza specificata (come inserita nel campo Profondità).
- Entità: inizia da un'entità specificata parallela al piano di schizzo dell'entità estrusa. Può trattarsi di una parte, di una faccia o di un mate connector. Fai clic sull'icona del mate connector per creare un mate connector implicito nell'area grafica, da cui avviare l'estrusione.
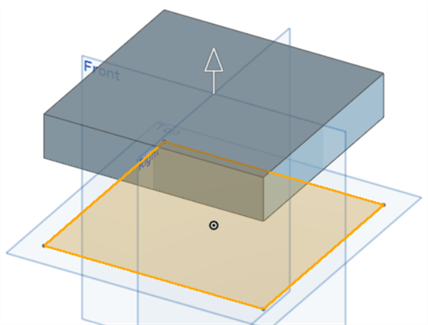
- Simmetrico - Seleziona questa opzione per estrudere in modo simmetrico su entrambi i lati del piano o dello schizzo selezionato. Lo strumento Simmetrico è disponibile solo per i tipi di estremità Attraverso tutte ed Estremità cieca.
- Seleziona Bozza per creare uno sformo automatico durante l'operazione di estrusione con il piano dello schizzo come piano neutro e specifica il numero di gradi per lo sformo. Se necessario, fai clic sull'icona della direzione opposta per invertire la direzione dello sformo.
- Facoltativamente, controlla se estrudere in una seconda posizione di estremità circa il piano schizzo.
L'estrusione in una seconda posizione finale offre tutte le stesse condizioni finali e un campo di profondità separato, oltre alla possibilità di creare uno sformo (con il piano dello schizzo come piano neutro) e invertire lo sformo nella direzione opposta.
- Immetti una profondità (per ogni posizione finale, se necessario).
- Se necessario, seleziona un Ambito unione (o Unisci con tutte) per selezionare parti o superfici con cui unire la nuova parte o superficie (aggiuntiva).
- Fai clic su
 .
.
È possibile utilizzare il cursore anteprima per visualizzare il risultato prima di accettare la funzione (con il controllo).
Questo video spiega come utilizzare lo strumento funzione Estrusione per creare una superficie da un profilo dello schizzo.
Fai clic sullo strumento funzione Estrusione sulla barra degli strumenti di Part Studio. Seleziona Superficie come tipo di estrusione. Seleziona le curve di schizzo da estrudere nell'area grafica. Seleziona il tipo di risultato dell'estrusione: Nuovo o Aggiungi. Seleziona il tipo di estremità: Cieco, Fino alla successiva, Verso la parte, Fino alla parte, Fino al vertice o Attraverso tutte. Fai clic sulla freccia per estrudere nella direzione opposta.
Immetti una misurazione della profondità nella finestra di dialogo o utilizza la freccia del manipolatore per aggiungere profondità allo schizzo.
Seleziona Direzione, quindi seleziona un asse o un mate connector per specificare una direzione di estrusione.
Seleziona Scostamento iniziale per spostare il punto iniziale dell'estrusione a una profondità specifica dal piano dello schizzo. È possibile impostare l'offset alla cieca o da un'Entità. Fai clic sulla freccia per invertire l'offset iniziale nella direzione opposta.
Seleziona Simmetrico per estrudere da entrambi i lati del piano selezionato. Simmetrico è disponibile solo per i tipi di estremità Cieco e Attraverso tutte.
In alternativa, invece di usare l'opzione Simmetrico, seleziona Seconda posizione per specificare la posizione dell'estremità opposta in modo che la sua profondità sia diversa dalla profondità principale.
Fai clic sul segno di spunta per accettare la nuova funzione Estrusione.
Dalla barra degli strumenti dello schizzo o dalla barra delle funzioni:
- Fai clic su
 .
. 
- Seleziona il tipo di creazione della superficie:
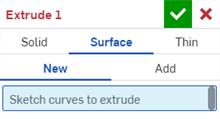
Onshape ricorda la selezione (Solido, Superficie o Sottile) e apre la finestra di dialogo con l'ultima opzione selezionata nelle operazioni successive.
- Seleziona un tipo di operazione Risultato:
- Nuovo - Crea nuovo materiale che si traduce in una nuova parte o superficie.
- Aggiungi - Crea materiale aggiunto al materiale esistente.
- Seleziona le curve di schizzo da estrudere.
- Seleziona il tipo di estremità:
- Cieco - A una distanza specificata (come inserita nel campo Profondità).
- Fino alla successiva - Fino alla faccia o alle facce successive incontrate nella direzione specificata. Se non termina completamente, l'estrusione fallisce.
- Fino a faccia - Fino alla faccia infinita sottostante la faccia o il piano selezionati.
- Fino alla parte - Fino alla parte o alla superficie successiva incontrata nella direzione specificata.
- Fino al vertice: fino a un punto selezionato (vertice) o mate connector (implicito o esplicito). Fai clic su
 per selezionare i mate connector impliciti.
per selezionare i mate connector impliciti. Una volta selezionato un mate connector, fai clic sull'icona del Mate connector nel campo di dialogo (delineato in blu sotto) per aprire una finestra di dialogo con cui modificare il mate connector:

Fino alla successiva, Fino alla faccia, Fino alla parte (o superficie) e Fino al vertice supportano tutti l'estrusione con un offset in una o due direzioni, come visualizzato nell'esempio seguente, dove all'opzione Fino alla successiva è associato un offset di 1 pollice in entrambe le direzioni:
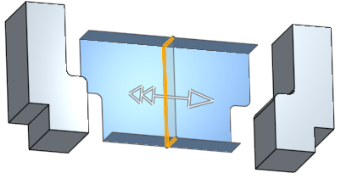
Controllare l'Offset e specificare una distanza fa sì che l'estrusione risulti corta per la parte, la faccia, il vertice o l'entità successiva della distanza specificata.
- Attraverso tutte - Attraverso tutte le parti selezionate.
- Specifica se passare alla direzione opposta, opzionale,
 .
. - Direzione: seleziona questa opzione per estrudere direzionalmente lungo un asse. Ad esempio, una linea perpendicolare allo schizzo o l'asse Z del mate connector:
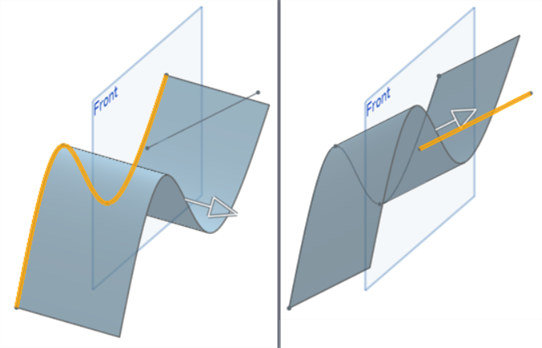
Esempio di superficie senza Direzione selezionata (a sinistra), e con direzione selezionata (a destra).
- Offset iniziale - Seleziona questa opzione per eseguire l'offset dell'estrusione a una distanza prestabilita dal piano dello schizzo. Seleziona il tipo di avvio:
- Cieco - Inizia da una distanza specificata (come inserita nel campo Profondità).
- Entità: inizia da un'entità specificata parallela al piano di schizzo dell'entità estrusa. Può trattarsi di una parte, di una faccia o di un mate connector. Fai clic sull'icona del mate connector per creare un mate connector implicito nell'area grafica, da cui avviare l'estrusione.

- Simmetrico - Seleziona questa opzione per estrudere in modo simmetrico su entrambi i lati del piano o dello schizzo selezionato. Lo strumento Simmetrico è disponibile solo per i tipi di estremità Attraverso tutte ed Estremità cieca.
- Facoltativamente, controlla se estrudere in una seconda posizione di estremità circa il piano schizzo.
L'estrusione in una seconda direzione offre tutte le stesse condizioni finali e un campo di profondità separato, nonché l'opzione per creare uno sformo (con il piano dello schizzo come piano neutro).
- Immetti una profondità (per ogni posizione finale, se necessario).
- Fai clic su
 .
.
È possibile utilizzare il cursore anteprima per visualizzare il risultato prima di accettare la funzione (con il controllo).
Questo video spiega come utilizzare lo strumento funzione Estrusione per creare un'estrusione sottile da un profilo dello schizzo.
Fai clic sullo strumento funzione Estrusione sulla barra degli strumenti di Part Studio. Seleziona Sottile come tipo di estrusione. Seleziona le curve di schizzo da estrudere nell'area grafica. Seleziona il tipo di risultato dell'estrusione: Nuovo, Aggiungi, Rimuovi o Intersezione.
Selezionate l'opzione Piano medio, quindi inserite Spessore per creare uno spessore simmetrico per l'estrusione.
Per spessori di parete specifici, deseleziona l'opzione Piano medio, quindi inserisci lo spessore della parete Spessore 1 da estrudere per una distanza specificata in una direzione. Immetti lo spessore della parete Spessore 2 da estrudere per una distanza specificata in una seconda direzione opposta. Fai clic sulla freccia Inverti parete per invertire lo spessore 1 con lo spessore 2.
Seleziona il tipo di estremità: Cieco, Fino alla successiva, Fino alla faccia, Fino alla parte, Fino al vertice o Attraverso tutte. Fai clic sulla freccia per estrudere nella direzione opposta.
Immetti una misurazione della profondità nella finestra di dialogo o utilizza la freccia del manipolatore per aggiungere profondità allo schizzo.
Seleziona Scostamento iniziale per spostare il punto iniziale dell'estrusione a una profondità specifica dal piano dello schizzo. È possibile impostare l'offset alla cieca o da un'Entità. Fai clic sulla freccia per invertire l'offset iniziale nella direzione opposta.
Seleziona Simmetrico per estrudere da entrambi i lati del piano selezionato. Simmetrico è disponibile solo per i tipi di estremità Cieco e Attraverso tutte.
In alternativa, invece di usare l'opzione Simmetrico, seleziona Seconda posizione per specificare la posizione dell'estremità opposta in modo che la sua profondità sia diversa dalla profondità principale.
Seleziona Sformo per creare uno sformo automatico durante l'operazione di estrusione con il piano dello schizzo come piano neutro e specifica il numero di gradi per lo sformo.
Dalla barra degli strumenti dello schizzo o dalla barra delle funzioni:
- Fai clic su
 .
. 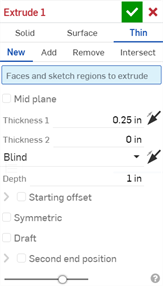
- Seleziona il tipo di creazione Sottile.
- Seleziona un tipo di operazione Risultato:
- Nuovo - Crea nuovo materiale che si traduce in una nuova parte.
- Aggiungi - Crea materiale aggiunto al materiale esistente.
- Rimuovi - Togli il materiale da una parte.
- Intersezione - Lascia materiale solo dove esistono intersezioni.
- Seleziona Facce e regioni dello schizzo da estrudere.
- O:
- Attiva il piano intermedio, quindi:
- specifica un valore di spessore del materiale da aggiungere o rimuovere nel campo Spessore. Lo spessore del materiale è simmetrico rispetto alla faccia o alla superficie selezionata
- Lascia Mid plane disattivato, quindi:
- Specifica il valore del materiale da aggiungere o rimuovere nella prima direzione (campo Spessore 1). Se necessario, inverti la direzione usando l'interruttore Direzione opposta.
- Specifica il valore del materiale da aggiungere o rimuovere nella direzione opposta a Spessore 1 nel campo Spessore 2.
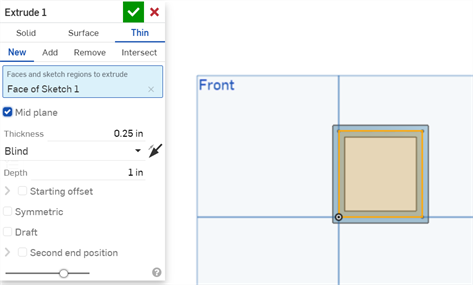

- Attiva il piano intermedio, quindi:
- Seleziona il tipo di estremità:
- Cieco - A una distanza specificata (come inserita nel campo Profondità).
- Fino alla successiva - Fino alla faccia o alle facce successive incontrate nella direzione specificata. Se non termina completamente, l'estrusione fallisce.
- Fino a faccia - Fino alla faccia infinita sottostante la faccia o il piano selezionati.
- Fino alla parte - Fino alla parte o alla superficie successiva incontrata nella direzione specificata.
- Fino al vertice: fino a un punto selezionato (vertice) o mate connector (implicito o esplicito). Fai clic su
 per selezionare i mate connector impliciti.
per selezionare i mate connector impliciti. Una volta selezionato un mate connector, fai clic sull'icona del Mate connector nel campo di dialogo (delineato in blu sotto) per aprire una finestra di dialogo con cui modificare il mate connector:

Fino alla successiva, Fino alla faccia, Fino alla parte (incluse le superfici) e Fino al vertice supportano tutti l'estrusione con un offset in una o due direzioni, indicato dalle frecce singole e doppie nell'esempio seguente:
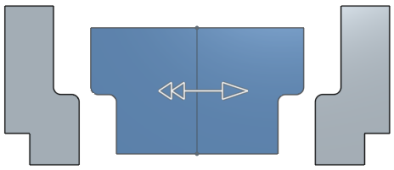
Quando si utilizza Fino alla faccia, Fino alla parte (o superficie) e Fino al vertice, seleziona Offset per specificare una distanza in cui l'estrusione avvenga senza raggiungere completamente la parte, la faccia, il vertice o l'entità successiva della distanza specificata.
- Attraverso tutte - Attraverso tutte le parti selezionate.
- Specifica se passare alla direzione opposta, opzionale,
 .
. - Offset iniziale - Seleziona questa opzione per eseguire l'offset dell'estrusione a una distanza prestabilita dal piano dello schizzo. Seleziona il tipo di avvio:
- Cieco - Inizia da una distanza specificata (come inserita nel campo Profondità).
- Entità: inizia da un'entità specificata parallela al piano di schizzo dell'entità estrusa. Può trattarsi di una parte, di una faccia o di un mate connector. Fai clic sull'icona del mate connector per creare un mate connector implicito nell'area grafica, da cui avviare l'estrusione.
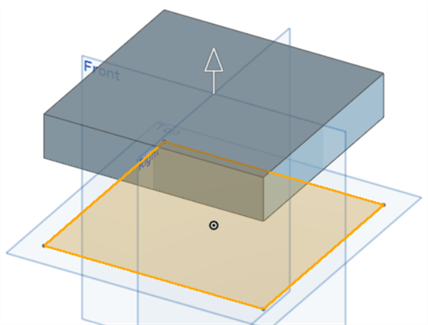
- Simmetrico - Seleziona questa opzione per estrudere in modo simmetrico su entrambi i lati del piano o dello schizzo selezionato. Lo strumento Simmetrico è disponibile solo per i tipi di estremità Attraverso tutte ed Estremità cieca.
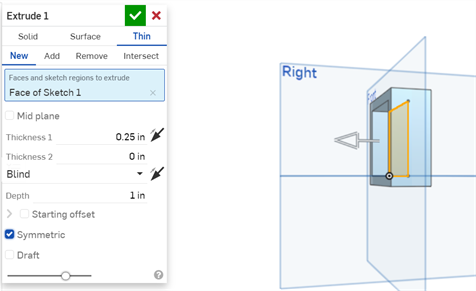
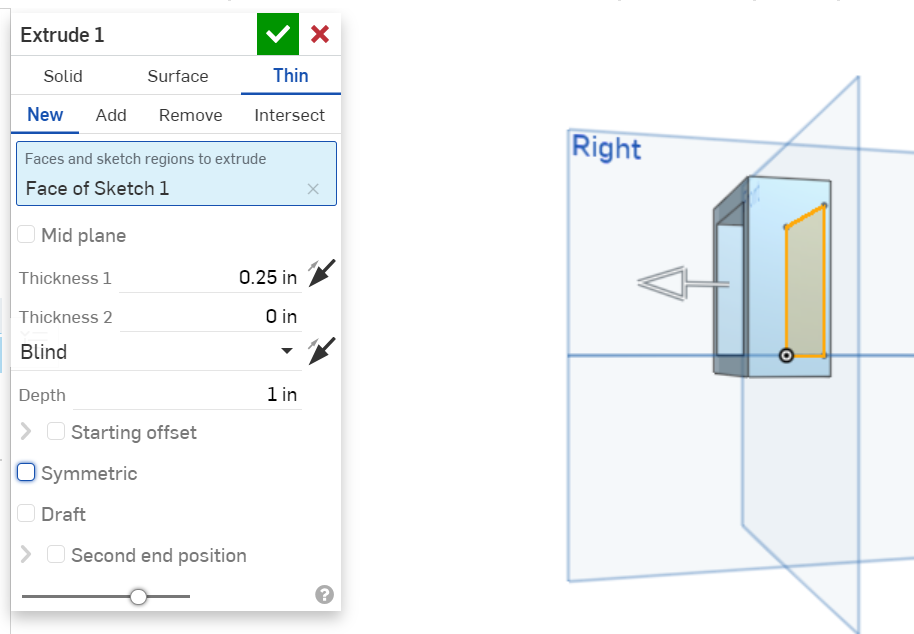
- Seleziona Bozza per creare uno sformo automatico durante l'operazione di estrusione con il piano dello schizzo come piano neutro e specifica il numero di gradi per lo sformo. Se necessario, fai clic sull'icona della direzione opposta per invertire la direzione dello sformo.
- Facoltativamente, controlla se estrudere in una seconda posizione di estremità circa il piano schizzo.
L'estrusione in una seconda posizione finale offre tutte le stesse condizioni finali e un campo di profondità separato, oltre alla possibilità di creare uno sformo (con il piano dello schizzo come piano neutro) e invertire lo sformo nella direzione opposta.
- Immetti una profondità (per ogni posizione finale, se necessario).
- Se necessario, seleziona un Ambito unione (o Unisci con tutte) per selezionare parti o superfici con cui unire la nuova parte o superficie (aggiuntiva).
- Fai clic su
 .
.
Onshape ricorda la selezione (Solido, Superficie o Sottile) e apre la finestra di dialogo con l'ultima opzione selezionata nelle operazioni successive.
Quando il piano intermedio è abilitato, il valore per Spessore non è lo stesso di Spessore 1 o Spessore 2 quando il piano intermedio è disabilitato. I valori di questi 3 campi vengono mantenuti tra l'attivazione e la disabilitazione dell'opzione Mid plane.
È possibile utilizzare il cursore anteprima per visualizzare il risultato prima di accettare la funzione (con il controllo).
Durante l'estrusione su uno schizzo con ripetizione piatta, viene visualizzata una finestra di dialogo Estrusione abbreviata con opzioni per aggiungere o rimuovere materiale dalla lamiera. Fai clic sul segno di spunta per accettare eventuali modifiche.
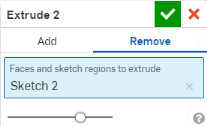
È possibile utilizzare il cursore anteprima per visualizzare il risultato prima di accettare la funzione (con il controllo).
Attualmente, non è possibile riutilizzare le funzione di estrusione definite nel modello 3D come funzione di estrusione per la ripetizione piatta in lamiera. Se si tenta di eseguire questa operazione, compare il seguente avviso: 
Crea nuovo materiale o materiale che si traduce in una nuova parte o superficie
Nuovo - Crea nuovo materiale che si traduce in una nuova parte
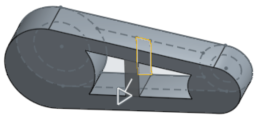
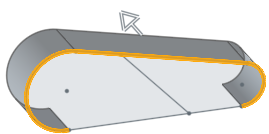
Aggiungi - Crea materiale e aggiungi al materiale esistente
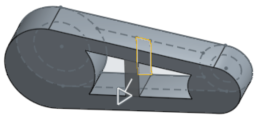
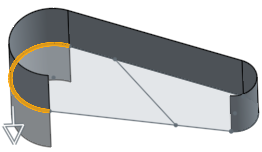
Quando aggiungi materiale, puoi unirlo con altre parti che ne toccano o intersecano la geometria:
- Se la geometria tocca o si interseca con una sola parte, tale parte viene automaticamente aggiunta all'ambito unione.
- Se più parti toccano o intersecano la geometria, c'è un'ambiguità ed è necessario selezionare le parti con cui intendi effettuare l'unione (l'ambito unione).
- Una scorciatoia per selezionare più parti che toccano o si intersecano: puoi selezionare Unisci con tutto per aggiungere tutte le parti che toccano o intersecano all'ambito unione.
Nota che se il valore booleano è impostato su Aggiungi, Rimuovi o Interseca e nell'ambito unione non viene impostato alcun valore, la funzione causerà un errore. Per Nuovo, non è disponibile alcun ambito unione poiché Nuovo non comporta un valore booleano.
Rimuovi il materiale da una parte; non disponibile per superfici.
Rimuovi - Togli materiale
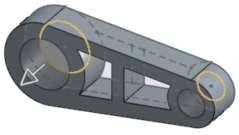
Lascia il materiale solo dove esistono intersezioni; non disponibile per le superfici.
Intersezione - Lascia materiale solo dove esistono intersezioni.

Estrusione in due direzioni in modo diverso rispetto al piano dello schizzo.

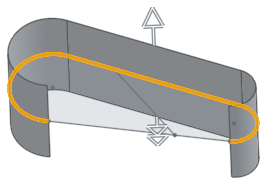
Crea un offset dal piano di schizzo capovolgendo la seconda direzione dell'estrusione:
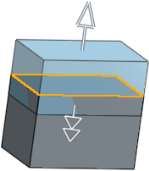
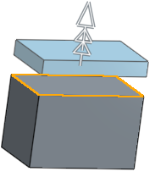
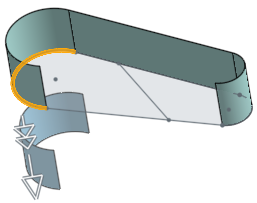
Fino alla successiva, Fino alla faccia, Fino alla parte (o superficie) e Fino al vertice supportano tutti l'estrusione con un offset in una o due direzioni. Quando si seleziona Distanza di offset e si specifica una distanza, l'estrusione risulta inferiore alla parte, alla faccia, al vertice o all'entità successiva di una distanza pari a quella specificata.
Cieco
A una distanza specificata in una direzione, o con lo strumento Simmetrico selezionato, a una distanza specificata in modo uguale in entrambe le direzioni.
Una direzione:
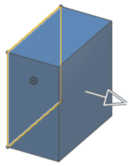
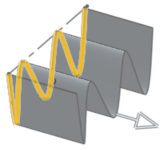
Entrambe le direzioni (strumento Simmetrico selezionato):
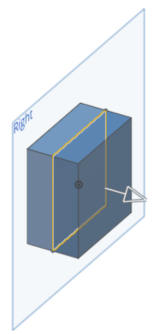
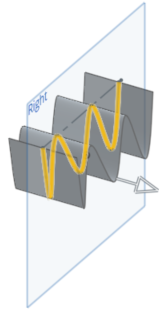
Fino alla prossima
Fino alla geometria successiva riscontrata nella direzione indicata; se non viene riscontrata alcuna geometria, il taglio dell'estrusione fallisce. Nota: la regione dello schizzo o l'entità di cui si effettua l'estrusione devono rientrare interamente all'interno dell'entità di destinazione affinché l'estrusione abbia esito positivo
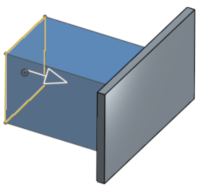
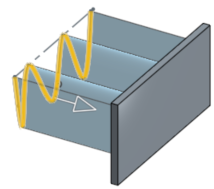
Faccia alla faccia
Fino alla faccia infinita sottostante la faccia o il piano selezionato (seleziona il piano o la faccia di una parte); nota che la regione o l'entità dello schizzo di cui si intende effettuare l'estrusione devono rientrare interamente all'interno dell'entità di destinazione affinché l'estrusione abbia esito positivo
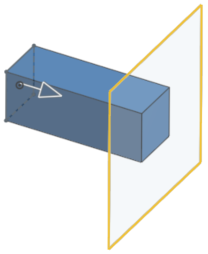
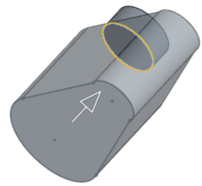
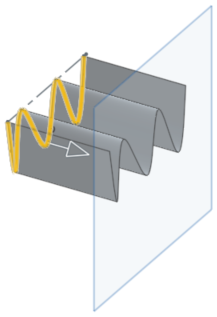
Fino alla parte
Fino alla parte o alla superficie successiva che si incontra nella direzione specificata; se non è incontrata alcuna parte o superficie, l'estrusione avrà esito negativo. Nota che l'entità o la regione dello schizzo da estrudere deve rientrare interamente all'interno dell'entità di destinazione affinché l'estrusione abbia successo.
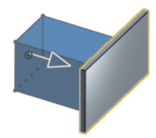
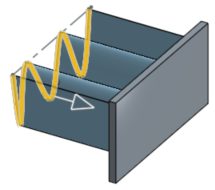
Fino al vertice
Fino al punto (vertice) o al mate connector (implicito o esplicito) selezionato.
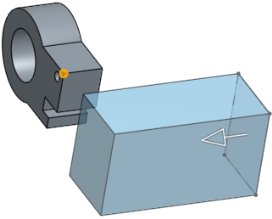
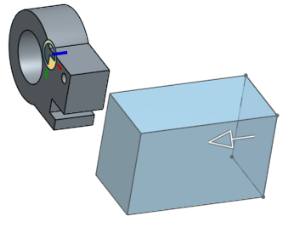
Attraverso tutte
Attraverso tutte le parti selezionate, in una direzione o in entrambe (con lo strumento Simmetrico selezionato).
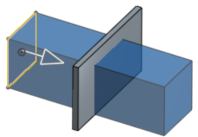
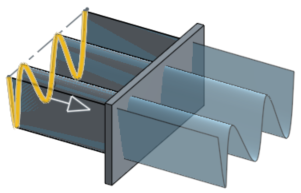
L'ambito unione è disponibile con parti e superfici e consente di selezionare la parte o la superficie specifica con cui unire la parte o la superficie appena creata. Per impostazione predefinita è selezionato Unisci tutti. Puoi deselezionare tale casella per accedere al campo ambito unione, quindi selezionare la parte o la superficie con cui effettuare l'unione. Le superfici devono essere unite con superfici e le parti con parti.
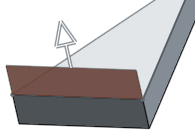

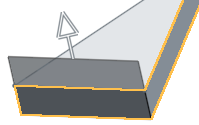
Ambito unione: con tutte
Unisci l'estrusione con tutte le parti che interseca
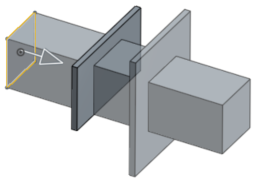
Ambito unione: parte particolare
Seleziona una parte specifica con cui effettuare l'unione
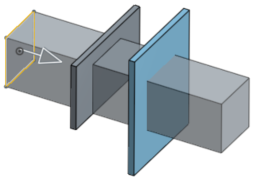
Aggiungi profondità a una regione o faccia planare selezionata lungo un percorso rettilineo. Crea una nuova parte o superficie o modificane una esistente aggiungendo o rimuovendo materiale o intersecando parti nel suo percorso. Utilizza Estrusione per creare parti, superfici o estrusioni sottili.
- Tocca lo strumento Estrusione.

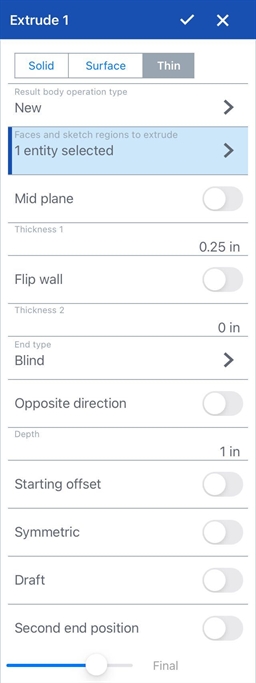
- Seleziona il tipo di creazione:
- Solido - Crea parti o modifica parti esistenti.
- Superficie - Crea una superficie lungo una curva dello schizzo.
- Sottile - Creare un estrusione sottile lungo il bordo o la faccia dello schizzo.
- Seleziona un tipo di operazione corpo risultante:
- Nuovo - Crea nuovo materiale che si traduce in una nuova parte.
- Aggiungi - Crea materiale e aggiungi altro materiale a quello esistente.
- Rimuovi - Togli il materiale da una parte.
- Intersezione - Lascia materiale solo dove esistono intersezioni.
- Seleziona Facce e regioni dello schizzo da estrudere.
- Se è selezionata l'opzione Estrusione sottile, selezionate lo spessore della parete in uno dei seguenti modi:
- Attiva il piano intermedio, quindi:
- specifica un valore di spessore del materiale da aggiungere o rimuovere nel campo Spessore. Lo spessore del materiale è simmetrico rispetto alla faccia o alla superficie selezionata.
- Lascia Mid plane disattivato, quindi:
- Specificate il valore del materiale da aggiungere o rimuovere nella prima direzione (campo Spessore 1). Facoltativamente, inverti la direzione usando l'interruttore Direzione opposta.
- Specifica il valore del materiale da aggiungere o rimuovere nella direzione opposta a Spessore 1 nel campo Spessore 2.
Quando il piano intermedio è abilitato, il valore per Spessore non è lo stesso di Spessore 1 o Spessore 2 quando il piano intermedio è disabilitato. I valori di questi 3 campi vengono mantenuti tra l'attivazione e la disabilitazione dell'opzione Mid plane.
- Attiva il piano intermedio, quindi:
- Seleziona il tipo di estremità:
- Cieco - A una distanza specificata (immessa nel campo Profondità).
- Fino alla successiva - Fino alla geometria successiva incontrata nella direzione indicata; se non esiste alcuna geometria, il taglio dell'estrusione non va a buon fine.
- Fino alla faccia: fino alla faccia infinita sottostante la faccia o il piano selezionati. (Quando è selezionata l'opzione Fino alla faccia, puoi toccare l'icona del mate connector per selezionare o creare mate connector impliciti.)
- Fino alla parte - Fino alla parte (o superficie) successiva incontrata nella direzione indicata; se non è incontrata alcuna parte, l'estrusione fallisce.
- Fino al vertice: fino al punto selezionato (vertice) o mate connector. (Quando è selezionato Fino al vertice, puoi toccare l'icona mate connector per selezionare o creare mate connector impliciti.)
- Attraverso tutte - Attraverso tutte le parti selezionate.
- Puoi scegliere di specificre se passare alla direzione opposta.
- Attiva/disattiva Direzione per estrudere direzionalmente lungo un asse. Ad esempio, una linea perpendicolare allo schizzo o un asse Z del mate connector.
- Se necessario, tocca l'icona del mate connector per selezionare o creare mate connector impliciti.
- Attiva/disattiva Offset iniziale per eseguire l'offset dell'estrusione a una distanza prestabilita dal piano dello schizzo. Seleziona il tipo di avvio:
- Cieco - Inizia da una distanza specificata (come inserita nel campo Profondità).
- Entità - Inizia da un'entità specificata parallela al piano di schizzo dell'entità estrusa. Potrebbe trattarsi di una parte, di una faccia o di un mate connector. (Tocca l'icona del mate connector per selezionare o creare mate connector impliciti.)
- Attiva Simmetrico per estrudere in modo simmetrico su entrambi i lati del piano o dello schizzo selezionato. Lo strumento Simmetrico è disponibile solo per i tipi di estremità Attraverso tutte ed Estremità cieca.
- Se necessario, attiva/disattiva Bozza per creare uno sformo automatico durante l'operazione di estrusione con il piano dello schizzo come piano neutro e specificare il numero di gradi per lo sformo. Facoltativamente, tocca l'icona della direzione opposta per invertire la direzione della bozza.
- Attiva Seconda direzione per estrudere in una seconda direzione rispetto al piano dello schizzo (facoltativo).
- Immetti una profondità (per ogni posizione finale, se necessario).
- Tocca il segno di spunta.
- Con uno schizzo aperto, seleziona lo strumento Estrusione.
- Onshape seleziona automaticamente tutte le regioni dello schizzo, tranne quando esistono entità dello schizzo nidificate. In questo caso, Onshape seleziona solo la regione tra le entità dello schizzo nidificate.
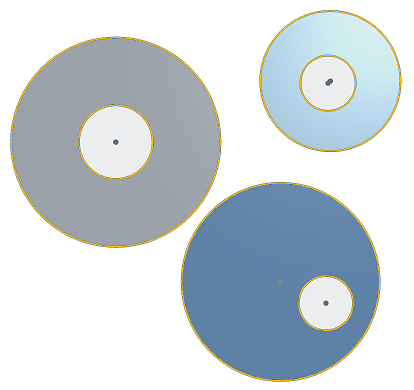
Nuovo - Crea nuovo materiale che si traduce in una nuova parte
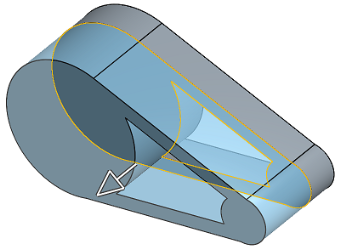
Aggiungi - Crea materiale e aggiungi al materiale esistente
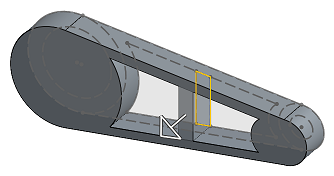
Quando aggiungi materiale, puoi unirlo con altre parti che ne toccano o intersecano la geometria:
- Se la geometria tocca o si interseca con una sola parte, tale parte viene automaticamente aggiunta all'ambito unione.
- Se più parti toccano o intersecano la geometria, c'è un'ambiguità ed è necessario selezionare le parti con cui intendi effettuare l'unione (l'ambito unione).
- Una scorciatoia per selezionare più parti che si toccano o intersecano: puoi attivare Unisci con tutte le parti per aggiungere tutte le parti toccanti o intersecanti all'ambito unione.
Se il valore booleano è impostato su Aggiungi, Rimuovi o Interseca e non viene impostato nulla nell'ambito unione, la funzione causerà un errore. Per Nuovo, non è disponibile alcun ambito unione poiché Nuovo non comporta un valore booleano.
Rimuovi - toglie materiale
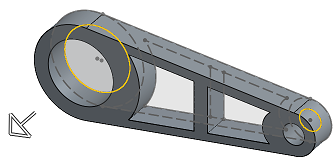
Intersezione - Lascia materiale solo dove esistono intersezioni
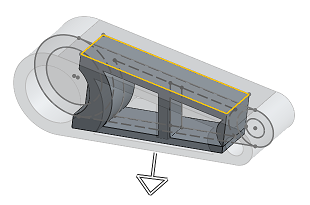
Crea una superficie lungo una curva dello schizzo.
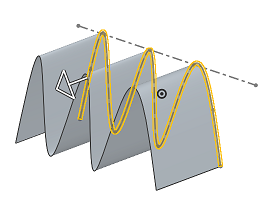
Estrusione in due direzioni in modo diverso rispetto al piano dello schizzo.
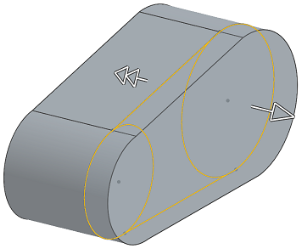
Tutti questi esempi mostrano l'estrusione di una parte o di una superficie semplice, che determina la creazione di nuovo materiale.
Cieco
A una distanza specificata in una direzione, o con lo strumento Simmetrico selezionato, a una distanza specificata in modo uguale in entrambe le direzioni.
Una direzione:
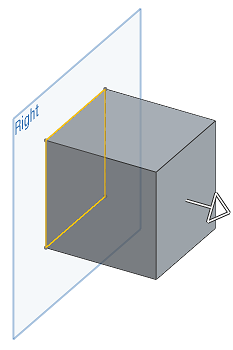
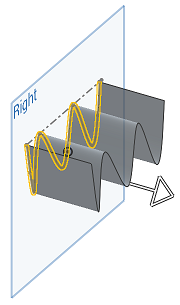
Entrambe le direzioni (strumento Simmetrico attivato).
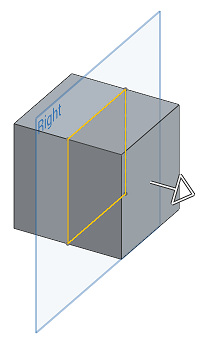
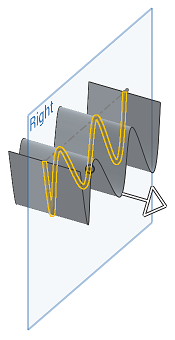
Fino alla prossima
Fino alla geometria successiva riscontrata nella direzione indicata; se non esiste alcuna geometria esistente, il taglio dell'estrusione non riesce. Nota che la regione o l'entità dello schizzo cui si applica l'estrusione devono rientrare interamente all'interno dell'entità di destinazione affinché l'estrusione abbia esito positivo.
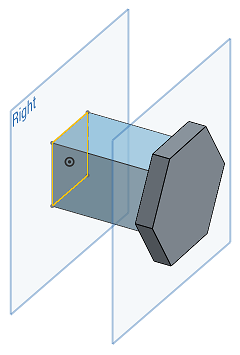
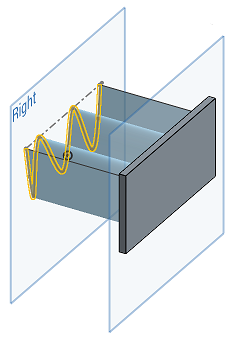
Faccia alla faccia
Fino alla faccia infinita sottostante la faccia o il piano (seleziona un piano o una faccia di una parte). Nota che la regione o l'entità dello schizzo cui si applica l'estrusione devono rientrare interamente all'interno dell'entità di destinazione affinché l'estrusione abbia esito positivo.
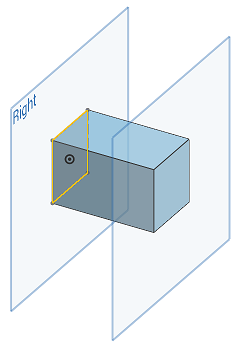
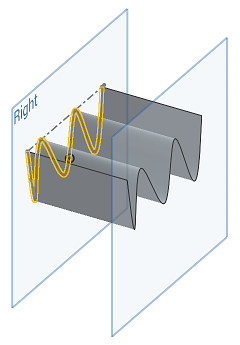
Fino alla parte
Fino alla parte o alla superficie successiva incontrata nella direzione indicata; se non viene incontrata alcuna parte o superficie, l'estrusione fallisce. Notate che la regione o l'entità dello schizzo da estrudere deve rientrare interamente all'interno dell'entità di destinazione affinché l'estrusione abbia successo.
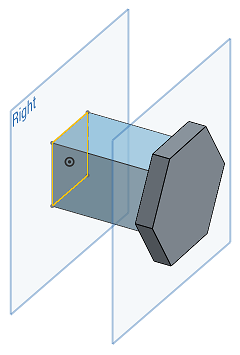
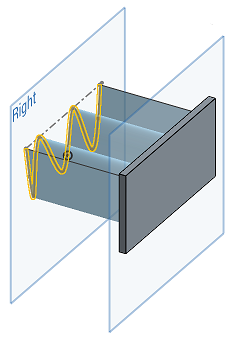
Fino al vertice
Fino al punto selezionato (vertice) o mate connector
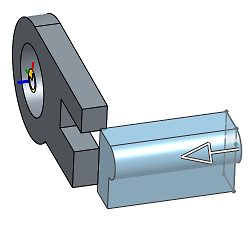
Attraverso tutte
Attraverso tutte le parti selezionate, in una direzione o in entrambe (con lo strumento Simmetrico attivato).
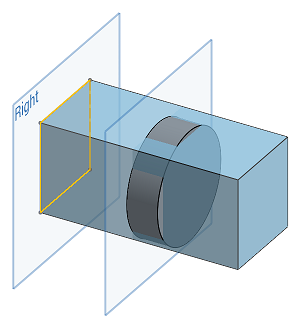
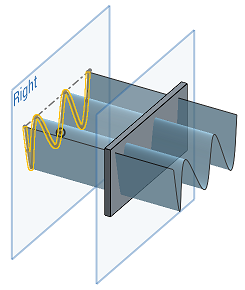
Aggiungi profondità a una regione o faccia planare selezionata lungo un percorso rettilineo. Crea una nuova parte o superficie o modificane una esistente aggiungendo o rimuovendo materiale o intersecando parti nel suo percorso. Utilizza Estrusione per creare parti, superfici o estrusioni sottili.
- Tocca lo strumento Estrusione.

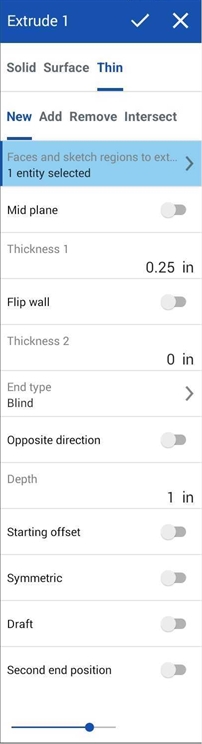
- Seleziona il tipo di creazione:
- Solido - Crea parti o modifica parti esistenti.
- Superficie - Crea una superficie lungo una curva dello schizzo.
- Sottile - Creare un estrusione sottile lungo il bordo o la faccia dello schizzo.
- Seleziona un tipo di operazione corpo risultante:
- Nuovo - Crea nuovo materiale che si traduce in una nuova parte.
- Aggiungi - Crea materiale e aggiungi altro materiale a quello esistente.
- Rimuovi - Togli il materiale da una parte.
- Intersezione - Lascia materiale solo dove esistono intersezioni.
- Seleziona Facce e regioni dello schizzo da estrudere.
- Se è selezionata l'opzione Estrusione sottile, selezionate lo spessore della parete in uno dei seguenti modi:
- Attiva il piano intermedio, quindi:
- specifica un valore di spessore del materiale da aggiungere o rimuovere nel campo Spessore. Lo spessore del materiale è simmetrico rispetto alla faccia o alla superficie selezionata
. - Lascia Mid plane disattivato, quindi:
- Specificate il valore del materiale da aggiungere o rimuovere nella prima direzione (campo Spessore 1). Facoltativamente, inverti la direzione usando l'interruttore Direzione opposta.
- Specifica il valore del materiale da aggiungere o rimuovere nella direzione opposta a Spessore 1 nel campo Spessore 2.
Quando il piano intermedio è abilitato, il valore per Spessore non è lo stesso di Spessore 1 o Spessore 2 quando il piano intermedio è disabilitato. I valori di questi 3 campi vengono mantenuti tra l'attivazione e la disabilitazione dell'opzione Mid plane.
- Attiva il piano intermedio, quindi:
- Seleziona il tipo di estremità:
- Cieco - A una distanza specificata (immessa nel campo Profondità).
- Fino alla successiva - Fino alla geometria successiva incontrata nella direzione indicata; se non esiste alcuna geometria, il taglio dell'estrusione non va a buon fine.
- Fino a faccia - Fino alla faccia infinita sottostante la faccia o il piano selezionati.
- Fino alla parte - Fino alla parte (o superficie) successiva incontrata nella direzione indicata; se non è incontrata alcuna parte, l'estrusione fallisce.
- Fino al vertice: fino al punto selezionato (vertice) o mate connector.
- Attraverso tutte - Attraverso tutte le parti selezionate.
- Specifica se passare alla direzione opposta (facoltativo).
- Attiva/disattiva Direzione per estrudere direzionalmente lungo un asse. Ad esempio, una linea perpendicolare allo schizzo o un asse Z del mate connector.
- Attiva/disattiva Offset iniziale per eseguire l'offset dell'estrusione a una distanza prestabilita dal piano dello schizzo. Seleziona il tipo di avvio:
- Cieco - Inizia da una distanza specificata (come inserita nel campo Profondità).
- Entità: inizia da un'entità specificata parallela al piano di schizzo dell'entità estrusa. Può trattarsi di una parte, di una faccia o di un mate connector. Fai clic sull'icona del mate connector per creare un mate connector implicito nell'area grafica, da cui avviare l'estrusione.
- Attiva Simmetrico per estrudere in modo simmetrico su entrambi i lati del piano o dello schizzo selezionato. Lo strumento Simmetrico è disponibile solo per i tipi di estremità Attraverso tutte ed Estremità cieca.
- Se necessario, attiva/disattiva Bozza per creare uno sformo automatico durante l'operazione di estrusione con il piano dello schizzo come piano neutro e specificare il numero di gradi per lo sformo. Facoltativamente, tocca l'icona della direzione opposta per invertire la direzione della bozza.
- Attiva Seconda direzione per estrudere in una seconda direzione rispetto al piano dello schizzo (facoltativo).
- Immetti una profondità (per ogni posizione finale, se necessario).
- Tocca il segno di spunta.
- Con uno schizzo aperto, seleziona lo strumento Estrusione.
- Onshape seleziona automaticamente tutte le regioni dello schizzo, tranne quando esistono entità dello schizzo nidificate. In questo caso, Onshape seleziona solo la regione tra le entità dello schizzo nidificate.
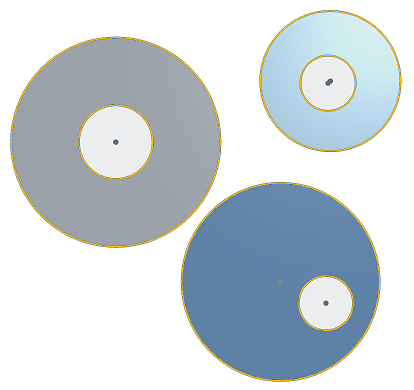
Nuovo - Crea nuovo materiale che si traduce in una nuova parte
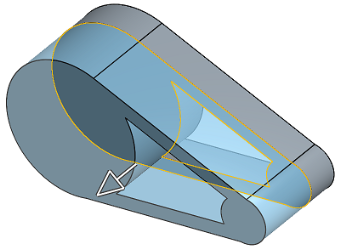
Aggiungi - Crea materiale e aggiungi al materiale esistente
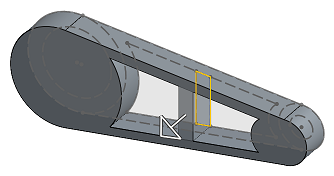
Quando aggiungi materiale, puoi unirlo con altre parti che ne toccano o intersecano la geometria:
- Se la geometria tocca o si interseca con una sola parte, tale parte viene automaticamente aggiunta all'ambito unione.
- Se più parti toccano o intersecano la geometria, c'è un'ambiguità ed è necessario selezionare le parti con cui intendi effettuare l'unione (l'ambito unione).
- Una scorciatoia per selezionare più parti che si toccano o intersecano: puoi attivare Unisci con tutte le parti per aggiungere tutte le parti toccanti o intersecanti all'ambito unione.
Se il valore booleano è impostato su Aggiungi, Rimuovi o Interseca e non viene impostato nulla nell'ambito unione, la funzione causerà un errore. Per Nuovo, non è disponibile alcun ambito unione poiché Nuovo non comporta un valore booleano.
Rimuovi - toglie materiale
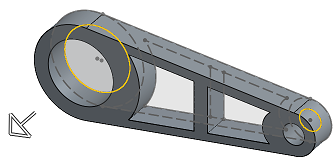
Intersezione - Lascia materiale solo dove esistono intersezioni
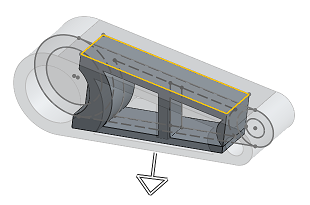
Crea una superficie lungo una curva dello schizzo.
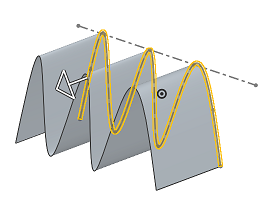
Estrusione in due direzioni in modo diverso rispetto al piano dello schizzo.
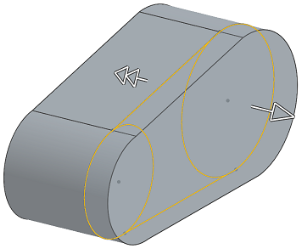
Tutti questi esempi mostrano l'estrusione di una parte o di una superficie semplice, che determina la creazione di nuovo materiale.
Cieco
A una distanza specificata in una direzione, o con lo strumento Simmetrico selezionato, a una distanza specificata in modo uguale in entrambe le direzioni.
Una direzione:
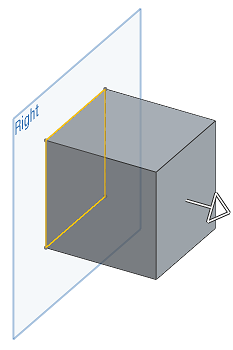
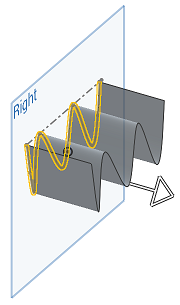
Entrambe le direzioni (strumento Simmetrico attivato):
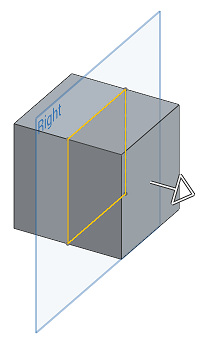
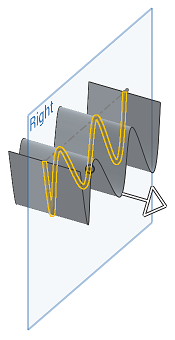
Fino alla prossima
Fino alla geometria successiva riscontrata nella direzione indicata; se non esiste alcuna geometria esistente, il taglio dell'estrusione non riesce. Nota che la regione o l'entità dello schizzo cui si applica l'estrusione devono rientrare interamente all'interno dell'entità di destinazione affinché l'estrusione abbia esito positivo.
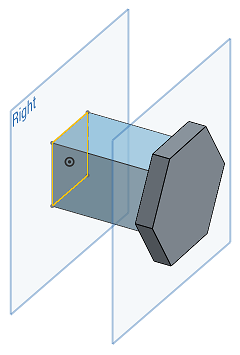
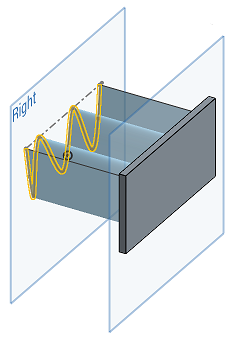
Faccia alla faccia
Fino alla faccia infinita sottostante la faccia o il piano (seleziona un piano o una faccia di una parte). Nota che la regione o l'entità dello schizzo cui si applica l'estrusione devono rientrare interamente all'interno dell'entità di destinazione affinché l'estrusione abbia esito positivo.
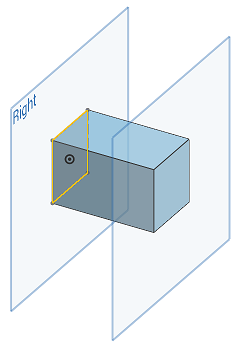
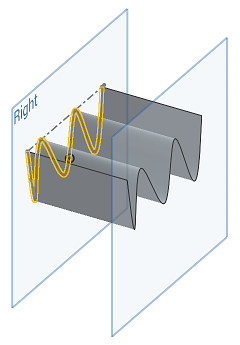
Fino alla parte
Fino alla parte (o superficie) successiva incontrata nella direzione indicata; se non viene incontrata alcuna parte o superficie, l'estrusione fallisce. Notate che la regione o l'entità dello schizzo da estrudere deve rientrare interamente all'interno dell'entità di destinazione affinché l'estrusione abbia successo.
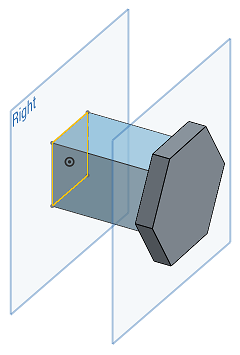
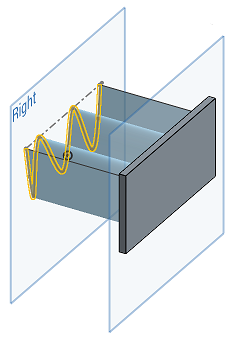
Fino al vertice
Fino al punto selezionato (vertice) o mate connector
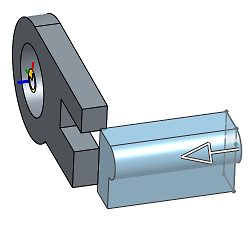
Attraverso tutte
Attraverso tutte le parti selezionate, in una direzione o in entrambe (con lo strumento Simmetrico attivato).