Creazione di uno schizzo
Il tempo stimato per il completamento è di 4 minuti
Questa sezione illustra come iniziare a creare uno schizzo in un documento Onshape.
Il contenitore di base in Onshape differisce dai file di altri sistemi CAD. Onshape utilizza una struttura che chiamiamo documento e i documenti possono contenere tutti i tipi di dati CAD e materiali di supporto come immagini, file, PDF e altro.
Per iniziare a creare uno schizzo in Onshape, devi innanzitutto creare un documento.
Accedi
Accedi all'URL aziendale o a https://cad.onshape.com/signin e inserisci le credenziali utente.
Creare un documento
I documenti onshape possono contenere tutte le schede necessarie e di qualsiasi tipo. Puoi creare, eliminare e persino copiare altre schede. Fai clic con il pulsante destro del mouse su una scheda per accedere al suo menu
Pensa ai documenti Onshape come contenitori di diverse tipologie di dati. Non solo puoi creare schizzi, parti, assemblare parti e creare disegni tutto in un unico documento, ma puoi anche memorizzare dati non CAD in qualsiasi documento: immagini, dati CAD non tradotti, PDF e altro ancora. Qualsiasi tipo di file di cui si vuoi tenere traccia può essere importato in un documento.
- Nella pagina dei documenti, la pagina visualizzata quando accedi al tuo account, fai clic su Crea.
- Seleziona Documento... dal menu.
- Digita un nome nel campo Nome documento (ad es. "Primer").
- Fai clic su OK.
Viene visualizzato il documento, che contiene due schede: Part Studio 1 e Assieme 1. Grazie alle schede, Onshape consente di archiviare più di un tipo di dati insieme in un'unica posizione. Cerca il nome della scheda nella parte inferiore della finestra. Fai clic su una scheda per attivarla. Ogni tipo di dati viene memorizzato in un tipo di scheda specifico.
Crea uno schizzo
Le parti Onshape in genere iniziano con uno schizzo. Il primo strumento sulla barra degli strumenti Part Studio è Schizzo (a destra delle icone Annulla/ripeti).
Per creare un solido, è necessario uno schizzo con aree chiuse (anziché creare una superficie, per la quale è necessaria solo una curva dello schizzo). Onshape ombreggia automaticamente tutte le aree chiuse di uno schizzo. Di seguito sono riportati esempi di regioni chiuse e curve di schizzo:
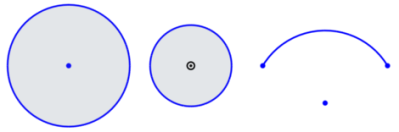
- Fai clic su Schizzo.
- Si apre la finestra di dialogo:
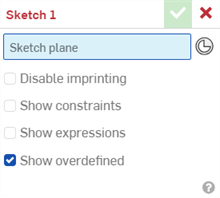
I campi evidenziati in blu indicano che è necessaria la selezione nell'area grafica
- Seleziona un piano nell'area grafica o dall'elenco Funzioni a sinistra.
- Premi il tasto N per rendere il piano attivo normale.
- Fai clic su
 (o premi il tasto G) per selezionare lo strumento Rettangolo.
(o premi il tasto G) per selezionare lo strumento Rettangolo. - Fai clic nell'area grafica per avviare il rettangolo, spostare il cursore per disegnare il rettangolo.
- Quando il rettangolo è della dimensione e della proporzione corrette (stimate), fai clic per impostare il rettangolo.
Dimensione: le caselle appaiono lungo l'altezza e la larghezza del rettangolo.
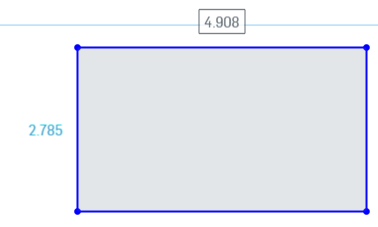
- Digita '4' per la larghezza e premi INVIO. Il rettangolo per l'altezza diventa immediatamente attivo. Digita '3' per l'altezza e premi INVIO. Puoi modificare o eliminare queste dimensioni in qualsiasi momento, quando la finestra di dialogo dello schizzo è aperta.
- Fare clic per iniziare un altro rettangolo. Fare clic per impostare la dimensione del secondo rettangolo.
- Digita 1,5 per la larghezza e premi INVIO. Digita 3,2 per l'altezza e premi INVIO.
- Premi il tasto Esc per rilasciare (disattivare) lo strumento Rettangolo.
- Fai clic sul segno di spunta nella finestra di dialogo per accettare le azioni e chiudi la finestra di dialogo (per creare e salvare lo schizzo).
Poiché le unità predefinite sono state definite in precedenza, è necessario inserire le unità solo se diverse da quelle predefinite.
Se si fa clic accidentalmente sulla x rossa e si annulla lo schizzo, hai dieci secondi per fare clic su Ripristina nel messaggio blu nella parte superiore della finestra per ripristinare lo schizzo.
Nota che lo schizzo è elencato nell'elenco Funzioni a sinistra (come Schizzo 1).
Suggerimenti
- Le finestre di dialogo Onshape hanno tutte la stessa anatomia: fields da compilare, selezioni da effettuare e un segno di spunta su cui fare clic per salvare le azioni eseguite. (Fai clic sulla x rossa per chiudere la finestra di dialogo senza salvare alcuna azione.)
- Gli strumenti Onshape funzionano tutti allo stesso modo; fai clic sull'icona dello strumento per attivare lo strumento o di nuovo clic per disattivarlo. Gli strumenti restano selezionati fino a quando non li disattivi: premi il tasto di scelta rapida dello strumento, il tasto ESC o fai clic sull'icona nella barra degli strumenti.
- Quando si selezionano entità nell'area grafica, Onshape delinea o evidenzia le entità al passaggio del mouse quando sono selezionabili per l'azione corrente.
- Accedi alla mappa dei tasti di scelta rapida tramite il menu Guida.
- La prima dimensione applicata ridimensiona l'intero schizzo.
Selezione di uno strumento
Passa il mouse sopra l'icona dello strumento nella barra degli strumenti per informazioni. A Short hover visualizza il nome dell'utensile. A Long hover mostra una breve spiegazione di come utilizzare lo strumento.
Le parti vengono create da schizzi e gli obiettivi di progettazione determinano gli strumenti funzioni da utilizzare per creare una parte. In generale, inizierai con il primo gruppo nella barra delle funzioni (visibile in un Part Studio ogni volta che non è aperta alcuna finestra di schizzo):

Questi strumenti sono, da sinistra a destra: Estrusione, Ruotare, Sweep, Loft e Ispessire. La freccia verso il basso accanto a Ispessire rivela uno strumento aggiuntivo, Crea corpo racchiuso.
Fai clic su uno strumento per selezionarlo. Fai nuovamente clic per deselezionarlo (o premi il tasto Esc).
Creare una parte dallo schizzo
Tutti gli schizzi, le funzioni e le parti degli elenchi a sinistra possono essere rinominati. Fai clic con il pulsante destro del mouse sul nome nell'elenco Funzioni o Parti per accedere al menu contestuale di un elemento.
Le parti (corpi solidi) vengono create da regioni di schizzo (le regioni chiuse sono indicate dall'ombreggiatura). Le superfici possono essere create da qualsiasi curva di schizzo, anche se fanno parte di una regione chiusa.
- Seleziona lo strumento di estrusione
 nella barra degli strumenti.
nella barra degli strumenti.Viene visualizzata la finestra di dialogo.
- Seleziona le regioni racchiuse (ombreggiate) di entrambi i rettangoli.
- Accetta i valori predefiniti per i campi rimanenti nella finestra di dialogo.
- Fai clic sul segno di spunta per accettare le azioni e chiudere la finestra di dialogo.
Nota che le parti sono elencate nell'elenco delle parti a sinistra (Parte 1 e Parte 2).
Tasti di scelta rapida
- Premi il tasto P per nascondere i piani e mostrare i piani nell'area grafica.
- Premi il tasto N per rendere il piano attivo normale.
- Premi il tasto Esc per spegnere/disattivare gli strumenti selezionati.
- Premi Invio per accettare le azioni e chiudere una finestra di dialogo una volta immesse le informazioni richieste.
- Se selezioni lo strumento Estrusione o Ruotare con una finestra di dialogo di schizzo aperta OnShape seleziona automaticamente tutte le regioni racchiuse, incluse le regioni nidificate:
- Trascina la freccia del manipolatore per estrarre materiale durante la creazione di parti (esempio mostrato di seguito).
- Utilizza le frecce di direzione
 in una finestra di dialogo (se disponibile) per modificare la direzione dell'azione (esempio mostrato di seguito nella finestra di dialogo Estrusione).
in una finestra di dialogo (se disponibile) per modificare la direzione dell'azione (esempio mostrato di seguito nella finestra di dialogo Estrusione).
Risorse aggiuntive
Per ulteriori risorse del Learning Center, segui i corsi di autoapprendimento qui: Introduzione alla creazione di schizzi (è richiesto un account Onshape) e Introduzione alla progettazione delle parti (è richiesto un account Onshape).