 Gruppo
Gruppo
![]()
![]()
![]()
Utilizza la funzione gruppo per correggere la posizione delle istanze selezionate l'una rispetto all'altra all'interno dell'assieme. Molto utile quando le istanze sono state tutte modellate nello stesso Part Studio nelle posizioni corrette l'una rispetto all'altra. La funzione gruppo consente di mantenere il posizionamento relativo senza dover creare accoppiamenti.
- Fai clic su
 .
. - Seleziona le entità da includere nel gruppo; la preselezione è disponibile.
Puoi fare clic sul nome dell'entità nell'elenco funzioni, fare clic sull'entità nell'area grafica oppure fare clic e trascinare una casella di selezione attorno alle entità nell'area grafica.
- Accetta
 .
.
Nota che una funzione di gruppo viene aggiunta all'elenco Accoppiamenti nella casella di riepilogo Elenco funzioni.
È possibile nascondere (e mostrare) gruppi dal menu contestuale:
- Fai clic con il pulsante destro del mouse su un gruppo dell'elenco funzioni
- Seleziona Nascondi istanze dal menu contestuale.
Segui la stessa procedura per visualizzare nuovamente il gruppo, selezionando Mostra istanze dal menu contestuale.
- Crea le parti che desideri raggruppare (in un Part Studio).
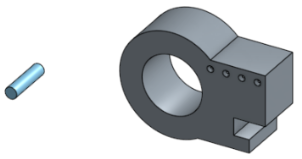
- Inserisci tali parti in un assieme.
- Disponi le parti nella relazione desiderata tra loro.
- Seleziona Gruppo nella barra degli strumenti, quindi seleziona le parti da raggruppare; fai clic su
 .
. - Apri un altro assieme, fai clic su Inserisci, seleziona Assiemi e nota che il gruppo è elencato qui come un'entità:
- Seleziona il gruppo e inseriscilo; un'istanza di gruppo è elencata nell'elenco Istanze.
- Nonostante la selezione delle entità secondarie elencate nell'elenco funzioni, il gruppo si sposta e si comporta come un gruppo. Non è possibile operare individualmente sulle entità secondarie.
- Hai la possibilità di sospendere un gruppo e modificare la posizione relativa delle entità; quando riattivi il gruppo, questo rifletterà le nuove posizioni relative. (Per tornare alla configurazione originale del gruppo, utilizza Annulla.)
- Puoi modificare le posizioni relative delle entità in un Part Studio e il gruppo nell'Assieme si aggiorna di conseguenza.
- Un'istanza di una singola parte può essere selezionata come membro del gruppo solo se non è ancora contenuta da un sottoassieme. Se è contenuta da un sottoassieme e selezionata, quel sottoassieme viene invece selezionato automaticamente.
Ad esempio, quando la parte 1 <1> è selezionata (sopra), l'intero assieme 1 <1> è selezionato per impostazione predefinita.
- L'aggiunta di un'istanza di sottoassieme a un gruppo rende l'intero sottoassieme, in pratica, rigido.
- Quando elimini i membri di un gruppo, questi vengono anche eliminati completamente dal gruppo. Quando elimini l'ultimo membro di un gruppo, viene eliminato anche il gruppo.
- Tocca
 .
. - Tocca per selezionare le parti da includere nel gruppo. Seleziona il nome dell'entità nell'elenco istanze o seleziona l'entità nell'area grafica; è disponibile la preselezione.
- Tocca il segno di spunta.
Una funzione di gruppo viene aggiunta all'elenco funzioni di accoppiamento nell'elenco Istanze.
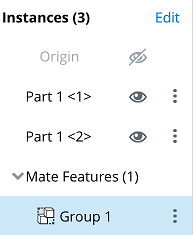
Nascondi (e mostra) gruppi dal menu overflow nell'elenco funzioni.
- Seleziona un gruppo nell'elenco funzioni.
- Apri il menu overflow e seleziona Nascondi (o Mostra).
L'intero gruppo è nascosto o mostrato.
- Nonostante la selezione delle parti secondarie elencate nell'elenco funzioni, il gruppo si sposta e si comporta come gruppo. Non è possibile agire sulle parti secondarie individualmente.
- Hai la possibilità di sospendere un gruppo e modificare la posizione relativa delle parti; quando riattivi il gruppo, questo rifletterà le nuove posizioni relative. (Per tornare alla configurazione originale del gruppo, utilizza Annulla.)
- Puoi modificare le posizioni relative delle parti in un Part Studio e il gruppo nell'Assieme si aggiorna di conseguenza.
- Solo le istanze di un assieme possono essere selezionate come membri di un gruppo.
- L'aggiunta di un'istanza di sottoassieme a un gruppo rende l'intero sottoassieme, in pratica, rigido.
- Tocca
 .
. - Tocca per selezionare le parti da includere nel gruppo. Seleziona il nome dell'entità nell'elenco istanze o seleziona l'entità nell'area grafica; è disponibile la preselezione.
- Tocca il segno di spunta.
Una funzione di gruppo viene aggiunta all'elenco funzioni di accoppiamento nell'elenco Istanze.
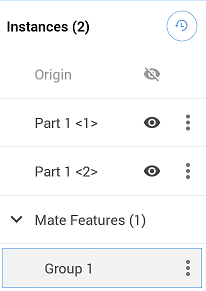
Hai la possibilità di nascondere (e mostrare) gruppi dal menu overflow nell'elenco funzioni.
- Seleziona un gruppo nell'elenco funzioni.
- Apri il menu overflow e seleziona Nascondi (o Mostra).
L'intero gruppo è nascosto o mostrato.
- Nonostante la selezione delle parti secondarie elencate nell'elenco funzioni, il gruppo si sposta e si comporta come gruppo. Non è possibile agire sulle parti secondarie individualmente.
- Hai la possibilità di sospendere un gruppo e modificare la posizione relativa delle parti; quando riattivi il gruppo, questo rifletterà le nuove posizioni relative. (Per tornare alla configurazione originale del gruppo, utilizza Annulla.)
- Puoi modificare le posizioni relative delle parti in un Part Studio e il gruppo nell'Assieme si aggiorna di conseguenza.
- È possibile selezionare come membri del gruppo solo le istanze di un assieme.
- L'aggiunta di un'istanza di sottoassieme a un gruppo rende l'intero sottoassieme, in pratica, rigido.