 Modalità Snap
Modalità Snap
![]()
![]()
Crea automaticamente un Accoppiamento quando inserisci un'entità in un Assieme, utilizzando Mate connector creati in modo esplicito sull'entità inserita. Inoltre, trascina un'entità (tramite un Mate connector) per agganciarti a un Mate connector su un'altra entità. Entrambi i metodi generano una finestra di dialogo di Accoppiamento aperta in modo da poter regolare il tipo di Accoppiamento e l'allineamento. La modalità Snap è in grado di essere attivata o disattivata.
Scorciatoia: Maiusc+s
La modalità Snap consente di accoppiare automaticamente due parti trascinando un mate connector su un altro. Per attivare la modalità Snap, seleziona il comando modalità Snap sulla barra degli strumenti, quindi sposta il cursore su un mate connector in un'istanza. Fai clic con il pulsante sinistro del mouse e trascina il mate connector su un altro mate connector in un'istanza diversa. I due mate connector sono accoppiati automaticamente. Nella nuova finestra di dialogo Accoppiamento, definisci il tipo di Accoppiamento, quindi fai clic sul segno di spunta verde per accettare il nuovo Accoppiamento. Per uscire dalla modalità Snap, seleziona nuovamente l'icona dalla barra degli strumenti.
Quando si inserisce un'entità
- Fai clic su
 per attivare (evidenziato quando è attivo).
per attivare (evidenziato quando è attivo). - Apri la finestra di dialogo Inserisci, Inserisci un'entità e, con la finestra di dialogo Inserisci ancora aperta, trascina l'entità appena inserita in modo che passi su una seconda entità per attivare i mate connector impliciti.
- Durante l'inserimento di una parte con più di un Mate connector esplicito, utilizza il tasto Ctrl per scorrere i Mate connector disponibili sull'entità inserita:
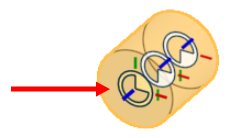
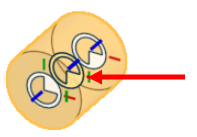
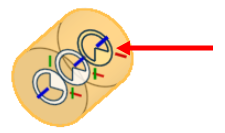
Nelle immagini sopra, il primo mate connector è evidenziato dopo che è selezionato per l'inserimento, il secondo mate connector è selezionato utilizzando il tasto Ctrl e il terzo mate connector è selezionato quando si utilizza di nuovo il tasto Ctrl: l'uso ripetuto del tasto Ctrl continuerà a scorrere tra i mate connector.
-
Fai clic quando è attivo il mate connector desiderato.
- Per modificare l'accoppiamento, apri l'accoppiamento appena creato nell'elenco funzioni.
Passaggi con entità già inserite
- Fai clic su
 per attivare (evidenziato quando è attivo).
per attivare (evidenziato quando è attivo). - Fai clic e trascina un'entità; quando inizi a trascinare, l'entità diventa trasparente (per aiutarti a vedere i mate connector della seconda entità).
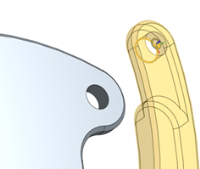
- Quando trascini il cursore fino al punto di risveglio di un altro mate connector, il cursore cambia forma per mostrare che le entità si agganceranno in quei punti quando vengono rilasciate. Al rilascio, si apre una finestra di dialogo Accoppiamento.
Mentre passi il cursore del mouse su un mate connector attivo, utilizza il tasto Ctrl per scorrere i mate connector disponibili sull'entità che stai inserendo.
- A questo punto puoi selezionare un tipo di Accoppiamento (Fissaggio, Planare, Rotazione ecc.) e modificare l'orientamento del mate connector stesso utilizzando le frecce direzionali
 e gli strumenti dell'asse secondario
e gli strumenti dell'asse secondario  . Usa il pulsante Riproduci
. Usa il pulsante Riproduci  per animare il comportamento dell'accoppiamento.
per animare il comportamento dell'accoppiamento.
Utilizza i tasti 'A' e 'Q' per modificare l'allineamento durante il trascinamento snap (anziché fare clic sull'icona dell'asse secondario nella finestra di dialogo).
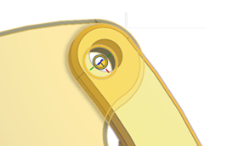
- Puoi utilizzare i tasti «A» e «Q» per modificare l'allineamento durante il trascinamento snap (anziché fare clic sull'icona dell'asse secondario nella finestra di dialogo).
- Puoi ingrandire e ruotare l'area grafica mentre l'entità è selezionata e in fase di trascinamento.
- Quando è selezionata, le entità diventano trasparenti in modo da poter vedere dove si sta andando con esse: quando si trascina un'entità vicino a un'altra entità, i punti di riferimento Accoppiamento della seconda entità diventano attivi/visibili.
- Mentre inserisci un'istanza in un assieme, puoi traslare e ruotare come al solito, anche con la modalità Snap attivata.
- Utilizza il tasto Ctrl per scorrere i diversi Mate connector quando utilizzi la modalità Snap durante l'inserimento di un'entità.
- Tap the Snap mode icon (
 ).
). 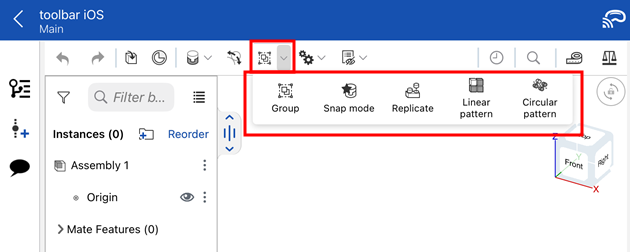
- Tocca per selezionare un mate connector (implicito o esplicito).
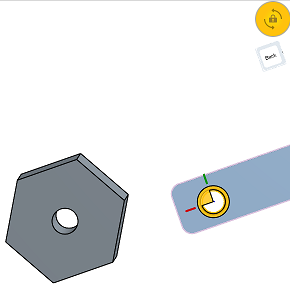
Il blocco rotazione 3D si attiva quando si seleziona un mate connector (implicito o esplicito), e consente di trascinare il mate connector selezionato senza ruotare la vista.
- Trascina il mate connector sul mate connector desiderato (implicito o esplicito) a cui desideri effettuare la connessione.
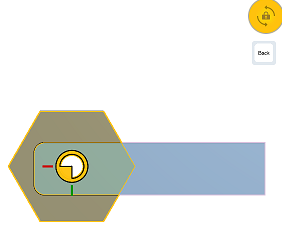
Si apre una finestra di dialogo che consente di regolare il tipo di Accoppiamento e il posizionamento utilizzando l'offset e gli strumenti di riorientamento:
- Offset - Tocca per impostare una distanza di offset e definire uno spazio fisso tra le parti da accoppiare.
 - Inverti l'asse primario , orientamento Z delle istanze.
- Inverti l'asse primario , orientamento Z delle istanze.  - Riorienta l'asse secondario; ruota l'orientamento del quadrante (nel piano xy) delle istanze di 90 gradi con un tocco.
- Riorienta l'asse secondario; ruota l'orientamento del quadrante (nel piano xy) delle istanze di 90 gradi con un tocco.
- Accetta la finestra di dialogo per apportare e salvare specifiche/modifiche.
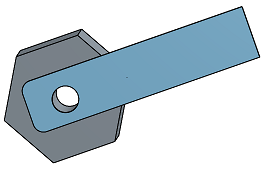
La modalità Snap rimane attiva fino a quando non si tocca per disattivarla manualmente.
- Zoom e panoramica dell'area grafica mentre il mate connector e la parte sono selezionati.
- Dopo aver selezionato un Mate connector, tocca e trascina in qualsiasi punto dell'area grafica per spostare la parte. Tocca e trascina con il dito sopra o sotto il Mate connector per vedere meglio cosa stai facendo.
- Attiva e disattiva manualmente Blocco rotazione 3D toccando l'icona in alto a destra. Se hai bisogno di una migliore angolazione da cui allineare i mate connector, prova a ruotare la vista.